PowerPoint Collaboration Feature
description
Transcript of PowerPoint Collaboration Feature

Microsoft Office 2007PowerPoint Collaboration FeatureCollaborating on and Delivering Presentations

Objectives• Insert, delete, and modify comments• Inspect and protect files• Compress files and mark them as final• Create a digital signature• Save files as a PowerPoint show• Run shows with pens and highlighters• Package presentations for a CD
Microsoft Office 2007: Complete Concepts and Techniques 2

Plan Ahead• Ask for and accept criticism• Select an appropriate password
Microsoft Office 2007: Complete Concepts and Techniques 3

Inserting a Comment• Start PowerPoint and then open the presentation, Recreational
Biking, from the Data Files for Students• Click the Next Slide button to display Slide 2• Click Review on the Ribbon to display the Review tab• Click the Insert Comment button, which is labeled New Comment,
in the Comments group to display a comment box at the top of Slide 2
• Type Check to verify these statistics are current when giving the presentation. in the comment box
• Click anywhere outside the comment box to close the comment box• Click the Next Slide button twice to display Slide 4
Microsoft Office 2007: Complete Concepts and Techniques 4

Inserting a Comment• Click after the second bullet and then click the Insert Comment button
to display a comment box to the right of the bullet• Type Locate a study finding that bicycling is an
excellent way to relieve stress and then replace this paragraph with that information. in the comment box
• Click anywhere outside the comment box to close the comment box• Click the Next Slide button to display Slide 5• Click the word, Price, in the table and then click the Insert Comment
button to open a new comment box on the table• Type Verify current prices at local bike shop. in
the comment box• Click anywhere outside the comment box to close the comment box
Microsoft Office 2007: Complete Concepts and Techniques 5

Inserting a Comment
Microsoft Office 2007: Complete Concepts and Techniques 6

Modifying a Comment• Display Slide 2 and then click the comment marker to display the
comment on Slide 2• Click the Edit Comment button in the Comments group to open
the comment box• At the end of the current text type Good sources are www.usacycling.org and www.imba.com (International Mountain Bicycling Association). in the comment box
• Click the Next Comment button, which is labeled Next, in the Comments group to display the comment on Slide 4
• Click the Edit Comment button and then type Ask Rich at the bike store for information on current studies. in the comment box
Microsoft Office 2007: Complete Concepts and Techniques 7

Modifying a Comment
Microsoft Office 2007: Complete Concepts and Techniques 8

Saving the Presentation• With a USB flash drive connected to one of the
computer’s USB ports, click the Office Button and then display the Save As dialog box
• Type Recreational Biking Revised in the File name text box to change the file name
• Click Computer in the Favorite Links section, double-click your USB flash drive in the list of available drives, and then click the Save button to save the document on the USB flash drive with the new file name
Microsoft Office 2007: Complete Concepts and Techniques 9

Hiding and Showing Markups• Click the Show Markup button in the Comments
group to hide the comment on Slide 4• Display Slide 5 to view the slide with no
comments showing• Click the Show Markup button to display the
comment marker on Slide 5• Click the Next Comment button, which is labeled
Next, in the Comments group to display the Slide 2 comment
Microsoft Office 2007: Complete Concepts and Techniques 10

Hiding and Showing Markups
Microsoft Office 2007: Complete Concepts and Techniques 11

Deleting a Comment• With Slide 2 displayed, click the Delete Comment
button in the Comments group to delete the comment
Microsoft Office 2007: Complete Concepts and Techniques 12

Deleting a Comment
Microsoft Office 2007: Complete Concepts and Techniques 13

Identifying Presentation Features Not Supported by Previous Versions• Click the Office Button and then point to Prepare on the
Office Button menu to display the Prepare submenu• Click Run Compatibility Checker to open the Microsoft
Office PowerPoint Compatibility Checker dialog box• View the comments in the Summary area regarding the
two features that are not supported by earlier versions of PowerPoint
• Click the OK button to close the Microsoft Office PowerPoint Compatibility Checker dialog box
Microsoft Office 2007: Complete Concepts and Techniques 14

Identifying Presentation Features Not Supported by Previous Versions
Microsoft Office 2007: Complete Concepts and Techniques 15

Removing Inappropriate Information• Click the Office Button, point to Save As on the Office
Button menu, and then click PowerPoint presentation• Type Recreational Biking Duplicate in the File name text
box and then click the Save button to change the file name and save another copy of this presentation
• Click the Office Button and then point to Prepare on the Office Button menu
• Click Inspect Document in the Prepare submenu to display the Document Inspector dialog box
• Click the Inspect button to check the document
Microsoft Office 2007: Complete Concepts and Techniques 16

Removing Inappropriate Information• When the inspection report is displayed, click the
Remove All button in the Comments and Annotations area to remove the comments from the presentation
• Click the Close button to close the Document Inspector dialog box
Microsoft Office 2007: Complete Concepts and Techniques 17

Removing Inappropriate Information
Microsoft Office 2007: Complete Concepts and Techniques 18

Setting a Password• Click the Office Button and click Save As on the Office
Button menu to display the Save As dialog box• Click the Tools button to display the Tools menu• Click General Options in the Tools menu to display the
General Options dialog box• Type Biking4me in the ‘Password to open’ text box• Click the OK button to display the Confirm Password
dialog box
Microsoft Office 2007: Complete Concepts and Techniques 19

Setting a Password• Type Biking4me in the ‘Reenter password to
open’ text box• Click the OK button in the Confirm Password
dialog box• Click the Save button in the Save As dialog box to
add the password to the document• Click the Yes button in the Confirm Save As dialog
box to replace the existing presentation
Microsoft Office 2007: Complete Concepts and Techniques 20

Setting a Password
Microsoft Office 2007: Complete Concepts and Techniques 21

Compressing a Presentation• Display Slide 4 and then click the bicycle picture to select it• Click Format on the Ribbon to display the Format tab under
Picture Tools• Click the Compress Pictures button in the Adjust group to display
the Compress Pictures dialog box• Click the Options button in the Compress Pictures dialog box to
display the Compression Settings dialog box• Click Screen to select the Screen (150 ppi) option• Click the OK button to close the Compression Settings dialog box• Click the OK button to close the Compress Pictures dialog box and
to compress all pictures in the presentation
Microsoft Office 2007: Complete Concepts and Techniques 22

Creating a Digital Signature and Adding It to a Document• Click the Office Button and then point to Prepare on the
Office Button menu to display the Prepare submenu• Click Add a Digital Signature on the Prepare submenu to
display the Microsoft Office PowerPoint dialog box• Click the OK button to display the Get a Digital ID dialog
box• Click ‘Create your own digital ID’ and then click the OK
button to display the Create a Digital ID dialog box
Microsoft Office 2007: Complete Concepts and Techniques 23

Creating a Digital Signature and Adding It to a Document• Type Mary Halen in the Name text box• Type [email protected] in the E-
mail address text box• Type Mary's Bike Shop in the Organization
text box• Type Los Angeles, CA in the Location text
box
Microsoft Office 2007: Complete Concepts and Techniques 24

Creating a Digital Signature and Adding It to a Document• Click the Create button to display the Sign dialog
box• Click the Sign button to display the Signature
Confirmation dialog box• Click the OK button to close the Signature
Confirmation dialog box and display the Signatures task pane
• Click the Close button in the Signatures task pane so that it no longer is displayed
Microsoft Office 2007: Complete Concepts and Techniques 25

Creating a Digital Signature and Adding It to a Document
Microsoft Office 2007: Complete Concepts and Techniques 26

Marking a Presentation as Final• Click the Office Button and then point to Prepare
on the Office Button• Click Mark as Final (shown in Figure 21 on PPT
313) to display the Microsoft Office PowerPoint dialog box
• Click the Yes button to invalidate the signatures in the presentation
• If necessary, click the OK button to display a second Microsoft Office PowerPoint dialog box indicating that the presentation is final
Microsoft Office 2007: Complete Concepts and Techniques 27

Marking a Presentation as Final
Microsoft Office 2007: Complete Concepts and Techniques 28

Saving a File in .PPS Format• Click the Office Button, point to Save As on the Office
Button menu, and then click PowerPoint Presentation• Type Recreational Biking Show in the File
name text box• Click the Save as type arrow to display the Save as type
list• Click PowerPoint Show in the Save as type list• Click the Save button to save the Recreational Biking
presentation as a PowerPoint show• Click the Yes button in the Microsoft Office PowerPoint
dialog box to remove all signatures in the presentationMicrosoft Office 2007: Complete Concepts and Techniques 29

Saving a File in .PPS Format
Microsoft Office 2007: Complete Concepts and Techniques 30

Highlighting Items on a Slide• Click the Slide 1 thumbnail in the Slides tab and then run
the slide show• If the Slide Show toolbar is not visible, move the mouse
pointer on the slide• Click the pointer arrow on the Slide Show toolbar to
display the shortcut menu• Click Highlighter and then drag the mouse over the
word, Fitness, until the entire word is highlighted• Move the mouse and then click to highlight any area of
the slide
Microsoft Office 2007: Complete Concepts and Techniques 31

Highlighting Items on a Slide
Microsoft Office 2007: Complete Concepts and Techniques 32

Changing Ink Color• Click the Next Slide button on the Slide Show
toolbar to display Slide 2• Click the pointer arrow on the Slide Show toolbar
and then click Ballpoint Pen on the shortcut menu
• Click the pointer arrow on the Slide Show toolbar and then point to Ink Color
• Click the color Green in the Standard Colors row
Microsoft Office 2007: Complete Concepts and Techniques 33

Changing Ink Color• Drag the mouse around the third bulleted
paragraph, 152.3 mph - , to draw a line around this text
• Right-click the slide to display the Popup menu• Click End Show to display the Microsoft Office
PowerPoint dialog box• Click the Discard button to end the presentation
without saving the annotations
Microsoft Office 2007: Complete Concepts and Techniques 34

Changing Ink Color
Microsoft Office 2007: Complete Concepts and Techniques 35

Packaging a Presentation for Storage on a Compact Disc• Insert a CD-RW or a blank CD-R into your CD
drive• Click the Office Button and then point to Publish
on the Office Button menu• Click Package for CD to display the Microsoft
Office PowerPoint dialog box• Click the OK button to display the Package for CD
dialog box• Type Biking in the Name the CD text box
Microsoft Office 2007: Complete Concepts and Techniques 36

Packaging a Presentation for Storage on a Compact Disc• Click the Copy to CD button to package the
presentation files• Click the No button in the Microsoft Office
PowerPoint dialog box to not include linked files• When the files have been written, click the Close
button in the Package for CD dialog box• Click the No button to not copy the files to
another CD
Microsoft Office 2007: Complete Concepts and Techniques 37

Packaging a Presentation for Storage on a Compact Disc
Microsoft Office 2007: Complete Concepts and Techniques 38

Quitting PowerPoint• Display the Office Button menu and then click
the Exit PowerPoint button to close all open documents and quit PowerPoint
• If a Microsoft Office PowerPoint dialog box is displayed, click the Yes button to save the changes
Microsoft Office 2007: Complete Concepts and Techniques 39

Summary• Insert, delete, and modify comments• Inspect and protect files• Compress files and mark them as final• Create a digital signature• Save files as a PowerPoint show• Run shows with pens and highlighters• Package presentations for a CD
Microsoft Office 2007: Complete Concepts and Techniques 40

Microsoft Office 2007PowerPoint Collaboration Feature CompleteCollaborating on and Delivering Presentations










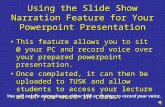


![Accessible PowerPoint Microsoft Office 2013 PowerPoint · Also, PowerPoint 2013 has the Accessibility Checker feature to make sure your presentation is accessible. [1] When using](https://static.fdocuments.in/doc/165x107/5baba4e009d3f279368c3352/accessible-powerpoint-microsoft-office-2013-also-powerpoint-2013-has-the-accessibility.jpg)





