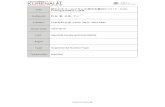Title 尿中カテコールアミンの螢光定量法について : Euler- …...2834 尿中カテコーノレアミンの笹光定量法について 一一←Euler-Floding 法の検討と改良一一
PowerPoint 編】...PowerPoint, 以下PPT...
Transcript of PowerPoint 編】...PowerPoint, 以下PPT...

オーディオブック作成ガイド 【PowerPoint 編】
ICT機器を用いて多様な教材を作成することができます。本書では,PowerPoint 上でのオーディオブックの作成方法を紹介します。
渡邊 健太郎(佐賀大学)
林 裕子(佐賀大学)

2
① 画像を準備する。
iPad に内蔵されている写真アプリ等を使用し、使用する絵本の全ページを撮影します。その後、オーディオブック作成に用いる電子機器に転送します(図1)。 ② スライドを準備する。 パワーポイント(PowerPoint, 以下 PPT と略記)を起動し、一つ一つのスライドに使
用する絵本の全ページを貼り付けます。必要に応じて、パワーポイント内でトリミングを行い、画像を編集します(図 2)。画像上で右クリックをすることで、トリミングのアイコンが出てきます。
オーディオを挿入する
スライドが準備できたら、それぞれのスライドにオーディオを挿入します。PPTのツールバーにある、「挿入」を選択し、「オーディオ」を選択すると、「このコンピュータ上のオーディオ」と「オーディオの録音」の 2つの項目が出てきます(図 3)。どちらの項目を用いても、オーディオの挿入ができますが、それぞれ挿入の手順が異なります。
1
図1. 画像の挿入
図2. 画像のトリミング
図3. オーディオ挿入のアイコン
2
画像とスライドを準備する

3
① 「オーディオの録音」を選択 「オーディオの録音」を選択した場合、その電子機器で直接録音を行うことになりま
す。選択後、「サウンドの録音」ができます(図4)。右側の赤色のアイコンをクリックすると録音が開始されます。録音を終了するときは、真ん中の青色の四角のアイコンをクリックします。録音した音声は、左側の緑色のアイコンをクリックすることで使用可能です。確認後、「OK」をクリックすると、オーディオが挿入されます(図5)。
② 「このコンピュータ上のオーディオ」を選択 「このコンピュータ上のオーディオ」を選択
した場合、その電子機器に保存されている音声を挿入することができます。授業実践で用いる場合、iPadのボイスメモアプリ等を使って録音し、パソコンに転送しておくと、その音声を挿入できます。「このコンピュータ上のオーディオ」を選択後、保存している音声データを選択すると、①と同じように挿入できます(図6)。
図4. オーディオの録音
図 5. オーディオの挿入
図6. オーディオの挿入

4
音声を編集する
① トリミング PPT のツールバーにある「オーディオ」の「再生」の項目を選択します。次に、「オー
ディオのトリミング」のアイコン(図7)を選択し、音声の開始時間と終了時間を編集します。真ん中の再生ボタンで、音声を確認しながら音声の調整ができます(図8)。
② 音量の調節をする 挿入したオーディオの一番右のアイコンにカーソルを合わせることで、音量の調節をす
ることができます(図9)。録音の際に、児童の声量にばらつきが生じても、ここで均一にそろえることができます。
図7. オーディオのトリミングのアイコ
図8. オーディオのトリミング
図9. オーディオのトリミング
3

5
③ オーディオとスライドの同化 PPT のツールバーにある、「オーディオ」の「再生」の項目を選択します。次に「開
始」の項目の部分を「自動」に設定します(図10)。そうすることで、スライドショー中に、スライドの切り替わりに合わせて自動でオーディオが流れ出すようになります。
④ 画面切り替えの設定 ツールバーにある「画面切り替え」を選択し、「画面切り替えのタイミング」の部分で
「自動的に切り替え」にチェックマークを入れます(図11)。そうすることで、スライドが自動で切り替わるようになります。 また、その右側で、スライドの切り替わりの時間を設定することができます。スライド
とオーディオと同化している場合は、オーディオとスライドの再生・継続時間を比較して、長い方の時間が自動に適用されて次のスライドに切り替わります。そのため、スライドの切り替えのタイミングを0秒に設定しておくと、オーディオの再生が終わり次第、次のスライドへ切り替わります。
図10. オーディオとスライドの同化
図11. スライド切り替わり時間の設定

6
⑤ バックグラウンドでの再生 それぞれのスライドにオーディオを挿入するのではなく、スライドショーの際に最初か
ら最後まで一つの音声を流したい場合は、ツールバーの「オーディオ」の「再生」の項目にある、「バックグラウンドで再生」を選択します(図12)。その後、「スライド切り替え後も再生」と「停止するまで繰り返す」の項目にチェックが入ります。 次に、④の手順と同じようにツールバーの「画面切り替えの設定」を選択し、スライド
の継続時間を設定することで、オーディオをバックグラウンドで再生しながらスライドが自動で切り替わるようになります。
オーディオブックの完成
各スライドで2と3の手順を終えると、スライドショーをオーディオブックとして視聴
することができるようになります。 授業実践においては、まず授業者が見本用のオーディオブックを作成し、児童にオーデ
ィオブック作成の見通しを持たせます。そして、話す練習を行った後に、実際に児童の発表音声を録音します。事前に作成した見本用オーディオブックの授業者の音声を削除し、児童の音声を取り替えることで、児童によるオーディオブックを完成させることができます。
図12. バックグラウンド再生の設定
4

オーディオブック作成ガイド
【iMovie 編】
PowerPoint で作成したようなオーディオブックは、iPad 内の写真や iMovie 等を使っても作成することができます。本章では、その作成方法を紹介します。
灰塚 翔太(大川市立木室小学校) 福間 大地(東広島市立寺西小学校) 林 裕子(佐賀大学)

8
v ① iMovie(無料動画編集アプリケーション)がインストールされている iPadを準備する。
iMovie はプリインストールされていない場合は,App Store でダウンロードできます。ダウンロードには、Apple ID と iOS 9以降が必要になります。
② iPad内にイラスト画像を入れる。 iPad に内蔵されている写真アプリ(図 1)を使用
し,使用するオーディオブックの画像を撮影する。または,外部機器で写真を撮影し,iPad に取り込むことも可能です。
③ 写真を編集する。
(1) 撮影した写真が写真フォルダ内に入っていることを確認した後,必要に応じてアプリ内でトリミング等の編集を行います(図 2)。
(2) 画面右上の「編集」をタップし,画像の必要な部分に合わせて選択します。選択が完了したら右下にあるチェックアイコンをタップします(図 3)。
図 1 . 写真アプリのアイコン
機器と画像を準備する 1
図 2. 画像の編集(トリミング)①
図 3. 画像の編集(トリミング)②

9
① iMovie(図 4)を起動する
iPad にプリインストールされていない場合は,App Store から iMovie を検索し,無料でインストールすることができます。ダウンロードには、Apple ID と iOS 9 以降が必要になります。
② ムービー作成画面へ移る (1) iMovie を起動すると新規ムービー作成画面に切り替わります。ビデオ,プロジェクト,
Theater の3つのカテゴリーの中から,本単元では,「プロジェクト」を使用します。プロジェクトのカテゴリーを選択し,+をタップします。次に,ムービー,予告編の2つの機能から「ムービー」を選択します(図 5)。
(2) (1)で取り入れたイラストを選択し,ムービーを作成します。オーディオブックに使用する画像を全て選択します。画像を選択する際,オーディオブックのページに合わせて順当に選択すると,後に画像の順序を並べ替える手間がなくなります。使用する画像に全てチェックマークがついたことを確認し,「ムービーを作成」をタップします(図 6)。
図 5. 新規ムービー作成
2 iMovie を使う~授業前の準備~
図 4. iMovieのアイコン
図 6 . 使用画像の選択

10
③ 音声を録音する iMovie の録音アイコンをタップし,音声を入れます。「録音」の文字をタップすると,3 秒の
カウントの後,録音が開始します。録音が完了したら,「決定」をタップします。 (図 7)。録音した音声データは,長押しすることで移動することが可能ですが,予め画面中央の白線が,音声の開始位置にあるか確認してから録音を始めましょう。iPad のマイクから直接音声を入力するため,静かな環境での録音を推奨します。
④ 音声データを編集する (1) 録音した音声に合わせて画像の表示時間を調整します。iPad 画面下の画像バーから編集し
た画像をタップし選択します。選択された画像は,枠が黄色に変化します。画像の表示時間を変更するには,選択した画像の両端にある黄色の太線を左右へ移動させます(図 8)。
図 8 . 画像表示時間の調整
図 7. 録音開始画面

11
(2) 必要に応じて音声データを分割します。(1)と同様に,編集したい音声データをタップすると,枠が黄色に変わります。同時に,画面下部に機能選択画面が出てきます。その中から,分割アイコンをタップし音声データに区切りを設けます(図 9)。音声を区切る際には,再生アイコンをタップし実際に音声を聞きながら確認するほか,音量を調節したり,波形アイコンを用いて区切る箇所を把握することもできます(図 10)。
音量アイコン
⑤ 画面切り替えの効果やタイミングを設定する 画像間のアイコンをクリックし,画面切り替えの効果やその継続時間を設定することができます(図 11)。
継続時間設定(上段)
効果設定(下段)
波形アイコン
再生アイコン
図 9 . 音声の編集
区切りたい部分に白線が位置していることを 確認する。
図 10. 波形アイコンと音量アイコン
図 11. 画面切り替え設定

12
読む練習を行った後に,録音に移ります。読む量が多い場合,グループごとに担当箇所を振り
分けて練習を行うとよいでしょう。その後,①と②の段階で作成したムービーに児童の音声を入れます。 ティーム・ティーチングが可能であれば, 2台の iPadを使用し,二手(授業担当教員とALTな
ど)に分かれて録音を行うことで,時間短縮を図ることができます。また,別室を使用するなどして,できるだけ雑音の入らない環境で録音を行うとよいでしょう。児童の音声を入れたい箇所に,中央の白線を合わせます。③で示した手順に沿って,録音アイコンをタップし,録音を開始します。録音後に,音声の断絶や機器の誤作動等による録音データの欠如などに気づくことがあります。音声の取り直しを最小限に抑えるため,2 回ずつ録音することを奨めます。
画面中央にある再生アイコンをタップすると,作成中のオーディオブックを視聴することがで
きます。画像や音声の編集が終わったら,画面左上の「完了」アイコンをタップすると,オリジナルオーディオブックの完成です。
iMovie には本書で紹介したもの以外に,さまざまな機能があります。iMovie 内のプロジェクト設定アイコンで画像の色修正やテーマ曲の設定等も可能です(図 12)。
3 iMovie を使う~授業中の活用方法~
4 iMovie を使う~オーディオブックの完成~
図 12. その他の機能(プロジェクト設定画面)