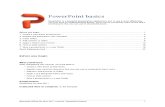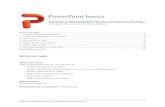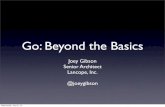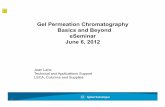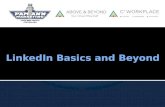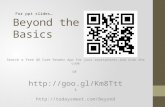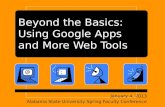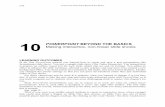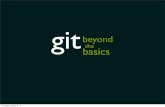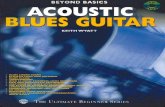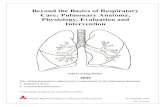PowerPoint Beyond the Basics
description
Transcript of PowerPoint Beyond the Basics

PowerPoint Beyond the Basics
Spring 2011

Working with Master Slides

Formatting GraphicsWorking with the Picture Toolbar

Objects are layered on the screen in the order they are inserted.
You can reorder the objects using the Draw button on the Drawing Toolbar.
Objects include “everything” on the slide – textboxes, clipart, action buttons, etc.
Layering Objects

Format/Picture Menu
Try “Watermarking” this Graphic and placing it behind this text.

Combine the Graphics below to match the one on the right by using the Ungroup/Group and rotate options on the Format tab.


Rotating Objects Textboxes ClipArt WordArt AutoShapes
Spring is
Sprung

Adding Action Buttons Create an action button to move
to the first slide in this presentation.
Create another action button on the first slide to return to this slide.
Run the slide show to see how the presentation works using the action buttons.

Adding Hyperlinks using the Hyperlink icon
URLhttp://www.ahs.org/master_gardeners/
Another file
Another slide in this
presentation
Excel Chart

Adding Sounds with Transitions and Animation
Add a sound to the slide transition for this slide.
Animate the graphic on this slide using Custom Animation. Attach a sound to this object.

Adding Sounds from File
Insert the “Rain” wav file from the PowerPoint Beyond the Basics Folder on your building’s O:\ drive\Common Folder
Set the settings so that it plays continuously for 2 slides.
Hide the icon while playing. Run the show and just watch &
listen!


Inserting a Movie Insert the movie clip
“plants.wmv” from PowerPoint Beyond the Basics Folder on your building’s O:\ drive\Common Folder.
Check the Multimedia setting tab in the Custom Animation Dialog Box.
Run the show to watch the movie clip.

Recording Narration1. Begin by making sure the microphone setting on your computer is
turned on. To check, double-click on the speaker icon in the tray.
2. The Master volume control six will display. If the Mute box on the Microphone section is checked, deselect it by clicking on it with your mouse.
3. Adjust the volume of the microphone by sliding the volume control.

Recording Narration (cont.)
4. Click on the Slide Show tab and choose Record Narration in the Setup Group.
5. The Record Narration dialog box will display. The Recording quality can be changed, if necessary, by clicking on Change Quality.
6. You may record narration on one slide (current) or on a series of slides starting with the first slide. Chose the desired option.
7. You will immediately go into the Slide Show view. Record your message and then press the Esc key to indicate you are finished recording. If recording on more than one slide, press the Enter key to move from slide to slide and then press Esc when you have finished.

Recording Narration (cont.)
8. When you are finished recording, you will be asked if you want to save the slide timings that were used during the narration. Click Save.
An icon will display on the slide. Go to the Animations tab/Custom Animation/Multimedia Settings to make changes to the slide timings.
Note: if you decide to change something in the narrations you’ve recorded, you’ll need to delete the entire narration and rerecord it. Because voice narration takes precedence over all other sounds, if you’re running a slide show that includes both narration and other sounds, only the narration will be played. To delete the narration on each slide, simply delete the icon from the slide.