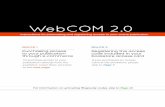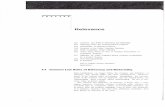PowerPoint Applied Patron Handout - PBworks
Transcript of PowerPoint Applied Patron Handout - PBworks
3/3/2010 1
What is Microsoft PowerPoint?
• Microsoft PowerPoint is a presentation program developed by Microsoft, that allows you to create slides,
handouts, notes, and outlines. It is
part of the Microsoft Office suite.
Microsoft PowerPoint is a presentation program developed by Microsoft
that allows you to create slides, handouts, notes, and outlines. It is part of
the Microsoft Office suite.
Point out the version that is in use for this class. Microsoft Office PowerPoint
-Version 2003.
Starting the Program
When
PowerPoint starts, you will
see a
window like this one.
To create a PowerPoint Presentation left click Start > move to Programs >
left click Microsoft PowerPoint 2003.
PowerPoint Applied Dayton Metro Library
3/3/2010 2
Slide
A slide is a single page
of a presentation. Slides
may contain text,
graphics, movies, and
other objects, which
may be arranged freely
on the slide.
Slide: A slide is a single page of a presentation. Slides may contain text,
graphics, movies, and other objects, which may be arranged freely on
the slide.
Toolbars
Toolbars
Toolbars - a row of icons on a computer screen that are clicked on to
perform frequently used functions.
3/3/2010 3
Toolbars are adjustable. Left click and hold the Handle to adjust the
toolbar. Handles are identified by a vertical row of light grey dots.
The handle of a toolbar is located in the first position on the left side of the
toolbar.
Toolbars Options
Toolbar Options
are accessible under View on
your Menu
Toolbar.
Toolbar Options
Turning Toolbars off when they are not in use.
To the left of each function a check mark is displayed if that function is
active. To turn off a specific Toolbar, left click on that function to uncheck.
Your tool bar will be removed from your window.
Turning Toolbars on when they are needed.
If the check mark is not displayed to left of a function, it is inactive. To turn
a specific Toolbar on, left click on the function to display the check mark.
Your tool bar will be viewable on your window.
3/3/2010 4
Help
Help : accessible
on the Standards Toolbar or the Task
Pane, gives you multipliable
options for assistance. Search by subject using the text box or by
the Table of Contents. The Help
task pane also
gives access to online assistance
through Microsoft Office Online.
“Help” for PowerPoint.
Help : accessible on the Standards Toolbar or the Task Pane, Help gives
you multipliable options for assistance. Search by subject using the text
box or by the Table of Contents. The Help task pane also gives access to
online assistance through Microsoft Office Online.
Slide Layout
Slide Layout
Options
are layouts that contains
placeholders,
which in turn
hold text such as titles and
bulleted lists
and slide
content such as
tables, charts, pictures,
shapes, and
clip art.
Slide Layout
3/3/2010 5
The Slide Layout options appear in the Task Pane.
Task Pane: enables users to have quick access to common features,
information, and commands. By default, the Microsoft task pane opens
on the right hand side of the window. Users who need access to the task
pane and are running a compatible version of Microsoft Office can
quickly get to the task pane by using the keyboard shortcut CTRL + F1 or
by clicking View and then Task Pane.
Slide Layout allows you to select a preformatted layout. A layout contains
placeholders, which in turn hold text such as titles and bulleted lists and
slide content such as tables, charts, pictures, shapes, and clip art.
Outline & Slide Pane
Outline/Slide PaneWhen slides are
created, a miniature
version will appear in
the Slide Tab Pane. Text version of your
slides will format as a outline under the
Outline Tab Pane.
Outline/Slide Pane
When slides are created, a miniature version will appear in the Slide Tab
Pane. Text version of your slides will format as an outline under the Outline
3/3/2010 6
Tab Pane. You can switch between views by clicking on the desired tab
at the top of the pane.
Left Clicking on any of these miniature slides, called thumbnails, places
that slide on the screen in Normal View for further editing.
Left click on the Tab to select your viewing preference or left click the X to
close this pane if it is not needed.
Viewing your Presentation
Normal ViewClick on this button
to see the three
panes.
Slide Sorter ViewClick on this button to see thumbnails of
the slides. Double click on a slide to open it
in the Slide Pane.
Slide Show View Click on this button to play
the show starting with the
slide that is currently selected
Viewing your Presentation
Normal View (Icon in the first position) left click on this button to see the
three panes.
Slide Sorter View (Icon in the second position) left click on this button to
see thumbnails of the slides. Double click on a slide to open it in the Slide
Pane.
Slide Show View (Icon in the third position) left click on this button to play
the show starting with the selected slide.
3/3/2010 7
“Do’s and Don'ts”
Do’s and Don'ts?
• Do’s
• Save/Back-up your work often.
• Be brief & focus on your main ideal.
• Be consistent with your theme,
layout and font style.
• Be prepared for unexpected problems.
• Review your Presentation before
you present it. Always proof read.
Do’s
Save/Back-up your work often.
Be brief & focus on your main ideal.
Be consistent with your theme, layout and font style.
Be prepared for unexpected problems.
Review your Presentation before you present it. Always proof read.
Do’s and Don'ts?
• Don'ts
• Don't over do it - excessive details
and data could negatively affect your presentation.
• Distract your audience - with over use of graphics, animation or sounds.
• Don’t use backgrounds or colors that conflict. Contrast is important.
• Don’t speed throught your prentation.
Don'ts
3/3/2010 8
Don't over do it - excessive details and data could negatively affect your
presentation.
Distract your audience - with over use of graphics, animation or sounds.
Don’t use backgrounds or colors that conflict. Contrast is important.
Don’t speed through your presentation.
Use the next two slides to compare proper use of background color and
Font color and size.
Can you read this?Can you read this?Can you read this?
Bad Example
Good Slide
Can you read this?
Good Example
Can you read this?
3/3/2010 9
Saving your Presentation
1. On the File menu,
click Save As.
2. In the File name box, enter a
new name for the file.3. Click Save.
Optional: To save the copy in a different
folder or location, click a different drive
in the Save in drop-down list or a
different folder in the folder list.
Save Your PowerPoint Presentation.
Step 1
On the File menu, left click Save As.
Step 2
In the File name box, enter a new name for the file, if the name already
listed is not what would like to tile your file.
You may also select the Folder or location of which you would like to save
your presentation. Example: My Documents Folder, Flash drive or CD-r disk.
To save the copy in a different folder or location, click a different drive in
the Save in drop-down list or a different folder in the folder list.
Step 3
Left click Save.
3/3/2010 10
Printing your Presentation
Access “Print” by left
clicking: File > Print on the
Standards Bar at top of
your program window.
Select your printing
preferences from the
Print dialogue box that
displays.
Printing your PowerPoint Presentation.
Step 1
You can begin the printing process by accessing “Print” on the Standards
Bar at top of your program window. Left click File > move to Print and left
click.
You then can proceed to select your printing preferences from the Print
dialogue box that displays.
Please note if you left click the Printer Icon on the Shortcuts Toolbar your
presentation will print automatically.
Step 2
In the Print dialog box, left click the "drop-down" menu labeled "Print
what:”. You can choose from Slides, Handouts, Notes Pages, and Outline
View.
Preview each option by clicking the Preview button in the lower left
corner of the Print dialog box.
3/3/2010 11
Step 3
Use the “Print Range” section of the dialog box, to choose which slides to
print and how many copies in the “Copies” section of the Print dialog box.
Step 4
Left click the “OK” button to print out your presentation.
Helpful Web Links
PowerPoint 2003 & 2007
https://mediaassistants.wikispaces.com/Microsoft%20PowerPoint
http://www.tutorialized.com/view/tutorial/Step-by-step-Powerpoint-
tutorial/8702
Microsoft Office Online
http://office.microsoft.com/training/training.aspx?AssetID=RC01129876103
3
http://www.microsoft.com/smallbusiness/resources/technology/business-
software/powerpoint-tips.aspx
Book Sources
Available for check out or reservation.
Powerpoint 2003 : visual quick tips / by Nancy Buchanan.
Call No. 005.58 B918P 2006
Microsoft Office PowerPoint 2003 / Carole B. Matthews.
Call No. 005.58 M438M 2004
How to do everything with Microsoft Office PowerPoint 2003/
Finkelstein, Ellen
Call No. 006.686 FIN
Microsoft Office 2003 all-in-one / Habraken, Joseph W
Call No. 005.5 H116M 2004