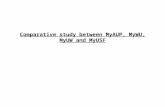PowerPoint 2016 Advanced for Windows - myUSF...Any person who has taken the PowerPoint 2016 Basic...
Transcript of PowerPoint 2016 Advanced for Windows - myUSF...Any person who has taken the PowerPoint 2016 Basic...

1
The Center for Instruction and Technology Date last updated: 9/28/2016
PowerPoint 2016 Advanced for Windows
PowerPoint 2016 Advanced for Windows Training Objective
To learn advanced features of PowerPoint 2016 in order to create more elaborate presentations.
What you can expect to learn from this class: How to change the size of the slide layout
How to personalize the background of slides.
Adjust and correct inserted images.
How to record and add sound into a PowerPoint file.
How to import movie clips.
How to use custom animations. How to save presentations as PDFs. How to package presentations to archive or burn on CD’s.
Who should take this class?
Any person who has taken the PowerPoint 2016 Basic training course, or any person who has basic knowledge of the capabilities of PowerPoint and are willing to learn how to integrate more complicated techniques into slide presentations.
PowerPoint Tips and Shortcuts:
Control-Z to Undo. Control-S to perform frequent Quick Saves. Home/End keys to get to a beginning/end of a line. Control-C to Copy. Control-X to Cut. Control-V to Paste. Control-B to Bold. Control-I to Italicize. Control-A to Select All.

2
The Center for Instruction and Technology Date last updated: 9/28/2016
Getting Started
Opening and changing the normal layout of a slide 1. Open a new or an existing PowerPoint document. 2. Go to the Design tab and click on the Slide Orientation tool. 3. Determine whether you want: Portrait or Landscape, and
manipulate the size manually. Note that this changes the orientation for the entire presentation and not for a single selected slide.
Background Images
Placing a picture in the background of a slide
1. Go to Design tab and click on Format Backround in the Customize group. 2. In the side panel you can now select one of the options to format the background.

3
The Center for Instruction and Technology Date last updated: 9/28/2016
3. Basic options include Solid Fill or Gradient Fill to created graded color backrounds..
4. Click on Picture or Texture Fill to insert a texture or a picture as a backround.
5. To insert a picture click on File under Insert Picture From… to locate the JPG or PNG file you want to place in the background of the slide.

4
The Center for Instruction and Technology Date last updated: 9/28/2016
6. Double-click on the image file to select it, or click once and click on the Insert button. 7. Click to Apply to All the picture to all slides or close the pane to apply the selection to only
one slide.
NOTE: An image being placed as a background should have landscape dimensions in order to display proportionally in the background. For instance, an image sized at 640 x 480 or 800 x 600 will look better in the background compared to one sized at 480 x 640 or 100 x 100.
In addition, each of the backround tools have a transparency function to create semi-transparent backrounds for better contrast with text.
Creating Custom Backgrounds
You can also create custom backgrounds by combining inserted pictures and shapes.
1. In the Format Background
tool, select a solid color or texture as your backdrop for the slide.
2. Next, go to the Insert tab and insert a rectangle shape from the Shapes tool.
3. Draw out a shape overlay that covers the color or texture.
4. Right click on the shape overlay and select Format Shape.
5. You can then change the fill to be a picture and adjust the Transparency to create variations of the image over the color or texture backdrop. If there are any objects on the slide behind the inserted shape, you can right click on the shape and select Send to the Back.

5
The Center for Instruction and Technology Date last updated: 9/28/2016
6. You can also add some artistic filters in the Style Options to create a unique look to the image.
7. Finally, select a transparency level in the fill options to blend the picture into the background. Again if there are any objects on the slide behind the inserted shape, you can right click on the shape and select Send to the Back.

6
The Center for Instruction and Technology Date last updated: 9/28/2016
Recording and Adding Sound into a PowerPoint File
Using Sound Recorder to record sound Record a sound using a microphone and Sound Recorder.
Recording Sound
To record your own sound clip:
1. Go to the Insert tab and select Record Audio in the Audio tool menu.
2. A recording window will appear on the screen. 3. Use the red record (circle) button when you are ready to
record. 4. Use the blue stop (rectangle) button when you are
ready to stop recording. 5. Label the sound bite.
6. Use the green play (triangle) button when you are ready to hear your recorded sound bite.
7. Click OK if you are ready to insert the file into your presentation.
8. Click Cancel if you do not want to add the file to your presentation or the red record button to re-record the audio.
Recording a Narration
Recording a Narration is slightly different than recording a regular sound clip. Recording a Narration will rewind the slide show and record your voice and the timing it takes to animate from one object to another as well as the timing it takes to move from one slide to another. It will match the sound with the animation.
To record a narration:
1. Make sure a microphone is plugged in and set the input levels in the Windows Sound control panel.
2. Go to the Slide Show tab and click on the Record Slide Show menu in the Setup group.
3. Select whether you want to start from the current slide or the beginning of the presentation.

7
The Center for Instruction and Technology Date last updated: 9/28/2016
4. A dialog box will come up asking what things you want to include in the recording. Check all that will apply.
5. The slideshow and recording will begin. Note that you can record narration for a series of slides within the presentation also. Simply select the slide you would like to begin the narration and follow steps 1-4. Remember that narrations will only be recorded on the slide; you will need to finish the narration for that slide wait a moment, then click to go to the next slide. Also, wait until the next slide shows before beginning the next narration.
6. At the end of the show or series of slides, press the ESC key and the recording of the narrations and the timings will be saved.
7. If you need to clear the timings and narrations to start over, you can do both from the Record Slide Show menu.
8. Test the presentation in full-screen mode from the beginning.
Inserting a prerecorded audio file
To insert a prerecorded sound file:
1. Go to the Insert tab and select Audio from the Media group and select Audio on My PC. 2. Locate the audio file and click Insert. 3. The sound icon will appear on the slide.
Controlling the settings for your audio files
There are many possibilities to enhancing your presentation with sound. You can either have a sound file play throughout the presentation or you can have sound play on specific slides.
To control the settings for your sound files:
1. Single click on the audio icon on the slide to select it. (It should have four white handles on the outer corners).

8
The Center for Instruction and Technology Date last updated: 9/28/2016
2. You should now see the Audio Tools contextual tab with the options to customize the inserted audio.
3. If you have selected the clip to play automatically, select the Animations tab and click on Animation Pane.
4. In the palette that will appear on the right, right click on the inserted media in the list and select Effect Options.
5. Select the following settings based on how you want your audio to play: Under the Effect tab:
6. Start playing the audio from the beginning, last position, or at a specific time.
7. Stop playing the sound on a mouse click, after the current slide, or after a specific slide. 8. Add a sound effect 9. Click OK when you are finished with the settings for your sound file.
Audio options allow you to set up how the audio clip plays in the slide. Either manually on the click or automatically when you bring up the
slide.
Fade duration allows you to set up an entry and exit fade
to the inserted audio clip.
Trim Audio lets you trim out unwanted portions of the inserted
audio clip.

9
The Center for Instruction and Technology Date last updated: 9/28/2016
Adding Movie Clips to a PowerPoint Presentation
Inserting movie/video clips into PowerPoint is as simple as adding audio files to a presentation. Accepted movie clip formats include: .avi, .mov, .mp4, .m4v, .mpg, and .wmv.
To insert a clip: 1. Go to the Insert tab and click on the Video menu in the Media
group and select Video on My PC. 2. Locate the file and click Insert.
3. Click on the arrow button on the video’s player controls to play the video.
Controlling the settings for your video files 1. Single click on the video frame on the slide to select it. (It should have four white handles
on the outer corners). 2. Resize and move the clip on the slide using the handles. 3. You also should see the Video Tools contextual tab with the options to customize the
inserted video.

10
The Center for Instruction and Technology Date last updated: 9/28/2016
Insert a Screen Recording:
1. Go to the Insert tab and click on the Screen Recording menu in the Media group.
2. A pop-up window will appear asking you to select the area of the screen that you want to record.
3. Click on the Record button on the pop-up window to record the video of the selected area.
4. After finishing your recording, press Stop button and the recording will automatically be added to your PowerPoint presentation.
Use the Adjust panel make adjustments to color, exposure of the inserted video without using a video editor. You can also set up a poster frame so that the slide shows a frame of the video as the
initial view.
The Video Styles panel allows you to change the shape and style of the video frame
inserted into the slide.
Video Tools: Format
Editing offers options to trim the clip without other video editing software and to create
fades at the beginning and end of the clip.
Video Options allows you to set the volume of the video clip and whether the clip will play
automatically or on the click once the slide appears.
Video Tools: Playback

11
The Center for Instruction and Technology Date last updated: 9/28/2016
The Trim Video Tool
Here’s how the trim tools works.
1. Click on the Trim Video tool in the Playback tab of the
Video Tools to bring up the trim window.
2. Move the sliders to adjust the area of the video you would like to keep in the slide. Click OK to save the changes.

12
The Center for Instruction and Technology Date last updated: 9/28/2016
Exporting the Presentation as a Video If you had recorded narrations and kept all of the timings of the slides you can actually export the presentaion as a video.
1. First click on the File tab and click on the option for Export. 2. In the resulting menu to the right select Create a Video.
3. Select the video quality, choosing the level that balances quality against portability.

13
The Center for Instruction and Technology Date last updated: 9/28/2016
4. Be sure to select Use Recorded Timing and Narrations to include the voice recordings as well as the timed visuals in the video.
5. Click on Create Video to export the presentation to a video file. The
choice for video formats are .mp4 and .wmv.

14
The Center for Instruction and Technology Date last updated: 9/28/2016
Package Presentation for CD
When audio and video files are inserted into Powerpoint, they are not embedded in the presentation. They are actually linked to the actual file on the computer hard drive. Package for CD efficiently packages all linked media files (movies and audio) with the actual PowerPoint (.pptx) file to burn onto a CD. This procedure can also be used to prepare and package all linked files into a folder to copy onto a USB flash drive. This ensures that the video and audio will play properly if you need to run the presentation on another computer.
To package files: 1. Click on the File tab and select Export. 2. In the resulting menu to the right select Package Presentation for CD.
3. Click on the button Package for CD to open the dialog box to set up the criteria for the package.
4. In the dialog box name the package and select Copy to Folder or Copy to CD. The preferred choice is to copy to a folder and to put the folder onto a USB flash drive.
5. Click on Copy to Folder and designate a location for the folder to be saved. Click OK to complete the process.

15
The Center for Instruction and Technology Date last updated: 9/28/2016
6. The exported presentation will be a folder containing a copy of the presentation and all of the linked inserted media.
7. Click on Copy to CD to copy files to a blank CD. a. Insert a blank CD in the CD-RW drive b. Copy/burn content to CD