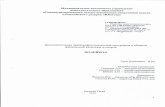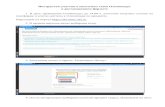PowerPoint 2016 · 2018-10-13 · PowerPoint 2016 Поиск последних файлов При...
Transcript of PowerPoint 2016 · 2018-10-13 · PowerPoint 2016 Поиск последних файлов При...

PowerPoint 2016
Краткое руководство по началу работы Впервые используете PowerPoint 2016? Это руководство ознакомит вас с основными функциями.
Навигация и упорядочение Щелкайте эскизы слайдов, чтобы перейти к нужному. Или перетаскивайте их для перемещения вверх или вниз по списку.
Запуск слайд-шоу Щелкните здесь, чтобы начать презентацию с текущего слайда, или перейдите на вкладку «Показ слайдов» на ленте.
Показ и скрытие лентыЧтобы отобразить ленту, коснитесь значка булавки, а чтобы скрыть ее, щелкните стрелку.
Изменение режима просмотраНажимайте кнопки строки состояния, чтобы переключаться между представлениями. Или используйте ползунок масштабирования для увеличения изображения.
Знакомство с лентойЧтобы познакомиться с инструментами PowerPoint, просто переходите по разным вкладкам ленты.
Панель быстрого доступаБыстро находите нужные команды.
Контекстные командыВыделите фрагмент текста, рисунок или другой объект в презентации, чтобы открыть дополнительные вкладки.
Совместная работаПриглашайте других пользователей для просмотра и редактирования презентаций в облаке.
Поворот объектовСвободно управляйте расположением надписей, рисунков и других выбранных объектов.
Добавление заметок и примечанийОтслеживайте отзывы при подготовке проекта и держите важные факты под рукой во время презентации.
Поиск нужных сведений и командИщите команды PowerPoint, читайте справку и выполняйте поиск в Интернете.

PowerPoint 2016
Поиск последних файловПри работе с документами, которые хранятся на жестком диске компьютера или размещены в различных облачных службах, вы всегда можете вернуться к последним презентациям или закрепленным в списке файлам, последовательно выбрав Файл > Открыть.
Постоянный доступПриходится работать на ходу, используя разные устройства? Благодаря полной интеграции между Office, OneDrive, OneDrive для бизнеса и SharePoint вы можете обращаться к последним файлам отовсюду с любого устройства. Достаточно войти в учетную запись, последовательно выбрав Файл > Учетная запись.
Создание документовДля начала выберите шаблон Пустая презентация. Вы также можете выбрать и настроить любой другой шаблон, который вам подходит, чтобы сэкономить время. Последовательно щелкните Файл > Создать и выберите или найдите нужный шаблон.
Совместная работаЧтобы пригласить других пользователей для просмотра или редактирования презентаций в облаке, выберите элемент Общий доступ в правом верхнем углу окна приложения. На открывшейся панели Общий доступ можно создать ссылку для совместного доступа или отправить приглашения нужным пользователям.

PowerPoint 2016
Трансформация изображений и объектовВ PowerPoint 2016 представлен новый анимационный эффект Трансформация. Он создает плавные анимированные переходы, отслеживая и перемещая изображения и другие объекты на нескольких слайдах презентации.
Работайте с вдохновениемПодгоняют сроки и нет вдохновения? PowerPoint может автоматически создавать красивые слайды на основе содержимого, которое вы добавили. Вставьте изображение на текущий слайд, а затем выберите понравившийся макет в области задач Идеи для оформления.
Форматирование фигур с большой точностьюДля точного форматирования выбранного рисунка, фигуры или объекта используйте обширный набор инструментов в области задач Формат фигуры. Чтобы отобразить ее, откройте вкладку Главная, а затем щелкните маленькую стрелку в правом нижнем углу группы ленты Рисование.
На скопированном слайде переместите текст, рисунки или объекты или измените их размер. Например, можно сделать элемент заметнее, увеличив его размер, или выровнять объекты и добавить описания. Этот второй слайд определяет расположение объектов в конце перехода.
Чтобы применить эффект, выделите оба эскиза слайдов, щелкните на ленте вкладку Переходы и нажмите кнопку Трансформация. PowerPoint отслеживает объекты на обоих слайдах, а затем анимирует изменение их размера и положения при просмотре эффекта.
Чтобы просмотреть эффект, выберите Предварительный просмотр на вкладке ленты Переходы. Чтобы настроить эффект, на вкладке Переходы нажмите кнопку Параметры эффекта.
Создайте новый слайд, а затем добавьте на него любые рисунки, объекты и текст. Этот первый слайд определяет расположение объектов в начале перехода.
После этого щелкните правой кнопкой мыши эскиз слайда и выберите Дублировать слайд.

PowerPoint 2016
Другие краткие руководства по началу работыPowerPoint 2016 — это одно из новых приложений в составе набора Office 2016. На веб-сайте http://aka.ms/office-2016-guides вы можете бесплатно скачать краткие руководства для любых новых версий ваших любимых приложений.
Дальнейшая работа с PowerPointНовые возможности Office 2016Ознакомьтесь с новыми и улучшенными функциями в PowerPoint 2016 и других приложениях Office 2016. Дополнительную информацию можно найти на сайте http://aka.ms/office-2016-whatsnew.
Бесплатные учебные курсы, руководства и видео для Office 2016Готовы глубже изучить возможности PowerPoint 2016? На сайте http://aka.ms/office-2016-training вы можете ознакомиться с нашими бесплатными учебными ресурсами.
Отправьте нам отзывНравится PowerPoint 2016? Есть идеи по улучшению? В меню Файл выберите Отзывы и предложения, а затем, следуя инструкциям, отправьте свои предложения непосредственно группе разработки PowerPoint. Спасибо!
Поиск нужных сведений и командВведите ключевое слово или фразу в поле поиска Что вы хотите сделать? на ленте, чтобы быстро найти нужные функции и команды PowerPoint, справку или дополнительные сведения в Интернете.
Поиск важной информацииИспользуя технологию интеллектуального поиска, PowerPoint ищет в Интернете информацию для определения слов, фраз и концепций. Результаты поиска, которые отображаются в области задач, могут служить полезным контекстом для идей, которые вы представляете в презентациях.