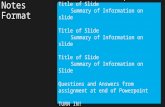PowerPoint 2016 2016.pdf · This first slide is the Title slide for the presentation. You can enter...
Transcript of PowerPoint 2016 2016.pdf · This first slide is the Title slide for the presentation. You can enter...

PowerPoint
Creating Presentations
Microsoft Office 2016

PowerPoint 2016
2 Glasgow School for Business and Society
Contents:
When/if things go wrong .................................................................................................................... 3
Using Help ...................................................................................................................................... 3
Preparing a Presentation .................................................................................................................... 4
Starting PowerPoint and Creating a Presentation ............................................................................. 5
Creating New Slides and Changing Layout ..................................................................................... 6
Inserting Bullets on Slides .............................................................................................................. 6
Saving/Closing/Opening a Presentation ............................................................................................. 7
Inserting Graphics into a Slide ............................................................................................................ 8
Adding graphics to an existing slide ............................................................................................... 9
Inserting SmartArt Graphic .......................................................................................................... 10
Inserting Tables ............................................................................................................................ 12
Viewing Slides ................................................................................................................................... 13
Changing the Order of Slides ....................................................................................................... 13
Inserting New Slides ..................................................................................................................... 14
Deleting Slides .............................................................................................................................. 14
Hiding Slides ................................................................................................................................. 14
Adding Transition Effects to the Presentation ................................................................................. 14
Timing the Slide Show .................................................................................................................. 15
Using Sounds ................................................................................................................................ 15
Adding Animation Effects to the Presentation................................................................................. 16
Applying Effects to more than one object ................................................................................... 18
Removing Animation Effects ........................................................................................................ 19
Timing the Animation Effects ....................................................................................................... 19
Animation Sound Effects .............................................................................................................. 20
Create Hyperlinks in a Presentation ................................................................................................. 20
Selecting an Appropriate Slide Theme ............................................................................................. 21
Changing the Theme Colour, Fonts and Background Style .......................................................... 22
Numbering Slides ............................................................................................................................. 22
Producing Speaker Notes and Handouts .......................................................................................... 23
Printing Handouts and Speaker Notes ......................................................................................... 24
If you have any comments or queries, please contact the ICT Skills tutor within your Learning Development Centre. Glasgow School for Business and Society – 0141 331 3300 School of Health and Life Sciences – 0141 331 3456 School of Engineering and Built Environment – 0141 273 1230

PowerPoint 2016
Glasgow School for Business and Society 3
When you have completed these notes you will be able to:
Open and close the PowerPoint application
Prepare a PowerPoint presentation
Add slides, delete and hide slides
Select appropriate slide layouts and enter text, bullets and pictures
Insert SmartArt and Tables
Create hyperlinks in slides
Add transition and timing to slides
Use animation and sound in slides
Save and Run a PowerPoint presentation
Produce audience handouts and add speaker notes
As a student, or in work, you may be asked to create a presentation on a certain subject. You can use a computer to help you do this. One application used for this is Microsoft PowerPoint, which is part of the Microsoft Office suite of applications. The following notes will describe how to work with PowerPoint and will introduce some of the most useful features of the PowerPoint application.
When/if things go wrong
Remember that when/if an error occurs try the following to rectify the situation. Click on
the Undo icon from the Quick Access toolbar.
Using Help
If there is a command or feature of Excel you would like to use but do not know how, use the help facility within the software. This provides instructions on using all features of the software. To use Help simply click on the Tell me what you want to do entry field, Figure
1, in the middle of the ribbon. Some help options will be provided, or choose the Get Help option from the menu to type a phrase to search by in the search box.
Figure 1: Tell me what you want to do Help text entry field
Note: This icon denotes important information – read it carefully.
Tasks: This icon denotes a task which should be carried out to help you practice the skills.
Tell me what you want to do Help text entry field
Suggestions menu with Get Help option

PowerPoint 2016
4 Glasgow School for Business and Society
Preparing a Presentation
Before making a presentation you should plan what you want to say and how you want to say it.
1. Consider the audience; the level of the presentation must be appropriate. If in the audience there are likely to be people from different backgrounds, with varying experience and knowledge, it is advisable to direct the presentation towards those with the least knowledge. More advanced issues can be addressed briefly towards the end of the presentation.
2. Plan the length of your presentation. For many presentations a target time of 5-10 minutes is appropriate.
3. Gather the material for the body of the presentation.
4. Once the material has been gathered the order and form of the presentation must be considered. The basic format is:
Title – The first slide of the presentation should introduce the title/subject of the presentation and the speaker.
Introduction - The introduction should inform the audience of the objective of the presentation and the topics it will cover.
Body - The material should be presented in a logical sequence. A limited number of main points and related sub points should be introduced (generally 3 - 5 main points each with a normal maximum of 5 sub points).
Conclusion - The conclusion summarises the main issues and highlights the main thoughts you wish to leave with your audience.

PowerPoint 2016
Glasgow School for Business and Society 5
Starting PowerPoint and Creating a Presentation
The following notes will guide you through the creation, saving and running of a PowerPoint presentation. Work should be saved regularly as you build the presentation.
PowerPoint is opened from the Start menu (displayed on the taskbar at the bottom left of the screen). After clicking the Start button, select All Programs, Microsoft Office and Microsoft PowerPoint 2016. This should open and display different PowerPoint templates to choose from, Figure 2. Choose the Blank Template option, to open a presentation, Figure 3.
Figure 2: PowerPoint template screen
Figure 3: The PowerPoint Title slide screen
Tell me what you want to do Help function
Active slide
Placeholders
Slide navigation pane
Notes and comments buttons
Slide title

PowerPoint 2016
6 Glasgow School for Business and Society
This first slide is the Title slide for the presentation. You can enter text by pointing and clicking in the placeholders provided for entering the Title and the Subtitle. Click in the first placeholder area (e.g. the title box) and enter the required text. Then, click in the next placeholder area (e.g. the subtitle box) and enter text. Normally in the subtitle placeholder the name of the author/presenter is given.
Note: Default font sizes/types are the most appropriate. However, font size/type can be changed to suit the text being entered using the same techniques as in Microsoft Word. It is better to leave the formatting as it is set by default and if required change after the desired Slide Theme has been applied.
Creating New Slides and Changing Layout
Before creating a new slide careful consideration should be given to the information which is to be included on the slide. To create the next slide, go to the New Slide
command in the Slides group of the Home tab. The New Slide command provides two options:
Click on the top half of the command for a new slide to be displayed with a layout that the computer chooses as probably the one that is needed.
Click on the bottom half of the command for the New Slide Layout gallery to be displayed. This gallery provides previews of different layout options. To use any of the layouts for the new slide just click on it.
You can also change the layout of an existing slide(s) using the Layout command in the Slides group of the Home tab. Select the slide you wish to change and click the Layout command, the Layout gallery will be displayed with previews of different layout options. Choose the one you wish by clicking on it. The selected layout will now be applied to the slide rearranging any data already there to fit.
Inserting Bullets on Slides
To enter bullet points on a slide, firstly choose an appropriate slide layout from the gallery as mentioned above. Once you have entered the first bullet point, press the ENTER key and you are able to enter further bullet points. If lower level bullet points are required (i.e. a sub-list of further indented bullets), press the Increase List Level icon
in the Home tab, Paragraph group or click on the Tab key and a secondary level bullet will appear against which text may be entered. If you want to return to the higher
level bullets click on the Decrease List Level icon , or hold down the Shift key and
Task 1
Start PowerPoint, opening a new Presentation. When the first, (Title) slide appears click in the title area and enter:
IT Help and Support at GCU
Enter your name and course as the subtitle.

PowerPoint 2016
Glasgow School for Business and Society 7
Tab key simultaneously. To change the type of bullets displayed go to the Home tab,
Paragraph group and click on the downward arrow next to the Bullets command . A Gallery with most commonly used bullet styles will appear and you can choose from those or click on the Bullets and Numbering option from the bottom of the gallery to open the Bullets and Numbering dialogue box for a more comprehensive list of bullets and numbering options.
Saving/Closing/Opening a Presentation
To save the presentation for the first time, click on the File tab and click on Save As from the menu. The Save As dialogue box will appear. In University select your user workspace (H: drive) or save to a USB pen and give the file a suitable name. Once the file has been
saved it can be re-saved by clicking on the Save icon from the Quick Access Toolar or choosing Save from the File tab.
The file can also be saved in different formats by clicking on the Save as type option, Figure 4 and choosing the type from the drop-down list that will be displayed:
A PowerPoint Presentation. This format (PowerPoint Presentation *.pptx) allows you to save a compact file that can save any new features used and can be opened and edited using Microsoft PowerPoint 2007 and 2010 and 2016.
Task 2
Create a new slide after the Title slide, and choose an appropriate layout.
Type in the title section: Overview of IT Help
Click in the content section and enter the following text:
IT Helpdesk
Computer Stuff FAQ’s on the web
The Campus Life Desk
Task 3 Create another slide, choose an appropriate slide layout and enter the following details: Ways to contact IT
Use your University email account for easy identification and response
Phone
My Service
Save the presentation.

PowerPoint 2016
8 Glasgow School for Business and Society
A PowerPoint Show. This format (PowerPoint Show *.ppsx) allows you to save the file as a Slide Show that will automatically start the slide show when you double
click on its PowerPoint Show file icon .
A PowerPoint 97 – 2003 presentation. This format allows you to save the file as a PowerPoint 97-2003 Presentation (*.ppt). This option allows you to save the presentation in an older version of PowerPoint. This may be useful if you are sharing the file and do not know which version of the application others have. However, if you save as this format you may not be allowed to use some of the new features of PowerPoint as they are not compatible with the older versions.
Figure 4: Save As dialogue box with Save as type: drop-down list
To close your presentation click on the Close command at the top right hand corner of the application. If you have not saved your presentation recently you will be prompted to do so.
To open a previously saved presentation, start PowerPoint from the Start menu . When PowerPoint opens a new blank presentation will be displayed. Click on the File tab and a
menu will be displayed. Choose Open and the Open dialogue box will open. Navigate to the presentation you wish to open and either double click on the name to open it or single click on the name and click on the Open button at the bottom of the dialogue box.
Inserting Graphics into a Slide
When including pictures or graphics in slides they can be added in a placeholder on a slide that has an appropriate layout chosen to accommodate the graphic. The graphic can also be added later to an existing slide that does not have an allocated space (placeholder) for it.
To create a new slide with a picture/graphic, click the bottom half of the New Slide command, and choose an appropriate slide layout which will have a placeholder to allow the automatic insertion of a picture/graphic (wherever you see the icons shown in Figure 5). Within the slide, click on the icon representing the relevant type of picture/graphic
Save as type: drop-down list
Task 4
Save your file as a PowerPoint Presentation (*.pptx) in the appropriate drive, giving it the name IT Help Presentation. Close the presentation.

PowerPoint 2016
Glasgow School for Business and Society 9
required i.e., table, chart, Smart Art graphic, Picture, or media clip. Each option will take you to a dialogue box or pane with further instructions.
Figure 5: Insert Graphics icons from the Content placeholder
Note: You can identify what each icon represents by resting the mouse on it.
Moving and/or resizing pictures/graphics is carried out in the same way as in Microsoft Word i.e. make sure the picture/graphic is selected, hold down the mouse button on the picture and drag it to the required position or select and drag on a handle in the corner of the picture to resize as required.
Adding graphics to an existing slide
To add a graphic to an existing slide select the slide by clicking on it from the Slides Pane on the left hand side of the screen, then from the Insert tab choose the relevant type of graphic/picture/table required.
Note: The 2016 version of MS office no longer includes ClipArt. To insert pictures use the Picture or Online Picture command. The Online Picture command takes you to Bing to search for pictures by topic. These images have Creative Commons licences which should be attributed if required.
Task 5
Open the presentation. Go to the last slide and insert a new slide. Choose a layout that will allow you to have a separate area for text on the left and graphics on the right. Enter the following:
Computer Stuff FAQ Topics
Printing
Labs
Including location and opening hours
Saving your work
Including USB flash drive
Audio Visual Services
Eduroam
Go back to the Title slide and insert a picture beside your name.

PowerPoint 2016
10 Glasgow School for Business and Society
Inserting SmartArt Graphic
You can create simple diagrams within a PowerPoint slide (like relationship, matrix, pyramid). To do this choose a suitable slide layout when creating your new slide by clicking on the bottom half of the New Slide command on the Home tab, Slides group. You will see the content placeholder with 6 icons in the middle of the slide area as in Figure 5.
Click on the Insert SmartArt Graphic icon , the Choose a SmartArt Graphic dialogue box will open, Figure 6. This dialogue box is split into three sections. The left section lists the diagram category types. The middle section gives previews of diagram types and the right section gives in depth information on whichever diagram is selected. Once you have previewed the diagrams and chosen a suitable one, select it and click the OK button.
Figure 6: SmartArt Graphic dialogue box
An outline of the diagram will appear with a Text pane on the left side. The SmartArt Tools - Design tab will also be showing, Figure 7.
Right Section— gives more detailed information on a selected diagram
Left Section—listing the categories of diagrams available.
Middle Section—provides previews of the diagrams
Task 6
Insert a new slide at the end of the presentation. Choose a layout that will allow you to put a SmartArt Graphic on the slide. Type the following text in the Title placeholder:
IT Help on Campus
Insert a Relationship SmartArt Graphic on the slide that will look like the one shown below.

PowerPoint 2016
Glasgow School for Business and Society 11
Figure 7: SmartArt Tools - Design tab, SmartArt graphic and the Text pane
Note: If you cannot see the Text pane, click on
arrows at the left hand side of the
SmartArt area.
There are two main ways to enter text:
By clicking on the SmartArt Graphic directly on the slide and entering the text you wish.
By using the Text pane which has opened on the left hand side of the SmartArt Graphic. You can type the text which should appear in the diagram, Figure 7. It is organised in bullets.
Depending on the type of diagram used you can add more bullets and/or more levels. To add more bullets at the same level just press Enter on your keyboard. To add lower level bullets press Tab on your keyboard. Or if you want to increase the bullet level (move up the hierarchy) press and hold down the Shift key and press the Tab key.
You can also use the Promote and Demote buttons from the Create Graphic group on the SmartArt Tools - Design tab, Figure 7. You can use this tab to modify the layout of SmartArt graphic you have chosen as well as change its colours, style and so on. You can use the SmartArt Tools - Format tab, Figure 8, to modify some of the formatting of the graphic – colour, effects etc.
Figure 8: SmartArt Tools - Format tab

PowerPoint 2016
12 Glasgow School for Business and Society
Inserting Tables
Inserting a table is done in a similar way to that of Picture or SmartArt. Choose a slide
layout which allows the insertion of a table. Click on the Insert Table icon from the Content placeholder on the slide, Figure 5. The Insert Table dialogue box will be displayed. Select the number of columns and rows required and click OK. The table will be displayed on the slide ready for the insertion of data. Once you have inserted the table contents you can resize the table by clicking on the sizing handles around the outsides of the table and dragging until you have the size you wish. You can also adjust the column/row, size/width by dragging on the border of the ones you wish to change.
To add a table to an existing slide select the slide by clicking on it from the Slide navigation pane on the left hand side of the screen. Then from the Insert tab click on the Table command in the Tables group. The Insert Table menu gallery will be displayed. To Insert a table you can either drag with the mouse until you have selected the number of rows and columns you would like in your table, or use the Insert Table option from the bottom part of the menu to open the Insert Table dialogue box. When the dialogue box appears, choose the number of rows and columns required for your table.
Task 7
Add the following information on the SmartArt graphic:
Phones in labs
The Campus Life Desk
ICT and Academic Development Tutors
Remove the extra circle by clicking on it and deleting it.
Save the presentation.
Task 8
Insert a new slide at the end of your presentation with a layout that has two placeholders side by side. Type in the Title placeholder the following text:
The Campus Life Desk
Insert the following information:
The Campus Life Desk is the enquiry desk for student information and advice and is located on level 1 of George Moore building. Contact details are included in the table opposite.
Details
In person Level 1, George Moore Building
Email [email protected]
Make any adjustments necessary. Save the presentation.

PowerPoint 2016
Glasgow School for Business and Society 13
Viewing Slides
The slides you have created can be viewed in different ways in PowerPoint. To view:
Slides individually - click on the required slide from the Slide navigation pane on the left-hand side of the screen.
All of the slides - select the View tab, Presentation Views group and Slide Sorter or select the Slide Sorter icon from the View icons at the bottom right of the screen, Figure 9.
Figure 9: View icons and Zoom slider
Slide Show - select the Slide Show tab and choose either From Beginning or from
Current Slide , Figure 10.
Figure 10: Slide Show tab
Or select the Slide Show icon from the View icons at the bottom right of the screen, Figure 9, to start from the current slide.
To move through the Slide Show, click the left mouse button or any key on the keyboard. To go back to previous slides, click the right mouse button and a menu will be displayed. Choose Previous, to take you back a set of bullets or a slide. You can also use the Page Up and Page Down keys or the arrow keys on the keyboard for navigation during a presentation. To exit a presentation at any point press the Esc key on your keyboard.
Changing the Order of Slides
If you would like the slides in an order different to that in which they were created, first display the slides either in Normal or Slide Sorter view, then choose the slide to be repositioned and drag it to its new position. For example, if you would like Slide 3 to come before Slide 2, drag it to between Slide 1 and Slide 2.
Task 9
Run the IT Help Presentation as a slide show.
Try moving forward and going back during a presentation using the keyboard.
Task 10
Move Slide 3 (Ways to contact IT) to after Slide 4 (Computer Stuff FAQs).

PowerPoint 2016
14 Glasgow School for Business and Society
Inserting New Slides
To insert a new slide between existing slides, simply click on the slide which will be before the new slide and then click on the Home tab, Slides group and click on the down arrow in the bottom half of the New Slide command to select a suitable layout for your new slide.
Deleting Slides
To delete an existing slide simply view the slides in Normal or Slide Sorter view. Select the slide and press the Delete key on the keyboard.
Hiding Slides
If using the same slides for different presentations you may not wish to show all of the slides, PowerPoint allows you to hide some when running a presentation. To hide a slide, select the slide in Normal or Slide Sorter view, then choose the Slide Show tab, Set Up
group and click on the Hide Slide command . The slide will then be hidden and when viewed in Normal view a "null" sign appears over the slide number for example if slide 4
has been hidden it will display like this . To ‘unhide’ a slide, repeat the above steps.
Adding Transition Effects to the Presentation
Transition is the way slides are displayed as they appear on screen. Transition effects can be the same for all slides or different transition effects can be added to different slides. For example, you may want some slides to appear from the left-hand side of the screen and others from the right-hand side.
You can apply transition effects either individually or to all slides. To apply different transition effects to individual slides select a slide from your presentation. Then from the
Task 11
Insert a new slide after Slide 2. Choose a suitable layout and create the following slide:
IT Helpdesk
You can use the web to:
• Search the Computer Stuff webpages
• Search IT and Library Databases
• Find Free Computers
• Find information on using Eduroam to connect to the University WiFi
Opening hours
• Weekdays - 8.30am to 9pm
• Weekends - 9am to 6pm
Save your presentation.

PowerPoint 2016
Glasgow School for Business and Society 15
Transitions tab, Transition to This Slide group, choose a Slide Transition effect from the Gallery (you can see them all if you click on the more icon at the bottom right corner of the Gallery), Figure 11. To see a preview of the transition effect click on it, and the preview will be shown. To apply the effect, click on it, repeating until all slides and effects have been chosen. To apply the same transition effect to all slides, click on the Apply to All command . To remove a transition effect, choose the No Transition option from the Gallery.
The speed of the effect can also be changed within the Transitions tab using the Transition Speed options, Figure 11.
Note: Some effects can be distracting and can divert attention from the presentation. It may be appropriate to use a simple effect such as Wipe or Box, and only use others for one slide. DO NOT USE TOO MANY EFFECTS!
Figure 11: Transitions tab
Timing the Slide Show
The delay between the appearances of the slides can be timed when setting transition effects. You can choose to either start on the mouse click which is the default setting, or after a specific time lapse. To do this, from the Transitions tab, Timing group, use the Advance Slide options to choose how you would like to time the transitions between slides. If you want to set the same timing for all the slides in the presentation click on the Apply to All command .
Using Sounds
You can also use sound to enhance your presentation. The use of sound throughout the presentation is not recommended but it can be used for emphasis.
Transition options Apply to All command Transition Sound Speed options Advance Slide options
Task 12
Try out some of the different effects by previewing on the slides in your presentation. Choose an appropriate transition effect for the presentation you are giving and apply it to all of the slides.
Task 13
Change the time delay between the appearance of the first and the second slide to 10 seconds. Leave the rest of the slides to appear on mouse click.
Run the Slide Show. If you are happy with it save it, and if not you can modify the timing.

PowerPoint 2016
16 Glasgow School for Business and Society
Note: Not all computers have adequate sound capabilities and this should be checked prior to the presentation.
To apply sound to a transition effect just click on the slide you want to apply the effect to and from the Transitions tab, Timing group, click on the Sound drop-down menu. A list with sound effects will be displayed and you can choose the sound you want, Figure 12. Click on the sound effect you wish and it will be applied to this slide. Click Apply To All if you wish the same sound effect to be applied to all the slides in your presentation.
Figure 12: Sound menu on the Transitions tab
Adding Animation Effects to the Presentation
Animation effects are another way of enhancing a PowerPoint presentation by focusing the audience and emphasising important points. Animation is the way that text/graphics/charts on a slide appear and are viewed during the running of the presentation. For example, when a bulleted list is used, it can be built up during the display with different animation effects. The choice of animation effect is very important as some of the effects are not suitable for displaying all information types. For xample, ‘fly-in’ does not work well with diagrams. Animation effects can also be a good way to introduce a new area on the slide or to control the flow of information.
To apply animation effects, select a slide from the Slide navigation pane on the left hand side and click on an object (placeholder, Picture, SmartArt graphic, etc) within the slide. Then go to the Animations tab. The Animation effects will be displayed, Figure 13. Choose an animation effect from the gallery by clicking on it. To display the entire gallery click on the more icon in the bottom right hand corner of the Animations group. A list of available types of effects will appear. Choose an appropriate type of effect.
Task 14
Experiment with some of the sound effects available. Apply a sound effect to the Title Slide. Save the presentation. Preview the Slide Show with the new effects.

PowerPoint 2016
Glasgow School for Business and Society 17
Figure 13: Animation tab displaying options
When you move your mouse over or click on an effect it will give you a preview. If you do not see one that is suitable try the More options at the bottom of the gallery list, there are more effects for each category. Click on, for example More Entrance Effects … to see the full list of Entrance effects, Figure 14. They are grouped by Basic, Subtle, Moderate and Exciting categories. Rest the cursor on the one you want and you will see a preview. Once you are happy with your choice click OK. The selected effect will be applied.
Figure 14: Change Entrance Effect list
Some effects have further options which become available when the effect has been chosen. To view further options for a particular effect, click on the Effects Option command, Animation group to display the available options. If for example you have a Smart Art diagram in one of the slides you could choose the Effects Option of applying animation to the diagram One by One or All At Once.
Note: Too many effects are distracting and detract from the presentation content.
Preview Animation effects Add Animation Animation Pane Reorder Animation
Task 15
Go to Slide 4 and click on the picture. Apply Animation using the Entrance, Appear effect.
Save the presentation.

PowerPoint 2016
18 Glasgow School for Business and Society
Applying Effects to more than one object
The Animation Painter command within the Advanced Animation group in the Animation tab will allow you to copy an animation effect from one object and apply it to another. To do this click on the object that has the effect already applied and the Animation Painter command will become active. Click on the command and then click on the next object/placeholder you would like to apply that particular effect to.
You can apply the same effect to multiple objects. To do this, click on the object that has an animation effect applied and then double click on the Animation Painter command. Then click on the other objects that you would like this effect applied to. To stop copying the animation effect click again on the Animation Painter to switch it off or press the Esc key on the keyboard.
Task 16
Experiment with different animation effects. Try some from the Subtle, Moderate and Exciting categories.
Look at the Effects Options for some of those chosen.
Task 17
Choose suitable animation for the slide titles and apply it to all the titles in the slides in your presentation using the Animation Painter. Add the same effect to your name on the Title slide
Save the presentation.

PowerPoint 2016
Glasgow School for Business and Society 19
Removing Animation Effects
If you find you have added animation effects to a slide and then want to remove them you can do this by clicking on the Animation Pane command within the Advanced Animation group. This pane will be displayed on the right hand side of the screen, Figure 15.
Figure 15: Animation pane
The pane will display any animation effects that you have added to the slides in numerical order. If you wish to delete any of these effects, click on the drop-down menu of that particular effect and choose Remove. The effect will be removed.
Timing the Animation Effects
When you choose an animation effect for an object(s) on your slide you can also choose when you would like that object(s) to appear. This can be configured using the Timing section of the Animations tab, Figure 16. You can choose to have an effect appear on click, with previous object or after previous object. You can also choose an exact timing using the Duration and Delay timing options. To do this, click on the animated object and the options within the Timings section will become active enabling you to choose the timing option you wish. If you select after previous object you will be able to choose a specific time delay.
Animation Pane—selected animation drop-down menu
Re-Order buttons to move up or down
Task 18
Remove the animation effect from the picture.
Save the presentation.

PowerPoint 2016
20 Glasgow School for Business and Society
Figure 16: Timing group of the Animations tab
Note: Timing can also be applied using the Animations pane.
You can also re-order animations using the Reorder Animation options in the Timing group. To do this select the animation you wish to reorder and click on the Move Earlier command (up arrow) or Move Later command (down arrow) until it is in the position you wish. You can also use the Animation Pane and the Re-Order arrows at the bottom to rearrange your animation effects.
Animation Sound Effects
You can also add a sound to an animation effect using the Animation pane. This can be done once you have added an animation effect to a slide. Then open the Animation pane from the Animations tab, Advanced Animation group. The list of effects for a particular slide will be displayed. Click on the downward arrow at the end of specific effect you want to add sound to. A drop-down menu will appear. Choose Effect Options … from this menu. A dialogue box with the effect options will appear, Figure 17. From the sound drop-down menu choose the sound effect you want.
Figure 17: Effect Options dialogue box
Create Hyperlinks in a Presentation
PowerPoint allows you to create hyperlinks in slides similar to the ones used in web pages. These hyperlinks can then be used to start external programs, to play a video, to
Task 19
On the Title slide change the subtitle to appear 5 seconds after the title.
Choose all other slide effects to appear with previous.
Preview the presentation. Reorder any effects that require it. Make any final adjustments. Save the presentation.

PowerPoint 2016
Glasgow School for Business and Society 21
open a web page or to open another slide from this, or even from a different presentation.
If you wish to create a hyperlink to a web page in your presentation, select the slide that you wish to create the hyperlink on. Select the text/graphic/picture on the slide that you would like to use as the link and then from the Insert tab, Links group, select Hyperlink. Alternatively, right mouse click on the text/graphic/picture and from the drop-down menu choose the Hyperlink option. The Insert Hyperlink dialogue box will be displayed as shown in Figure 18. If you have chosen text as your hyperlink object, the text will be displayed in the Text to display field of the dialogue box. If you have chosen a graphic/picture, this will be greyed out. Type the Web Address of the location you wish to link to in the Address field of the dialogue box.
Figure 18: Insert Hyperlink dialogue box
Selecting an Appropriate Slide Theme
PowerPoint allows you to use a specific Theme (Design) for your presentation with pre-designed formats, backgrounds, fonts and colour schemes. Selecting different themes will change the appearance of all the slides in the presentation by default. To choose a theme, from the Design tab, Themes group choose a theme from the Gallery (you can see them all if you click on the more icon at the bottom right corner of the Gallery). You can
Task 20
Create a new slide at the end of the presentation. Type in the title the following:
Summary of IT Help
Then in the main content placeholder type the following information:
IT Helpdesk
Computer Stuff FAQ’s webpage
The Campus Life Desk
Create a hyperlink on the word webpage to go to the following web address: http://www.gcu.ac.uk/student/computerstuff
Preview the presentation and try to use the hyperlink you have created. Save the presentation.

PowerPoint 2016
22 Glasgow School for Business and Society
preview the theme by resting the cursor on it. To select a theme, click on it. This will apply the theme to all slides.
Figure 19: The Design tab
Note: If you wish to apply a particular theme to one slide only right click on the theme you have chosen. This will open a menu and you can select Apply to Selected Slides.
Changing the Theme Colour, Fonts and Background Style
You can change the colour scheme on all slides or on a particular slide to emphasise a point or the information being presented. To do this, click on the more command in the Variants group within the Design tab. Choose Colors from the drop down menu, this will display a gallery of theme colours. To preview the colours just position the cursor on the colour. To change the theme colour click on the one you want. If you wish to apply a particular theme colour to one slide only, select that slide from the Slide navigation pane on the left and then right click on the colour theme you have chosen. This will open a menu and you can select Apply to Selected Slides.
From the Design tab you can also change the background style of the slide by clicking on the Variants group more command and choosing Background Styles from the drop down menu, choose another style from the gallery which will be displayed.
You can also modify the fonts used in the theme and apply these changes to all slides or
to a particular slide using the Fonts options from the Variants group, more command and applying them in the same way.
Numbering Slides
You can add numbers to the slides created. Go to the Insert tab, Text group and click on the Slide Number command. The Header and Footer dialogue box will be displayed with the Slide tab showing by default. Check the Slide number option and the Don’t show on the title slide option, Figure 20. Then click on the Apply to All button.
Task 21
Select an appropriate theme for your presentation, taking into account the information being supplied and the audience the presentation is aimed at.
Save the presentation.
Task 22
Go to Slide 2 and choose a different background for that slide to emphasise it.

PowerPoint 2016
Glasgow School for Business and Society 23
Figure 20: Header and Footer – Slide tab dialogue box
Producing Speaker Notes and Handouts
Notes can be added when creating slides by entering the required text in the Notes box at the bottom of the screen below the slide itself. The notes will not be visible when running the slide show. However, speaker notes can be printed which include a smaller version of the slide as well as the notes added. These can be used to remember key points during a presentation.
To view the Notes pane click on the Notes command at the bottom of the slide, Figure 21.
Note: The notes will only be available as printouts with the printed slides.
Figure 21: Notes command
Task 23
Place Slide numbers on your presentation without showing the slide number on the Title slide. Preview and save your presentation.
Notes command

PowerPoint 2016
24 Glasgow School for Business and Society
Printing Handouts and Speaker Notes
To access the print settings, click on the File tab and click on the Print option. You will see a Print Preview of the slides in the presentation. Options to modify some of the settings will be displayed, Figure 22.
Figure 22: Print options and Print Layout options
To print the speaker notes click on the Full Page Slides drop down arrow a drop-down menu with options will be displayed, Figure 22. You can then choose Notes Pages.
You can add data to the different sections of the printout of your presentation, for example, you could add your name as a header. To do this, click on the Edit Header and Footer link at the bottom of the Print menu. The Header and Footer dialogue box, Figure 23 will open with the Notes and Handouts tab displayed. Header and Footer data can be inserted as appropriate. Check the box beside the option you wish and insert the data. Once you have added the information click on the Apply to All button to finish.
Task 24
Add speaker notes to the first slide providing information on your Programme name and duration.
Header and footer options
Task 25
Choose to print Speaker Notes from the Print Layout and see the Print Preview displayed.
Note: Do not print unnecessarily.

PowerPoint 2016
Glasgow School for Business and Society 25
Figure 23: Header and Footer – Notes and Handouts tab dialogue box
When printing handouts (more than one slide on a page) sometimes it is better to change the orientation of the page you are printing to use the space better (for example if printing 4 slides per page handouts). To do this, choose one of the Handout options from the Full Page Slides drop-down menu. When this is chosen the Orientation option will become visible. Choose either Portrait or Landscape from the drop-down menu.
If you are using a scheme with a dark background in your presentation it will use up a lot of ink/toner if you print in colour. You can choose to print greyscale or black and white to save on ink/toner. To do this, click on the Grayscale option from the Print options. A drop-down menu will appear to the side and from there you can choose if you want to print in colour, greyscale or just black and white.
Task 26
Add the Presentation title as a header to your presentation.
Task 27
Choose to print handouts and check on the Print Preview displayed how the different settings will affect the printout.
Save your presentation and close PowerPoint.