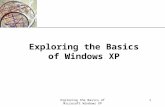PowerPoint 2010 Basics for Windows - University of - … 2010 Basics for Windows !...
Transcript of PowerPoint 2010 Basics for Windows - University of - … 2010 Basics for Windows !...
PowerPoint 2010 Basics for Windows
Center for Instruction and Technology 1 5/11/2011
PowerPoint 2010 Basics for Windows
PowerPoint 2010 Basics for Windows Training Objective To learn the tools and features to get started using PowerPoint more efficiently and effectively.
What you can expect to learn from this class: • How to access and use PowerPoint’s Help Index • How to navigate Powerpoint 2010’s new features • How to Open, Save, Close, and Print a new or existing PowerPoint presentation • How to access PowerPoint’s Templates • How to use the Master Slide to modify defaults • How to work with text in PowerPoint (color, font, size) • How to customize Bullets • How to add Clip Art • How to add pictures and other multimedia objects to a PowerPoint presentation • How to change Backgrounds in PowerPoint • How to create a Chart in PowerPoint • How to use Animation to apply special effects • How to Transition between slides • How to output Powerpoint presentations to print and to PDF.
Who should take this class? Any person with a basic knowledge of computers and is interested in learning how to use Microsoft PowerPoint 2010 to create great presentations.
PowerPoint Tips and Shortcuts: Control-Z to Undo. Control-S to perform frequent Quick Saves. Home/End keys to get to a beginning/end of a line. Control-C to Copy. Control-X to Cut. Control-V to Paste. Control-B to Bold. Control-I to Italicize. Control-A to Select All.
PowerPoint 2010 Basics for Windows
Center for Instruction and Technology 2 5/11/2011
Getting Started-The New Look of Office 2010 Before we begin looking at the functions we need to introduce the new interface to Powerpoint 2010. Where are the menus? In place of the familiar menus and toolbars, Powerpoint 2010 presents a simplified interface with the Office Button, Quick Access Toolbar, and the Ribbon. Commands and functions are organized into groups for ease of navigation. File Tab and Quick Access Toolbar The File Tab provides access to the old File menu commands as well as Powerpoint Options. The Quick Access Toolbar also provides access to common commands via an icon toolbar. The Ribbon The Ribbon contains most of the functions that used to be found as menu or toolbar items. The Ribbon is composed of Tabs containing Groups where functions are organized to provide a visual palette of choices and an ease of use.
Quick Access Toolbar
File Tab
Powerpoint Options
Groups
Tabs
PowerPoint 2010 Basics for Windows
Center for Instruction and Technology 3 5/11/2011
Views The 3 buttons in the bottom right corner of the document window allow you to change the way you view your presentation. Also in this area is the Zoom tool to allow you to enlarge the view of the document for a closer look. NOTE: you can also choose these options from the View tab in the Ribbon.
• Normal View contains three panes: the outline pane, the slide pane, and the notes pane.
• Slide Sorter View displays miniature versions of a slide for changing the order, transition and timing of your slide show.
• Notes Page View shows slide with note section below. • Reading View shows the presentation as a slide show that fits in the window
Online Help
Use the Microsoft Office Powerpoint Help for quick answers to PowerPoint 2010 questions. Click on the Help button in the upper right corner of the Ribbon and type in a question.
Saving Save versus Save As: use Save to save an previously saved document; use Save As to save a new document or to save another copy of the document under a different name or format.
1. Select Save As from the File Tab.
Normal
Slideshow from current slide
Slide Sorter Zoom Slider
PowerPoint 2010 Basics for Windows
Center for Instruction and Technology 4 5/11/2011
2. When the Save As dialog box appears, type in a name for the file in the File Name text box.
3. Choose a destination for the file to be saved.
4. If you need to change the format of a document for someone who isn’t using Powerpoint 2010, (select Powerpoint 97-‐2003 to save in a previous version of Powerpoint).
5. Click Save to save the file.
Save: Click once on the Disk icon (or Control-S) in the Quick Access Toolbar to perform a quick save.
The Open File Dialog
Quickly open any previous documents used by selecting them from the Recent Documents pane when you click on File Tab menu. Or choose Open from the File Tab to locate a document to open. Tip: Change the Recent Documents setting from Powerpoint Options in the File Tab. Select Advanced, and in the Display section, increase or decrease the number in Show this number of Recent Documents up to 50 documents.
PowerPoint 2010 Basics for Windows
Center for Instruction and Technology 5 5/11/2011
Templates
Templates are pre-‐formatted documents that save you time getting started on typical types of documents. Accessing a Powerpoint Template:
1. Select New from the File Tab. 2. In the center section you can then select templates from the local Available
Templates and Themes or download a template from the online Office.com Templates.
3. Search through the template documents that appear in the window and press Create from a local template or theme or Download a template from the web.
Create your own templates to use for presentations: 1. Select New from the File Tab. 2. Select Bank Presentation from Available Templates and Themes and then
click Create. 3. Make the changes you would to have in your template and then select Save
from the File Tab.
PowerPoint 2010 Basics for Windows
Center for Instruction and Technology 6 5/11/2011
4. In the Save dialog box, select Powerpoint Template from the Save as type dropdown menu. The location should default to the templates folder. Click Save to finish.
5. The newly created templates can then be accessed in the Available Templates and Themes section under My Templates.
PowerPoint 2010 Basics for Windows
Center for Instruction and Technology 7 5/11/2011
The Undo/Redo Tools Click on the Undo tool in the Quick Access toolbar or use Control-Z to reverse the last change. Use the Redo tool to reverse the last Undo. Click on the black-‐down arrow to view a list of history actions.
Adding/Deleting Slides To add a new slide click onto the Home tab click on the New Slide tool and use the slide layout thumbnails to select the layout for your new slide. To change a layout, select the slide you want to change, click on the Layout tool and select the layout thumbnail that will be replacing the current layout. Delete a slide by selecting the slide in the left column and selecting Cut from the Clipboard group in the Home tab or pressing the Delete key on the keyboard.
PowerPoint 2010 Basics for Windows
Center for Instruction and Technology 8 5/11/2011
Customizing Powerpoint 2010 Powerpoint Options allow you to customize how Powerpoint 2010 functions and looks. Access Options from the File Tab to make changes to your Display, Files Locations, Saving, etc.
• Save Tab: to secure an automatic save of any open document, make sure that Save AutoRecover information every : minutes has an x in the checkbox and a time is selected in the time box. You can also change the default drive and directory for saving Powerpoint documents and AutoRecover documents.
• Advanced Tab: here you can set the way Powerpoint handles functions such as copying and pasting. There are also settings to customize what is displayed in the Powerpoint window.
PowerPoint 2010 Basics for Windows
Center for Instruction and Technology 9 5/11/2011
• Quick Access Toolbar Tab: This option allows you to add functions to the Quick Access Toolbar. Usually this option defaults to Popular Commands but selecting All Commands will make all of the Powerpoint commands available to add the toolbar. Select the command you want and then click Add to place it on the Quick Access Toolbar.
• Customize Ribbon Tab: Here you can make changes to the Ribbon, including adding custom groups to the Ribbon, adding custom tabs to the ribbon and changing the order of the tabs in the ribbon.
PowerPoint 2010 Basics for Windows
Center for Instruction and Technology 10 5/11/2011
Tools in the Ribbon New in Powerpoint 2010, the tools that were in the menus and toolbars are now found in the Ribbon. In this tutorial, we will show all of the tabs and note the groups and tools but we will highlight the basic tools needed for creating and editing a document. Home tab
The Home tab contains the groups for the Clipboard, Slides, Font, Paragraph, Drawing and Editing tools.
• Clipboard: The Clipboard contains the familiar Cut, Copy and Paste functions as well as the Format Painter.
o Cut/Copy and Paste Use the Cut/Copy and Paste capability to move and copy text and graphics from one document or program to another.
Select text to cut/copy. To cut/copy in Powerpoint 2010, click on the
Home tab in the Ribbon and select Cut or Copy in the Clipboard group, OR press Control-X to Cut or Control-C to Copy.
To paste in Powerpoint 2010, position the cursor in the desired position and select Paste in the Clipboard group, OR press Control-V to Paste
o Format Painter With the Format Painter you can easily copy formatting that includes bold, italics, a font, point-‐size, etc..
NOTE: this tool copies formatting, not text.
1. Select the formatted text that you want to copy. 2. Click once on the Format Painter tool to copy the formatting to one
selection; double click on the tool to copy it to many. 3. Click and drag across the text you want to format. 4. Repeat as needed, otherwise click once on the Format Painter tool to
close.
PowerPoint 2010 Basics for Windows
Center for Instruction and Technology 11 5/11/2011
• Slides: To add a new slide click
New Slide and use the slide layout thumbnails to select your desired slide layout. To select a layout, click once on a thumbnail. You can change the layout of a selected slide by clicking on Layout and making the change. Reset allows you to bring the slide layout and formatting back to its default layout.
• Font: Character formats include bold, italics, underlining, font and point sizes. Click on either the Font or Size pulldown arrow to make a change. Make changes to a character’s format by selecting the text and then applying a format from the Font group. For additional tools regarding font formatting or spacing, click on the link in the lower right corner of the Font group to bring up the Font Dialog Box.
By selecting the text you can also activate the Minitoolbar which floats above the text to provide common font tools.
Use Control-Space Bar to return formatted text to the document’s default character style.
Font dialog box link
PowerPoint 2010 Basics for Windows
Center for Instruction and Technology 12 5/11/2011
• Paragraph: Here you will find the tools
for formatting paragraphs such as alignment and columns, indentation, bulleted or numbered lists, line spacing, text direction, alignment and SmartArt. Modify a paragraph’s format by selecting the paragraph(s), then selecting a choice in the Paragraph group. To access additional Paragraph tools, click on the link in the lower right corner of the Paragraph group to access the Paragraph Dialog Box.
• Drawing: This group contains tools regarding the creation of objects for your slide. Objects include lines, shapes and text boxes. Here too you will find
the tools to manipulate the arrangement and the styles (themes) of the slide objects. As in other groups, you can bring up the Format Picture dialog box by clicking on the link in the lower right corner of the group to access tools to format fill, border, and effects of any selected drawn object.
PowerPoint 2010 Basics for Windows
Center for Instruction and Technology 13 5/11/2011
A new feature in Powerpoint 2010 is Live Preview where styles (or themes) can be previewed on the selected object or text by placing the cursor over the proposed style. For example, in the Shape Styles gallery, there are a selection of preformatted styles for the objects and text selected. Placing the cursor over each style or theme will preview on the selected object before actually making a selection.
If you would like to create a custom style or theme for a particular slide object(s), you can do so through the individual shape tools for fill, outlines, and effects.
Insert Tab
The Insert tab contains the groups for the tools regarding the insertion of Tables, Illustrations, Links, Header & Footer, Text boxes, Symbols and Media Clips. We will take a look at some of the basic tools in this tutorial.
PowerPoint 2010 Basics for Windows
Center for Instruction and Technology 14 5/11/2011
• Tables: To create a table, click on the Table tool in the Tables group. You can select various ways to create a table. To create a quick table with more than one cell, click on the Tables button and drag downward (i.e., 4x4 = four columns/four rows) until you get the desired table layout. Release and enter text into the table. Use the Tab key to move within a table. You can also insert an Excel spreadsheet as a table. Images: You can insert images from a variety of sources such as pictures on your computer, clipart and from screenshots. You can also create a presentation from a collection of images in the Photo Album tool. Adding Clip Art 1. Click on the Clip Art tool in the Images group. 2. From the Microsoft Clip Art gallery dialog search using keywords to
bring up a selection of art. 3. Double click on the picture to insert it into your presentation.
Pictures Insert scanned images, JPG, BMP and TIFF files from your computer into a presentation. TIP: use JPG or JPEG image files since they are a compressed file format and will result in smaller PowerPoint files. To insert a picture:
1. Click on the Picture tool in the Images group. 2. Search for a .JPG .BMP or .TIFF image from the Insert Picture window
and press the Insert button. Photo Album Here you can create a series of slides or an entire presentation based on images you select from your computer. Clicking on the Photo Album tool brings up a dialog box to select images and format the series of slides to place in your presentation, including frames and captions.
PowerPoint 2010 Basics for Windows
Center for Instruction and Technology 15 5/11/2011
• Illustrations: You can insert an illustration from this group in the form of drawn shapes, charts or Smart Art. Smart Art is new in Office 2010 to add preformatted graphics to illustrate lists, processes, hierarchies and simple org charts.
• After selecting the layout for the Smart Art, you can then enter text, adjust the layout size and format the layout like any other slide object.
Shapes Click on the Shapes tool to reveal the Shapes options. From the palette click on a shape then click and drag the shape on a slide to create the size of the shape.
PowerPoint 2010 Basics for Windows
Center for Instruction and Technology 16 5/11/2011
Charts Use a chart to graphically demonstrate comparisons, activity, and trends.
1. To add a chart click on the Chart tool and select a chart style.
2. The chart object will be inserted on the slide and Excel will open so that you can edit the chart data and display criteria.
3. Close the Excel window to finish editing and to return to the Powerpoint slide.
4. You can always return to editing the chart data and display criteria by clicking on Edit Data in the Data group in the Chart Tools Contextual Tab.
PowerPoint 2010 Basics for Windows
Center for Instruction and Technology 17 5/11/2011
When you insert an object such as images, tables, Smart Art or charts, selecting that item reveals another new feature of Powerpoint 2010, Contextual Tabs. These menus are displayed when an inserted object is selected, providing object specific tools, such as bordering and shading, coloring, effects, and styles.
In addition, many objects, whether it is a text, shape, picture, etc. will have a rotation tool to free rotate the object on the slide. The Rotate function is the green knob attached to the top of the object.
Table Tools
Picture Tools
Smart Art Tool
PowerPoint 2010 Basics for Windows
Center for Instruction and Technology 18 5/11/2011
• Links: Click on the Hyperlink tool to quickly add a hyperlink to text or a graphic in your electronic document. First select the text or graphic to link from then click on the Insert Hyperlink tool and type in or locate the document or Web page to link to.
Tip: Powerpoint will automatically detect a Web URL in your document if you type an http:// before any Web address in your document.
• Text: You can add a text box to a slide by clicking on the Text Box tool, then clicking and dragging the cursor (now shaped like a down arrow) over the area you would like to insert the box.
Tips for using text: • Be clear and concise • Be big and bold • Use bullet points to list main points • Consider your audience and tone
Add text to a PowerPoint slide by clicking once in a Text Box, and begin typing new text or over highlighted text. Click away from the text box when you have finished typing.
PowerPoint 2010 Basics for Windows
Center for Instruction and Technology 19 5/11/2011
Move/Resize a Text Box: Click anywhere in the text to reveal the text box borders. Click on the gray shaded border of the text box to select the entire text box.
o Move a Text Box by clicking on the border and dragging the box to a new location.
o Resize a Text Box by clicking and dragging on one of the handles of a box to resize it.
o Delete a Text Box by clicking on the box’s borders and pressing the Delete key on your keyboard.
o Modifying Text: Double-click on a word to select it. Triple-click to select an entire paragraph. To select everything on a slide: choose Select All from the Editing group of the Home tab, or press Control-A.
Header & Footer Here you can also insert a Footer to have a slide number, date or other text appear on a slide. You can also set up notes and handouts to have both headers and footers. Headers appear in the top margin; footers in the bottom margin.
1. Click on Header & Footer from the Text
group in the Insert tab. Click on the first tab for Slides.
a. Here there are choices to add to the Footer for a single slides or all slides. You can add the date, slide number and a text footer.
b. Click Apply to All to add the footer to every slide or Apply to add the footer to the current slide.
PowerPoint 2010 Basics for Windows
Center for Instruction and Technology 20 5/11/2011
2. Now click on the tab for Notes
and Handouts. a. Here you can set up a
header and/or footer for your printable handouts or notes. Date and Time and Header are set to appear in the upper or header portion of the document.
b. Page Number and Footer are set to appear in the lower or footer portion of the document. Here you can only apply the settings to all of the pages.
WordArt Use the WordArt tool to create interesting and fun text objects. Click on the WordArt tool to select a style for your WordArt object. You can then edit the object through the Drawing Tools Contextual Tab.
Design Tab The Design tab contains the groups for the tools regarding the formatting of the layout
and general look of the document. Here you can set the slide size and orientation (i.e. Landscape versus Portrait), add a preformatted theme or set a backround color. Note that Themes and Backround Color employ Live Preview to see what the theme or color would look like on the slide before applying it.
PowerPoint 2010 Basics for Windows
Center for Instruction and Technology 21 5/11/2011
If you want to create a custom theme, you can set the Colors, Fonts, and Effects of the fonts and accents, by using the individual tools next to the preformatted themes. You can also set a custom backround in the Backround Styles tool. Here there are some preformatted colors that you can choose. Create a backround of your own by
selecting Format Backround. Here you can set up a backround with a solid, gradient or picture/texture fill.
PowerPoint 2010 Basics for Windows
Center for Instruction and Technology 22 5/11/2011
Animations Tab
The Animations tab contains groups for the tools relating to adding custom animations to slide objects within a slide.
• Adding animation: Choose to have text dissolve onto the slide, art objects fly in from an angle, or sound build as a slide is presented.
1. On your slide you have either text boxes, images or charts (called Slide
Objects). Click once on one of the Slide Objects (text or images) to select it.
2. In the Animations tab click Add Animation to bring up a listing of common effects to add.
3. You can also access a complete listing of animations for Entrance, Emphasis, or Exit effects by selecting More Entrance/Emphasis/Exit Effects.
PowerPoint 2010 Basics for Windows
Center for Instruction and Technology 23 5/11/2011
4. Once you have selected this
option, the appropriate palette will appear on the right side of the slide.
5. Now you can single click on any animation and preview the effect on the selected object. This window also shows the full range of effects that are available. Click OK to add the effect.
NOTE: You can only animate one slide at a time. Once the animation has been applied, you can click on the Animation Pane tool to customize the applied animation in terms of timing, triggers for the animation.
PowerPoint 2010 Basics for Windows
Center for Instruction and Technology 24 5/11/2011
Transitions Tab
In the Transition tab, you canto set up effects for transitioning from one slide to the next. The default transition doesn’t involve any special effects.
1. Select the slide from the thumbnails on the left. 2. Click on the selection to apply the effect on the current slide. The effect
occurs between the selected and previous slide.
3. You can then select Effect Options for the transition and slide advancement settings in the tools to the right of the transitions. Click Apply to All to apply the settings to all slides.
PowerPoint 2010 Basics for Windows
Center for Instruction and Technology 25 5/11/2011
Slideshow Tab
The Slideshow tab contains tools for setting up and viewing the slideshow presentation. Here you can view the slide show from the beginning or from a current selected slide. Review Tab
The Review tab contains tools to help proof your document like the spell check and thesaurus tools.
Spelling & Grammar Automatic Spell Checking is enabled by default. With Automatic Spell Checking enabled, misspelled words are underlined in red. To correct a
misspelling, right click on the misspelled word and choose from the available options. Use Spelling & Grammar to scan an entire document, a particular word(s) (by selecting it) and general grammatical errors. You can disable the grammar check in the Spelling & Grammar dialog. Start Spelling & Grammar by clicking on the tool in the Review tab. Spelling dialog Options:
Option Description Change Replaces word with suggested word
Change All Replaces the misspelled word anywhere in the document Ignore once Skips once Ignore All Skips word throughout the document AutoCorrect Adds the word to your AutoCorrect dictionary Suggestions Have Powerpoint suggest words close to the word Add to Dictionary Adds word to Powerpoint’s supplementary dictionary Options Choose Options to have Powerpoint take you to the
Spelling options tab for creating or modifying a dictionary.
PowerPoint 2010 Basics for Windows
Center for Instruction and Technology 26 5/11/2011
View Tab
The View tab contains the groups with tools for manipulating the viewing of a document. We have already mentioned the Presentation Views group and the Zoom tool but there are also tools to show/hide items like the slide ruler and gridlines. Here you will also find the tools for creating a master slide, notes or handout.
Slide Masters Use the Slide Master feature in PowerPoint to help develop consistency in your presentation by adding a new style/format to one slide then have it apply to all slides in the presentation. With the Slide Master feature you can:
• Change the default typeface style and color for all slides in a presentation • Add a company logo, name, department or date to a presentation • Add headers, footers and notes to all slides in a presentation
To change to a Slide Master, click on the Slide Master button in the Presentation Views group. Make desired changes then click on the Close Master View button to finish.
PowerPoint 2010 Basics for Windows
Center for Instruction and Technology 27 5/11/2011
Notes Page: The Notes Page view allows you to enter information regarding a slide for either distribution or presenter notes.
Printing a Slide Show Select Print from the File Tab to choose from a variety of printing options. Under Print All Slides, choose All Slides, Current Slide, or a specific range of Slides, i.e., 2-‐6. Under Full Page Slides, you can choose Handouts so that your audience and take a printed copy of your presentation with them. Here you can choose how many slides per page. TIP: 3 slides per page provides a space alongside miniature versions of a slide for note taking.
PowerPoint 2010 Basics for Windows
Center for Instruction and Technology 28 5/11/2011
Save as a PDF Powerpoint 2010 has built in PDF support so you can save your presentation as a PDF. Select Save As from the File Tab and select PDF from the Save as type menu. You can click on the Options button to configure how your presentation exports to PDF.