POWERPOINT 2007 TUTORIAL Features you must know. Adding a new slide Using the same topic of...
-
Upload
melinda-green -
Category
Documents
-
view
214 -
download
0
Transcript of POWERPOINT 2007 TUTORIAL Features you must know. Adding a new slide Using the same topic of...

POWERPOINT 2007 TUTORIAL
Features you must know

Adding a new slide
Using the same topic of interest. On Slide 1 make a Title Page.
Right click on the first slide and choose New Slide.
If ever you want to copy an existing slide because its similar to the next one you want, choose Duplicate Slide instead.
If you want to delete a slide, right click on it and choose Delete Slide.

Choose a Design
On your slide 2, put the heading – What I know?
Paste the text from your formatted word DOC
So your slides look more effective, click on the Design tab.
Under Themes, click on a look and feel you like. e.g. I chose Median (hold your mouse over the themes for their name)

Inserting an image
Insert a new slide (right click \ new slide) On Slide 3, write the heading – What I
have? Copy and paste the text from your word
DOC Click on the Insert tab. Under Illustrations, click on Picture. Browse to the picture you saved on your
H:\ drive and click Open. Move it where you want (drag)

Editing Picture Effects
Stretch your picture so it sits over some text (the text should be hidden by the picture).
Double click on the picture. Under Picture Styles, click on an effect
you like. Under Arrange, click on Send to Back.
This should put the text in front of your picture.
If you can’t see the text still, try and select the text then change the font colour e.g. under the Home tab, under Font.

Animate Bullet Lists
To make your presentation more interesting, you should animate ALL bullet lists, Titles and Pictures.
Click on Animations tab. Under Animations click on the Animate drop
down. Click on Slide 2, separate the text you copied. i.e.
everywhere there is a full stop, hit Enter on your keyboard.
Choose Fade, By 1st Level Paragraphs Hit F5 and arrow through to view the presentation.

Animate Titles
Click on the Title for Slide 2 so a selection square comes up.
Click on the Animations tab. Under Animations, click on Custom
Animation. This brings up a Custom Animation
window on the right. Click on the Add Effect drop down \
Entrance and an effect you like.

Automating your animation
Click on Slide 3, separate the text you copied. i.e. everywhere there is a full stop, hit Enter on your keyboard.
Using the same process, Animate your Title. Animate the bullet points on Slide 3 (Animations\
Custom Animation\Add Effect\Entrance). On the right you will see numbers 1 and 2 for
each animation effect. Click on 2 and in the drop down “On Click” choose “After Previous”. This means the bullet list will automatically happen after the Title. No CLICKING necessary.

Animate Slides
This will animate the transition between slides. Click on the Animations tab. Under Transition to this slide, mouse over and
click on an effect you like. Every slide can have its own effect, OR you
can click Apply To All and the one effect will be applied to all slides.
Choose an effect for your slide(s). Click “Play” down the bottom of the Custom
Animation window to preview the effect(s).

Adding a Website Link
During your presentation, you may want to visit a website.
Insert a new slide 4. Type the words – Click here to visit Youtube. Select the text and click on the Insert tab \ Hyperlink
In the Address type http:\\www.youtube.com and click OK
Test the link works by running the presentation (F5)
Did it open a browser and take you to youtube? Type the words – Click here to convert youtube.

Adding a Website Link
Insert a new slide 5. Type the words – Click here to convert youtube. Select the text and click on the Insert tab \ Hyperlink
In the Address type http://www.clipconverter.cc/ and click OK
Test the link works by running the presentation (F5)
Did it open a browser and take you to Clip Converter?

Converting Youtube
Find a song you like in youtube. Right click and copy the address.

Converting Youtube
Click standard quality and start.

Converting Youtube
Click Download. Save As the MP3 to the S:\Subjects\EDM\
Yr 11 folder.

Adding Music
Click on Slide 1 Click on Insert tab \ Sound \ Sound from File Browse to the MP3 file you copied to the S drive. Click OK When prompted, choose if you want the music to
begin playing “Automatically” or “When clicked”. I chose automatically so from this slide, it will
play without clicking (if you have headphones plugged in)

Editing the sound
Click on the volume icon that is on Slide 1 and on the Options tab to get into the sound options.
Tick “Hide during show”. This turns the icon off while the presentation runs.

Editing the sound
Click on the volume icon that is on Slide 1
If the Custom Animation window isn’t showing bring it up (Animations tab \ custom animation).
Right click on the music file and choose Effect Options

Editing the sound
This is where you determine how long you want the music to play for e.g. 3 slides or the entire presentation.
Click Stop Playing After andincrease the number to thetotal number of slides in your presentation so far, e.g. 5 Click OK. It will now playyour whole presentation.

Adding a Movie Clip
Insert a new Slide 6. Write the title – Watch this movie Animate your title (note the music
should stop before this slide) Use Youtube and Clip Converter to
download an MOV file to the same S:\Subjects\EDM\Yr11 folder.

Adding a Movie Clip
Click on Insert tab \ Movie \ Movie from file
Browse to where you saved it and click OK.
When prompted, Click to play “Automatically” e.g. when you turn to this slide, your movie will start automatically.
Resize your moviewhere you want it.

Saving a slideshow
NOTE: For the MUSIC and/or MOVIE to play, you must NOT move them or change the name of the
file once inserted into your presentation! Click on File \ Save. Note the type of file is a
Powerpoint presentation *.pptx. Save to your H drive.
Click on File \ Save As \ Powerpoint Show. Note the type of file is a *.ppsx. Save this to the S drive.
Run the ppsx file (double click). NOTE – you cannot edit it once saved as a ppsx. You can only edit the pptx file to make changes.


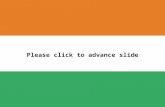



![Strategic Cost Transformation - deloitte.com · [To edit, click View > Slide Master > Slide Master] Member firms and DTTL: Insert appropriate copyright [To edit, click View > Slide](https://static.fdocuments.in/doc/165x107/5c97813f09d3f2d8238c374e/strategic-cost-transformation-to-edit-click-view-slide-master-slide.jpg)




![De Granada€¦ · Presentation title [To edit, click View > Slide Master > Slide Master] Member firms and DTTL: Insert appropriate copyright [To edit, click View > Slide Master >](https://static.fdocuments.in/doc/165x107/5f9ce17e2c583f6612654638/de-granada-presentation-title-to-edit-click-view-slide-master-slide.jpg)







