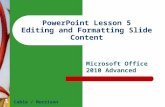PowerPoint 2007 - An Introduction...Microsoft PowerPoint 2010 An Introduction Page 3 Font Color of...
Transcript of PowerPoint 2007 - An Introduction...Microsoft PowerPoint 2010 An Introduction Page 3 Font Color of...

Microsoft®
An Introduction
Amarillo College
Revision Date: February 7, 2011

Microsoft PowerPoint 2010 An Introduction
Page 1
Table of Contents
SLIDE MASTER........................................................................................................................................................ 2
ACCESSING THE SLIDE MASTER ......................................................................................................................................... 2
BACKGROUNDS.............................................................................................................................................................. 2
FONT COLOR OF SLIDE TITLES ........................................................................................................................................... 3
FONT COLOR OF BULLET LEVELS........................................................................................................................................ 3
FONT COLOR OF THE DATE/TIME, FOOTER, AND PAGE # PLACEHOLDERS .................................................................................. 3
DESIGN TEMPLATES (THEMES) ............................................................................................................................... 4
ADDING ITEMS ....................................................................................................................................................... 5
NEW SLIDE ................................................................................................................................................................... 5
TEXT BOX ..................................................................................................................................................................... 5
SLIDE NUMBERS ............................................................................................................................................................ 6
Changing the Beginning Slide Number ................................................................................................................. 6
DATE ........................................................................................................................................................................... 7
BULLETED OR NUMBERED LISTS ........................................................................................................................................ 7
Formatting Bulleted Lists ..................................................................................................................................... 8
GRAPHICS ............................................................................................................................................................ 10
CLIPART ..................................................................................................................................................................... 10
ADDING A GRAPHIC FROM OFFICE.COM ........................................................................................................................... 10
PICTURES ................................................................................................................................................................... 11
WORDART ........................................................................................................................................................... 11
CHANGING THE WORDART TEXT ..................................................................................................................................... 12
CHANGING THE WORDART STYLE ................................................................................................................................... 12
TEXT FILL.................................................................................................................................................................... 12
TEXT OUTLINE ............................................................................................................................................................. 13
TEXT EFFECTS .............................................................................................................................................................. 13
SHADOWS .................................................................................................................................................................. 13
SHAPES ................................................................................................................................................................ 13
FORMATTING AN SHAPE ................................................................................................................................................ 14
CONNECTORS .............................................................................................................................................................. 14
TRANSFORMING PICTURES INTO SHAPES........................................................................................................................... 14
WASHOUT (A.K.A. WATERMARK) ................................................................................................................................... 15
MOVING A GRAPHIC ..................................................................................................................................................... 15
HELP .................................................................................................................................................................... 15
SLIDE SHOW MODE VS. EDIT MODE ..................................................................................................................... 16
RUNNING THE PRESENTATION ............................................................................................................................. 16
BLANKING OUT THE SCREEN ........................................................................................................................................... 16
DRAWING ON THE SCREEN ............................................................................................................................................. 17

Microsoft PowerPoint 2010 An Introduction
Page 2
SLIDE MASTER
When a presentation is created from scratch, every object has to be created or added to each
slide. To aid in creating a presentation from scratch, a utility called the “Slide Master” is used
to add uniformity to all slides.
Accessing the Slide Master
1. On the View tab, click the Slide Master icon, located on the Presentation Views
ribbon.
2. Press the UP ARROW key one time. This will highlight the top slide master (located at
the left side of the screen). Any formatting done to this top slide master will be applied
to all of the other “sub slide masters” that are listed on the screen.
Backgrounds
1. Right-click the background of the slide (Hint: do not right-click inside one of the visible
placeholders) and choose Format Background.
2. Make a choice:
a. Click the Color icon to set a single color for the slides’ backgrounds
b. Click the Gradient Fill option button to set a bi-colored background color. There
will be many items that can be used to customize the background in this
window.
c. Click the Picture or Texture Fill option button to use a picture or texture for the
background color
3.
4. Continue formatting slide master items, or on the View tab, click the Normal icon,
located on the Presentation Views ribbon.

Microsoft PowerPoint 2010 An Introduction
Page 3
Font Color of Slide Titles
Whatever formatting is added to the slide master, the same formatting will be applied to all
existing slides. This formatting will even be added to any new slides.
1. Follow the steps listed on the previous page to access the Slide Master.
2. Click the top place holder which contains the text, and then drag the mouse over
the text “Click to edit Master Title Style.”
3. On the Home tab, click the drop-down arrow on the Font Color icon, located on
the Font ribbon.
4. Click a desired color, or choose More Colors if needed.
5.
6. Continue formatting slide master items, or on the View tab, click the Normal icon,
located on the Presentation Views ribbon.
Font Color of Bullet Levels
Each level of bullet should be formatted differently to draw attention to different levels.
1. Right-click the text, “Click to edit Master text styles” and choose Font.
2. Make any desired changes to the font.
3. Right-click the text, “Second level” and choose Font.
4. Make any desired changes to the font for that bullet level.
5. Continue as needed for other bullet levels.
6. Continue formatting slide master items, or on the View tab, click the Normal icon,
located on the Presentation Views ribbon.
Font Color of the Date/Time, Footer, and Page # Placeholders
1. Click the placeholder to be formatted (there are three located at the bottom of the Slide
Master screen)
2. On the Home tab, click the drop-down arrow on the Font Color icon, located on
the Font ribbon.
3. Click the desired color.
4. Continue formatting slide master items, or on the View tab, click the Normal icon,
located on the Presentation Views ribbon.

Microsoft PowerPoint 2010 An Introduction
Page 4
DESIGN TEMPLATES (THEMES)
Design templates are prefabricated backgrounds and color schemes that can easily be
incorporated into a presentation.
1. On the Design tab, there will be several themes in the middle of the ribbon. Move the
mouse pointer onto one of the themes to see what the slide would look like using that
theme. To actually use the theme, click on it.
2. To see additional themes, click on the More icon, located at the end of the themes.
3. Click the theme to be used.

Microsoft PowerPoint 2010 An Introduction
Page 5
ADDING ITEMS
New Slide
1. On the Home tab, click the New Slide icon, located on the Slides ribbon.
(Shortcut: CTRL +M )
2. If a different layout is desired on the newly-inserted slide:
a. On the Home tab, click the Layout icon, located on
the Slides ribbon.
b. Click the layout of your choice.
Text Box
1. On the Insert tab, click the Text Box icon, located on the Text ribbon.
2. Click-and-drag an outline of where the textbox is to be displayed, and then release the
mouse button.
3. Type the text for the box and then click-and-drag the mouse over the text to select it.
4. Right-click the selected text and choose Font.
5. Make font changes as needed and click .
6. Click the background of the slide.

Microsoft PowerPoint 2010 An Introduction
Page 6
Slide Numbers
1. On the Insert tab, click the Slide Number icon, located on the Text ribbon.
2. Place a checkmark in the Slide Number box (illustrated above).
3.
Changing the Beginning Slide Number
1. From the Design tab, click the Page Setup icon, located on the Page Setup ribbon.
2. Specify the starting number.
3.

Microsoft PowerPoint 2010 An Introduction
Page 7
Date
1. On the Insert tab, click the Date & Time icon, located on the Text ribbon.
2. Place a checkmark in the box in front of Date and Time if it is empty.
3. Use Fixed if you want the date to remain constant, regardless of when the presentation
is opened. Use Update Automatically to insert the current date each time the
presentation is opened.
4.
Bulleted or Numbered Lists
1. Create a new slide, click the large placeholder in the middle of the slide and start typing
the first item to be added to the list and press ENTER .
2. If the list is to be a numbered list, on the Home tab, click the Numbering icon,
located on the Paragraph ribbon.
3. Continue typing new items and pressing ENTER to move to the next item.

Microsoft PowerPoint 2010 An Introduction
Page 8
Formatting Bulleted Lists
After a bulleted list has been created, the bullet symbols can be customized. Another option is
to format the bullet placeholders on the Slide Master which affects every bulleted list.
1. On the View tab, click the Slide Master icon, located on the Presentation Views
ribbon.
2. Press the UP ARROW key until the top template (located at the left side of the screen)
is the one that is highlighted. The highlighted template will have a light orange coloring
around it.
3. Drag the mouse over the text, “Click to edit Master text styles.”
4. Right-click the highlighted text and then hover the mouse over the Bullets option. This
will open another menu.
5. At the bottom of the menu, click the icon.
6. Shown in the above illustration, click one of the current bullet shapes.

Microsoft PowerPoint 2010 An Introduction
Page 9
7. Format the bullet symbol in one of two ways:
a. As circled in the previous illustration:
i. Click the button.
ii. Double-click the desired graphic.
iii. Use the Undo icon on the Quick Access Toolbar if the graphic is not
acceptable.
b. As circled in the previous illustration:
i. Click the button.
ii. Change the font as needed.
iii. Double-click a desired symbol graphic.
HINT: Webdings and Wingdings are fonts made up entirely of interesting
shapes.
8. Once the shape of the bullet symbol has been changed:
a. Use the Size field to increase or decrease the size of the bullet.
b. Use the Color button to change the color of the bullet symbol if desired.

Microsoft PowerPoint 2010 An Introduction
Page 10
GRAPHICS
ClipArt
1. On the Insert tab, click the Clip Art icon on the Images ribbon.
2. In the task pane at the right side of the screen, place the cursor in the “Search For” field
and then type the subject of the desired image and press ENTER .
3. Scroll through the list of images and then click any desired image.
4. Close the ClipArt task pane by clicking the icon at the top of the task pane.
Adding a Graphic from Office.com
1. On the Insert tab, click the Clip Art icon on the Illustrations ribbon.
2. At the bottom of the task pane at the right side of screen, click .
3. Choose a subject:
a. Click the Image Category of your choice , or
b. As illustrated below, type the subject of the desired clipart into the field at the
top of the webpage and press ENTER.

Microsoft PowerPoint 2010 An Introduction
Page 11
4. Insert a found graphic:
a. Rest the mouse on a desired graphic.
b. Click located below the graphic.
c. At the bottom of the screen, click the button for your open presentation.
d. From the keyboard press CTRL+V to paste the image onto the slide.
e. Resize the graphic as needed.
Pictures
Inserting a picture is very similar to inserting a clipart graphic.
1. On the Insert tab, click the Picture icon on the Illustrations ribbon.
2. Use the mouse to specify the drive and folder where the picture is saved.
3. Double-click the picture.
4. Click-and-drag one of the corner resize handles toward the center of the picture to
shrink it or away from the center to enlarge the picture.
5. Click-and-drag the picture to its desired location.
WORDART
This feature allows you to create a graphic with text.
1. On the Insert tab, click the WordArt icon, located on the Text ribbon.
2. Click the style you want.
3. Type the text that is to be used for the graphic.
4. Click-and-drag the dotted-border of the WordArt graphic (NOT one of its resize handles)
to its desired location.
5. Use one of its corner resize handles to change the size of the WordArt.

Microsoft PowerPoint 2010 An Introduction
Page 12
Changing the WordArt Text
1. Click the WordArt graphic to select it.
2. Make the desired changes to the text.
3. Click outside of the graphic to unselect it.
Changing the WordArt Style
This feature changes the style of the text for the whole graphic.
1. Click the Format tab, located below the “Drawing Tools” tab to add WordArt icons to
the ribbon.
2. As circled in the illustration above, use the arrow navigation buttons to scroll through
the list of WordArt styles. Click the one of choice.
Text Fill
This feature changes the formatting for only the highlighted text.
1. Click-and-drag the mouse over the WordArt text to be formatted.
2. On the Format tab, click the icon.
3. Move the mouse over the different colors and then click on the desired color.

Microsoft PowerPoint 2010 An Introduction
Page 13
Text Outline
This feature changes the outline color formatting for only the highlighted text.
1. Click-and-drag the mouse over the WordArt text to be formatted.
2. On the Format tab, click the icon.
3. Move the mouse over the different colors and then click on the desired color.
Text Effects
1. Click the WordArt text to select the graphic.
2. On the Format tab, click the icon, located on the WordArt Styles ribbon.
3. Hover the mouse over Transform and then move the mouse over the different
transformation options. The text will change as you move the mouse.
4. Click the desired transformation option.
Shadows
1. Click the WordArt text to select the graphic.
2. On the Format tab, click the icon, located on the WordArt Styles ribbon.
3. Hover the mouse over Shadow and then move the mouse over the different shadow
styles. The WordArt graphic will be updated as you move the mouse.
4. Click the desired shadow option.
Shapes
Shapes, or AutoShapes, are commonly-used generalized shapes that can be added to slides.
They are similar to clipart graphics.
1. On the Insert tab, click the Shapes icon, located on the Illustrations ribbon.
2. Click the Shape of your choice. The mouse pointer will change to a crosshairs.
3. Use the mouse to click-and-drag an outline on the document where the Shape is to be
displayed.
4. Use the corner resize handles to change the size of the Shape.
5. To rotate the Shape, place the mouse pointer on the green dot located above the Shape,
and then use the mouse to drag the Shape to a new angle.

Microsoft PowerPoint 2010 An Introduction
Page 14
Formatting an Shape
1. Double-click the Shape to change the list of icons located on the ribbon.
2. In center of the ribbon, use these icons to change the formatting:
a. Shape Fill
b. Shape Outline
c. Shape Effects
3.
Connectors
1. Add two or more AutoShapes to a slide.
2. From the Insert tab, click the Shapes icon, located on the Illustrations ribbon.
3. Click one of the Line shapes and then hover the mouse pointer over one of the
previously-added shapes. Red connection points will light up around the shape.
4. Click the desired connection point on the first AutoShape.
5. Click the connection point on the second AutoShape. A line will be created between the
two shapes which will move if one of the shapes is moved to a new location.
6. To move the connector:
a. Click the connector on the second shape.
b. Click the desired connection point and hold down the mouse button.
c. Drag the desired connection point to one of the other connection points and
release it.
Transforming Pictures into Shapes
1. Use the directions described earlier in this manual to add any shape, except for a line or
arrow.
2. Right-click the shape and choose Format Shape.
3. Click the Picture or Texture Fill option button.
4. Click the button.
5. Navigate to the drive/folder where the desired picture is located and then double-click
the picture to be added.
6.

Microsoft PowerPoint 2010 An Introduction
Page 15
Washout (a.k.a. Watermark)
1. Insert a clipart or picture of your choice.
2. Right-click the image and choose Format Picture.
3. Click .
4. Use the Brightness and Contrast bars to manipulate the image as desired.
5.
Moving a Graphic
1. Click-and-drag the graphic to a new location.
2. If the graphic is to be moved to a new slide:
a. Right-click the graphic and choose Cut.
b. Right-click the background of the destination slide and choose Paste.
c. Click-and-drag the graphic to its final destination
HELP
If you ever run a presentation and forget the keys that can be used while the presentation is
running, just press the function F1 key.

Microsoft PowerPoint 2010 An Introduction
Page 16
SLIDE SHOW MODE vs. EDIT MODE
1. Create a presentation as usual.
2. On the File tab, click Save As.
3. Use the drop-down arrow in the Save As Type field to change the type to
PowerPoint Show (*.ppsx).
4.
RUNNING THE PRESENTATION
From the First Slide
1. On the Slide Show tab, click the From Beginning icon, located on
the Start Slide Show ribbon. (shortcut: press the function F5 key)
From the Current Slide
1. On the Slide Show tab, click the From Current Slide icon, located on
the Start Slide Show ribbon.
Blanking out the Screen
1. While the presentation is running, press one of the following keys:
a. The letter B for a solid black screen (press any key to continue).
b. The letter W for a solid white screen (press any key to continue).

Microsoft PowerPoint 2010 An Introduction
Page 17
Drawing on the Screen
This activity should be done before the actual presentation begins.
1. Begin the presentation.
2. Right-click the slide’s background and hover the mouse over Pointer Options.
3. As shown in the illustration above:
a. Hover the mouse over Ink Color and then
b. Choose a color that can be easily seen on the colored background of the
presentation.
4. Use the mouse to draw on the screen.
5. Press the ESC key to quit drawing. (The letter E will erase the drawing)
6. For the rest of the presentation, CTRL +F will activate the pen so that you can draw on
other slides.