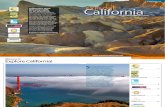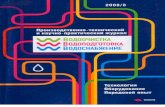PowerPoint 2007 Walkthrough · 2. Slides tab Thumbnails make it easy for you to navigate see...
Transcript of PowerPoint 2007 Walkthrough · 2. Slides tab Thumbnails make it easy for you to navigate see...

Summer 2008 Colby College ITS
PowerPoint 2007 – Walkthrough

Views
• Normal view
• Slide Sorter view
• Notes Page view
• Slide Show view
• Master views:
– Slide
– Handout
– Notes
Summer 2008 Colby College ITS

Normal View
1. Outline tabTo print a hard copy of an
outline of your presentation,
Print > Outline view
2. Slides tabThumbnails make it easy for
you to navigate see effects of
any design changes.
3. Slide paneDisplays a large slide view
4. Notes pane
Type notes here
Summer 2008 Colby College ITS

Slide Sorter View
• Provides you with a view of
your slides in thumbnail form
• Makes it easy to sort and
organize the sequence of
your slides
• Helps to prepare your
presentation for printing
Summer 2008 Colby College ITS

Masters View
• Includes:
– Slide
– Handout
– Notes view
• Store information about the presentation,
including
– Background, color, fonts, effects, placeholder sizes
and positions
• Key benefit
– Ability to make universal style changes to every
slide, notes page, or handout
Summer 2008 Colby College ITS

Start a New Presentation
• Microsoft Office Button > New
• Choose an option (only a fragment of which is shown here)
Summer 2008 Colby College ITS

Choose a Theme
• Click Design tab
• Select a thumbnail (this one is Flow)
• Preview appears on the slide
• Click More arrow for a full theme gallery
Summer 2008 Colby College ITS

Customizing the Theme
• Click Design tab
• Colors, Fonts, and Effects
• Background Styles
– Point to thumbnail for preview
• To apply your own background– Click Format Background
Summer 2008 Colby College ITS

Add Slides, Choose Layouts
• Home > New Slide
• Select a layout thumbnail
Summer 2008 Colby College ITS

Insert a Picture (1)
1. Insert Picture from File icon
or
2. Insert tab > Picture
3. The picture is positioned inside border
Summer 2008 Colby College ITS

Insert a Picture (2)
4. Select the picture
5. Picture Tools > Format
6. Use buttons and options there to work with
the picture
Summer 2008 Colby College ITS

Insert a Text Caption Box
• Insert > Text Box > Format
• Styles for text boxes and other shape
• Shapes Gallery
– Point to any style to show preview
Summer 2008 Colby College ITS

Insert an Organization Chart
Summer 2008 Colby College ITS
• Click SmartArt Org Chart Icon
1. Org charts adopts them from slides
2. Type in pane next to chart
3. Text maps to chart shapes

Printing the Presentation
1. Office button > Print > Print Preview
2. To change program-wide settings
– Click PowerPoint Options.
Summer 2008 Colby College ITS

February 2006 Colby College ITS
Questions? Comments?
Contact: Mel Regnell
ext. 4217