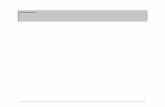PowerPad III Model 8336 Handbook - AEMC
Transcript of PowerPad III Model 8336 Handbook - AEMC

1
PowerPad® III Model 8336 Handbook
A step-by-step guide to Trend Recording, Alarms, and Transient Capture
This Handbook provides instructions for setting up and operating the Model 8336, using both the instrument front panel and via DataView. It is the companion document to the PowerPad III Model 8336 Field Guide, which provides more streamlined explanations for setting up the instrument on-site via the instrument interface.

2
INTRODUCTION The PowerPad® III Model 8336 is a three-phase power quality analyzer that is easy-to-use, compact, and shock resistant. It enables technicians and engineers to perform diagnostics and power quality analysis on one-, two- or three- phase networks. Five voltage and four current inputs are provided. It is IEC 61000-4-30 Class B and safety rated to 600V CAT IV.
Model 8336 key features include:
• Designed for use in the field with direct access to configuration and measurement data.
• Four voltage and four current measurement channels.
• Automatic current sensor recognition.
• Large color screen.
• Configure and detect up to 40 different alarms.
• Identify and record up to 210 transient measurements.
In this Handbook, we explain the basic steps for setting up, running, and viewing a trend recording, alarm search, and transient capture on the instrument. This includes downloading recordings to a computer and viewing them in DataView®.
In this document, we assume the instrument is powered ON and connected to the distribution system under test. We also assume DataView® with the PowerPad III Control Panel has been installed on your computer. For instructions how to do perform these tasks, consult the instrument’s User Manual.
Note that this Handbook describes the Model 8336. However, these instructions (with some model-specific differences) also apply to other PowerPad III instruments.

3
1. CONFIGURATION Before running a recording, you must ensure the instrument’s general setup is correct. This includes:
• Instrument time and date • Hookup type for the distribution system to which the instrument is connected • Ratios for the connected probes/sensors • Measurement quantities to be included in trend recordings (this list can later be
customized for each recording) 1.1. Instrument Time and Date
1. Press the button to display the Configuration Options screen:
2. By default, the Date/Time option is selected; if not use the arrow buttons to highlight it. Then press the button to display the Date/Time screen.
3. Check the displayed date and time. If it differs from the current date and time, ensure it is highlighted. If not, use the arrow keys to highlight it. Then press and use the arrow buttons to change the date and/or time. When finished, press .
4. The Date/Time screen also lets you select the date and time formats. To change these, use the arrow and buttons to highlight, select, and change the settings, as explained in step 3. When finished, press to return to the Configuration Options screen.

4
1.2. Hookup Type 1. At the Configuration Options screen, use the arrows to navigate to and highlight Electrical
Hook-up, then press . This displays the Electrical Hook-Up screen.
2. The hook-up type field appears at the top of the screen, along with a diagram of the hook-
up in the middle of the display. Use the left and right arrows to change the hook-up type. As you select the hook-up, the diagram in the center of the screen changes to match the selection. For some hook-ups (such as 3-phase 5-wire), a set of options appear on the right side of the display. These allow you to select the connections for the hook-up. Use the up and down arrows to change this setting.
3. When you finish selecting the hook-up and connections, press . You are returned to the Configuration Options screen.

5
1.3. Voltage and Ratios 1. At the Configuration Options screen, use the arrows to navigate to Probes and Ratios, and
press .
2. The instrument automatically detects the type of probes/sensors connected to the
instrument and displays them on this screen. Press the first yellow function button on the left (under the icon) to display the Voltage Ratios screen. The Ratio Set-up field is highlighted by default. Press .
3. Use the up and down arrows to select how the voltage ratios should be applied. Options are:
● 4V 1/1: No ratios, none of the fields is active. ● 4V: Same ratio for all, one field sets the value for all phases and neutral. ● 3V+VN: One field sets the ratio for 1, 2, and 3; another sets the ratio for N. ● V1+V2+V3+VN: Separate ratios, all four fields (1, 2, 3, and N) are active.
When you have made your selection, press .
4. Press the up and down arrows to highlight the displayed voltage ratios (except if 4V 1/1 is selected). Spend a few moments adjusting the voltage ratios and observing how the measurement reacts. For example, set a voltage ratio, then press and observe the RMS measurements at the top of the display.

6
1.4. Quantities to Record 1. Press to display the Configuration Options screen, then select Trend Mode and
press . This displays the Trend Mode screen.
This shows all of the available quantities the instrument can measure during a recording session. A red indicator to the left of each quantity signifies that the quantity is selected for inclusion in the recording.
2. Use the arrows to navigate through the displayed quantities. Select or deselect a quantity
to record by pressing . You can select all the quantities by pressing the button, or deselect all by pressing .
There are two pages of quantities. Use the and buttons to browse the pages in the recording. You can set up to four different recording configurations. The configuration number appears at the bottom center of the screen. Use the and to cycle through the configurations. Selected quantities will be included in subsequent trend recordings.

7
2. TREND RECORDING After configuring the instrument (including selecting quantities to record) as explained in Section 1, you can set up and run a trend recording on the instrument. This process includes:
• Scheduling the recording. This can be done through the instrument’s interface, or via DataView.
• Viewing the recording on the instrument • Downloading the recording to DataView • Creating a report from the downloaded data
In addition to trend recordings, the instrument can also record alarms and transient events. These sessions are described in Sections 3 and 4 respectively. 2.1. Scheduling a Trend Recording You can schedule a recording either through the instrument’s front panel interface (Section 2.1.1), or through the DataView PowerPad III Control Panel (Section 2.1.2). Note that using the Control Panel provides a number of options not available when scheduling through the instrument interface. 2.1.1. Scheduling a Recording: Instrument Front Panel
1. Press the button. • If there are no recordings stored in the instrument, the Recording Schedule
screen appears.
• If there are recordings in the instrument, the Recording List screen is displayed. In this case, press the button to display the Recording Schedule screen.

8
This screen displays five input fields: • Set-up identifies the configuration preset, 1 through 4. Configuration presets allow
you to select one of four sets of quantities to include in the recording. (See also Section 1.4.)
• Start defines the time and date when the recording starts. This must be later than the current date and time.
• Stop specifies when the recording ends. This must be later than the start date and time.
• Period is the time interval over which measurements are aggregated. Options are 1s, 5s, 20s, 1min, 2min, 5min, 10min (default), and 15min. Note that the recording duration defined by the Start and Stop fields must be longer than the Period setting.
• Name allows you to name the test. This can be 8 characters long.
2. Use the arrow and buttons to highlight, select, and edit the Period and Name fields.
3. To start a recording immediately, press the button and skip to Step 5 below. To schedule the recording, use the arrow and buttons to highlight, select, and edit the Start and Stop fields.
4. Press the button to write the settings to the instrument.
5. If not enough memory is available, an error message appears informing you of this. Otherwise, the recording will begin, either immediately (if started via ) or at the scheduled start time and date. If a recording is scheduled but not yet started, the message RECORDING ON STANDBY appears on the screen until the start time is reached, at which point the message changes to RECORDING IN PROGRESS. If the recording is started by pressing , all measurements are recorded every second until the recording is manually stopped or the memory is full. During this recording the Set-up field displays . When the recording is active, the icon blinks at the top of the screen, next to a status bar showing the progress of the recording. In addition, the (stop) button appears in place of . The recording will continue until you press or until the stop time/date is reached.
6. When the recording is finished, it appears in the Recording List screen. You can now open the recording and view its contents, as explained in Section 2.2.

9
2.1.2. Scheduling a Recording: DataView For instructions about installing DataView, consult the instrument’s user manual. Then proceed as follows:
1. Turn ON the instrument and connect the instrument to the computer using the supplied USB cable.
2. Start the PowerPad III Control Panel by opening the DataView folder on your desktop and
clicking the PowerPad III icon.
3. Click Instrument in the Control Panel menu bar and select the option Connect an Instrument. The first screen of the Connect and Instrument Wizard appears.
4. The name of the connected instrument should appear in the Instrument field. If not, click the Refresh button. If the name still does not appear, click the Show all communication ports checkbox. Then click the down arrow on the left of the Instrument field. This displays all communication ports available on the computer. Click the communication port used by the computer to connect to the instrument. (The steps used for identifying the communication port depend on the operating system.) Then click Next.
5. A status bar indicates the progress of the connection. When the connection is made, a screen appears informing you of this. Click Finish. The name of the instrument should now appear in the upper left corner of the Control Panel’s navigation frame, with a green checkbox next to its name.
6. Click Instrument, then click Configure. This displays the Configure Instrument dialog box.
7. Click the Recordings tab, and ensure the desired settings are selected. If not, change the settings as appropriate. (Click Help if you need assistance.)
8. Click the Schedule tab. This controls when different types of recording sessions in the instrument start and stop. These can be trend recordings, as well specific searches for transients, inrush, or alarm events. At the top of this tab is a read-only field that displays the electrical hook-up, as defined in the General tab of the Configure Instrument dialog box. The remaining fields on this tab are as follows: Instrument Clock displays the current time of the instrument's system clock. You can change this by clicking the Set button and completing the Date/Time dialog box. Record Now when checked starts a recording immediately when the configuration is written to the instrument. When you select this option, the Duration field is displayed to allow you to set the length of the recording session. Options range from 30 minutes (default) up to 8 weeks. Selecting Record Now also automatically checks the Use the same dates, times, and names for the recordings and searches and Schedule Recording options.

10
Use the same dates, times, and names for the recordings and searches specifies that any selected recording sessions start and stop at the same date and time, and also are stored under the same session name. If both this field and the Record Now field are checked, all Starting Time and Ending Time fields on this tab are disabled; all selected sessions will start and end in accordance with the specified duration. If this field is checked and the Record Now field is not checked, the top row of Starting Time, Ending Time, and Name fields is enabled; and the date/time/name fields that apply to transients, inrush, and alarm searches are inactive and grayed out. Session names can be up to eight alphanumeric characters long. If this field is unchecked, you must enter an individual start and stop date/time and session name for each selected recording. Schedule Recording when checked schedules a recording session. During this session the instrument records data specified in the Recordings tab of the Configure Instrument dialog box. If you check this option and both the Record Now and Use the same dates, times, and names for the recordings and searches options are unchecked, you must enter a start data/time, end date/time, and name for this recording session. If Record Now is unchecked and Use the same dates, times, and names for the recordings and searches is checked, only the Name field is active. If Record Now is checked, this option changes to Include Recording and is a read-only field that is automatically checked. Schedule Transient Search when checked schedules a transient recording session, using the settings configured in the Transients tab of the Configure Instrument dialog box. See Section 4 for more information about transient searches. Schedule Inrush Search when checked schedules an inrush recording session, using the settings configured in the Inrush tab of the Configure Instrument dialog box. If you check this option and the Use the same dates, times, and names for the recordings and searches option is unchecked, you must enter a start data/time, end date/time, and name for this inrush recording session. Note that you cannot schedule an inrush search when an alarm search is scheduled; to schedule an inrush search the Schedule Alarm Search checkbox must be unchecked. If Record Now is checked, this option changes to Include Inrush Search; you can check or uncheck this option but the time fields are grayed out and inactive. Schedule Alarm Search when checked schedules an alarm recording session, using the settings configured in the Alarm Conditions tab of the Configure Instrument dialog box. See Section 3 for more information about alarms. Note that if a recording session is already underway or scheduled, the button End Trends Recording is displayed. You must click this button to end the active/scheduled recording before you can start or schedule a new one.
9. When you are finished selecting settings, click OK. The recording will run immediately or at the scheduled time, depending on the selected settings.

11
2.2. Viewing a Trend Recording on the Instrument When your recording is finished, you can view it in the instrument’s recording list. To do this:
1. At Recording Schedule screen, press the button. For all other displayed screens, press the button.
2. If more than one recording is stored, use the arrows to select the desired recording, then press to open it.
The function button icons at the bottom of the screen now represent different recorded measurements. Pressing cycles through the pages in the recording. Each press of displays the next set of measurements.
3. When you find a measurement of interest, use the corresponding function button to select it and view the data. The displayed screen will vary depending on the selected measurement type. For example, the illustration below displays a trend graph:
In the preceding illustration:
1 Position of the window view currently displayed. 2 Date and time of the current position of the cursor. 3 Indicator(s) signifying that the screen is a partial view of the trend graph (in other
words, the recording contains screens before and/or after the displayed screen). 4 Cursor. Use the left and right arrows to move the cursor along the graph. The up and
down arrows change the selection of the line being displayed in the graph, as indicated by the 4L, L1, L2, L3, N icons on the right.

12
2.3. Downloading a Trend Recording to a Computer Recordings saved on the instrument can be downloaded to a computer running DataView with the PowerPad III Control Panel. To do this, ensure the instrument is powered ON and connected to the Control Panel (see Section 2.1.2, Steps 1 through 5). Then proceed as follows:
1. To download all data on the instrument: Click Instrument, and then click the option Download Recorded Data. A message appears asking whether or not you want to download all data. Click Yes. To select one or more individual sessions: Click the + symbol next to the Recording Sessions folder in the navigation frame. Then click the Recordings folder. A list of trend recordings stored on the instrument appears in the Data frame. Highlight the recording(s) you want to download, then click Instrument > Download Recording Data. (Note that you can also use this process to download sessions from the Photographs, Alarms, Transients, and Inrush folder.)
2. The Downloads dialog box appears. This shows all the recordings that have previously been downloaded from the instrument and stored in the computer the last time the Clear/End all downloads button was selected (see below). It also lists any downloads that are currently in progress.
The dialog box includes five buttons. Note that one or more of these buttons may be grayed out and inactive, depending on the circumstances under which you opened the dialog: Open opens the selected download. This is added to the My Campaigns folder in the Navigation pane. Note that you cannot open a campaign whose download is in progress and not yet complete. Clear/End download removes the selected download from the list. If the selected download is in progress, it is terminated and the partially downloaded .icp file is deleted. Clear/End all downloads removes all campaigns from the list. Any in-progress downloads are terminated, and any partially downloaded .icp files are deleted. Pause/Resume stops an in-progress download, or resumes a paused one. Help opens the Control Panel Help system.

13
3. To view a downloaded campaign, select it in the Downloads list and click Open. The campaign name will be listed in the My Campaigns folder in the navigation frame.
4. You can expand the campaign’s folder to display its contents. This includes folders for recordings, photographs, alarms, transients, and inrush events. Clicking a folder displays its contents in the data frame on the right.
5. To save the downloaded recording in the computer’s memory, select it in the navigation frame. Then click File > Save As. The Save As dialog box appears. This lets you select a location within the Windows file/folder directories. Select a filename and location, and click Save. (Note that recording files are saved with the extension .icp.)

14
2.4. Creating a Report or Spreadsheet A downloaded recording can be formatted into a DataView report or Microsoft Excel-compatible spreadsheet. 2.4.1. DataView Report
1. Select the recording in the My Campaigns folder in the navigation frame.
2. Click File > Create DataView Report. The program generates a report, using the current default report template. Typically, this is a multi-page view of the recorded data, with a separate page for each channel recorded. The pages are listed in the navigation frame on the left side of the screen. Click on each page tab to view the associated channel data.
3. To save the report on the computer, click File > Save. The Save As dialog box appears. This lets you select a location within the Windows file/folder directories. Select a filename and location, and click Save. (Note that report files are saved with the extension .dvw.)
Note that you can create and modify templates, or select a different template as default. Consult the PowerPad III Control Panel Help for instructions. 2.4.2. Microsoft Excel-Compatible Spreadsheet
1. In the navigation frame, select the folder containing the data to include in the report.
2. Click File > Export to a Spreadsheet. The program generates the spreadsheets(s).
3. If you create a single spreadsheet from a folder with no subfolder, the Save As dialog box appears. This lets you select a location within the Windows file/folder directories. Select a filename and location, and click Save. (Note that spreadsheet files are saved with the extension .xlsx.) If you create multiple spreadsheets from a folder with subfolders, the spreadsheets are automatically saved in the DataFiles folder.
4. After the software creates the spreadsheet(s), a message appears asking whether or not you would like to view the saved file. Click Yes to view the spreadsheet.

15
3. ALARMS Alarm mode enables you to capture measurements that exceed user-defined thresholds. Alarms can be used for applications such as recording network blackouts with half-cycle resolution (Vrms, Arms, Urms), determine energy consumption overshoots, and monitor compliance with a power supply quality contract. Up to 40 alarms can be configured.
3.1. Alarm Configuration You can configure alarms either through the instrument’s front panel interface (Section 3.1.1), or through the DataView PowerPad III Control Panel (Section 3.1.2). 3.1.1. Alarm Configuration: Instrument Front Panel
1. Press the button. • If there are no recordings stored in the instrument, the Detection Schedule screen
appears. • If there are recordings in the instrument, the Detection List screen is displayed. In this
case, press the button to display the Detection Schedule screen.
Press the function button under the icon to display the Alarm Mode screen. This defines the alarms used by the Alarm mode function.
Unassigned alarms are identified by a question mark. To edit an alarm field, highlight it using the up and down arrow buttons, then confirm the selection by pressing . To activate an alarm, highlight its number in the left-most column and press . A red dot indicates the alarm is active.

16
The other fields (left to right) are as follows. Note that some of these fields may not appear for all alarm types:
● Type (42 types of alarms can be configured) ● Harmonic order ● Target (4L, 3L, N, Σ) ● Direction (>or <) ● Trigger threshold ● Trigger delay ● Hysteresis
The Alarm Mode screen consists of 8 pages, each listing 5 alarms. Use the and buttons to browse through the pages.
2. When you finish changing alarm settings, press to return to the Detection Schedule
screen. 3.1.2. Alarm Configuration: DataView
1. Connect the instrument to DataView, as instructed by Section 2.1.2.
2. Select Instrument > Configure and open the Alarm Conditions tab.
3. The Alarm Conditions tab of the Configure Instrument dialog box sets parameters for alarm monitoring on the instrument. This tab lets you configure up to 40 alarms. For each alarm you can set the following (note that not all these fields apply to each type of alarm): Data to Capture is a drop-down list of all the choices of quantities (including None) for which an alarm can be set. After you select a quantity, you can enable/disable its alarm by selecting the check box that appears to the right of the measurement's name. Phases specifies the phase to be monitored. Options are 3L, N, and 4L. < or > specifies whether the alarm activates when a quantity exceeds a defined threshold, or activates when it falls below that threshold. Threshold defines the limit that activates the alarm. Duration sets the period the condition must exist before it is recorded as an alarm. Hysteresis selects the hysteresis percentage for the quantity. Options are 1%, 2%, 5% and 10%.
4. Click OK to write the configuration to the instrument.

17
3.2. Scheduling Alarm Detection You can schedule an alarm detection session either through the instrument’s front panel interface, or through the DataView PowerPad III Control Panel. The steps for scheduling an alarm detection session are the same as scheduling a trend recording, as described in Section 2.1.2. The procedure for scheduling via the instrument front panel is explained below.
1. Press the button. • If there are no alarm detection sessions stored in the instrument, the Detection
Schedule screen appears. • If there are recordings in the instrument, the Detection List screen is displayed. In this
case, press the function button under the icon to display the Detection Schedule screen.
This screen displays three input fields: • Start defines the time and date when the recording starts. This must be later than the
current date and time. • Stop specifies when the recording ends. This must be later than the start date and
time. • Name allows you to name the test. This can be 8 characters long.
2. Use the arrow and buttons to highlight, select, and edit the Start, Stop, and Name
fields.
3. Press the button to write the settings to the instrument.
4. If not enough memory is available, an error message appears informing you of this. Otherwise, the alarm detection session will begin at the scheduled start time and date. If a session is scheduled but not yet started, the message DETECTION ON STANDBY appears on the screen until the start time is reached, at which point the message changes to DETECTION IN PROGRESS.

18
5. When the session is active, the icon blinks at the top of the screen, along with a status bar showing the progress of the session. In addition, the (stop) button appears in place of . The session will continue until the memory is full, you press , or until the stop time/date is reached.
6. When the alarm detection session is finished, it appears in the Detection List screen. You can now open the session and view its contents, as explained below.
3.3. Viewing an Alarm Detection Session on the Instrument When your alarm detection session is finished, you can view it in the instrument’s recording list. To do this:
1. At Detection Schedule screen, press the button. For all other displayed screens, press the button.
2. If more than one recording is stored, use the arrows to select the desired recording, and then press to open it.
In the preceding illustration:
1 Alarm date/time 2 Target 3 Type 4 Minimum or maximum (depending on alarm configuration) 5 Duration of alarm detection session

19
3.4. Downloading and Viewing Alarms in DataView 1. Download the detection session to the DataView PowerPad III Control Panel, as instructed
by Section 2.3.
2. In the Downloads dialog box, highlight the recording and click Open. The recording session will appear in in My Campaigns branch in the navigation frame.
3. Click the + symbol next to the Alarms folder to expand it. The alarm detection session appears in the folder.
4. Click the alarm detection session. The data contained within the session is displayed on the right in the data frame.
You can now view the session as a DataView report or Excel-compatible spreadsheet. See Section 2.4 for instructions.

20
4. TRANSIENTS Transients are short-term phenomena that occur in the system under measurement. The process the Model 8336 uses for recording transients is as follows: the instrument sampling rate is a constant 256 samples per cycle. When a transient search is started on the instrument, each sample is compared to the sample from the preceding cycle. The preceding cycle defines the mid-point of the trigger envelope and is used as reference. As soon as a sample is outside the envelope, the triggering event occurs; the transient data is then captured by the instrument. The cycle preceding the event and the three following cycles are saved to memory. 4.1. Transient Recording Configuration You can configure transient capture sessions either through the instrument’s front panel interface (Section 4.1.1) or through the DataView PowerPad III Control Panel (Section 4.1.2). 4.1.1. Transient Configuration: Instrument Front Panel
1. Press the button to display the Waveform Capture screen.
2. Ensure Transient is highlighted, then press . ● If there are no transient detection sessions stored in the instrument, the Detection
Schedule screen appears. ● If there are recordings in the instrument, the Detection List screen is displayed. In
this case, press to display the Detection Schedule screen.
3. Press the function button under the icon to display the Voltage Thresholds screen. At the top of the screen is the Threshold Set-up field. Options are:
● 4V: The same voltage difference threshold applies to all phases and the neutral in the electrical hook-up
● 3V+VN: One threshold applies to the phases and one applies to neutral ● V1+V2+V3+V4: Each phase and neutral has its own assigned threshold
Depending on the electrical hook-up currently under measurement, not all these options may be available.
4. The selection in this field determines which of the four fields below it (1, 2, 3, and N) are editable:
● 4V: a single field is active for 1, 2, 3, and N. ● 3V+N: one field is active for 1, 2, and 3; and another for N. ● V1+V2+V3+N: each field is active.
To edit a voltage threshold field, highlight it using the up and down arrow buttons, then confirm the selection by pressing . Use the left and right arrows to select a digit, and the up and down arrows to change it. You can also use these buttons to select units (V or kV).
5. Press the button to display the Current Thresholds screen. This is similar to the Voltage Threshold screen. You can select which thresholds apply to which phases, and specify the value of the threshold (1 through 9999A). As with the voltage thresholds, not all these options may apply to all electrical hook-up types.

21
4.1.2. Transient Configuration: DataView 1. Connect the instrument to DataView, as instructed by Section 2.1.2.
2. Select Instrument > Configure and open the Transients tab. This sets conditions for
capturing transients in the system under measurement. At the top of this tab is a read-only field that displays the electrical hook-up, as defined in the General tab of the Configure Instrument dialog box. The remaining fields on this tab are as follows: Threshold of Voltage Difference includes a drop-down field that specifies whether:
● The same voltage difference threshold applies to all phases and the neutral in the electrical hook-up
● One threshold applies to the phases and one applies to neutral ● Each phase and neutral has its own assigned threshold
Depending on the electrical hook-up currently under measurement, not all these options may be available. The selection in this field determines which of the four fields below it (L1, L2, L3, and N) are active. If you select 4L Same thresholds for all, only the L1 field is active; the value you enter into this field applies to all phases and neutral. If you select 3L+N Same except N has its own threshold, the fields L1 and N are active. If you select L1+L2+L3+N Separate thresholds, all four fields are active. Enter the threshold value, and select units from the drop-down field (V or kV). Default is 10V.
Threshold of Current Difference is similar to the Threshold of Voltage Difference fields. You can select which thresholds apply to which phases, and specify the value of the threshold (1 through 9999A). As with the voltage thresholds, not all these options may apply to all electrical hook-up types. Maximum number of transients to find defines the maximum number of transients that can be stored in the instrument's memory. Default is 210. The number of transients that can be stored in the remaining system memory is also displayed.
3. Complete these fields, and click OK to write the configuration to the instrument.
4.2. Scheduling Transient Recording You can schedule a transient detection session either through the instrument’s front panel interface, or through the DataView PowerPad III Control Panel. The steps for scheduling a transient detection session are the same as scheduling a trend recording, as described in Section 2.1.2. The procedure for scheduling via the instrument front panel is explained below.
1. Press the button to display the Waveform Capture screen.
2. Ensure Transient is highlighted, then press .
● If there are no transient detection sessions stored in the instrument, the Detection Schedule screen appears.
● If there are recordings in the instrument, the Detection List screen is displayed. In this case, press the function button under the icon to display the Detection Schedule screen.

22
3. This screen displays four input fields: ● Start defines the time and date when the recording starts. This must be later than
the current date and time. ● Stop specifies when the recording ends. This must be later than the start date and
time. ● Transient Count defines the maximum number of transients that you want to
capture before stopping the session. ● Name allows you to name the test. This can be 8 characters long.
4. Use the arrow and buttons to highlight, select, and edit these fields.
5. Press the button to write the settings to the instrument and start the session. 6. If not enough memory is available, an error message appears informing you of this.
Otherwise, the transient detection session will begin at the scheduled start time and date. If a session is scheduled but not yet started, the message DETECTION ON STANDBY appears on the screen until the start time is reached, at which point the message changes to DETECTION IN PROGRESS.
When the session is active, the icon blinks at the top of the screen, along with a status bar showing the progress of the session. In addition, the (stop) button appears in place of . During the session, the Transient Count number is reduced by 1 every time a transient is recorded. If this number counts down rapidly and appears as though it will reach zero well before stop time is reached, we recommend stopping the session and setting the threshold to a higher, less sensitive value. The session will continue until:
● you press ● the Transient Count limit is reached (see Step 3) ● the stop time/date is reached
7. When the transient detection session is finished, it appears in the Detection List screen. You can now open the session and view its contents, as explained below.

23
4.3. Viewing a Transient Detection Session on the Instrument When your transient detection session is finished, you can view it in the instrument’s recording list. To do this:
1. At Detection Schedule screen, press the function button under the icon. For all other displayed screens, press the button, and then select Transient. Either action displays the Detection List screen.
2. If more than one transient detection recording is stored, use the arrows to select the desired recording, then press to open it.
In the preceding illustration:
1 Location in the record of the zone displayed.
4 Move cursor to transient triggering time.
2 Instantaneous value of the signals according to the position of the cursor on the scale. Use ◄ and ► to move cursor.
5 Number assigned to displayed graph (e.g. 1 is highlighted indicating channel V1 triggered capture of the transient)
3 Move cursor to one period of the signal before transient triggering time.
6 Zoom In/Out

24
4.4. Downloading and Viewing Transients in DataView 1. Download the detection session to the DataView PowerPad III Control Panel, as instructed
by Section 2.3.
2. In the Downloads dialog box, highlight the recording and click Open. The recording session will appear in in My Campaigns branch in the navigation frame.
3. Click the + symbol next to the Transients folder to expand it. The transient detection session appears in the folder.
4. Click the transient detection session. The data contained within the session is displayed on the right in the data frame.
You can now view the session as a DataView report or Excel-compatible spreadsheet. See Section 2.4 for instructions.