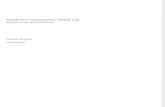PowermapZ9 UserManual En
-
Upload
ismail-yusop -
Category
Documents
-
view
233 -
download
0
Transcript of PowermapZ9 UserManual En
-
7/28/2019 PowermapZ9 UserManual En
1/33
Version 1.2
17 Nov 2011
-
7/28/2019 PowermapZ9 UserManual En
2/33
Table of Contents
Introduction............................................ 1
Map Update ........................................... 3
Main Menu ............................................. 6
Set Up .................................................... 8
Find ...................................................... 14
Picture Navi .......................................... 21
Powermap Guide .................................. 23
Navigation ............................................ 25
Map View ............................................. 28
Routing ................................................. 29
Exit ....................................................... 31
-
7/28/2019 PowermapZ9 UserManual En
3/33
1
Introduction
POWERMAP Z9 car navigation software is provided by AAPICO
ITS Co. Sdn Bhd, a subsidiary of AAPICO Hitech Public CompanyLimited. Hence AAPICO ITS is the only car navigation software
provider in Thailand and South East Asia, which originated from
a global supplier of original equipment automotive component
parts to major auto brands. AAPICO ITS is working under the
umbrella of AAPICOs heritage and corporate culture.
POWERMAP underlying technology is based on understanding
and predicting which actions users want to perform in various
situations, and enabling those actions simply and
instantaneously. Those personal, situation-based actions arepresented in a unique, intuitive User Interface.
For more information, please visit www.powermap.my
POWERMAP Hotline +603-7956 5158
E-mail: [email protected]
Support Forum: http://www.powermap.my/forum/
http://www.powermap.my/http://www.powermap.my/http://www.powermap.my/mailto:[email protected]:[email protected]:[email protected]://www.powermap.my/forum/http://www.powermap.my/forum/http://www.powermap.my/forum/http://www.powermap.my/forum/mailto:[email protected]://www.powermap.my/ -
7/28/2019 PowermapZ9 UserManual En
4/33
2
POWERMAP Z9
Tired of being lost when travelling? There is no destination that
you cannot go with POWERMAP Z9, a quality product from
AAPICO ITS.
FEATURES
Z Level
Powermap Z9 is a 3D navigation software, featuring 3D display
of elevated expressways, landmarks and junction views for
enhanced safety and driving convenience.
Travel Guide
A truly driving companion with the travel guide function,
showing detailed description, photos, location, telephone
numbers and ratings of the finest hotels, restaurants and tourist
attractions.
Picture Navi
A creative way of storing and viewing photos with coordinates
of favorite destinations in the navigation device. Navigating to
favorite destinations on the next travel is just few clicks away.
-
7/28/2019 PowermapZ9 UserManual En
5/33
3
Map Update
First time user? If yes, please register your software in order to
download software and map updates.
Software Registration
To register your software, please go to:
http://www.powermap.my/download/register
Fill up the form completely and be sure to enter the Powermap
Serial Number located at the back of the GPS device or on the
SD/MicroSD card. For example: P01234
Figure 1 - Software Registration Form
01234
http://www.powermap.my/download/registerhttp://www.powermap.my/download/registerhttp://www.powermap.my/download/register -
7/28/2019 PowermapZ9 UserManual En
6/33
4
Updating Map
Once registration is completed, login to download map updates
here: http://www.powermap.my/download
Figure 2 - The Login Page
Enter your Email and Password, and click on the Login button
to proceed. You can change your account details in the Profile
Details page. To download software & map updates, go to
Software Updates page.
Figure 3 - File listing
In the Software Updates page, there are two sections:1. Full Download: Download the map as a single archived (.zip)
file. Use this if you have a stable and fast broadband
connection.
2. Partial Download: Download the map as separate archived
(.zip) files. The map is split into several parts for easier
segregated downloads. Use this option if you are experiencing
broken or interrupted downloads.
To unzip the file(s), use WinZip or7-Zip(http://www.7-Zip.org/)
to extract the files.
http://www.powermap.my/downloadhttp://www.powermap.my/downloadhttp://www.powermap.my/downloadhttp://www.7-zip.org/http://www.7-zip.org/http://www.7-zip.org/http://www.7-zip.org/http://www.powermap.my/download -
7/28/2019 PowermapZ9 UserManual En
7/33
5
To install a new map, connect your GPS device or SD/MicroSD
card to your computer. Then, copy the folder named Malaysia-
yymmdd into the Map folder in Powermap directory. For
example Malaysia-101122 where the date denotes the map
release date.
To install a new Travel Guide, simply copy the TravelGuide
folder into Powermap directory and replace all 3 files if
necessary.
Figure 4 - Maps and TravelGuide folders
Once the files are copied, disconnect your GPS device or
SD/MicroSD card from the computer, turn on the GPS device
and run Powermap.
To change to the new Map, please refer the Map Switch section
in Figure 18 - Maps list 13.
Maps folder
Travel Guide
folder
-
7/28/2019 PowermapZ9 UserManual En
8/33
-
7/28/2019 PowermapZ9 UserManual En
9/33
7
Powermap Guide this unique function will
guide you to the recommended hotels,
restaurants or local favourite destinations. Brief
information and pictures of the destinations are
also available. See Page 23.
Exit click this icon to exit the software or to
put the device on standby. (On some devices,
only standby option is available).
Date and Time this is the current date and
time from the satellite. If no satellite is acquired,
the software will use the devices date and time
information.
Navi this icon will bring you to the navigation
mode. If satellites have been acquired, the
software will zoom to your current position. See
Page 25.
Map View browse the map in 2D mode. Youcan pan and zoom the map, and navigate to
your selected destination. See Page 28.
-
7/28/2019 PowermapZ9 UserManual En
10/33
8
Set Up
If you are using the software for the first time, it is
recommended to change the settings to suit your preferences.
To go to the settings menu, tap on theAdvance Settings icon.
Figure 6 - Advance Setting menu
System Status - This mode show GPS reception
status. To lock the position, the software needs a
minimum of 4 satellites, which can be
distinguished by blue bars with numbers in circle
that indicate the satellite number.
Figure 7 - Satellite Not Fixed
Figure 8 - Satellite Fixed
-
7/28/2019 PowermapZ9 UserManual En
11/33
9
Navi info Enables the special functions such as
Speed Cam Warning, Speed Warning, Junction
View and Toll Gate Warning.
Figure 9 - Navi Info options
Speed Cam Warning: It enables users to choose three options
for warning within a radius of 700 meters from speed camera
locations: Disabled, Voice Warning and Alarm
Speed Warning: It enables users to choose three options:
Disabled, Voice Warning and Alarm
Junction View: It enables users to choose two options:
Disable and Enable
Toll Gate Warning: It enables users to choose two options:
Disable and Enable
About: Shows the software copyright information.
Navi Screen - This mode enables the special
functions such as Destination reference line, 3D
Building, Day/Night mode, North-Up in 2D Navi
Mode and Auto Zooming.
Figure 10 - Navi Screen options
Destination reference line: Enables/ Disables the display of a
straight line connecting the current position and the
destination.
3D Building: Enables / Disables the display of 3D building while
on navigation.
Day / Night: Set display Day/Night mode or auto switch mode.
NorthUp in 2D Navi mode: Enables / Disables 2D map display
in north-up direction.Auto Zooming: Enables / Disables automatic map zoom
depending on the travelling speed.
-
7/28/2019 PowermapZ9 UserManual En
12/33
10
Figure 11 - Destination Reference Line Enabled (Yellow dashed line)
Figure 12 - Destination Reference Line Disabled
Figure 13 - Night mode
-
7/28/2019 PowermapZ9 UserManual En
13/33
11
Track Log this function allows you to record
GPS waypoints as you travel. To record a new
waypoint, tap on the New button. To see the
recorded track logs, select the Track Log List.
Figure 14 - Track Log menu
Figure 15 - Track Log list
The software also allows you to export each track log into KML
format by tapping the kml icon or view the selected track log on
the map. All recorded track logs are saved in the MagaNaviser
folder.
-
7/28/2019 PowermapZ9 UserManual En
14/33
12
Language - Provides a selection of navigation
voice language enables setting selection and
language interface.
Figure 16 - Language Setting
Voice Type: Provides 6 voices: Thai, English, Malay, Mandarin,
Cantonese, Hokkien and Japanese.
Interface: Provides 4 languages: Thai, English, Malay and
Chinese.
Map language: Provides 2 languages: Thai and English.
Auto switch map language: Enables / Disables automatic map
language to match English or Thai voice types.
Location Info you can change the time zone and
the choices to Enable and Disable the display
of the administrative area and road name
labelling.
Figure 17 - Location Info
Time Zone: Scheduling is based on the world standard
Greenwich Mean Time (GMT). The default for Malaysia is GMT
+8 hours.
Show Administrative Area Name: Shows name of province on
map display.
Show Road name: Enables / Disables show of road name on
map display.
-
7/28/2019 PowermapZ9 UserManual En
15/33
13
Map Switch use this option to switch between
Maps, if you have more than one maps installed
in the device.
Figure 18 - Maps list
To load a map, simply tap on the desired version and the
software will automatically change to the selected map. The
asterisk (*) symbol denotes which map version is loaded.
To update map, refer to Page 3.
System Setting - This function sets the softwares
main settings, including volume and backlight.
Figure 19 - System Setting
Volume: This function is for adjusting the level of volume.
Backlight brightness: Adjust the level of backlight brightness.
Remaining Power: This function shows level of battery power.
Battery Status: Displays the status of battery (In Use/Charging).
Mute: This button is used to set the device in silent mode.
Calibration: Use this function to recalibrate the touch screen.
Use a stylus pen for better calibration result.
Back - Go back to the Main menu.
-
7/28/2019 PowermapZ9 UserManual En
16/33
14
Find
To start navigating, use this function to find your desired
destination.
Figure 20 - Find menu
There are several methods to search for a destination either
search by a Road name, by Point of Interest (POI), by entering
Coordinates, browse by History or simply by selecting your
Home, Office or Favourites location.
HomeNavigates to your Home. If no Home is
set, the software will prompt to set for a home
location. This way you can quickly navigates to
your home without having to search in the
database.
Figure 21 - Set Home option
To set your Home, you can either browse the map using the
Map View or pick one POI from your Favorites.
-
7/28/2019 PowermapZ9 UserManual En
17/33
15
Figure 22 - Selecting your Home's location using Map View
To set your Home using the Map View, browse the map and
simply tap the screen on a desired location. A blinking circle will
indicate your selection and click the Set as Home button to
confirm.
Note: only one Home can be set ata time.
Office Navigates to your workplace. This
function is exactly like the Home function where
you can set your workplaces location as the
Office.
Favorites this function allows you to save your
favorite places and quickly select them for next
navigation.
Figure 23 - Favorites List
To navigate to a Favorite place, select one and it will be viewed
on the map. Then tap on GO! button to navigate.
-
7/28/2019 PowermapZ9 UserManual En
18/33
16
Figure 24Favorite view in map
To edit a Favorite, tap Function and select Edit.
Figure 25 - Edit Favorite
To add a new Favorite, browse the map (See Page Error!
Bookmark not defined.). Select on a desired location. Tap on
the Function button and select Save to Favorites.
Figure 26 - Save to Favorites function
-
7/28/2019 PowermapZ9 UserManual En
19/33
17
History the function allows you to select a
location based on the previous trips.
Tap the icon to view the history. The history is a list waypoints
from the previous navigation routes.
Figure 27 - History list
Sort: Use this to filter records. Available sorting methods:
Frequency, Distance, Date and Category.
Delete All: Deletes all recorded destinations in the history.
Save to Favorite: Saves the selected destination to your
Favorites list.
POI Nearby: This function lists all POI within 10 km radius fromthe selected destination.
-
7/28/2019 PowermapZ9 UserManual En
20/33
18
Road Search this is the common searching
method to find a destination. Search for a road
using a keyword.
Tap the icon to search. You can narrow your search by selecting
a State or choose All Range.
Figure 28 - Searching Range by State
To narrow the search range further, tap on the folder icon on
the right side of the list and it will list out the Towns for the
selected State.
Figure 29 - Searching Range by Town
Select a Town and start entering a keyword.
Figure 30 - Search by Keywords
-
7/28/2019 PowermapZ9 UserManual En
21/33
19
As you type in each character, the software will filter out the
texts with the matching keywords.
Figure 31 - Result of the matching keywords
Tap on any result to navigate to the desired location.
Figure 32 - Search result viewed on map
POI Search use this function to find a known
Point of Interest (POI) in the database. Search for
a place using a keyword.
Tap the icon to search for POI. A list of States will appear. You
can either narrow down your search range by selecting a State,search for nearby POI using the GPS Location or jump straight
to Keywords to search for all range.
Figure 33 - Searching Range by State
Enter the text using the keypad to search using a keyword.
-
7/28/2019 PowermapZ9 UserManual En
22/33
20
Figure 34 - Search by entering Keywords
Figure 35 - Result of the matching keywords
Figure 36 - POI search result viewed on map
-
7/28/2019 PowermapZ9 UserManual En
23/33
21
Picture Navi
This function allows you to view your Geo-
tagged photos and navigate to its location. Geo-
tagged photos can be captured using a digitalcamera with built-in GPS receiver or by adding
known latitude and longitude coordinates into a
normal photo.
Figure 37 - Photo list
Figure 38 - Example of a Navigable Photo
Go Back
Previous Picture
Navigate to Coordinates (Geo-tagged Photo)
Auto Play Pictures
Next Picture
-
7/28/2019 PowermapZ9 UserManual En
24/33
22
To add more photos, simply connect your device or external
memory card to your PC, browse to the Powermap directory,
copy your photos and place them in the Photo subdirectory.
The path of the subdirectory should be: X:\Powermap\Photo\
where X is your devices onboard or external memory.
Photo Navi
folder
-
7/28/2019 PowermapZ9 UserManual En
25/33
23
Powermap Guide
The travel guide function displays detailed
description, pictures, locations, ratings of the
recommended hotels, restaurants and otherattractions.
Tap the icon to browse a list of places. Narrow the search range
by selecting a State or just select All Range.
Figure 39 - Search Range by State
You can browse the list by selecting a category or view the full
list by selecting All Types.
Figure 40 - Search Range by Category
Figure 41- List of Travel Guides
-
7/28/2019 PowermapZ9 UserManual En
26/33
24
Tap on any list to view full details of a place and a new menu
will appear.
Figure 42 - Example of a Travel Guide
The photo of a place can be enlarged by tapping on the picture.
If there is more than one picture available, you can navigate to
the next picture by tapping on the button.
View the place in the map by using the Map View button or
navigate to the place by selecting GO!.
-
7/28/2019 PowermapZ9 UserManual En
27/33
25
Navigation
To enter the navigation mode, tap on the NAVI
icon.
Figure 43 - Navi screen
Figure 44 - Navi options
3D Mode: This mode is used to display 3D Map Navigation.
2D Mode: This mode is used to display 2D Map Navigation.
Text Mode: This mode uses informative text as display withoutmap.
Add to Favorite: Adds the current route to the Favorite
Travel Computer: This mode provides speed, time and other
information.
Stop Navi: Stops the current navigation
Road and POI Search: Search for Road or POI using keywords
Tollway Preferred: Route using tollway where available
Shortest Distance: Route using the shortest distance
Tollway Avoided: Route without entering any Toll roads.
Split View: This option will enable both Text and Map view.Mute: This mode is used to disable the voice navigation.
Zoom
Information window
or Junction View
Back to
Main Menu
Navi mode
and options
-
7/28/2019 PowermapZ9 UserManual En
28/33
26
Figure 45 - 3D Mode
Figure 46 - 2D Mode
Figure 47 - Text Mode
Figure 48 - Travel Computer
-
7/28/2019 PowermapZ9 UserManual En
29/33
27
Figure 49 - Split View
-
7/28/2019 PowermapZ9 UserManual En
30/33
28
Map View
To view the map without navigation, use the
Map View function. You can browse through
the map by pan and zoom the screen.
The map is displayed in 2D mode. All POIs and
Roads are selectable and you can quickly
navigate to the place by tapping to the GO! button.
Figure 50 - Map View
There are a few options which are accessible by tapping the
Function button.
Figure 51 - Map View Functions
Below is the list of functions available:
1. Save to Favorites: Save selected point as Favorites.2. Map Settings: Set the desired information to be displayed in
the map
3. Coordinates: Key-in coordinates to go to the location.
4. Current Position: Display current GPS position.
5. POIs Nearby: Displays a list of all POIs within 10 km radius
from the current position.
6. Move to a district: Move map view to a selected Town.
-
7/28/2019 PowermapZ9 UserManual En
31/33
29
Routing
This function is used to set the routing options
or to modify the current active routing. There
are two modes of this function where bothmodes are distinguished by different icons.
If no active navigation or no route has been
created, by default this function will bring you
to the Routing Options where you can set the
preferred routing method: Tollway Preferred,
Shortest Distance or Tollway Avoided
Figure 52 - Routing Options
From this menu you can also add a new route by tapping on the
Route Adjustment button.
Figure 53 - Route Adjustment
To add a new location, tap the Add button. You can add a
location based on a Road search, POI search, Favorites or from
the History.
-
7/28/2019 PowermapZ9 UserManual En
32/33
30
Figure 54 - Set Point as Start, Via or Destination
Set the point to be the Start, Viaor Destination.
Figure 55 - Route Plan after setting the Start and Destination points
After adding the location(s), tap the Back button to start
navigate or tap Simulation to simulate the route plan.
-
7/28/2019 PowermapZ9 UserManual En
33/33
31
Exit
From the main menu, tap on this icon to exit the
software.
Figure 56 - Exit menu
Tap the Exit Program button to exit and return to your
devices main interface or tap Stand By to put the device on
standby mode. By putting the device on standby, the software
can be readily accessible during the next device power up.
* NOTE: The Stand By button is not available on On Board
Unit / In-Car Dashboard Monitor