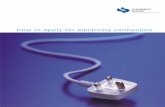PowerGrid 9142s Powerline Ethernet Adapter with WiFi · 2018. 6. 10. · 1 PowerGrid 9142s...
Transcript of PowerGrid 9142s Powerline Ethernet Adapter with WiFi · 2018. 6. 10. · 1 PowerGrid 9142s...
-
1
PowerGrid 9142s
Powerline Ethernet Adapter
with WiFi
User Manual
Version A1.0, December 23, 2014
261072-025
-
Preface
This manual provides information related to the installation and operation of this
device. The individual reading this manual is presumed to have a basic
understanding of telecommunications terminology and concepts.
If you find the product to be inoperable or malfunctioning, please contact technical
support for immediate service by email at [email protected]
For product update, new product release, manual revision, or software upgrades,
please visit our website at http://www.comtrend.com
Federal Communication Commission Interference Statement
This equipment has been tested and found to comply with the limits for a Class B
digital device, pursuant to Part 15 of the FCC Rules. These limits are designed to
provide reasonable protection against harmful interference in a residential
installation. This equipment generates, uses, and can radiate radio frequency
energy and, if not installed and used in accordance with the instructions, may cause
harmful interference to radio communications. However, there is no guarantee that
interference will not occur in a particular installation. If this equipment does cause
harmful interference to radio or television reception, which can be determined by
turning the equipment off and on, the user is encouraged to try to correct the
interference by one or more of the following measures:
• Reorient or relocate the receiving antenna.
• Increase the separation between the equipment and receiver.
• Connect the equipment into an outlet on a circuit different from that to which the
receiver is connected.
• Consult the dealer or an experienced radio/TV technician for help.
FCC Caution:
This device complies with Part 15 of the FCC Rules. Operation is subject to the
following two conditions: (1) This device may not cause harmful interference, and (2)
this device must accept any interference received, including interference that may
cause undesired operation.
mailto:[email protected]://www.comtrend.com/
-
Copyright
Copyright© 2014 Comtrend Corporation. All rights reserved. The information
contained herein is proprietary to Comtrend Corporation. No part of this document
may be translated, transcribed, reproduced, in any form, or by any means without
prior written consent of Comtrend Corporation.
This program is free software: you can redistribute it and/or modify it under the
terms of the GNU General Public License as published by the Free Software
Foundation, either version 3 of the License, or (at your option) any later version.
This program is distributed in the hope that it will be useful, but WITHOUT ANY
WARRANTY; without even the implied warranty of MERCHANTABILITY or FITNESS
FOR A PARTICULAR PURPOSE. See the GNU General Public License for more
details.
You should have received a copy of the GNU General Public License
along with this program. If not, see http://www.gnu.org/licenses/
NOTE: This document is subject to change without notice.
Protect Our Environment
This symbol indicates that when the equipment has reached the end of
its useful life, it must be taken to a recycling centre and processed
separate from domestic waste.
The cardboard box, the plastic contained in the packaging, and the parts that make
up this router can be recycled in accordance with regionally established regulations.
Never dispose of this electronic equipment along with your household waste; you
may be subject to penalties or sanctions under the law. Instead, please be
responsible and ask for disposal instructions from your local government.
http://www.gnu.org/licenses/
-
CHAPTER 1: PRODUCT INFORMATION ................................................................................................ 6
1.1 WIFI FEATURES .................................................................................................................................. 6
1.2 POWERLINE FEATURES ......................................................................................................................... 6
1.3 SAFETY INFORMATION .......................................................................................................................... 7
1.4 SYSTEM REQUIREMENTS ....................................................................................................................... 7
1.5 PACKAGE CONTENTS ............................................................................................................................ 8
CHAPTER 2: NETWORK SETUP ............................................................................................................ 9
2.1 HARDWARE SETUP .............................................................................................................................. 9
2.2 POWERLINE LOGICAL NETWORK ........................................................................................................... 12
2.2.1 Initial Setup .......................................................................................................................... 13
2.2.2 Device Connection ................................................................................................................ 14
2.2.3 Adding a New Device............................................................................................................ 15
2.2.4 PowerGrid 9142s WiFi setup ................................................................................................ 16
2.2.5 WPS Setup ............................................................................................................................ 17
2.2.6 How to use a power strip with the PowerGrid 9142s ........................................................... 18
2.2.7 How to understand the STATUS LED colors ........................................................................... 18
2.2.8 Troubleshooting ................................................................................................................... 19
2.2.9 Frequently Asked Questions ................................................................................................. 20
2.3 CONNECTING TO PG-9142S WIRELESS-N POWERLINE ADAPTER BY WEB BROWSER ....................................... 23
2.3.1 Windows 7 IP address setup ................................................................................................ 24
2.3.2 Connecting to Web Management Interface ......................................................................... 25
2.4 QUICK SETUP ................................................................................................................................... 26
2.4.1 LAN Settings ......................................................................................................................... 26
2.4.2 Wireless Settings .................................................................................................................. 27
2.4.3 Security Settings ................................................................................................................... 29
2.5 STATUS ............................................................................................................................................ 30
2.5.1 Device Status ........................................................................................................................ 30
2.5.2 System Log ........................................................................................................................... 32
2.5.3 Statistics ............................................................................................................................... 33
2.6 GENERAL SETUP ............................................................................................................................... 34
2.6.1 Time Zone Setting ................................................................................................................ 34
2.6.2 Password .............................................................................................................................. 35
2.6.3 TR-069 Client ........................................................................................................................ 36
2.6.4 LAN Settings ......................................................................................................................... 38
2.7 WIRELESS ........................................................................................................................................ 39
2.7.1 Basic settings ........................................................................................................................ 39
-
2.7.2 Advanced settings ................................................................................................................ 42
2.7.3 Security settings ................................................................................................................... 44
2.7.3.1 Disable Security ................................................................................................................. 45
2.7.3.2 WEP ................................................................................................................................... 45
2.7.3.3 WPA/WPA2/WPA-Mix ....................................................................................................... 46
2.7.4 Access Control ...................................................................................................................... 48
2.7.5 WPS ...................................................................................................................................... 49
2.8 TOOLS............................................................................................................................................. 52
2.8.1 Configuration Tools .............................................................................................................. 52
2.8.2 Firmware Upgrade ............................................................................................................... 53
2.8.3 Factory Defaults ................................................................................................................... 54
2.8.4 Save/Reload setting ............................................................................................................. 55
CHAPTER 3: HOMEPLUG AV USER APPLICATION TOOL ..................................................................... 56
3.1 INSTALLATION INSTRUCTIONS ............................................................................................................... 56
3.2 USER GUIDE .................................................................................................................................... 60
3.2.1 Configuration ....................................................................................................................... 60
3.3 NETWORK TOPOLOGY ........................................................................................................................ 61
3.3.1 Topology Information ........................................................................................................... 61
3.3.2 Device Details ....................................................................................................................... 63
3.3.3 Connectivity Information on the Entire Network ................................................................. 64
3.3.4 Connectivity Information for a Specific Device ..................................................................... 65
3.3.5 Average Network PHY Rate .................................................................................................. 67
3.3.6 Network Topology Legend .................................................................................................... 68
3.4 CHANGE DEVICE ID ........................................................................................................................... 69
3.5 UPDATE FIRMWARE ........................................................................................................................... 71
3.6 CONFIGURATION WIZARD ................................................................................................................... 74
3.6.1 First Step – Creating a New Private Network ....................................................................... 75
3.6.2 Second Step – Adding Remote Devices to the New Private Network ................................... 76
3.7 LANGUAGE ...................................................................................................................................... 79
3.8 TROUBLESHOOTING ........................................................................................................................... 80
APPENDIX A: SPECIFICATIONS .......................................................................................................... 81
-
Chapter 1: Product Information
1.1 WiFi Features
Compatible with IEEE 802.11b/g/n wireless network standard
Supports 64/128-bit WEP, WPA, and WPA2 wireless data encryption
Supports MAC address filtering
Supports WPS (Wi-Fi Protected Setup)
Easy to use web-based GUI (Graphical User Interface) for network
configuration and management purposes
1.2 Powerline Features
High speed PHY rate - Up to 200Mbps
Supports 128-bit AES link encryption with key management
Supports Quality of Service (QoS)
Support for IPv4/IPv6, IGMP and MLD snooping
Easy installation - just plug and play
Wall-mount design
-
1.3 Safety Information
1. This Wireless-N Powerline Adapter is designed for indoor use only; DO NOT place
this Wireless-N Powerline Adapter outdoors.
2. DO NOT put this Wireless-N Powerline Adapter at or near hot or humid places, like
kitchens or bathrooms.
3. DO NOT pull any connected cable with force; disconnect it from the Wireless-N
Powerline Adapter first.
4. There‟s no user-serviceable part inside the Wireless-N Powerline Adapter. If you
found that the product is not working properly, please contact your dealer of
purchase and ask for help. DO NOT disassemble the product; this will void your
warranty.
1.4 System Requirements
Computer or network devices with wired or wireless network interface card.
Any connected devices must feature a network port.
Web browser (Microsoft Internet Explorer 4.0 or above, Opera web browser,
or Safari web browser).
An available AC power socket (100 – 240 V, 50/60Hz).
-
1.5 Package contents
The following items are included in your PG-9142s package:
• A single PG-9142s Wireless-N Powerline Adapter
• One Ethernet cable
• Quick Installation Guide
-
Chapter 2: Network Setup
2.1 Hardware Setup
Front Panel and LED indicators
LED Color
Power
OFF: No power (perhaps the socket to which the Wireless-N
Powerline Adapter is connected does not work or is disabled)
Green: Wireless-N Powerline Adapter is plugged in with voltage
present
Blink: Establishing connection
Status
Green: Excellent network traffic (i.e. the connection speed is more
than 90 Megabits per second)
Orange: Good network traffic (i.e. the connection speed is
between 40 and 90 Megabits per second)
Red: Normal network traffic (i.e. the connection speed is between
1 and 40 Megabits per second)
Blink: Wireless-N Powerline Adapter in power saving mode (blinks
twice every 5 seconds)
-
WLAN
Green: WiFi connection established
Blink: Data transmitting or receiving over WLAN (secured
network)
OFF: WiFi disabled
WPS
Blink: WPS mode is on for 120 seconds
OFF: WPS mode is off
ETHERNET
Green: LAN connection established
OFF: LAN connection is not established
Blink: Data transmitting/receiving
Bottom Panel
Item Name Description
LAN Local Area Network (LAN) port
Reset Press 11 seconds to reset the system with factory defaults
-
Front Panel Buttons
Item Name Description
Press more than 2 seconds to start WPS connection
Config
Press for between 2 – 11 seconds to join/establish a powerline
network
Press for over 11 seconds to leave a powerline network
-
2.2 Powerline Logical Network
In the following example we are going to show how our PG-9142s works in
conjunction with the PG-9141s. See the following illustration for reference.
These steps show how to connect a PowerGrid 9141s unit to a modem or router. This
guide assumes that a PowerGrid 9141s will be the primary connection to the modem
/ router and the PowerGrid 9142s will be used within the network to connect to WiFi
capable devices (E.g. Tablet, IP Phone, Access Point).
-
2.2.1 Initial Setup
1. Ensure that your modem or router is powered on.
2. Plug a PowerGrid 9141s unit into the power socket closest to the modem/ router.
The Power LED will blink GREEN.
3. Connect the PowerGrid 9141s unit to the LAN port of the modem/router with an
Ethernet (RJ-45) cable. Wait 10 seconds for the PowerGrid‟s Ethernet LED and
Power LED to light up GREEN indicating a stable connection.
-
2.2.2 Device Connection
These steps show how to connect a PowerGrid 9142s to a network device. Below we use an Ethernet camera as a network device.
1. Plug a PowerGrid 9142s unit into the power socket closest to the
camera or other device. The Power LED on the PowerGrid 9142s should
light up GREEN.
2. Power on your camera (or Ethernet device). Connect the PowerGrid
9142s to the camera with an Ethernet cable. The Ethernet LED on the
PowerGrid 9142s should light up GREEN.
3. The Status LED on the PowerGrid 9142s (s) should now be RED,
GREEN or ORANGE.
4. If the Status LED is off , Press the “Config” button on each of the two
PowerGrid 9142s and 9141s devices for 2-11 seconds. Upon successful
connection of the PowerGrid 9141s, the Status LED will light up.
5. If the connection process is not successful, please refer to the trouble
shooting steps in 2.2.8
-
2.2.3 Adding a New Device
Follow steps 1-4 in section 2.2.2 to add additional PowerGrid 9142s devices to the network. Press the “Config” button on the new device and one other PowerGrid device in the network so they can pair and transmit data successfully.
-
2.2.4 PowerGrid 9142s WiFi setup
1. To connect your WiFi device (e.g. computer, tablet, smartphone) to the PowerGrid 9142s Wireless-N Powerline Adapter, go to your device‟s WiFi settings to search for - and select - the SSID that is located on your PowerGrid 9142s device label.
2. When prompted, input the WiFi key located on the PowerGrid 9142s device label to connect. 3. You should now be successfully connected to the PowerGrid 9142s WiFi network. Note: To configure the WiFi settings of your PowerGrid 9142s using a desktop
computer/notebook via an Ethernet cable, please refer to section 2.3 & 2.4
-
2.2.5 WPS Setup
If your client (e.g. smartphone, notebook, tablet) supports WPS (Wi-Fi Protected Setup) then you can use this method to set up your PowerGrid 9142s‟ Wi-Fi network.
1. Press and hold the WPS button for more than 2 seconds on the PowerGrid 9142s to activate its WPS. The PowerGrid 9142s‟ WPS LED should flash to indicate a WPS connection is in progress.
2. Within two minutes, press the WPS button (often the WPS/Reset button) on your client to activate WPS.
Note: Please check the instructions for your wireless client for how long you need to hold down its WPS button to activate WPS.
3. The devices will establish a connection. You can now connect to the PowerGrid 9142s‟ wireless network with a Wi-Fi device, as described in section 2.2.2 To confirm a successful connection you can see if your client device (e.g. smartphone, notebook, tablet) displays the WiFi connected icon
-
2.2.6 How to use a power strip with the PowerGrid 9142s
If you must plug your Wireless-N Powerline Adapter into a power strip, we suggest
you use a basic power strip as the more advanced ones have a filter that can
interfere with the Powerline signal.
SURGE PROTECTED POWER STRIPS: Avoid plugging
PowerGrid units into power strips with surge protection as this will
reduce network speed and may even prevent their use.
2.2.7 How to understand the STATUS LED colors
The STATUS LED displays quality of the network and provides important
information that will provide solutions to common questions, such as why a High
Definition (HD) movie is not showing or shows with pixels. The STATUS LED
indicator will vary its color depending on the estimated speed of the Powerline
connection. The speed is measured in Megabits Per Second (Mbps).
Color Information RED Normal network traffic (ex. the connection speed is between 1
and 40 Megabits per second).
ORANGE Good network traffic (ex. the connection speed is between 40 and 90 Megabits per second).
GREEN Excellent network traffic (ex. the connection speed is more than 90 Megabits per second).
-
2.2.8 Troubleshooting
The following information should help you diagnose basic setup or installation
problems.
1) POWER LED is OFF: If the POWER LED goes off, please make sure that your power socket is working properly (perhaps by testing with another device).Then plug in your PowerGrid 9142s again. If the POWER LED does not light up, please contact your equipment supplier for further information.
2) ETHERNET LED is OFF: If the ETHERNET LED fails to light up, check that the
LAN port of the PowerGrid unit is connected firmly to the LAN port of the other
device. To check the condition of the Ethernet cable, use another cable to test the
same connection.
3) STATUS LED is OFF: Plug both PowerGrid units that you‟re attempting to pair
into power sockets that are within the same room; both PowerGrid devices should
have an Ethernet cable connected to their respective devices e.g. PC, Router, Set
Top Box, camera, etc…). After 10 seconds (approx, until all the LEDs of the device
blink), the STATUS LED should light up GREEN. If not, press the Config button on
each for 2-5 seconds and let go.
* If you have tried all of the above and are still experiencing problems, you can reset both devices to factory default by using a pin to push the Reset button of each device for 11 seconds. The WPS LED will flash every second. After the Reset button is released, the WPS LED will be steady ON for around 5 seconds, then the system will reboot to factory defaults.
PowerGrid 9142s PowerGrid 9141s
Reset Reset
-
2.2.9 Frequently Asked Questions
This PG-9142s Wireless-N Powerline Adapter has been designed to be reliable and easy to use in creating or extending your existing home network. However, should you experience any problems, please refer to the list below to aid in troubleshooting. 1. What to do if the LEDs do not display as expected?
Power indictor is flashing, the other indicators are off: The PG-9142s
Wireless-N Powerline Adapter went into power saving mode. It occurs 60 seconds after the Ethernet signal connection stops.
Ethernet LED is off: If the Ethernet LED does not light up, check or connect your devices (PC, STB…etc.) to the port Ethernet PowerGrid to check whether your Ethernet cable works. Alternatively, you can use another similar cable.
Status LED is off: After performing step 2. (for 2 single units to pair up), if still not working, please do the following 2 steps:
Simple Connect: Press the CONFIG push button for more than 11 seconds on each of PG-9142s Wireless-N Powerline Adapters, then press the CONFIG push button for 2-5 seconds on one adapter (the Power LED should blink). Within 2 minutes, press the CONFIG push button for 2-5 seconds on the second adapter. After 10 seconds the two adapters should communicate and the Status LED should be solid on both adapters at the end of the pairing process.
Simple Pairing: Plug 2 PG-9142s Wireless-N Powerline Adapters in to power outlets, then connect these 2 devices directly to one another using an Ethernet cable. Wait for the Ethernet LED to turn ON, and then disconnect the Ethernet cable. The Status LED should be solid ON both PG-9142s Wireless-N Powerline Adapters at the end of the pairing process.
2. How do I RESET to factory default settings?
If you have tried the FAQ above action 1., and you are still experiencing problems, you can return both PG-9142s Wireless-N Powerline Adapters to factory settings using the pin by pressing (RESET) for 11 seconds (until the WPS LED flashes every second). If the power LED on any of the PG-9142s units (in the network) does not light up Green, press the Config button on the problem PG-9142s unit for more than 10 seconds to disconnect it from the network. Then, see section 2.2.1 & 2.2.2 for Network Setup. If the problem persists, please contact your local agent for further assistance.
-
3. Why is SDTV video not streaming?
Check the STATUS indicator LED in the adapter connected to the
STB.
If the indicator is RED this means that the PLC link is not able to play an SDTV streaming.
Try to reposition the adapter into another outlet in order to obtain an ORANGE or GREEN indication.
If the indicator is ORANGE or GREEN, it should now be able to play
SDTV video.
If the SDTV video still does not play, check the Ethernet cables and the settings of devices connected to the PLC adapters (STB, router, PC, video server, etc.).
4. How many PG-9142s Wireless-N Powerline Adapters could be installed in the home?
For each additional device (computer, modem, router…and so on) that you want to connect to your home network, you will need add additional PG-9142s Wireless-N Powerline Adapters and Ethernet cables, one for each device. The maximum number of installed devices, is up to 10 in the same home network. Maximum data transfer between devices, 95 MB /sec. Poor quality of the wiring and the presence of interference will significantly reduce the possible number of installed devices and data transfer rate.
5. Why is HDTV video not streaming?
Check the status indicator LED in the adapter connected to the
set top box (STB). If the indicator is RED or ORANGE this means that the Powerline link is not
able to stream HDTV.
Try to reposition the adapter in another outlet in order to obtain a GREEN indication.
If the indicator is GREEN, it should now be able to play a HDTV
video. If the LED is not GREEN check the Ethernet cables and the settings of
devices connected to Powerline adapters (STB, DSL router, PC, video server, etc.).
NOTE: If the HDTV video bandwidth is lower than 10Mbps, it may be possible to stream the video with an ORANGE STATUS LED in some cases.
-
6. What if my Powerline Adapters don’t fit into the plug socket?
Your Wireless-N Powerline Adapter might not fit because the sockets are
too close to the floor or are in the skirting board.
The easiest way around this is to use a trailing power strip, and plug the Adapter into the strip. Please make sure that the strip is not an anti-surge adapter strip.
7. What if the house next door has Powerline Adapters as well?
Each pair of Wireless-N Powerline Adapters has its own unique security key. This means that your connection is secure and cannot be confused with anyone else‟s.
8. Is it safe to leave the Powerline Adapters on all the time - is there any
danger of overheating?
Wireless-N Powerline Adapters are CE and FCC certified and completely safe to leave plugged in all the time. They may become slightly warm in use - this is perfectly normal. However, you may wish to put them into standby when not in use.
9. How much power do Wireless-N Powerline Adapters use and how much do they cost each month in electricity?
The adapters use 5 Watts when in use. Prices vary between electricity suppliers.
10. How can I check that my Wireless-N Powerline Adapters are
working properly?
Your Wireless-N Powerline Adapters are set to work together as a pair,
and should work perfectly out of the box. The best way to test them is to find a double plug socket, and plug them in next to each other. Often the best place to find a double plug socket is in your kitchen. Alternatively plug them into a trailing extension strip (but not an anti-surge strip).
When plugged in, after 10 seconds, the Wireless-N Powerline Adapters will configure themselves so that each has a green status light.
If the Wireless-N Powerline Adapters don‟t configure themselves as above, you need to follow the reset procedure (described above).
When your Wireless-N Powerline Adapters are connected to a device
the Ethernet light should light up. When you‟re using the service the Ethernet light will flash. You may notice that the Status Light on one or both Powerline Adapters changes to red or orange. This isn‟t something to worry about if you are not having any problems with your connection.
-
2.3 Connecting to PG-9142s Wireless-N Powerline
Adapter by web browser
After the network connection is complete, the next step you should do is setup the
Wireless-N Powerline Adapter with proper network parameters, so it can work
properly in your network environment.
Before you can connect to the Wireless-N Powerline Adapter and start
configuration procedures, your computer must be able to get an IP address
automatically (use dynamic IP address). If it‟s set to use static IP address, or you‟re
unsure, please follow the instructions below to configure your computer to use
dynamic IP address. Windows 7 is used for reference; other operating systems
might have slightly different configuration options or interfaces.
-
2.3.1 Windows 7 IP address setup
1. Click the Start button and select Control Panel. Double click Network and
Internet and click Network and Sharing Center, the Network and Sharing Center
window will appear.
2. Click Change adapter settings and right click on the Local Area Connection icon
and select Properties. The Local Area Connection window will appear.
3. Check your list of Network Components. You should see Internet Protocol
Version 4 (TCP/IPv4) on your list. Select it and click the Properties button.
4. In the Internet Protocol Version 4 (TCP/IPv4) Properties window, select „Use the
following IP address‟, then input the following settings in their respective field:
IP address: 192.168.0.2
Subnet Mask: 255.255.255.0
5. Click OK to confirm the setting.
-
2.3.2 Connecting to Web Management Interface
All functions and settings of this Wireless-N Powerline Adapter must be configured
via web management interface. Please start your web browser, and input
„192.168.0.10’ in address bar, then press „Enter‟ key. The following message
should be shown:
Please input user name and password in the field respectively, default user name is
„root‟, and default password is „12345‟, then press „OK‟ button, and you can see the
Quick Setup interface of this Wireless-N Powerline Adapter.
-
2.4 Quick Setup
After login, the Quick Setup screen will appear. It is the default screen when no
connections exist. This screen allows for the configuration of DSL settings and the
IP configuration. It includes LAN, Wireless and Security setup screens.
2.4.1 LAN Settings
Enable your Wireless-N Powerline Adapter to dynamically receive an IP Address
from your home gateway. Your Wireless-N Powerline Adapter must have an IP
Address in the Local Area Network's existing IP range.
IP Address The IP address for the Wireless-N Powerline Adapter.
Subnet Mask The Subnet Mask for the Wireless-N Powerline Adapter.
Default Gateway Specify the IP address of the default gateway of your
network here.
NOTE: If you can’t see the web management interface, and you’re being
prompted to input user name and password again, it means you didn’t
input username and password correctly. Please retype user name and
password again. If you’re certain about the user name and password
you type are correct, please see section 2.1 to perform a factory reset,
to set the password back to default value.
-
DNS Input the IP address of the domain name server.
DHCP Disable or Enable DHCP client. If Enabled, IP Address,
Subnet Mask, Default Gateway and DNS will be got by
DHCP client automatically.
Click the Next button to continue.
2.4.2 Wireless Settings This page is used to configure the parameters for the wireless connection of tablets,
smart phones, and laptops.
Band Select the wireless band you wish to use. By selecting different
band setting, you‟ll be able to allow or deny the wireless client
of a certain band.
If you select 2.4GHz (B), 2.4GHz (N), or 2.4GHz (G), only
wireless clients using the wireless band you select (802.11b,
802.11 n, or 802.11g) will be able to connect to this
Wireless-N Powerline Adapter.
If you select 2.4GHz (B+G), then only wireless clients using
802.11b and 802.11g band will be able to connect to this
Wireless-N Powerline Adapter.
If you want to allow 802.11b, 802.11g, and 802.11 Draft-N
clients to connect to this Wireless-N Powerline Adapter, select
2.4GHz (B+G+N).
-
Mode PG-9142s only supports AP mode.
Network
Type
In Infrastructure Mode, wireless clients can access the other
networks (perhaps Internet) via this AP. For AP. Only
Infrastructure Mode is allowed here.
SSID Input the ESSID (the name used to identify this Wireless-N
Powerline Adapter) here. You can input up to 32
alphanumerical characters. PLEASE NOTE THAT THE ESSID IS
CASE SENSITIVE.
Channel
Width
Select wireless channel width (bandwidth taken by wireless
signals of this Wireless-N Powerline Adapter). It‟s suggested
to select „Auto 20/40MHz‟. Do not change to ‟20 MHz‟ unless
you know what it is.
Control
Sideband
Specify if the extension channel should be in the Upper or
Lower sideband.
Channel
Number
Select a channel number (“Auto” is recommended).
Please select a channel number you wish to use. If you know a
certain channel number is being used by other wireless access
points nearby, please refrain from using the same channel
number.
-
2.4.3 Security Settings
Turn on WEP or WPA encryption to prevent unauthorized access to your wireless
network.
Select the Encryption method from the drop down menu. Then select and fill in the
required parameters.
Click the Apply button to display the following.
Do not turn off or reboot the device during this time.
-
2.5 Status
2.5.1 Device Status
This page shows the current status and some basic settings of the device.
Up time Displays the total time passed since the Wireless-N
Powerline Adapter was powered on.
Firmware Version Displays Firmware version of wireless Wireless-N
Powerline Adapter.
Mode Displays current wireless operating mode.
Band Displays the transmission mode (802.11b, 802.11n or
802.11g).
SSID Displays current SSID (the name used to identify this
Wireless-N Powerline Adapter)
Channel Number Displays current wireless channel number.
Encryption Displays current wireless security setting.
BSSID Displays current BSSID (a set of unique identification
name of this Wireless-N Powerline Adapter, it cannot
be modified by user)
-
Associated Clients Displays the number of connected wireless clients.
Attain IP Protocol Displays the method of obtaining the IP address.
IP Address Displays the IP address of this Wireless-N Powerline
Adapter.
Subnet Mask Displays the net mask of IP address.
Default Gateway Displays the IP address of default gateway.
DNS Displays the IP address of the DNS server.
MAC address Displays the MAC address of WLAN interface
-
2.5.2 System Log
This page shows the system's operational information; start up time, system events,
and also lets you enable or disable certain logging features.
To enable the System Log tick the check box and make your selections.
Click the Apply Changes button to display the following.
Click the Reboot Now button for the changes to take effect. Click the Reboot
Later button to continue to make changes and reboot the device at a different time.
-
2.5.3 Statistics
This page shows the packet count for the Wireless and Ethernet LAN.
Wireless LAN
Sent Packets
It shows the statistic count of sent packets on the
wireless LAN interface
Wireless LAN
Received Packets
It shows the statistic count of received packets on the
wireless LAN interface
Ethernet LAN
Sent Packets
It shows the statistic count of sent packets on the
Ethernet LAN interface
Ethernet LAN
Received Packets
It shows the statistic count of received packets on the
Ethernet LAN interface
Click the Refresh button to update the Wireless/Ethernet LAN statistics.
-
2.6 General Setup
2.6.1 Time Zone Setting
Automatically synchronize your Wireless-N Powerline Adapter time with Internet
time servers. Select your local time zone from the drop-down menu.
This page is used to configure NTP client to get current time.
After click „Time Zone‟ on the left of web management interface and the following
messages will be displayed:
Time Zone Select Click the time zone in your country
Automatically Adjust
Daylight Saving
Click this box to enable or disable Automatically
Adjust Daylight Saving function
Enable NTP client
update
Click the checkbox to enable NTP client update
NTP server Click select default or input NTP server IP address
-
2.6.2 Password
This page is used to set the account to access the web server of your Wireless-N
Powerline Adapter. Emptying the user name and password fields will disable the
protection.
Click the Apply Changes button to create the new password setting.
Click the Reset button to reset/clear the data just input on screen.
-
2.6.3 TR-069 Client
WAN Management Protocol (TR-069) allows an Auto-Configuration Server (ACS) to
perform auto-configuration, provision, collection, and diagnostics of this device.
Select desired values and click Apply Changes to configure TR-069 client options.
ACS URL URL for the CPE to connect to the ACS using the CPE WAN
Management Protocol. This parameter MUST be in the form
of a valid HTTP or HTTPS URL. An HTTPS URL indicates that
the ACS supports SSL. The “host” portion of this URL is
used by the CPE for validating the certificate from the ACS
when using certificate-based authentication.
-
ACS User Name Username used to authenticate the CPE when making a
connection to the ACS using the CPE WAN Management
Protocol. This username is used only for HTTP-based
authentication of the CPE.
ACS Password Password used to authenticate the CPE when making a
connection to the ACS using the CPE WAN Management
Protocol. This password is used only for HTTP-based
authentication of the CPE.
Periodic Inform
Enable
Whether or not the CPE periodically sends CPE information
to the ACS.
Periodic Inform
Interval
The duration in seconds of the interval for which the CPE
attempts to connect with the ACE if periodic inform is
enabled.
Connection Request
User Name Username used to authenticate an ACS making a
Connection Request to the CPE.
Password Password used to authenticate an ACS making a
Connection Request to the CPE.
Path This is an element in the makeup of the Connection Request
URL.
Port This is an element in the makeup of the Connection Request
URL.
-
2.6.4 LAN Settings
Enable your Wireless-N Powerline Adapter to dynamically receive an IP Address
from your home gateway. Your Wireless-N Powerline Adapter must have an IP
Address in the Local Area Network's existing IP range.
IP Address The IP address for the Wireless-N Powerline Adapter
Subnet Mask The Subnet Mask for the Wireless-N Powerline Adapter
Default Gateway The LAN default gateway
DNS Specify the IP address of the default gateway of your
network here.
DHCP Disable or Enable DHCP client. If Enabled, IP Address,
Subnet Mask, Default Gateway and DNS will be
obtained by DHCP client automatically.
Click the Apply Changes button to apply the amendments you made.
Click the Reset button to clear the data just inputted on the screen.
-
2.7 Wireless
2.7.1 Basic settings
This page is used to configure the parameters for the wireless connection of tablets,
smart phones, and laptops.
Disable Wireless
LAN interface
Click it will disable your Wireless LAN Interface. The
Wireless Interface default is Enable.
Band Please select the wireless band you wish to use. By
selecting different band setting, you‟ll be able to allow or
deny the wireless client of a certain band.
If you select 2.4GHz (B), 2.4GHz (N), or 2.4GHz (G),
only wireless clients using the wireless band you select
(802.11b, 802.11 n, or 802.11g) will be able to connect
to this Wireless-N Powerline Adapter.
-
If you select 2.4GHz (B+G), then only wireless clients
using 802.11b and 802.11g band will be able to connect
to this Wireless-N Powerline Adapter.
If you want to allow 802.11b, 802.11g, and 802.11
Draft-N clients to connect to this Wireless-N Powerline
Adapter, select 2.4GHz (B+G+N).
Mode PG-9142s supports not only AP mode, but also provides
WDS, AP+WDS. Please refer to below for detailed
wireless Basic Settings. In Default, PG-9142s will work
with AP mode.
SSID Please input the ESSID (the name used to identify this
Wireless-N Powerline Adapter) here. You can input up to
32 alphanumerical characters. PLEASE NOTE THAT
THE ESSID IS CASE SENSITIVE.
Network Type In Infrastructure Mode, wireless clients can access the
other networks (perhaps Internet) via this AP. For AP.
Only Infrastructure Mode is allowed here.
Channel Width Select wireless channel width (bandwidth taken by
wireless signals of this Wireless-N Powerline Adapter).
It‟s suggested to select „Auto 20/40MHz‟. Do not change
to ‟20 MHz‟ unless you know what it is.
Control Sideband Specify if the extension channel should be in the Upper
or Lower sideband.
Channel Number Please select a channel number you wish to use. If you
know a certain channel number is being used by other
wireless access points nearby, please refrain from using
the same channel number
Broadcast SSID Decide if the Wireless-N Powerline Adapter will broadcast
its own SSID or not. You can hide the SSID of your
Wireless-N Powerline Adapter (set the option to
„Disable‟), so only people those who know the SSID of
your Wireless-N Powerline Adapter can get connected.
WMM WMM (Wi-Fi Multimedia) technology, which can improve
the performance of certain network applications, like
audio/video streaming, network telephony (VoIP), and
others.
-
When you enable WMM function, the Wireless-N
Powerline Adapter will define the priority of different
kinds of data, to give higher priority to applications which
require instant responding. Therefore you can improve
the performance of such network applications.
Data rate Set the wireless data transfer rate to a certain value.
Since most of wireless devices will negotiate with each
other and pick a proper data transfer rate automatically,
it’s not necessary to change this value unless you
know what will happen after modification.
Associated Clients Click „Show Active Clients‟ button and a new popup
window will appear which contains the information about
all wireless clients connected to this Wireless-N
Powerline Adapter. You can click „Refresh‟ button in
popup window to keep information up-to-date.
Click the Show Active Clients button to display the following.
After you finish with setting, please click „Apply Change‟, and the following message
will be displayed:
When you see this message, the settings you made is successfully save. You can
click „Reboot Later‟ button to back to previous page and continue on other setting
items, or click „Reboot Now‟ button to restart the Wireless-N Powerline Adapter and
the changes will take effect after about 30 seconds.
-
2.7.2 Advanced settings
This Wireless-N Powerline Adapter has many advanced wireless features. Please
note that all settings listed here are for experienced users only, if you‟re not sure
about the meaning and function of these settings, please don‟t modify them, or the
wireless performance will be reduced.
You can click „Advanced Setting‟ on the left to enter advanced settings menu, and
the following message will be displayed:
Fragment Threshold Set the Fragment threshold of wireless radio. Do not
modify default value if you don’t know what it is,
default value is 2346
RTS Threshold Set the RTS threshold of wireless radio. Do not
modify default value if you don’t know what it is,
default value is 2347
Beacon Interval Set the beacon interval of wireless radio. Do not
modify default value if you don’t know what it is,
default value is 100
-
Preamble Type Set the type of preamble of wireless radio, Do not
modify default value if you don’t know what it is,
default setting is ‘Short Preamble’
IAPP Click to enable or disable the IAPP function.
Protection Click to enable or disable the Protection function.
Aggregation Click to enable or disable the Aggregation function.
Short GI Click to enable or disable the Short GI function.
STBC Click to enable or disable the STBC function.
LDPC Click to enable or disable the LDPC function.
20/40MHz Coexist Click to enable or disable the 20/40MHz Coexist
function.
TX Beamforming Click to enable or disable the TX Beamforming
function.
Multicast to Unicast Click to enable or disable the multicast to unicast
conversion function.
RF Output Power You can set the output power of wireless radio. Unless
you‟re using this Wireless-N Powerline Adapter in a
really big space, you may not have to set output power
to 100%. This will enhance security (malicious /
unknown users in distance will not be able to
reach your Wireless-N Powerline Adapter).
After you finish with setting, please click „Apply Changes‟, and the following message
will be displayed:
When you see this message, the settings you made is successfully save. You can
click „Reboot Later‟ button to back to previous page and continue on other setting
items, or click „Reboot Now‟ button to restart the Wireless-N Powerline Adapter and
the changes will take effect after about 30 seconds.
-
2.7.3 Security settings
This Wireless-N Powerline Adapter provides many types of wireless security
(wireless data encryption). When you use data encryption, data transferred by radio
signals in the air will become unreadable for those people who don‟t know correct
encryption key (encryption password).
You can click „Security‟ on the left to enter Security settings menu, and the following
message will be displayed:
Encryption Select the encryption supported over wireless access.
The encryption method can be None, WEP, WPA(TKIP),
WPA2 or WPA2 Mixed.
Different selections will produce different parameters.
-
2.7.3.1 Disable Security
When you select „Disable‟, wireless encryption for the network is disabled.
2.7.3.2 WEP
WEP (Wired Equivalent Privacy) is a common encryption mode, it‟s safe enough for
home and personal use. But if you need higher level of security, please consider
using WPA encryption (see next Section).
However, some wireless clients don‟t support WPA, but only support WEP, so WEP is
still a good choice for you if you have such kind of client in your network
environment.
When you select „WEP‟ as encryption type, the following messages will be displayed:
-
802.1x
Authentication
While Encryption is selected to be Open and WEP.
Click the check box to enable IEEE 802.1x authentication
function.
Key Length There are two types of WEP key length: 64-bit and
128-bit. Using „128-bit‟ is safer than ‟64-bit‟, but will
reduce some data transfer performance.
Key Format There are two types of key format: ASCII and Hex. When
you select a key format, the number of characters of key
will be displayed. For example, if you select ‟64-bit‟ as key
length, and „Hex‟ as key format, you‟ll see the message at
the right of „Key Format‟ is „Hex (10 characters), which
means the length of WEP key is 10 characters.
2.7.3.3 WPA/WPA2/WPA-Mix
WPA/WPA2/WPA-Mix is the safest encryption method currently, and it‟s
recommended to use this encryption method to ensure the safety of your data.
When you select „WPA/WPA2/WPA-Mix‟ as encryption type, the following messages
will be displayed:
-
WPA Authentication
Mode
While Encryption is selected to be WPA.
Click to select the WPA Authentication Mode with
Enterprise (RADIUS) or Personal (Pre-Shared Key).
Cipher Suite There are two type of Cipher :TKIP and AES
Pre-shared Key
Format
Please select the format of pre-shared key here, available
options are „Passphrase‟ (8 to 63 alphanumerical
characters) and „Hex (64 hexadecimal characters – 0 to 9
and a to f).
Pre-shared Key Please input pre-shared key according to the key format
you selected here. For security reason, don‟t use simple
words).
-
2.7.4 Access Control
Another security measure you can use to keep hackers and intruders away is „Access
Control‟. You can pre-define a so-called „white-list‟, which contains MAC addresses of
the wireless clients you trust. All other wireless client with the MAC address which is
not in your list will be denied by this Wireless-N Powerline Adapter.
To setup MAC filtering, please click „Access Control‟ on the left of web management
interface and the following messages will be displayed:
Wireless Access
Control Mode
Click the Disabled, Allow Listed or Deny Listed of drop
down menu choose wireless access control mode. This
is a security control function; only those clients
registered in the access control list can link to this
WLAN Broadband Router.
MAC Address Fill in the MAC address of client to register this WLAN
Broadband Router access capability.
Comment Fill in the comment tag for the registered client.
Current Access
Control List
It shows the registered clients that are allowed to link
to this WLAN Broadband Router.
After you finish with setting, please click „Apply Changes‟.
-
2.7.5 WPS
Wi-Fi Protected Setup (WPS) is the simplest way to build connection between
wireless network clients and this Wireless-N Powerline Adapter. You don‟t have to
select encryption mode and input a long encryption passphrase every time when
you need to setup a wireless client, you only have to press a button on wireless
client and this Wireless-N Powerline Adapter, and the WPS will do the setup for you.
This Wireless-N Powerline Adapter supports two types of WPS: Push-Button
Configuration (PBC), and PIN code. If you want to use PBC, you have to switch this
Wireless-N Powerline Adapter to WPS mode and push a specific button on the
wireless client to start WPS mode. You can push Reset/WPS button of this
Wireless-N Powerline Adapter, or click „Start PBC‟ button in the web configuration
interface to do this; if you want to use PIN code, you have to provide the PIN code
of the wireless client you wish to connect to this Wireless-N Powerline Adapter and
then switch the wireless client to WPS mode. The detailed instructions are listed
follow:
To use WPS function to set encrypted connection between this Wireless-N Powerline
Adapter and WPS-enabled wireless client by WPS, click „WPS Setting‟ on the left of
web management menu, and the following information will be displayed:
Note: WPS function of this Ethernet adapter will not work for those wireless clients that do not support WPS.
-
Disable WPS Check this box to enable or disable WPS function
WPS Status Displays WPS status. If data encryption settings of this
Wireless-N Powerline Adapter has never been set,
„unConfigured‟ message will be displayed her.; if data
encryption settings has been set before, „Configured‟
message will be displayed here.
Auto-lock-down
state
When WSC daemon be attacked by wrong pin code 10
times, then wsc will enter lock-down state
Self-PIN Number This is the WPS PIN code of this Wireless-N Powerline
Adapter. This code is useful when you need to build
wireless connection by WPS with other WPS-enabled
wireless devices
Push Button
Configuration
Click „Start PBC‟ to start Push-Button style WPS setup
procedure. This Wireless-N Powerline Adapter will wait
for WPS requests from wireless clients for 2 minutes.
The „WLAN‟ LED on the Wireless-N Powerline Adapter
will be steady on for 2 minutes when this Wireless-N
Powerline Adapter is waiting for incoming WPS
request.
-
STOP WSC Click „Stop WSC‟ to stop WPS setup procedure.
Client PIN Number Please input the PIN code of the wireless client you via
client wish to connect, and click „Start PIN‟ button. The
„WLAN‟ LED on the Wireless-N Powerline Adapter will
be steady on when this Wireless-N Powerline Adapter
is waiting for incoming WPS request.
NOTE: When you‟re using PBC type WPS setup, you must press „PBC‟ button
(hardware or software) of wireless client within 120 seconds; if you didn‟t
press PBC button of wireless client within this time period, please press „PBC‟
button (hardware or software) of this access point again.
-
2.8 Tools
2.8.1 Configuration Tools
Use the "Backup" tool to save the current configuration of your Wireless-N Powerline
Adapter to a file named "config.dat". You can then use the "Restore" tool to recover
the saved configuration to your Wireless-N Powerline Adapter.
Click the Backup button to display the following.
Click the Save button to backup your current configuration.
-
2.8.2 Firmware Upgrade
This page allows you upgrade the Wireless-N Powerline Adapter firmware to new
version. Please note, do not power off the device during the upload because it may
crash the system.
After click „ Upgrade Firmware‟ on the left of web management interface and the
following messages will be displayed:
Click the Browse button to locate the file.
Click the Apply button to apply the upgrade.
-
2.8.3 Factory Defaults
This page allows you to reset the current configuration to factory defaults.
Click the Apply button to reset the configuration.
-
2.8.4 Save/Reload setting
This page allows you save current settings to a file or reload the settings from the
file that was saved previously. Besides, you could reset the current configuration to
factory default.
After click „Save/Reload setting‟ on the left of web management interface and the
following messages will be displayed:
-
Chapter 3: HomePlug AV User Application
Tool
This section provides the installation instructions for the HomePlug AV User Application Tool. This utility is meant to be used in the home by the end user for viewing and configuring the CG2x10 home network. The following are the main features of this application:
Scans network for all available devices Lists all adapters found, including their names and MAC addresses Shows if the device is local or remote Enables renaming of the adapter Shows firmware version for each device Firmware upgrade - manually apply a firmware upgrade Security - specify device/network encryption key Add a device to the Power-Line network Works on Windows platforms (XP, Vista, and 7)
In order to use this application, one available LAN card must be connected to the CG2x10 device.
3.1 Installation Instructions The following are instructions for running the setup executable and installing the User Application on your PC. Run the Setup.exe file:
-
Should the above windows pop up, please go to Comtrend‟s North American Website to download the relevant software.
When the following window displays click the Next button.
Select the destination folder:
-
Select the Start Menu folder and then press Install:
Press Finish:
If you don‟t have Microsoft .NET Framework 4 installed on your PC, the following window will appear:
-
Click on the “Install” button to run the Microsoft .NET Framework 4 installation (from the web).
-
3.2 User Guide
3.2.1 Configuration
When you open the application, you will be asked to select the network card that is
connected to your CG2x10 HPAV device:
Select the network card from the drop-down list. NOTE: The PC NIC must have a fixed IP, either a static one or one that is given by a DHCP server (like a home router). For example, let‟s suppose that IP 172.16.16.114 is connected to the CG2x10 HPAV device. In this case, you should select the proper card, and click on OK to continue.
-
3.3 Network Topology
3.3.1 Topology Information
In the network topology tab, a graphic representation of all devices connected to your local CG2x10 HPAV device will be shown. In the example below, there are no CG2x10 devices connected to your PC:
The example below shows one CG2x10 HPAV device connected to your PC.
-
The example below shows two CG2x10 HPAV devices connected to the network. The
name of the local device on the left is “Room1,” and the name of the remote device
on the right is “Room2.”
-
3.3.2 Device Details
The MAC address and other information relevant to a device (e.g. firmware version, manufacturer name) can be seen by placing the mouse cursor over one of the devices of interest listed on the screen. For example, placing the mouse over device “Room1” will give the following:
* Please note that all the information fields might not be available if the device has been removed from the network.
-
3.3.3 Connectivity Information on the Entire Network
In order to get the current PHY rate for the entire network, you need to run traffic between the two CG2x10 HPAV devices. (Any program that sends bi-directional data between the two hosts connected to the “Room1” and “Room2” devices will be good enough.) After running some traffic, you should immediately receive information about the quality of the connection. In the case below, the network‟s quality is shown as an excellent (colored green) connection (running at 150 Mbps):
-
3.3.4 Connectivity Information for a Specific Device
1. “Room 1” CG2x10 device 2. “Room 2” CG2x10 device 3. “Room 3” CG2x10 device 4. “Room 4“ Foreign (non-CG2x10) device
-
If you click on a specific device, you will get the connectivity quality towards that
device from each of the other devices in the network.
Clicking on Output Graph Explanation
“Room 1”
(left)
“Room 2” connectivity
towards “Room 1” is
excellent
“Room 3” connectivity
towards “Room 1” is poor
“Room 2”
(right)
“Room 1” connectivity
towards “Room 2” is
excellent
“Room 3” connectivity
towards “Room 2” is poor
“Room 3”
(down)
“Room 1” connectivity
towards “Room 3” is
excellent
“Room 2” connectivity
towards “Room 3” is
excellent
“Room 4“
(up)
Connectivity towards
“Room 4” is n/a.
This is a foreign
(non-CG2x10) device.
-
3.3.5 Average Network PHY Rate
The average network PHY rate is shown in the center of the network topology screen.
For the case shown in the previous table, the average rate is 110Mbps (excellent
average connectivity among all devices).
-
3.3.6 Network Topology Legend
Connectivity legend:
Excellent > 80 Mbps
Good 50 – 80 Mbps
Poor < 50 Mbps
Not connected no traffic
ICON Legend:
The local drive is indicated with a picture of a PC
connected to it.
A CG2x10 HPAV device is represented by the black plug
icon.
A foreign (non-CGx10) device is represented by a black
plug icon with hash marks.
A device that is disconnected from the network topology
will completely disappear after a long time-out.
-
3.4 Change Device ID A free-text unique name can be given to each HPAV device. To do so, choose the “Change Device ID” tab, select the device from the MAC-Address drop-down list, enter the new device name, and press on the “Change Device ID” button.
In the example below, the user selected the MAC (00:c5:d9:00:40:47) named “Room1” and entered a new name for the device (“New Room”). Pressing the “Change Device ID” button will change the name of the device.
Please note that you may also change the device's name by left-clicking on the device name while in the network topology tab:
-
In this example, we click on the “Room 1” name:
And enter a new device name in the white rectangle:
-
3.5 Update Firmware
It is possible to update the firmware of a working device to a new firmware version.
This is currently supported for local devices only. You are required to supply the bin
file via the “Browse” button found in the Upgrade Firmware tab.
The following steps are required to update the firmware on a device:
1. Press on the “Browse” button, select a firmware file and press open.
-
2. Press on the “Upgrade Firmware” button.
3. Confirm the update message (Click on Yes).
-
4. Wait until the upgrade process is finished.
5. Once the process is completed, the following message will be displayed:
-
3.6 Configuration Wizard
This wizard enables you to create a new private network and to add remote devices
to that network.
The following process can be used to create a private network and add remote
devices to that network:
-
3.6.1 First Step – Creating a New Private Network
Press the “Launch Wizard” button. Check the “Change Password” box and enter a
Network Password. You may enter any string of characters (up to 64 characters). In
the example below, “FooPassword1234” was used as the password.
Click on “Change” and then “OK”:
-
3.6.2 Second Step – Adding Remote Devices to the New
Private Network
For each remote device that is added to the private network, you must enter the
Device Password found on the remote device's label. Use the screen below to enter
this information.
In this example, the remote device's password is: AAAA-BBBB-CCCC-DDDD
In the Configuration-Wizard tab, click on the “Launch Wizard” button and then click
on the “Next” button.
Enter the remote password, select with/without Hyphen, and click on “Add Device.”
This operation may take up to 60 seconds:
-
In case of a failure, you will receive the following failure notification:
In case of success:
1. You will receive the following success notification:
2. You should also see the details of the other device that you have just added to
your network.
-
3. The network topology, before adding the remote password
“AAAA-BBBB-CCCC-DDDD”, was:
The network topology, after adding the remote device, is:
If you have more devices to add, you can add them by entering their device
password and by clicking again on the “Add Device” button.
-
3.7 Language
It is possible to dynamically change the UA language between English and Chinese
(traditional).
-
3.8 Troubleshooting
Error Message: Explanation:
The application failed to
read the network
topology information
from the local device.
Please check your IP
settings and check your
cables.
Another CG2x10
application is open and
communicating with the
device. Please close any
other tool you might
have running on your PC.
The application has
identified a CG2x10
device connected to your
PC, but the firmware of
the device is corrupted.
Please upgrade the
firmware with the
“Upgrade Firmware” tab.
The application has
identified a CG2x10
device connected to your
PC, but the last upgrade
firmware process failed.
Please reset the device
and try to upgrade the
firmware again with the
“Upgrade Firmware” tab.
-
Appendix A: Specifications
Interface
RJ-45 x 1 for Ethernet connection
Internal WiFi Antenna x 2 AC power plug x1 PLC paring button x1 Reset button x1 WPS button x1
Ethernet
10/100 Mbps BaseT auto-sense
Auto rate and duplex negotiation
MDI/MDX support
WLAN (WiFi) 802.11 b/g/n WLAN (2.4 GHz) 11 Channels (US, Canada)
WEP/WPA/WPA2
Modulations
OFDM, FEC, Flexible frequency configuration
BPSK/QPSK/16-QAM/64-QAM for WiFi
Data Rate
Up to 200Mbps by PLC transmission
Up to 300 Mbps by WiFi transmission
Management
HTTP Web-based; Firmware upgrade via TFTP
TR-069 Supported
Networking Protocols
802.1D Ethernet Bridge
802.1Q VLAN
Quality of Service (QoS)
IGMP(IPv4) Snooping & MLD(IPv6) Snooping
Power
100-240 VAC 0.2A 50Hz/60Hz
Environment Condition
Operating temperature: 0 ~ 40 degrees Celsius
Relative humidity: 8 ~ 95% (non-condensing)
Dimensions
EU (UK/French/NA) version 93mm (H) x 29.6mm (W) x 59mm (D) (with plug)
Certifications
FCC, CE class B, WEEE, RoHS, REACH
Note: Specifications are subject to change without notice.