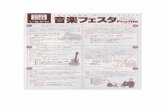PowerALERT User Guide(edited) - SHARENET · 2017. 7. 19. · There is a BUSINESS profile and a...
Transcript of PowerALERT User Guide(edited) - SHARENET · 2017. 7. 19. · There is a BUSINESS profile and a...

PowerALERT User
Guide
PowerALERT Dynamic Trading Model Alerting System

2
INTRODUCTION PowerALERT enables PowerStocks PRO subscribers to set email and/or SMS alerts on specific events on the charts and market-timing models displayed in the CHARTS menu. Each evening a summary email/SMS is sent to you of all alerts that have been triggered. You access the main alerts control panel from MY ACCOUNT --> NOTIFICATIONS: The main panel will display similar to that below. Check that the cellphone number for SMS and email are set properly at the top. Click on TEST EMAIL and then wait 20 minutes to see if you receive an email
from [email protected]. Even if you do receive the email, whitelist it in your email client. If you don’t receive it, check your SPAM or Junk-mail box. Click CHANGE DETAILS to change your contact information.

3
REPORT NOTIFICATIONS: The top section allows you to set alerts for the publication of 3 regular scheduled reports we deliver, namely the nightly JSW, the weekly JBAR and the quarterly JSE Pulse. Whenever these reports are published to the DOWNLOADS menu, you will receive the alert. Click on the black round “i” button next to the headings to see more details on each report. If you are just trading our TOP40 timers for example, you may not be interesting in knowing each night when the JSW is available for download, so you can merely uncheck the SMS and email tick boxes for JSW. The Quarterly JSE Pulse is a pretty important report, so you may want to at least set yourself an email alert whenever this is published, especially since its publication date can vary by a week around each new quarter. The BCI Recession chart is updated monthly, and this also varies by a week either side of the 25th of each month, so you may want an alert whenever this has been updated.
NOTE: When you tick or untick an alert option, it updates your profile immediately in real-time. A message will display below the tick-box alerting you that your options have been ACTIVATED or DEACTIVATED on your profile stored on our servers.
PROFILES: You can set up to two customizable alerting profiles for your account. You activate the relevant profile by selecting it in the PROFILE drop-down menu.
There is a BUSINESS profile and a HOLIDAY profile which you can customize. You may want to tune down the amount of alerts and systems/charts you are following when you go away on holiday. Set these appropriately on your HOLIDAY profile, ensure HOLIDAY is showing in the PROFILE selection box and then go on holiday! When you return, simply re-activate your BUSINESS profile again. Alternatively you can select the GLOBAL profile to receive email alerts for every chart and every alert.
This allows you to completely DISABLE/ENABLE all SMS or email alerts configured on the current active PROFILE. For example, you may be going overseas on business and don’t want to get charged for SMS alerts at your international destination. Alternatively you may be going away and want to stop all alerting temporarily. Just untick the SMS or EMAIL box to disable all associated alerts. Note that these are un-ticked by default so you must ensure you consciously tick these two boxes before setting up your profile to start receiving alerts.
The rest of the page consists of the individual CHART NOTIFICATIONS. You must click on a particular chart description heading to reveal all the ALERTS options available from that chart. Clicking on the description a second time or clicking on the black round “x” icon will collapse the ALERTS listing for that chart again. The amount of email/SMS alerts you have configured for each chart is displayed to the right of the chart heading. After clicking SINX, something like the below list will display. This is just the first 3 entries; the list has 20 configurable alerts for the SINCERITY trading chart.
The numbers on the left are merely unique ALERT-ID’s that we use for internal purposes and for you to refer to whenever you talk to any of our support personnel about a specific alert. Clicking on the black

4
round “i” info icon for any alert will reveal a short description of the alert as shown for SINX-14 in the list pictured above. You then work through the list, deciding which alerts are important to you. Clicking on the “i” a second time will hide the info-description again. Once you have read the description and decided the alert is important to you, just tick the appropriate SMS or EMAIL tick-box to activate that alert.
SMS CAP: During BETA testing we have capped the amount of SMS alerts you can configure to 5. So keep these to the most important alerts (Like BUY and SELL alerts). When we move into production it will be raised to 10 alerts for PRO subscribers. Additional packs of 10 SMS alerts will be available as extra R25 per month options.
ALERT ICON IN CHARTS If there were alerts generated for a particular chart, then its tab will be highlighted in RED, such as the SINX chart shown below. This allows you to immediately jump to charts that have had important events occur the previous day. Clicking on the tab of the chart will open the chart/trading model and you will also see a yellow ALERT icon to the right, just next to the charts information icon.
Clicking on this yellow alerts icon will open all the ALERTS generated for the previous day for the respective chart/trading model. If a yellow star is showing next to the alert then this means you have an SMS or email alert already configured for this event in your current active PROFILE. Click on the black “x” in the top right hand corner to close the alerts event-list:
Clicking on the link at the top of the event-list will open the alerts configurator for the chart from within the event-list. Thus, the alerts configurator, the events list and the chart will all be open at the same time, allowing you to move among them and consult each one on a single page. Click “x” to close relevant windows.

5
ALERT EMAILS All the alerts for all the charts for which you have selected email alerts in your active PROFILE will be summarized in a single email for you each night. Finalized JSE data is received anytime between 20H30 and 23H59 each evening, after which the charts are all updated and all the alerts sent out. Thus, when you receive the alerts email, you know all the charts have just been updated.
The email format will look something similar to that shown below. The Subject heading will have the list of charts for which you have alerts, shown by their TAB names which you are probably already familiar with. A subject line of SINX,TFX thus shows you have alerts from 2 charts/models:

6
Each chart/trading model that has alerts for you will be listed with a hyperlinked header followed by the respective alerts you have configured to receive notification on. You can click on the hyperlinked header to jump directly to the chart in question (very useful!)
SMS ALERTS SMS messages are limited to 165 characters and an alerts list that exceeds this will be sent as multiple SMS messages by our SMS delivery system. The SMS version of the 3 above SINX alerts shown in the email will appear as:
SINX:CLOSED BELOW ALL-ROUND RATCHET,DONCHIAN STOP RAISED.
If two charts/models generated alerts, then they would simply be concatenated together:
SINX:CLOSED BELOW ALL-ROUND RATCHET,DONCHIAN STOP RAISED.TF4:SP APPROACHING CORRECTION WARNING.
There is obviously no SMS for the “Daily Update” since its heading imparts no useful information.
ABOUT DAILY UPDATES Most charts/models have a “Daily Update” alert option that updates on a daily basis about key indicator levels associated with the chart. The sample below is an email version of a Daily Update alert for the TroughFinder- 4 Selling Pressure Chart: You will notice from the Alerts control panel that it is not possible to set SMS alerts for “Daily Updates” since you would just get the “Daily TF4 Update” in the SMS every day which is not much use to anybody.
Additionally, even if you have daily updates selected, they do not count toward an alert (since they are just a regurgitation of key levels of the chart) and therefore will not light up the charts TAB in red. We only want the charts tabs to light up red if there are genuine events that mean something.
HOME DASHBOARD When you click on the CHARTS menu, it opens up in the PowerALERT dashboard (HOME) from which you can get a 10-day summary of your configured alerts (MY ALERTS), a log-file of all your configured alerts that have triggered in the recent past (MY LOGS), and also a log of all alerts triggered in the recent past (GLOBAL LOGS). If your selected profile is GLOBAL then the MY LOGS column will duplicate the GLOBAL LOGS column.

7
From here you can click on the chart group tabs (TRADES, TROUGH, MACRO, JBAR, and SECT) to view individual charts, or click on the links in the alert logs to go directly to specified charts. Remember, when you click on the chart group tabs, those charts/models that have any alerts will have tabs highlighted in red.