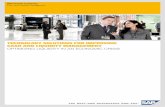Power8CRM – Lead to Cash Guide...Power8CRM – Lead to Cash Guide Page 4 of 20 Defining Next Steps...
Transcript of Power8CRM – Lead to Cash Guide...Power8CRM – Lead to Cash Guide Page 4 of 20 Defining Next Steps...

Power8CRM – Lead to Cash Guide Page 1 of 20
Power8CRM – Lead to Cash Guide
Table of Contents
Overview .....................................................................................................................................................................1
Power8CRM Requirements....................................................................................................................................1
Optional: ............................................................................................................................................................2
Log in to Power8CRM .............................................................................................................................................2
1. A New Lead comes in .........................................................................................................................................3
Automatically Enter a Lead ...........................................................................................................................3
Manually Key in a Lead ..................................................................................................................................3
Defining Next Steps ........................................................................................................................................4
Viewing your Active Leads ............................................................................................................................6
2. The Lead is Qualified ..........................................................................................................................................7
3. A New Opportunity is created in the Pipeline .............................................................................................8
4. Moving the Opportunity Ahead ......................................................................................................................9
5. Closing the Opportunity ................................................................................................................................. 15
Other Power8CRM Features ............................................................................................................................... 17
Changing which CRM you’re Logged into ............................................................................................ 17
Marketing Hub .............................................................................................................................................. 18
Questions ................................................................................................................................................................. 20
Overview
This guide will walk you through how using the Power8CRM app, for Microsoft Dynamics CRM2011, will
allow mobile sales teams to easily manage the “lead to cash” process.
Power8CRM Requirements
In order to use Power8CRM, you must have:
A Microsoft Dynamics CRM2011 online, or on-premise with IFD and ADFS configured
Must have Activity Feed plugin installed, and posts visible to the signed in user

Power8CRM – Lead to Cash Guide Page 2 of 20
Optional:
PowerPhoto (to display pictures on the Contact & Task records in Power8CRM)
PowerWebTraffic (used in the Marketing Hub of Power8CRM)
PowerGlobalSearch (used to search across entities in Power8CRM, and for the “related” activities
detail page.)
Log in to Power8CRM
When you first open the Power8CRM app, you will see a screen, asking you which CRM you would like
to log in to.
Organization Name : This is the friendly name that you would like to use to refer to the CRM you are
logging in to.
Server URL : This is the URL of the CRM you wish to log in to. If you have a CRM on-premise, this needs
to be the externally facing URL. If you have CRM online, this is the URL you navigate to, to log in.
User ID : This is the username you use to log in to your CRM.
Password : This is the password you use to log in to your CRM. After you’ve entered the password, you
can touch the little eye icon on the right side of the field, to view the password in plain text.
You can save your credentials for future login by checking the “Save” box. To sign in, click on Add Org.

Power8CRM – Lead to Cash Guide Page 3 of 20
1. A New Lead comes in
A new sales cycle generally starts when a new lead comes in. There are many different ways for leads to
come in. Leads can come from web forms, call campaigns, trade shows, seminars, webinars, and many
other sources. Generally, a lead is either entered automatically through integrations or mass imports, or
manually keyed in.
The live Power8CRM tile will notify the logged in user that a new lead has been assigned to you.
Automatically Enter a Lead
One way to easily gather leads is to put a web form on your website. Entering a lead from a
PowerWebForm (one of PowerObjects’ many add-ons for Microsoft Dynamics CRM 2011) is a great,
easy way to get leads from forms on your website into your CRM automatically.
If you do not have PowerWebForm in the CRM you are using, and you would like to give it a try, please
go to the PowerWebForm page, import the PowerWebForm add-on, and register for your free 30 day
trial.
Manually Key in a Lead
The other way you can enter a new lead in the Power8CRM app, is to navigate to the Sales Hub, swipe
up once you’re in the Sales Hub and select “+ Lead”.
Key in the lead’s information, swipe up and select “save”.

Power8CRM – Lead to Cash Guide Page 4 of 20
Defining Next Steps
After you’ve been communicating with this lead for some time, tracking phone calls, emails, ect. in CRM,
you will start to build a history with this lead. Define next steps by using tasks and adding comments to
the activity feed on the lead.
To view all of the activities tracked with this lead, open the lead’s record, scroll to the right and select
the “activities” tile. You will then see a list of activities associated with this lead, along with the details
about the selected activity in a reading pane on the right hand side.

Power8CRM – Lead to Cash Guide Page 5 of 20
Note: The related activities area uses the PowerGlobalSearch add-on’s configuration, so if you would like
something else to display in the reading pane, please change the preferences listed in your PowerGlobalSearch
configuration. You will need to configure an “activities” entity for the related activities section to display
properly. If you do not have PowerGlobalSearch in your CRM, you will not be able to access this view.
To add an update to the activity feed on the lead, select where it says “what’s new” and type an update. You will
also be able to see other team members’ interactions with this record in the activity feed for the lead.

Power8CRM – Lead to Cash Guide Page 6 of 20
Viewing your Active Leads
To view your active leads, navigate to the People Hub of the Power8CRM app. Swipe down from the top
of the screen in the Sales Hub, and select People. There you will see a list of your active accounts,
contacts and leads. A lead with a chili pepper displayed to the left of it is a hot lead, and a lead with a
snowflake displayed next to it is a cold lead. To view a specific lead, select that lead in the list.

Power8CRM – Lead to Cash Guide Page 7 of 20
2. The Lead is Qualified
After some time communicating with this lead, the lead will either be qualified or disqualified. To qualify
a lead in the Power8CRM app, navigate to the lead, swipe up, and select qualify. Then choose what you
would like to convert the lead into – account, contact, opportunity or all three. You can also choose to
create a new opportunity and associate it with an existing customer.

Power8CRM – Lead to Cash Guide Page 8 of 20
3. A New Opportunity is created in the Pipeline
If you have chosen to create a new opportunity when you qualified this lead, a new opportunity will be
created in the pipeline. To edit or view the opportunity, select it, and the opportunity record will open.
Once you’ve opened the opportunity, you can start editing the opportunity, and set the estimated close
date, estimated revenue and probability. You can either change the probability of the opportunity by
using the probability slider on the opportunity record, or entering a value in the probably field on the
record.

Power8CRM – Lead to Cash Guide Page 9 of 20
Lots of information can be updated and added to the opportunity, but it’s important to understand the
pipeline phase that your opportunity is in, and how your company defines your sales pipeline. CRM
does not define how to manage this field, but it’s definitely needed to move data through the sales
pipe. The PowerAutoNumber add-on can help initialize new opportunities with a default pipeline phase.
)For more information on PowerAutoNumber, and to register for your free 30 day trial, please visit the
PowerAutoNumber web page.) If you do not have a process to set the pipeline phase, you must define
each phase and manually set the phase, or write a workflow that suggests the phase based on data in
the opportunity, such as close date, probability, ect. Some examples of pipeline phases include, “1 –
New, 2 – Qualified, 3 – Proposal, 4 – Commitment”.
Don’t forget to swipe up and save after you’ve made any changes.
4. Moving the Opportunity Ahead
As you work the opportunity, entering phone calls, emails, and appointments into CRM, you’ll start
building a history on this opportunity. Tasks will help you keep track of what you’ve done, and what you
need to do with this opportunity.
You can view tasks associated with the opportunity on the main opportunity view, or in the main Sales
Hub area. Tasks that are overdue will be displayed in red, tasks that are due this week (before Sunday)
will be displayed in green, and tasks that are due in the future will be displayed in blue.

Power8CRM – Lead to Cash Guide Page 10 of 20
You can add tasks to the opportunity by swiping up, and selecting “+Task” in the app bar. Once you’ve
saved the task, you can add a photo to it by swiping up and selecting “+Photo” in the app bar.

Power8CRM – Lead to Cash Guide Page 11 of 20
Note: To use this photo feature, you must have PowerPhoto in your CRM. If you do not have PowerPhoto
in your CRM, please navigate to the PowerPhoto web page, download the trial application, import into
your CRM, and register for your free 30 day trial. Also, you must save the task before attempting to add a
photo.
After taking the photo, you can crop the image, retake it, or select OK to add the image to the task.
Once you have completed a task, select it to open the record, swipe up and select Complete.

Power8CRM – Lead to Cash Guide Page 12 of 20
The activity feed on the opportunity will also help you keep up with what’s been happening with this
opportunity. Post comments and information for members of the team following this opportunity, or
management to review. Team mates can post updates here, and you can view both system-created
feeds, and anything other team members have posted related to this opportunity. You can add your
own updates to the opportunity by typing in the “what’s new” area on the opportunity.

Power8CRM – Lead to Cash Guide Page 13 of 20
You can view all activities associated with the opportunity in the same way you did on the lead, by
scrolling to the right on the opportunity, and selecting the activities tile. You will then see a list of
activities associated with this opportunity.

Power8CRM – Lead to Cash Guide Page 14 of 20
If you’d like to view the contact associated with the opportunity, or if you’d like to send an email to the
contact associated with the opportunity, you can use the icons in the orange section of the opportunity.
Once the contact record is open, you can also add a task or a photo to it, in the same way you did on
the opportunity and task records. If you identify a new opportunity while working the current
opportunity, you can select to add an opportunity here as well.

Power8CRM – Lead to Cash Guide Page 15 of 20
5. Closing the Opportunity
After you have a signed contract, or whatever is required by your company to consider an opportunity
won or lost, you can close the opportunity. To do this, navigate to the opportunity, swipe up and select
“Close”.

Power8CRM – Lead to Cash Guide Page 16 of 20
Set the fields defined here, and select OK. This will close the opportunity.

Power8CRM – Lead to Cash Guide Page 17 of 20
We have now effectively defined a typical sales process from “lead to cash”.
Other Power8CRM Features
Changing which CRM you’re Logged into
To change which CRM you’re logged in to, swipe in from the right of the Sales Hub and go to Settings,
Organizations and Add an Organization, or select a different organization to log in to.

Power8CRM – Lead to Cash Guide Page 18 of 20
Note: You may only change which CRM you are logged into from the Sales Hub.
Marketing Hub
The Marketing Hub of the Power8CRM app lets you view what your contacts, leads and accounts are
viewing on your website, using the PowerWebTraffic add-on for Microsoft Dynamics CRM. If you have
PowerWebTraffic imported into your CRM, you will see data in this Hub. If you do not have
PowerWebTraffic in your CRM, please visit the PowerWebTraffic web page, download the import file,
import into your CRM, and register for your free 30 day trial.

Power8CRM – Lead to Cash Guide Page 19 of 20
The marketing hub will show you a great summary of anonymous visitor data, as well as known visitor
data. Using PowerWebTraffic, you can link web traffic on your website to specific contacts or leads in
your CRM. For more information on how to do this, please refer to the PowerWebTraffic user guide.
If you would like to see what a specific contact or lead has been viewing, touch their record in the
Contact / Lead Traffic area, and a list of pages they’ve visited will be displayed. You can then select a

Power8CRM – Lead to Cash Guide Page 20 of 20
specific page to see a preview of the page that they were on. You can change this view to see all pages
visited by this person in the past day, week, month or quarter.
Questions
Are you interested in customizing the Power8CRM app to include your own CRM fields, or to fit better
into your business needs and processes? Have a general question? Please contact:
Cecilie Svensgaard
(612) 339-3355 x 159