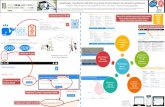Power Tools, Fasteners and Software for … · Web viewHow to edit the settings?107 How to check if...
Transcript of Power Tools, Fasteners and Software for … · Web viewHow to edit the settings?107 How to check if...

Manuel d’utilisation de
l'application ON!TrackVersion mobile 2.3.1
Version de manuel 1.1

Table des matièresWhat is ON!Track?..................................................................................................................................2
How to download ON!Track from the App Store?..................................................................................3
How to navigate in ON!Track Mobile App?............................................................................................8
How to add a generic asset?.................................................................................................................17
(a) Add a generic asset by using the integrated barcode scanner..............................................19
(b) Add a generic asset by entering the data manually..............................................................23
(c) Add a generic asset by using a pre-defined template...........................................................25
(d) Add a generic asset without using a template......................................................................28
How to add a Hilti unique asset?..........................................................................................................31
(a) Add a Hilti unique asset by using the integrated barcode scanner.......................................33
(b) Add a Hilti unique asset by entering the data manually.......................................................41
How to add a commodity?...................................................................................................................48
(a) Add a commodity by using the integrated barcode scanner................................................50
(b) Add a commodity by entering the data manually.................................................................54
How to add an asset to transfer list?....................................................................................................58
(a) Add an asset to transfer list by entering its Scan or Alternate Code.....................................59
(b) Add an asset to transfer list by using the search function....................................................62
(c) Add an asset to transfer list by using the integrated barcode scanner.................................68
How to confirm a delivered asset?.......................................................................................................74
How to perform an inventory check?...................................................................................................77
(a) Inventory check by using the integrated barcode scanner...................................................80
(b) Inventory check by using the search function......................................................................83
(c) Inventory check by looking through the asset list manually.................................................87
How to view an item?...........................................................................................................................92
(a) View item by using the integrated barcode scanner............................................................93
(b) View item by using the search function................................................................................97
(c) View item by using the integrated barcode scanner..........................................................101
How to identify an item?....................................................................................................................104
How to edit the settings?...................................................................................................................107
How to check if there is Un-synced Data?..........................................................................................111
How to log out of ON!Track?..............................................................................................................113
1

Présentation de l’application ON!Track
Hilti ON!Track est la solution professionnelle qui assure la gestion de tous vos équipements, quel que soit le fabricant. Ce logiciel garantit une traçabilité et une recherche aisées de vos équipements pour réduire les pertes, une gestion simple et rapide des listes d’inventaire, le tout au même endroit, et il envoie des alertes automatiques sous forme de rappels pour les réparations, la maintenance et les inspections.
2

Télécharger ON!Track depuis l’App Store
1. Accédez au Google Play Store sur votre appareil mobile.
3

2. Saisissez « Hilti on track » dans la barre de recherche.
4

3. Cliquez sur le résultat de la recherche dans la liste déroulante.
5

4. Cliquez sur Hilti ON!Track dans la section Apps (applications) de la page de résultats de recherche.
6

5. Cliquez sur Install (Installer) pour installer ON!Track sur votre appareil mobile.
7

Naviguer dans l’application mobile ON!Track
Après le démarrage de l’application mobile ON!Track, la première vue qui s’affiche est l’écran Overview (Aperçu). Ici, vous pouvez choisir d’ajouter un équipement, de transférer un équipement vers un autre site, de confirmer la livraison d’un équipement transféré, de contrôler les stocks sur votre site, de rechercher un équipement ou d’identifier un équipement à l’aide d’un lecteur de codes à barres.
8

Vous pouvez également cliquer sur l’icône du menu pour afficher la barre de navigation verticale contenant toutes les icônes d’action de l’écran d’aperçu, ainsi que les paramètres de l’application et l’option de déconnexion.
9

En général, vous devez renseigner tous les champs obligatoires (marqués en rouge) pour pouvoir passer à l’étape suivante ; si certains champs obligatoires ne sont pas renseignés, le bouton permettant de continuer est grisé et donc inactif.
10

Pour passer aux étapes suivantes, cliquez sur le bouton rouge contenant une flèche.
11

Pour terminer les actions, cliquez sur le bouton rouge contenant une coche.
12

Pour confirmer une date de saisie, cliquez sur OK sur le clavier.
13

Pour revenir à l’étape précédente du processus, cliquez sur la flèche pointant vers la gauche.
14

S’il existe une liste de sélection des équipements, parcourez la liste et cliquez sur la ligne correspondante.
15

Le cas échéant, une icône de loupe, une icône de code à barres et une icône de corbeille s’affichent dans la barre de navigation supérieure. Vous pouvez alors cliquer sur la loupe pour rechercher un équipement, cliquer sur l’icône de code à barres pour activer le lecteur de codes à barres et cliquer sur l’icône de corbeille pour supprimer un équipement présélectionné.
16

Ajouter un équipement générique
1. Cliquez sur Add Item (Ajouter un article) dans l’écran de démarrage.
17

2. Cliquez sur Generic Asset (Équipement générique) pour ajouter un équipement correspondant.
18

3. Ici, vous disposez de deux options pour continuer : (a) en utilisant le lecteur de codes à barres intégré ou (b) en saisissant les données manuellement.
(a) Ajouter un équipement générique en utilisant un lecteur de
codes à barres intégré
1) Sélectionnez le champ de texte qui doit être renseigné avec les données lues en cliquant dans le champ de texte correspondant, à savoir Scan Code (Scan code), Alternate Code (Code alternatif) ou Serial Number (Numéro de série) ; un cadre plus épais indique que le champ est sélectionné.
19

2) Cliquez sur l’icône de code à barres pour pré-renseigner le champ de texte sélectionné.
20

3) Dirigez l’objectif de l’appareil photo de votre appareil mobile sur le code à barres de l’équipement correspondant. Dès que l’image du code à barres est nette, le code est lu et les données sont pré-renseignées automatiquement dans le champ de texte sélectionné.
21

4) Cliquez sur le bouton rouge contenant une flèche pour continuer.
22

(b) Ajouter un équipement générique en saisissant les données
manuellement
1) Renseignez le scan code et/ou le code alternatif dans le champ correspondant ; les champs obligatoires sont marqués en rouge.
Remarque : bien que la saisie du numéro de série ne soit pas obligatoire ici, il est recommandé de procéder à une saisie complète des données.
23

2) Cliquez sur le bouton rouge contenant une flèche pour continuer.
Remarque : si certains champs obligatoires (marqués en rouge) ne sont pas renseignés, le bouton permettant de continuer est grisé et donc inactif.
24

4. À cette étape, vous disposez une nouvelle fois de deux options pour continuer : (c) en utilisant un modèle prédéfini pour pré-renseigner les données si disponibles ou (d) en saisissant manuellement les données.
(c) Ajouter un équipement générique en utilisant un modèle
prédéfini
Remarque : pour pouvoir ajouter des équipements en utilisant des modèles, ces derniers doivent avoir été ajoutés préalablement sur ON!Track ; l’ajout de modèles n’est possible que dans l’application web ON!Track.
1) Sélectionnez le modèle qui correspond à l’équipement à ajouter en parcourant la liste et en cliquant sur la ligne correspondante.
25

26

2) Renseignez les données requises ; les champs obligatoires sont marqués en rouge.
27

3) Cliquez sur le bouton rouge contenant une coche pour terminer l’ajout du nouvel équipement.
28

(d) Ajouter un équipement générique sans utiliser de modèle
1) Cliquez sur le bouton rouge contenant une flèche pour continuer.
29

2) Renseignez les données requises ; les champs obligatoires sont marqués en rouge.
30

3) Cliquez sur le bouton rouge contenant une coche pour terminer l’ajout du nouvel équipement.
Remarque : bien que la saisie du fabricant et du modèle ne soient pas obligatoires ici, il est recommandé de procéder à une saisie complète des données.
31

Ajouter un équipement unique Hilti
Remarque : pour pouvoir ajouter, c.-à-d. enregistrer, un équipement unique Hilti, le client Hilti qui a acheté l’équipement à enregistrer doit également être l’acheteur du logiciel. L’enregistrement d’un équipement unique Hilti nécessite moins d’efforts que celui d’un équipement générique, car certaines données de l’équipement unique Hilti sont pré-renseignées pendant l’ajout de l’article Hilti.
1. Cliquez sur Add Item (Ajouter un article) dans l’écran de démarrage.
32

2. Cliquez sur Hilti Unique Asset (Équipement unique Hilti) pour ajouter un équipement correspondant.
33

3. Ici, vous disposez de deux options pour continuer : (a) en utilisant le lecteur de codes à barres intégré ou (b) en saisissant les données manuellement.
(a) Ajouter un équipement unique Hilti en utilisant le lecteur de codes à barres intégré
1) Sélectionnez le champ de texte qui doit être renseigné avec les données lues en cliquant dans le champ de texte correspondant, à savoir Scan Code (Scan code), Alternate Code (Code alternatif) ou Serial Number (Numéro de série) ; un cadre plus épais indique que le champ est sélectionné.
34

2) Cliquez sur l’icône de code à barres pour pré-renseigner le champ de texte sélectionné.
35

3) Dirigez l’objectif de l’appareil photo de votre appareil mobile sur le code à barres de l’équipement correspondant. Dès que l’image du code à barres est nette, le code est lu et les données sont pré-renseignées automatiquement dans le champ de texte sélectionné.
36

4) Renseignez le numéro de série de l’équipement à ajouter.
37

5) Cliquez sur l’icône de loupe du clavier de votre appareil mobile pour confirmer la saisie.
38

6) Cliquez sur le résultat de recherche correspondant pour continuer.
39

7) Renseignez les données requises ; les champs obligatoires sont marqués en rouge.
40

8) Cliquez sur le bouton rouge contenant une coche pour terminer l’ajout du nouvel équipement.
41

(b) Ajouter un équipement unique Hilti en saisissant les
données manuellement
1) Renseignez le scan code et/ou le code alternatif dans le champ de texte correspondant ; les champs obligatoires sont marqués en rouge.
42

2) Cliquez sur le bouton rouge contenant une flèche pour continuer.
Remarque : si certains champs obligatoires (marqués en rouge) ne sont pas renseignés, le bouton permettant de continuer est grisé et donc inactif.
43

3) Renseignez le numéro de série de l’équipement à ajouter.
44

4) Cliquez sur l’icône de loupe du clavier de votre appareil mobile pour confirmer la saisie.
45

5) Cliquez sur le résultat de recherche correspondant pour continuer.
46

6) Renseignez les données requises ; les champs obligatoires sont marqués en rouge.
47

7) Cliquez sur le bouton rouge contenant une coche pour terminer l’ajout du nouvel équipement.
48

Ajouter un produit
1. Cliquez sur Add Item (Ajouter un article) dans l’écran de démarrage.
49

2. Cliquez sur Commodity (Produit) pour ajouter un équipement correspondant.
50

3. Ici, vous disposez de deux options pour continuer : (a) en utilisant le lecteur de codes à barres intégré ou (b) en saisissant les données manuellement.
(a) Ajouter un produit en utilisant le lecteur de codes à barres
intégré
1) Sélectionnez le champ de texte qui doit être renseigné avec les données lues en cliquant dans le champ de texte correspondant, à savoir Scan Code (Scan code), Alternate Code (Code alternatif) ou Serial Number (Numéro de série) ; un cadre plus épais indique que le champ est sélectionné.
51

2) Cliquez sur l’icône de code à barres pour pré-renseigner le champ de texte sélectionné.
52

3) Dirigez l’objectif de l’appareil photo de votre appareil mobile sur le code à barres de l’équipement correspondant. Dès que l’image du code à barres est nette, le code est lu et les données sont pré-renseignées automatiquement dans le champ de texte sélectionné.
53

4) Cliquez sur le bouton rouge contenant une flèche pour continuer.
Remarque : si certains champs obligatoires (marqués en rouge) ne sont pas renseignés, le bouton permettant de continuer est grisé et donc inactif.
54

(b) Ajouter un produit en saisissant les données manuellement
1) Renseignez le scan code et/ou le code alternatif dans le champ correspondant ; les champs obligatoires sont marqués en rouge.
55

2) Cliquez sur le bouton rouge contenant une flèche pour continuer.
Remarque : si certains champs obligatoires (marqués en rouge) ne sont pas renseignés, le bouton permettant de continuer est grisé et donc inactif.
56

(c)Renseignez les données requises ; les champs obligatoires sont marqués en rouge.
57

(d) Cliquez sur le bouton rouge contenant une coche pour terminer l’ajout du nouveau produit.
58

Ajouter un équipement à une liste de transfert
1. Cliquez sur Transfer Item (Transférer un article) dans l’écran de démarrage.
59

2. Ici, vous disposez de trois options pour ajouter un équipement à une liste de transfert : (a) en saisissant le scan code ou le code alternatif (b) en utilisant la fonction de recherche, ou (c) en utilisant le lecteur de codes à barres intégré.
(a) Ajouter un équipement à une liste de transfert en saisissant
son scan code ou son code alternatif
1) Renseignez le scan code et/ou le code alternatif de l’équipement à transférer dans le champ de texte.
60

2) Cliquez sur la touche OK du clavier de votre appareil mobile pour confirmer la saisie.
61

3) Cliquez sur le bouton rouge contenant une flèche pour continuer.
62

(b) Ajouter un équipement à la liste de transfert en utilisant la
fonction de recherche
1) Cliquez sur l’icône de loupe pour rechercher l’équipement à transférer.
63

2) Saisissez dans le champ de texte toute information relative à l’équipement à transférer, par exemple nom usuel, scan code ou code alternatif.
64

3) Cliquez sur l’icône de loupe du clavier de votre appareil mobile pour confirmer la saisie.
65

4) Sélectionnez l’équipement à transférer en cliquant sur l’icône de boîte correspondante.
66

5) Cliquez sur Add to List (Ajouter à la liste) pour revenir à la liste de transfert.
Conseil : sélectionnez plusieurs équipements étiquetés pour un traitement groupé des articles à transférer.
67

6) Cliquez sur le bouton rouge contenant une flèche pour continuer.
68

(c) Ajouter un équipement à une liste de transfert en utilisant le lecteur de codes à barres intégré
1) Cliquez sur l’icône de code à barres pour identifier l’équipement à transférer.
69

2) Dirigez l’objectif de l’appareil photo de votre appareil mobile sur le code à barres de l’article correspondant. Dès que l’image du code à barres est nette, le code est lu et le compteur est incrémenté.
Conseil : scannez plusieurs équipements étiquetés pour un traitement groupé des articles à transférer.
70

3) Cliquez sur Done (Terminé) pour terminer la lecture.
71

4) Cliquez sur le bouton rouge contenant une flèche pour continuer.
72

3. Renseignez les données requises ; les champs obligatoires sont marqués en rouge.
73

4. Cliquez sur le bouton rouge contenant une coche pour transférer l’équipement correspondant.
74

Confirmer la livraison d’un équipement
Remarque : pour pouvoir confirmer les livraisons d’équipements, cette fonctionnalité doit être activée par votre administrateur ON!Track.
1. Cliquez sur Confirm Delivery (Confirmer la livraison) dans l’écran de démarrage.
75

2. Confirmez la livraison d’un équipement en cliquant sur l’icône de boîte correspondante.
76

3. Cliquez sur le bouton rouge contenant une coche pour revenir à l’écran de démarrage.
77

Effectuer un contrôle des stocks
1. Cliquez sur Check Inventory (Contrôle des stocks) dans l’écran de démarrage.
78

2. Cliquez sur le site où le contrôle des stocks doit être effectué.
79

3. Avant de cliquer sur le bouton rouge contenant une flèche, consultez l’état actuel du contrôle des stocks dans le résumé ; la barre de pourcentage indique le degré d’avancement du contrôle des stocks.
Remarque : pour lancer un nouveau contrôle des stocks, cliquez sur l’icône de corbeille.
80

4. Ici, vous disposez de trois options pour continuer : (a) en utilisant le lecteur de codes à barres, (b) en utilisant la fonction de recherche, ou (c) en parcourant la liste des équipements et en la comparant au stock du site manuellement.
Remarque : l’onglet contenant un point d’interrogation indique le nombre d’équipements à contrôler, l’onglet contenant un point d’exclamation indique le nombre d’équipements actuellement affectés à un autre site, et l’onglet contenant une coche indique le nombre d’équipements situés sur le site prévu.
(a) Contrôle des stocks en utilisant le lecteur de codes à barres
1) Cliquez sur l’icône de code à barres.
81

2) Dirigez l’objectif de l’appareil photo de votre appareil mobile sur le code à barres de l’article correspondant. Dès que l’image du code à barres est nette, l’article est scanné et comparé automatiquement au stock dans le système.
82

3) Réitérez la lecture jusqu’à ce que tous les articles de votre stock soient scannés.
Remarque : votre système est cohérent si la liste des articles est vide et si l’onglet contenant un point d’exclamation indique « zéro » entrée après que vous avez scanné tous vos articles.
Si un article scanné est affecté en réalité à un autre site, il est inclus dans le décompte en regard de l’onglet contenant un point d’exclamation ; si l’article scanné se trouve sur le site prévu, il est inclus dans le décompte en regard de l’onglet contenant une coche.
83

(b) Contrôle des stocks en utilisant la fonction de recherche
1) Saisissez dans le champ de texte toute information relative à l’équipement à rechercher, par exemple nom usuel, scan code ou code alternatif.
84

2) Cliquez sur l’équipement pour confirmer qu’il se trouve dans votre inventaire local.
85

3) Cliquez sur l’icône x pour annuler la requête de recherche et revenir à la vue de la liste des articles.
86

4) Réitérez la recherche et la confirmation des articles de votre inventaire jusqu’à ce que tous les articles en stock soient scannés.
Remarque : votre système est cohérent si la liste des articles est vide et si l’onglet contenant un point d’exclamation indique « zéro » entrée après que vous avez scanné tous vos articles
Si un article scanné est affecté en réalité à un autre site, il est inclus dans le décompte en regard de l’onglet contenant un point d’exclamation ; si l’article scanné se trouve sur le site prévu, il est inclus dans le décompte en regard de l’onglet contenant une coche.
87

(c) Contrôle des stocks en parcourant la liste des équipements
manuellement.
1) Cliquez sur un équipement pour confirmer qu’il se trouve dans votre inventaire local.
88

2) Réitérez la confirmation des articles dans votre inventaire jusqu’à ce que la liste des articles soit vide.
Remarque : selon cette approche, votre système est cohérent s’il n’y a pas d’articles supplémentaires à confirmer dans votre inventaire et si la liste des articles est vide.
Si la liste des articles est vide mais qu’il reste des articles à confirmer, utilisez le lecteur de codes à barres pour scanner et enregistrer les articles.
89

5. Cliquez sur le bouton rouge contenant une flèche pour continuer.
90

6. Consultez l’état actuel de votre contrôle des stocks dans le résumé ; le taux de 100 % indique que le contrôle des stocks a été entièrement exécuté.
91

7. Cliquez sur le bouton rouge contenant une coche pour terminer le contrôle des stocks.
Remarque : si la fonctionnalité est activée sur l’application web ON!Track, vous recevrez un résumé du contrôle des stocks par e-mail.
92

Afficher un article
1. Cliquez sur Identify Item (Identifier un article) dans l’écran de démarrage.
93

2. Ici, vous disposez de trois options pour continuer : (a) en utilisant le lecteur de codes à barres intégré, (b) en utilisant la fonction de recherche, ou (c) en parcourant la liste des équipements dans les onglets d’articles correspondants.
(a) Afficher un article en utilisant le lecteur de codes à barres
intégré
1) Cliquez sur l’icône de code à barres.
94

2) Dirigez l’objectif de l’appareil photo de votre appareil mobile sur le code à barres de l’article correspondant. Dès que l’image du code à barres est nette, le code est scanné et la liste des articles s’affiche.
95

3) Cliquez sur l’article pour afficher les détails correspondants.
96

4) Consultez les informations relatives à l’équipement dans l’écran Asset Details (Détails de l’équipement).
5)
97

(b) Afficher un article en utilisant la fonction de recherche
1) Saisissez dans le champ de texte toute information relative à l’équipement à afficher, par exemple nom usuel, scan code ou code alternatif.
98

2) Cliquez sur l’icône de loupe du clavier de votre appareil mobile pour confirmer la saisie.
99

3) Cliquez sur l’article pour afficher les détails correspondants.
100

4) Consultez les informations relatives à l’équipement dans l’écran Asset Details (Détails de l’équipement).
101

(c) Afficher un article en utilisant le lecteur de codes à barres
intégré
1) Accédez à l’onglet Locations (Sites) pour visualiser tous les articles affectés au site prédéfini.
Remarque : vous pouvez modifier le site dans Settings (Paramètres) ; pour visualiser tous les articles dont vous êtes responsable en tant qu’utilisateur, consultez l’onglet Person (Personne).
102

2) Cliquez sur l’article pour afficher les détails correspondants.
103

3) Consultez les informations relatives à l’équipement dans l’écran Asset Details (Détails de l’équipement).
104

Identifier un article
1. Cliquez sur Identify Item (Identifier un article) dans l’écran de démarrage.
105

2. Dirigez l’objectif de l’appareil photo de votre appareil mobile sur le code à barres de l’article correspondant. Dès que l’image du code à barres est nette, l’écran Asset Details (Détails de l’équipement) contenant les informations relatives à l’équipement s’affiche.
106

3. Consultez les informations relatives à l’équipement sur l’écran Asset Details (Détails de l’équipement).
107

Modifier les paramètres
1. Cliquez sur l’icône de menu dans l’écran de démarrage pour afficher la barre de navigation.
108

2. Cliquez sur Settings (Paramètres) pour afficher les paramètres.
109

3. Modifiez les paramètres Current Location (Site actuel) ou Language (Langue) en cliquant dans le champ correspondant et en sélectionnant le site ou la langue souhaités.
Remarque : consultez l’application web ON!Track pour accéder aux paramètres avancés.
110

4. Cliquez sur le bouton rouge contenant une coche pour terminer la modification des paramètres.
111

Vérifier la synchronisation des données
Remarque : en cas d’échec de la connexion à internet pendant la synchronisation des données entre l’application mobile et les serveurs ON!Track, les données risquent de ne pas être synchronisées, autrement dit les données contenues dans l’application mobile ne correspondent pas aux données contenues dans l’application web ON!Track. Généralement, ce problème est résolu dès que l’appareil mobile est à nouveau en ligne.
1. Cliquez sur l’icône de menu dans l’écran de démarrage pour afficher la barre de navigation.
112

2. Cliquez sur Un-synced Data (Données non synchronisées).
113

Se déconnecter de l’application ON!Track
1. Cliquez sur l’icône de menu dans l’écran de démarrage pour afficher la barre de navigation.
114

2. Cliquez sur Logout (Se déconnecter).
115