Power Systems: Managing the virtualization...
Transcript of Power Systems: Managing the virtualization...

Power Systems
Managing the virtualization environment
IBM

Note
Before using this information and the product it supports, read the information in “Notices” on page107.
This edition applies to IBM® AIX® Version 7.2, to IBM AIX Version 7.1, to IBM AIX Version 6.1, to IBM i 7.4 (productnumber 5770-SS1), to IBM Virtual I/O Server Version 3.1.2, and to all subsequent releases and modifications untilotherwise indicated in new editions. This version does not run on all reduced instruction set computer (RISC) models nordoes it run on CISC models.© Copyright International Business Machines Corporation 2018, 2020.US Government Users Restricted Rights – Use, duplication or disclosure restricted by GSA ADP Schedule Contract withIBM Corp.

Contents
Managing the virtualization environment................................................................1What's new in Managing the virtualization environment............................................................................ 1Managing systems........................................................................................................................................2
Managing system properties..................................................................................................................3Managing Virtual I/O Servers................................................................................................................. 4Managing virtual networks...................................................................................................................12Managing virtual Network Interface Controllers................................................................................. 23Managing virtual storage......................................................................................................................24Managing shared processor pools....................................................................................................... 35Managing shared memory pools..........................................................................................................37Managing reserved storage device pools............................................................................................ 38Managing SR-IOV, HEA and HCA adapters..........................................................................................39
Managing SSP clusters by using the All Shared Storage Pool Clusters menu......................................... 47Viewing the SSP cluster configuration by using the All Shared Storage Pool Clusters menu............48Adding an SSP cluster by using the All Shared Storage Pool Clusters menu..................................... 48Adding tiers by using the All Shared Storage Pool Clusters menu..................................................... 49Adding nodes by using the All Shared Storage Pool Clusters menu...................................................50Removing SSP clusters by using the All Shared Storage Pool Clusters menu................................... 50Changing SSP clusters by using the All Shared Storage Pool Clusters menu.....................................50
Managing partitions (logical partitioning)................................................................................................. 58Activating partitions............................................................................................................................. 58Managing partitions..............................................................................................................................61Managing partition profiles for logical partitions.................................................................................78Managing virtual NICs on a logical partition........................................................................................82Managing virtual networks...................................................................................................................85Managing virtual storage for a partition...............................................................................................88Managing hardware virtualized I/O adapters...................................................................................... 98Viewing topology diagrams of a system............................................................................................ 103
Notices..............................................................................................................107Accessibility features for IBM Power Systems servers.......................................................................... 108Privacy policy considerations ................................................................................................................. 109Programming interface information........................................................................................................110Trademarks..............................................................................................................................................110Terms and conditions.............................................................................................................................. 110
iii

iv

Managing the virtualization environmentYou can use the PowerVM® management, Virtual I/O Server management, and partition managementfunctions available with the Hardware Management Console (HMC) Version 8, Release 8.1.0, Service Pack1, or later to manage the virtualization capabilities of your IBM Power Systems servers.
What's new in Managing the virtualization environmentRead about new or changed information in Managing the virtualization environment since the previousupdate of this topic collection.
November 2020
The following information is a summary of the updates made to this topic collection:
• Multiple topics have been updated with information about enhancements to the HMC graphical userinterface.
• Added information about validating the VIOS for maintenance readiness in the topic “Validating theVirtual I/O Server for maintenance readiness” on page 4.
• Added information about the virtual serial number (VSN) in the topic “Changing partition properties andcapabilities” on page 61.
• Added information about the platform keystore capability in the topic “Changing advanced partitionsettings” on page 66.
April 2020
• Updated the topic “Virtual network bridges” on page 14 with information about the network bridgeconfiguration.
October 2019
• The following topics were added or updated with information about configuration, validation andmigration of a logical partition that is configured with the SR-IOV logical ports:
– “Validating the configuration of a logical partition before the migration operation” on page 69– “Migrating a logical partition” on page 70– “Changing partition profile properties” on page 80– “Adding SR-IOV logical ports” on page 98
• Added information about the persistent memory volume in the topic “Managing persistent memoryvolume” on page 75
• Updated the following topics with information about the capabilities of a restricted I/O partition:
– “Changing partition properties and capabilities” on page 61– “Changing advanced partition settings” on page 66
• Updated the topic “Viewing virtual Fibre Channel adapters” on page 31 with information about thecapabilities of the Fibre Channel adapter.
May 2019
• The following topics were updated with information about enhancements to the HMC graphical userinterface:
– “Managing system properties” on page 3– “Managing the properties of a Virtual I/O Server” on page 9
© Copyright IBM Corp. 2018, 2020 1

– “Viewing the virtual network configuration” on page 15– “Activating IBM i partitions” on page 58– “Activating AIX or Linux partitions” on page 60
• The following topics were added or updated with information about RDMA over Converged Ethernet(RoCE) support:
– “Managing partition profiles for logical partitions” on page 78– “Creating a partition profile” on page 78– “Copying a partition profile” on page 79– “Changing partition profile properties” on page 80– “Deleting a partition profile” on page 82– “Adding SR-IOV logical ports” on page 98
August 2018
• The following topics were added or updated with information about enhancements to the HMCgraphical user interface:
– “Changing processor settings” on page 71– “Changing memory settings” on page 73– “Managing physical I/O adapters” on page 76– “Managing virtual SCSI resources for a partition” on page 91– “Synchronizing a virtual switch” on page 21
• The following topics were updated with information about the secure boot capability:
– “Changing advanced partition settings” on page 66– “Managing the properties of a Virtual I/O Server” on page 9
• Added information about Universal Serial Bus (USB) flash drive support for VIOS installation in the“Activating Virtual I/O Servers” on page 6 topic.
Managing systemsYou can use the PowerVM function on the Hardware Management Console (HMC) Version 8, Release8.1.0, Service Pack 1, or later to manage the system-level virtualization capabilities of IBM PowerSystems, such as managing a Virtual I/O Server (VIOS), managing virtual networks, managing virtualNetwork Interface Controllers (vNICs), and managing virtual storage.
If you are using an HMC interface, you can perform system management functions, such as configuring aVirtual I/O Server (VIOS), virtual networks, and virtual storage, by accessing the options listed under thePowerVM area of the graphical user interface.
You can manage the system-level virtualization capabilities of IBM Power Servers only when a server ismanaged by the HMC, or when a server is co-managed by the HMC and PowerVM NovaLink, with the HMCor PowerVM NovaLink in the master mode. The PowerVM NovaLink architecture enables management ofhighly scalable cloud deployment by using the PowerVM technology and OpenStack solutions. Thearchitecture provides a direct OpenStack connection to a PowerVM server. The NovaLink partition runsthe Linux operating system and the partition runs on a server that is virtualized by PowerVM. The server ismanaged by PowerVC or other OpenStack solutions.
If you want to manage system-level virtualization capabilities by using the HMC, you must set the HMC orthe PowerVM NovaLink to the master mode. Run the following command from the command line to switchthe HMC to the master mode:
chcomgmt -m <managed system> -o setmaster -t norm
2 Power Systems: Managing the virtualization environment

Managing system propertiesYou can view and change the properties of the selected managed system. You can view the capabilitiesthat are supported by the managed system.
Before you begin
Stealable processor or memory value indicates the processor and memory resources that are retrieved bythe HMC from shutdown or hibernated partitions. You can view information about the estimated availableresources including, stealable processor and memory resources, which can be used to perform certainpartition management functions. You can also view information about the estimated remaining processorresources for AIX or IBM i partitions that are in the running state.
About this taskTo view and change the properties of the selected managed system, complete the following steps:
Procedure
1. In the navigation pane, click the Resources icon .2. Click All Systems. The All Systems page is displayed.3. In the work pane, select a system and click Actions > View System Properties. You can view and
change the properties of the system that are listed under the PowerVM area.4. In the navigation pane, ensure that Properties is expanded.
a) Click General Settings > General Properties. You can view and change the general systemproperties. You can change the system's name, location, and description, assigned service partition(if designated), power-off setting, and group tags. You can view only the reference code, machinetype, serial number, managed system firmware, default configuration, and the maximum number ofpartitions that can be defined on the server.
b) Click Save to apply the changes. Alternatively, click Cancel to reject the changes and close thepage.
c) Click General Settings > Migration. You can view or change the partition mobility properties andchange the migration policy for inactive partitions on the managed system.
• Select the migration policy that you want to use when you migrate inactive partitions. You canselect one of the following policies:
– Partition configuration: Configures the management console to use the partition statethat is defined for the logical partition when you migrate an inactive partition. If the inactivepartition cannot start automatically, the management console uses the configuration data thatis defined for the partition in the last activated profile.
– Last Activated Profile: Configures the management console to use the memory andprocessor configuration data that is defined in the last activated profile for the partition whenyou migrate an inactive logical partition.
• Select Allow Migration with Inactive Source Storage VIOS to perform Live Partition Mobility(LPM) when the source Virtual I/O Server (VIOS) that is hosting the storage adapters is poweredoff or shutdown. If you enable this feature, the storage configuration-related data is collected forall client partitions based on the CEC level preference. The collected data is used to perform LPMon the powered off VIOS.
• View the migration capabilities table to see information about the type of migration that issupported, number of migrations in progress, and number of migrations that are supported by themanaged system.
d) Click Save to apply the changes. Alternatively, click Cancel to reject the changes and close thepage.
e) Click General Settings > Power-On Parameters.
Managing the virtualization environment 3

You can change the power-on parameters for the next system restart by changing the values in theNext Value fields. The Current Value field displays the value that was used when the system waslast restarted. You can change the value for the partition start policy, power-on side, keylockposition, IBM i IPL source, and AIX/Linux boot mode. The changed value takes effect after the nextsystem restart.
f) Click Save to apply the changes. Alternatively, click Cancel to reject the changes and close thepage.
g) Click General Settings > Advanced.You can view or change the settings for Barrier Synchronization Register (BSR), huge page memory,processor performance, memory mirroring, memory optimization, Virtual Trusted Platform Module(VTPM) enabled partitions, and supported hardware accelerator types for the managed system. TheNutanix hardware accelerator has a total of 32 hardware accelerator types. Currently, only theGZIP co-processor type is supported. You can increase the amount of available mirrored memoryon the system and perform defragmentation operation, by using the Memory Optimization Tool.
h) Click Save to apply the changes. Alternatively, click Cancel to reject the changes and close thepage.
5. In the navigation pane, click Processor, Memory, I/O to view the memory, processor, and physical I/Oresource settings for the managed system. You can click I/O Pools to display all the I/O poolsavailable in the managed system. The maximum number of I/O pools that are allowed is 1000.
6. Click Save to apply the changes. Alternatively, click Cancel to reject the changes and close the page.7. In the navigation pane, click Hardware Virtualized I/O. The Single Root I/O Virtualization (SR-IOV)
page for the selected Virtual I/O Server is displayed in the work pane.a) The SR-IOV page lists all of the SR-IOV logical ports that are connected to the VIOS. Right-click a
logical port and select Modify Port or Remove Port to change or remove the selected port. ClickAdd Port to add an SR-IOV logical port to the VIOS partition.
b) The HEA page lists all of the Logical Host Ethernet Adapters (LHEAs) connected to the VIOS. Selectan LHEA adapter from the list to view the port configuration details. Right-click any port in the tableto modify the port configuration and view the partitions that are associated with the selected HEAport.
c) In the HCA page, click Launch Manage Host Channel Adapters to open the HMC panel with a listof available HCAs. Select an HCA to display the current partition usage for the selected HCA.
Managing Virtual I/O ServersYou can manage a Virtual I/O Server (VIOS) by using the Virtual I/O Servers option listed under thePowerVM area of the interface available in the Hardware Management Console (HMC).
The Virtual I/O Servers option displays a list of Virtual I/O Servers that are configured in the managedsystem. It also displays information about each VIOS configuration such as allocated memory, allocatedprocessing units, allocated virtual processors, RMC status property, operating system (OS) versioninformation, and status.
Note:
• The suggested VIOS level is 2.2.3.3, or later. If the VIOS is not at the suggested level, you might not getoptimal performance and certain functions such as Shared Storage Pool management are not available.
• If your VIOS license is not accepted, some of these properties are not populated and you are not able tofully manage the VIOS. When your VIOS license is not accepted, the OS version information shows theversion as License not accepted.
Validating the Virtual I/O Server for maintenance readinessWhen the Virtual I/O Server (VIOS) partition is in Running state with an active Resource Monitoring andControl (RMC) connection, and you have access to all the resources of the managed system, you canvalidate the VIOS for maintenance readiness by using the Hardware Management Console (HMC). You canview the impacted client partitions for storage or network redundancy on the resources provided by VIOS.
4 Power Systems: Managing the virtualization environment

About this taskTo validate the VIOS for maintenance readiness, complete the following steps:
Procedure
1. In the navigation pane, click the Resources icon .2. Click All Systems. The All Systems page is displayed.3. In the work pane, select the server name where you want to activate the VIOS and click Actions >
View System Properties.4. In the PowerVM area, click Virtual I/O Servers. The Virtual I/O Servers that are available on the
system are displayed.5. In the work pane, select the VIOS and click Actions > Validate Maintenance Readiness. The Validate
Maintenance Readiness window is displayed.6. In the Validate Maintenance Readiness window, the following sections are displayed:
• All: Select the All option to view both the errors and the warning message information related tostorage or network redundancy. By default, the All option is selected.
• Errors: Select the Errors option to view only the error message information related to storage ornetwork redundancy.
• Warnings: Select the Warnings option to view only the warning message information related tostorage or network redundancy.
a) Virtual SCSI Storage Validation - Click and expand the Virtual SCSI Storage Validation section.The Virtual SCSI Storage Validation section displays the following information:
• Partition Name (State): Displays the name and state of the partition.• Storage Name: Displays the name of the storage device.• Storage Type: Displays the type of the storage such as physical volume, logical volume, virtual
optical media and logical units.• Remarks: Displays the errors and the warning message information related to storage
redundancy.b) Virtual Fibre Channel Validation - Click and expand the Virtual Fibre Channel Validation section.
The Virtual Fibre Channel Validation section displays the following information:
• Partition Name (State): Displays the name and state of the partition.• VFC Host Adapter: Displays the name of the virtual Fibre Channel host adapter.• Remarks: Displays the errors and the warning message information related to virtual Fibre
Channel host redundancy.c) Virtual NIC Validation - Click and expand the Virtual NIC Validation section. The Virtual NIC
Validation section displays the following information:
• Partition Name (State): Displays the name and state of the partition.• VNIC Device: Displays the virtual NIC adapter value.• Remarks: Displays the errors and the warning message information related to virtual NIC adapter
redundancy.d) Virtual LAN Validation - Click and expand the Virtual LAN Validation section. The Virtual LAN
Validation section displays the following information:
• Partition Name (State): Displays the name and state of the partition.• Port VLAN ID: Displays the Port VLAN ID value.• Virtual Switch: Displays the name of the virtual switch.• Virtual Network Name: Displays the name of the virtual network.
Managing the virtualization environment 5

• Remarks: Displays the errors and the warning message information related to virtual networkredundancy.
7. Click Re-Validate in the upper-right corner of the Validate Maintenance Readiness window tovalidate again and view the impacted client partitions for storage or network redundancy.
8. Click View System VIOS in the upper-right corner of the Validate Maintenance Readiness window toview all the Virtual I/O Server information of the managed system. The View System Virtual I/OServer Information window is displayed. The View System Virtual I/O Server Information windowdisplays the following information:
• Name(ID): Displays the name of the Virtual I/O Server.• State: Indicates the current state of the Virtual I/O Server.• RMC State: Indicates the status of the Resource Monitoring and Control (RMC) connection.• Remarks: Displays the errors and the warning message information.• Click Close to close the View System Virtual I/O Server Information window.
9. Click Close to close the Validate Maintenance Readiness window.
Activating Virtual I/O ServersYou can activate Virtual I/O Servers by using the Hardware Management Console (HMC).
About this taskTo activate the Virtual I/O Server (VIOS) and to set the activation options to activate or network boot the(VIOS) by using the activation wizard, complete the following steps:
Procedure
1. In the navigation pane, click the Resources icon .2. Click All Systems. The All Systems page is displayed.3. In the work pane, select the server name where you want to activate the VIOS and click Actions >
View System Properties.4. In the PowerVM area, click Virtual I/O Servers. The Virtual I/O Servers that are available on the
system are displayed.5. In the work pane, select the VIOS and click Actions > Activate. The Activate <VIOS partition name>
wizard is displayed.6. From the Select VIOS Configuration list, select the required partition configuration profile.
You can select only the profile that is associated to the selected partition. When you create a partitiona default profile is always associated to the partition. This is indicated with the profile name beingfollowed by default in parentheses.
Note: If you choose Current Configuration, the Advanced Settings are unavailable.7. From the Activation Options list, select the activation option for the partition.
• Select Activate to activate the partition.
Note: If you select Activate, the Next button is not available and you can only click Finish toactivate and close the wizard after you make all your choices in the wizard.
• Select Install to install the operating system on the partition. The HMC enables the networkinstallation. When you select Install, click Next to configure the network settings for the logicalpartition.
8. Click Advanced Settings if you want to view and modify the following options for the selectedpartition:
• Keylock Position establishes the power-on and power-off modes that are allowed for the system.You can select the following keylock values - Do not override configuration, Manual (attended),and Normal (unattended).
6 Power Systems: Managing the virtualization environment

Attention: The Manual (attended) value is not preferred value for security reasons.
• Boot Mode indicates the activation type for a partition. This activation type is applicable only forAIX, Linux, or Virtual I/O Server partitions. This option is not displayed for IBM i partitions.
• Open vterm opens a virtual terminal console.• Use VSI Profile activates the partition with Virtual Station Interface (VSI) profiles.
Note: If the VSI attributes are not set correctly, the activation fails.9. If you selected Activate from the Activation Options list, click Finish to activate the VIOS partition
and close the activation wizard.10. If you selected Install from the Activation Options list, click Next to configure the network settings
for the VIOS partition and to install the VIOS software. The VIOS Installation Configuration pageopens.
11. In the VIOS Installation Configuration page, select one of the following methods from theInstallation Method list to install a VIOS software on the VIOS partition:
• NIM Server. You must enter the NIM server IP address to be accessed by the HMC. The NIMserver IP address is the HMC IP address from which the VIOS IP address can be accessed.Additionally, you can view the MAC address of the system.
• Management Console Image. You must enter the HMC IP address. You must also select VIOSimage from the list.
• Management Console Session. You must specify the boot mode to start the operating system onthe logical partition. The valid boot modes are - Normal, System Management Services (SMS),and Open Firmware OK.
• USB Image. You must enter the HMC IP address to specify which Ethernet adapter must be usedfor communication with the VIOS. The VIOS Installation Image field lists all the Universal SerialBus (USB) flash drives that are attached to your system. Select the VIOS image that you havesaved in the USB flash drive and proceed with the VIOS installation.
12. Click Advanced Settings to view and change the following network configuration settings for theselected partition:a) From the Adapter Speed list, select the speed of the Ethernet adapter for the target partition. By
default, Auto is selected to enable the system to determine the required speed for the adapter.You can also select the following values - 10, 100, or 1000.
b) From the Adapter Duplex list, select duplex value for the Ethernet adapter. By default, Auto isselected to enable the system to determine the required duplex for the adapter. You can alsoselect the Full or Half values.
13. Click Next. The VIOS Installation Progress page is displayed.14. In the VIOS Installation Progress page, you can install and activate the VIOS software and activate a
VIOS partition on the managed system.15. Click Start to start the VIOS software installation on the VIOS partition and then accept the licenses
for each VIOS.16. Click Finish to complete the VIOS software installation and close the activation wizard.
Viewing the configuration details of a Virtual I/O ServerYou can view the configuration details of Virtual I/O Server (VIOS) resources on a system that is managedby a Hardware Management Console (HMC).
Procedure
To view resource information for a VIOS, complete the following steps:
1. In the navigation pane, click the Resources icon .2. Click All Systems. The All Systems page is displayed.
Managing the virtualization environment 7

3. In the work pane, click the server name that has the VIOS.4. In the PowerVM area, click Virtual I/O Servers. The Virtual I/O Servers that are available on the
system are displayed.5. Select the VIOS and click Actions > View Virtual I/O Server Properties You can view the details of
the VIOS configuration.
Adding a Virtual I/O ServerYou can add one or more Virtual I/O Servers and configure virtual resources by using the Add Virtual I/OServer wizard in the Hardware Management Console (HMC).
About this task
You can add a Virtual I/O Server (VIOS) to provision system resources virtually to client partitions. Addingmore Virtual I/O Servers can increase resource availability.
Procedure
To add a VIOS by using the Create Virtual I/O Server wizard, complete the following steps:
1. In the navigation pane, click the Resources icon .2. Click All Systems. The All Systems page is displayed.3. In the work pane, select the server name where you want to add the VIOS.4. In the PowerVM area, click Virtual I/O Servers. The Virtual I/O Servers that are available on the
system are displayed.5. In the work pane, click Create Virtual I/O Server. The Add VIOS Wizard opens and displays the
General tab.6. Specify a name and a partition ID for the VIOS partition.7. Click Next.8. In the Processor tab, select the processor mode and change the maximum, allocated, and minimum
processor resources that are assigned to the partition.9. In the Processor > Advanced Settings section, select the appropriate setting for Idle Processor
Sharing.10. Click Next.11. In the Memory tab, select the dedicated memory properties for the VIOS. You can change the
maximum, allocated, and minimum memory values that are to be assigned to the VIOS.12. Click Next.13. In the Physical I/O page, assign the physical I/O adapters and Host Ethernet Adapters (HEA) to the
VIOS.
Note: You must select one or more I/O adapters that can provide network and storage connectivityfor the VIOS. Otherwise, the VIOS partition is created, but the VIOS installation and the VIOSdeployment process fails.
14. Click Next.15. In the Configuration Summary page, review the summary of configuration for the new VIOS. Select
one of the following options to add the VIOS to the managed system:
• Apply configuration: Creates the VIOS with the resources that you selected in this wizard. Whenyou select this option, all the VIOS configurations are saved in the hypervisor, and the created VIOSis not powered on.
• Create Virtual I/O Server and Install Image: Creates the VIOS by installing the VIOS image. Whenyou select this option, you are directed to the Install VIOS Wizard where additional installationsteps must be performed. In the Install VIOS Wizard, you can install the VIOS software on theVIOS partition that is created by using different installation methods. You can also provide networksettings and accept the VIOS license by using this wizard.
8 Power Systems: Managing the virtualization environment

16. Click Finish to create the VIOS on the managed system.
Managing the properties of a Virtual I/O ServerYou can view, remove, or change the resources that are allocated to a Virtual I/O Server (VIOS) by usingthe PowerVM function in the Hardware Management Console.
About this task
You can change the resources that are configured for a VIOS.
Note: You can change only certain attributes while the VIOS is in active state. You can change all of theVIOS attributes when it is in inactive state.
Procedure
To view and change resources and the configuration for a VIOS, complete the following steps:
1. In the navigation pane, click the Resources icon .2. Click All Systems. The All Systems page is displayed.3. In the work pane, select the server name that has the VIOS that you want to change.4. In the PowerVM area, click Virtual I/O Servers. The Virtual I/O Servers that are available on the
system are displayed.5. In the work pane, select the VIOS for which you want to view and change properties.6. Click Actions > View Virtual I/O Server Properties.7. In the navigation pane, ensure that Properties is expanded and General Properties is selected.
a) In the General Properties page, you can view or change the VIOS name, VIOS version, IPaddress, boot mode, resource configuration, key lock position, view the machine serial numberand machine type, and change the description and group tags.
Note: If the Resource Monitoring and Control (RMC) connection is active, and if you want to acceptthe VIOS license, click License not accepted in the VIOS Version field to accept the VIOS license.The Accept License for VIOS window is displayed. Click Accept to accept the VIOS license.Alternatively, click Cancel to reject the changes and to close the window.
b) In the General Properties page, click Advanced to enable or disable automatic start of themanaged system, to enable or disable the mover service partition (MSP), to enable connectionmonitoring, to enable redundant error path reporting, to enable time reference, to enable VTPM,to allow performance information collection, to enable or disable the secure boot feature byselecting a value from the Secure Boot list, to specify the GZIP Quality of Service (QoS) credits, orto select the processor compatibility mode for a partition. You can also save the currentconfiguration of the VIOS to a new partition profile, if you are a super administrator, servicerepresentative, operator, or product engineer. Click Save to apply the changes. Alternatively, clickCancel to reject the changes and close the page.
8. In the navigation pane, click Processors.a) In the Processors page, select the values for virtual processors and values for processing units for
the VIOS. You can set the VIOS to be either capped or uncapped. Click Advanced to select theprocessor compatibility mode and choose when to share a processor.
b) Click Save to apply the changes. Alternatively, click Cancel to reject the changes and close thepage.
9. In the navigation pane, click Memory.a) In the Memory page, you can view the properties of the VIOS that is using dedicated or shared
memory. You can also allocate the required amount of dedicated or shared memory to the VIOS.Click Advanced to change the Assigned Barrier Synchronization Register (BSR) Array.
Note: POWER8® or POWER9™processor-based servers do not support BSR.
Managing the virtualization environment 9

b) Click Save to apply the changes. Alternatively, click Cancel to reject the changes and close thepage.
10. In the navigation pane, click Physical I/O Adapters.a) The Physical I/O Adapters page lists the physical I/O adapters that are assigned to the VIOS
partition with the adapter physical location code and description. Click Add Adapter to open theAdd Physical I/O Adapters page. In the Add Physical I/O Adapters page, select a drawer to listthe available adapters or filter the adapters by their physical location. Select an adapter from thetable and click OK. Right-click an adapter in the Physical I/O Adapter page and select RemoveAdapter to remove an adapter after confirmation.
b) Click Save to apply the changes. Alternatively, click Cancel to reject the changes and close thepage.
11. In the navigation pane, expand Virtual I/O > Virtual Storage. The Virtual Storage page is displayedwith the Virtual SCSI Adapters and Virtual Fibre Channel Adapters tabs. By default, the VirtualSCSI Adapters tab is selected.a) Virtual SCSI Adapters
1) In the Virtual SCSI Adapters section, click Create Adapter. The Create Virtual SCSI Adapterwindow is displayed.
2) In the Server Adapter ID field, enter the server adapter ID.
Note: If you do not want to specify the server adapter ID, you can continue the procedure withthe server adapter ID that is populated automatically in the Server Adapter ID field. Theserver adapter ID displayed in this field is the next available slot ID for the virtual SCSI serveradapter that is being created.
3) From the Remote Partition list, select the logical partition to which the virtual SCSI adapterconnects. The list displays all the logical partitions that are available in the managed systemfor creating the virtual SCSI adapter.
4) From the Remote Adapter ID list, select the remote adapter ID. The remote slot number of theselected logical partition is displayed in the Remote Partition ID field. This field is populatedautomatically with the next available slot ID which is based on the logical partition that isselected for creating the virtual SCSI adapter. Alternatively, you can click Populate existingusable Remote Adapter IDs. All the client adapters that exist in the selected logical partition,and which are not connected to any Virtual I/O Server are displayed in the Remote Adapter IDfield.
5) By default, both the virtual SCSI server adapter and the corresponding client adapter will becreated. If you do not want to create the virtual SCSI client adapter, clear the Create RemoteAdapter check box.
6) Click OK to apply the changes. Alternatively, you can click Cancel to reject the changes and toclose the window.
b) Virtual Fibre Channel Adapters
1) In the Virtual Storage page, select Virtual Fibre Channel Adapters tab.2) In the Virtual FC Adapters section, click Create Adapter. The Create Virtual Fibre Channel
Adapter window is displayed.3) In the Server Adapter ID field, enter the server adapter ID.
Note: If you do not want to specify the server adapter ID, you can continue the procedure withthe server adapter ID that is populated automatically in the Server Adapter ID field. Theserver adapter ID displayed in this field is the next available slot ID for the virtual FibreChannel server adapter that is being created.
4) From the Remote Partition list, select the logical partition to which the virtual Fibre Channeladapter connects. The list displays all the logical partitions that are available in the managedsystem for creating the virtual Fibre Channel adapter.
5) From the Remote Adapter ID list, select the remote adapter ID. The remote slot number of theselected logical partition is displayed in the Remote Partition ID field. This field is populated
10 Power Systems: Managing the virtualization environment

automatically with the next available slot ID, which is based on the logical partition that isselected for creating the virtual Fibre Channel adapter. Alternatively, you can click Populateexisting usable Remote Adapter IDs. All the client adapters that exist in the selected logicalpartition, and which are not connected to any Virtual I/O Server, are displayed in the RemoteAdapter ID field.
6) By default, both the virtual Fibre Channel server adapter and the client adapter will becreated. If you do not want to create the virtual Fibre Channel client adapter, clear the CreateRemote Adapter check box.
7) Click OK to apply the changes. Alternatively, you can click Cancel to reject the changes and toclose the window.
12. In the navigation pane, expand Virtual I/O > Hardware Virtualized I/O. The Single Root I/OVirtualization (SR-IOV) page for the selected Virtual I/O Server is displayed in the work pane.a) The SR-IOV page lists all of the SR-IOV logical ports that are connected to the VIOS. Right-click a
logical port and select Modify Port or Remove Port to change or remove the selected port. ClickAdd Port to add an SR-IOV logical port to the VIOS partition. Click Select and SR-IOV physicalport to view a list of available physical ports. After you select a physical port, a table is displayedthat lists the configuration details of the physical port. You can also configure additional settingsfor the logical port in the advanced settings section.
b) The HEA page lists all of the Logical Host Ethernet Adapters (LHEAs) connected to the VIOS. ClickAdd Adapter to assign more adapters to the VIOS partition. You can modify the adapter to usededicated resources by selecting Yes in the Dedicated column. Click Advanced Settings to setthe Media Access Control (MAC) address settings and virtual LAN (VLAN) ID settings.
You can select the following values for operating system-defined MAC address.
• Allow all: Allows any operating-system defined MAC address. This value is the default valuethat is displayed.
• Deny all: Does not allow any operating-system defined MAC addresses.• Allow specified: Specifies a maximum of four operating-system defined MAC addresses that
are allowed. You can add the MAC addresses to the Allowed MAC Addresses list.
You can set the adapters to accept packets with any virtual LAN ID (VLAN ID) or to accept onlypackets with specific VLAN IDs.
• Allow all: Allows the logical port to accept packets with any VLAN ID.• Deny all: Does not allow the logical port to accept packets with any VLAN ID.• Allow specified: Allows the logical port to accept packets with only specific VLAN IDs.
Note:
You must use the following configuration settings when you specify the MAC address and VLAN IDfor the configuration to be valid:
• If MAC Address Settings is set to Allow all, the VLAN ID Settings must also be set to Allow all.Any other value that is specified for the VLAN ID is not valid.
• If MAC Address Settings is set to Deny all, the VLAN ID Settings can either be set to Deny allor Allow Specified.
• If MAC Address Settings is set to Allow Specified, the VLAN ID Settings can either be Deny allor Allow Specified.
c) In the HCA page click Launch Manage Host Channel Adapters to open the HMC panel with a listof available Host Channel Adapters (HCA). Select an HCA to display the current partition usage forthe selected HCA.
Managing Virtual I/O Server operationsYou can shut down or restart a Virtual I/O Server (VIOS) by using the Hardware Management Console(HMC).
For instructions, see Shutting down a Virtual I/O Server and Restarting a Virtual I/O Server.
Managing the virtualization environment 11

Accessing management operations for a VIOSYou can use the Hardware Management Console (HMC) to manage a Virtual I/O Server (VIOS).
About this task
To access the management operations for a VIOS, complete the following steps:
Procedure
1. In the navigation pane, click the Resources icon .2. Click All Systems. The All Systems page is displayed.3. In the work pane, click the server name that has the VIOS.4. In the PowerVM area click Virtual I/O Servers. The Virtual I/O Servers that are available on the
system are displayed.5. Select the VIOS and click Actions > View Virtual I/O Server Properties6. In the work pane, select the Virtual I/O Server of your choice and select a management task from the
options.
Changing the default profile of a VIOSYou can change the default profile of a Virtual I/O Server (VIOS) by using the Hardware ManagementConsole (HMC).
About this taskTo change the default profile of a VIOS by using the HMC, complete the following steps:
Procedure
1. In the navigation pane, click the Resources icon .2. Click All Systems. The All Systems page is displayed.3. In the work pane, select a system and click Actions > View System Properties. You can view and
change the properties of the system that are listed under the PowerVM area.4. In the PowerVM area, click Virtual I/O Servers to view all the Virtual I/O Servers on the selected
system.5. In the work pane, right-click the Virtual I/O Server of your choice and select Profiles > Change Default
Profile. The Change Default Profile page is displayed.6. From the New Default Profile list, select a new default profile.
Managing virtual networksLearn about IBM PowerVM networking concepts and managing PowerVM virtual networks.
The IBM Power Architecture® defines a set of networking technologies with specific terminology. You canuse the Hardware Management Console (HMC) to manage PowerVM virtual networks.
PowerVM networking conceptsPowerVM includes extensive and powerful networking tools and technologies, which you can use toenable more flexibility, better security, and enhanced usage of hardware resources. Some of these termsand concepts are unique to the Power Architecture.
Network connectivity in the PowerVM virtual environment is highly flexible. PowerVM virtual networkingincludes the following technologies:
12 Power Systems: Managing the virtualization environment

Table 1. PowerVM network technologies
PowerVM technology Definition
Virtual network Enables interpartition communication without assigning a physical networkadapter to each partition. If the virtual network is bridged, partitions cancommunicate with external networks. A virtual network is identified by itsname or VLAN ID and the associated virtual switch.
Virtual Ethernet adapter Enables a client partition to send and receive network traffic without a physicalEthernet adapter.
Virtual switch An in-memory, hypervisor implementation of a layer-2 switch.
Virtual network bridge A software adapter that bridges physical and virtual networks to enablecommunication. A network bridge can be configured for failover or loadsharing.
Link aggregation device A link aggregation (also known as Etherchannel) device is a network port-aggregation technology that allows several Ethernet adapters to beaggregated.
Virtual networksThe managing PowerVM option includes the Add Virtual Network wizard that guides you through thesteps to create the virtual network. A PowerVM virtual network allows connectivity between partitions ona server or, if bridged, across servers. You can create multiple virtual networks on a managed system andthen connect partitions to those networks.
A virtual local area network (VLAN) allows the physical network to be logically segmented. You canconnect partitions to virtual Ethernet adapters, and then connect those adapters to VLANs. Traffic on theVLANs can be routed through virtual switches.
A VLAN is a method to logically segment a physical network so that layer 2 connectivity is restricted tomembers that belong to the same VLAN. This separation is achieved by tagging Ethernet packets withtheir VLAN membership information and then restricting delivery to members of that VLAN. VLAN isdescribed by the IEEE 802.1Q standard.
The VLAN tag information is referred to as VLAN ID (VID). Ports on a switch are configured as beingmembers of a VLAN designated by the VID for that port. The default VID for a port is referred to as thePort VID (PVID). The VID can be added to an Ethernet packet either by a VLAN-aware host, or by theswitch in the case of VLAN-unaware hosts. Therefore, ports on an Ethernet switch must be configuredwith information that indicates whether the host connected is VLAN-aware.
For VLAN-unaware hosts, a port is set up as untagged and the switch tags all packets that enter throughthat port with the Port VLAN ID (PVID). The switch also untags all packets that exit that port beforedelivery to the VLAN unaware host. A port that is used to connect VLAN-unaware hosts is called anuntagged port, and it can be a member of only a single VLAN identified by its PVID. Hosts that are VLAN-aware can insert and remove their own tags and can be members of more than one VLAN. These hosts aretypically attached to ports that do not remove the tags before the packets are delivered to the host.However, it inserts the PVID tag when an untagged packet enters the port. A port allows only packets thatare untagged or tagged with the tag of one of the VLANs that the port belongs to. These VLAN rules are inaddition to the regular media access control (MAC) address-based forwarding rules followed by a switch.Therefore, a packet with a broadcast or multicast destination MAC is also delivered to member ports thatbelong to the VLAN that is identified by the tags in the packet. This mechanism ensures the logicalseparation of the physical network that is based on membership in a VLAN.
Virtual Ethernet adapters
A virtual Ethernet adapter allows client partitions to send and receive network traffic without a dedicatedphysical Ethernet adapter. A virtual Ethernet adapter is created when you connect a partition to a virtualnetwork. You can change and connect the virtual Ethernet adapters to virtual networks. TCP/IPcommunications over these virtual networks are routed through the server firmware at high speed.
Managing the virtualization environment 13

Virtual Ethernet adapters allow logical partitions within the same system to communicate without havingto use physical Ethernet adapters. Within the system, virtual Ethernet adapters are connected to an IEEE802.1Q virtual Ethernet switch. Using this switch function, logical partitions can communicate with eachother by using virtual Ethernet adapters and assigning VIDs. With VIDs, virtual Ethernet adapters canshare a common logical network. The system transmits packets by copying the packet directly from thememory of the sender logical partition to the receive buffers of the receiver logical partition without anyintermediate buffering of the packet.
You can use virtual Ethernet adapters without using the Virtual I/O Server, but the logical partitionscannot communicate with external systems. However, in this situation, you can use another device, calleda Host Ethernet Adapter (or Integrated Virtual Ethernet) to facilitate communication between logicalpartitions on the system and external networks.
Related linksVirtual Ethernet adaptersVirtual EthernetVirtual local area networks
Virtual switchesThe POWER Hypervisor implements an IEEE 802.1Q virtual LAN style virtual Ethernet switch. When youadd a virtual network, you can add a virtual switch. After you add a virtual switch, if necessary, you canchange the name and mode of the virtual switch.
Multiple virtual switches are supported. By default, a single virtual switch that is named ETHERNET0 isconfigured. You can change the name of the virtual switch and create more virtual switches with differentnames by using the Hardware Management Console (HMC). You can add more virtual switches to providean extra layer of security or to increase the flexibility of a virtual Ethernet configuration.
Note: A virtual switch that is associated with a virtual network bridge can be removed only if the followingconditions are true:
• All virtual network bridges to which the virtual switch is attached are deleted.• The virtual switch is not associated with any other virtual network bridge.
Related linksChanging system configurationChanging the virtual switch mode settingConfiguring the Virtual I/O Server for the VSN capability
Virtual network bridgesA virtual network bridge can be configured for a failover or for load sharing. If the virtual network bridge isconfigured for a failover, a primary Virtual I/O Server (VIOS) and a backup VIOS must be identified.
A virtual network bridge has one or more load groups. By default, a virtual network bridge has one loadgroup. The number of load groups determines the number of virtual Ethernet adapters (trunk adapters)present on each Shared Ethernet adapter (SEA) that is a part of the virtual network bridge.
The PowerVM virtual network bridge is associated with one or more shared Ethernet adapters (SEAs) thatbridge the internal network traffic to a physical network adapter. You can create or change a networkbridge for the virtual networks by using the Hardware Management Console (HMC).
A virtual network that is connected through a virtual network bridge can be tagged or untagged. If you arecreating a tagged network, you can choose an existing network bridge or create a network bridge for thevirtual network that you want to add to the managed system. If you are creating an untagged network,you must create a new network bridge. In an untagged virtual network, PowerVM uses the virtual LAN IDto tag and route the network traffic among partitions.
A virtual network bridge can be associated with one untagged virtual network and up to 20 tagged virtualnetworks. A bridged virtual network is created by adding a virtual network to an existing or a new virtualnetwork bridge. When a virtual network is added to an existing bridge, a tagged virtual network is created.When a virtual network is added to a new bridge, it can be added as an untagged network or as a taggednetwork.
14 Power Systems: Managing the virtualization environment

A virtual network bridge can be configured for a failover only when two Virtual I/O Servers are present inthe network. Also, each VIOS must have only one trunk adapter that is associated with a particular VLANconfiguration. The priority of the trunk adapter must be unique for a specific VLAN configuration. Youcannot configure a virtual network bridge with more than two trunk adapters by using the HMC GraphicalUser Interface (GUI) or the HMC REST API. However, if required, you can use the HMC command-lineinterface (CLI) and VIOS commands to create more than two trunk adapters, with the same VLANconfiguration. Additionally, you can set different priorities for trunk adapters across Virtual I/O Servers.After creating trunk adapters, the HMC REST API or the HMC GUI does not support any operation on thatvirtual network bridge. You must use the HMC CLI and VIOS commands to delete any trunk adapters andcontinue the operation on that virtual network bridge by using the HMC REST API or the HMC GUI.
Link aggregation devicesA link aggregation, or Etherchannel device, is a network port-aggregation technology that allows severalEthernet adapters to be aggregated. The adapters that are aggregated can then act as a single Ethernetdevice. Link aggregation helps provide more throughput over a single IP address than would be possiblewith a single Ethernet adapter.
For example, ent0 and ent1 adapters can be aggregated to the ent3 adapter. The system considersthese aggregated adapters as one adapter, and all adapters in the link aggregation device are given thesame hardware address. Therefore, they are treated by remote systems as if they were one adapter.
Link aggregation can provide increased redundancy because individual links might fail. The linkaggregation device can automatically fail over to another adapter in the device to maintain connectivity.For example, if the ent0 adapter fails, the packets are automatically sent on the next available adapter,ent1, without disruption to existing user connections. The ent0 adapter automatically returns to serviceon the link aggregation device when it recovers.
Related informationNetwork attributes
Viewing the virtual network configurationOn a server that is managed by the Hardware Management Console (HMC), you can view the configurationdetails of the PowerVM virtual networks.
Procedure
To view and change resources and the network configuration for a Virtual I/O Server (VIOS), complete thefollowing steps:
1. In the navigation pane, click the Resources icon 2. Click All Systems. The All Systems page is displayed.3. In the work pane, select a system and click Actions > View System Properties. You can view and
change the properties of the system that are listed under the PowerVM area.4. In the PowerVM area, click Virtual Networks. The Virtual Networks page opens.5. In the Virtual Networks work pane, you can use the left and right arrow key buttons to switch
between Network(s) and Adapter(s) views. The Network(s) view lists all the virtual networks that areconfigured on the managed system. Each table represents the properties of the Virtual Networks,Virtual Switches, Network Bridges, and Link Aggregation Devices. The Adapter(s) view lists all thenetwork adapters that are connected to the logical partition. You can view the Virtual I/O Servers andthe associated virtual Ethernet adapter IDs, load group, VLAN ID, and the 802.1Q VLAN ID settings forthe adapter in the table.a) The Virtual Networks section lists all the virtual networks that are configured on the managed
system. Virtual network is a system level attribute that helps you to create multiple virtualnetworks on the managed system. Right-click a virtual network in the table and select Modifyvirtual network name to change the virtual network name. Select View connected partitions toview the partitions that are connected to the selected virtual network. Select Remove virtual
Managing the virtualization environment 15

network to remove the virtual network from the partition after confirmation. Click Add VirtualNetwork to add a network to the partition by using the Add Virtual Network wizard.
b) The Virtual Switches section lists all the virtual switches that are configured on the managedsystem. A virtual switch (VSwitch) is used to allow the virtual Ethernet adapters to route through aphysical adapter to an external network. Right-click a virtual switch in the table and select Modifyvirtual switch to change the virtual switch name. Select Remove virtual switch to remove thevirtual switch from the partition after confirmation.
c) The Virtual Network Bridges section lists all the virtual network bridges that are configured on themanaged system. A network bridge is used to associate one or more shared Ethernet adapters thatbridge internal network traffic to a physical network adapter. Right-click virtual network bridge inthe table and select Modify virtual network bridge, or View virtual network bridge to change theproperties of the selected virtual network bridge, or select Add Virtual Network to Load Group toadd a virtual network bridge to a load group.
d) The Link Aggregation Devices section lists all the link aggregation devices on the VIOS. Right-clicka device in the table and select Modify or Remove to change the properties of the selected device.Click Add Device to add a link aggregation device. Select a VIOS and mode for the device.
Results
You can view the configuration details of the virtual networks in the table that is displayed in the VirtualNetworks tab. The configuration details for each virtual network include the following information:
• Virtual network name• VLAN ID• Virtual switch• Virtual network bridge• Load group
The Add Virtual Network wizardYou can use the Add Virtual Network wizard in the Hardware Management Console (HMC) to add anexisting virtual network or to add a new virtual network to the server.
You can complete the following tasks by using the Add Virtual Network wizard:
• Create internal or bridged networks.• Create tagged or untagged virtual networks.• Create a virtual network on an existing or a new virtual switch.• Create a load group or select an existing load group.
Note: When you add a virtual network, the wizard prompts you to create a network bridge to support thenew virtual network. You can connect the new virtual network to an existing network bridge or create anetwork bridge. If you select the untagged network, you are prompted to create a new network bridge. Ifthe physical network adapters are unavailable to create a network bridge, you cannot select an untaggednetwork.
Adding a virtual network with an existing virtual network bridgeOn a server that is managed by the Hardware Management Console (HMC), you can add a PowerVM virtualnetwork with an existing virtual bridge by using the Add Virtual Network wizard.
Procedure
To add a virtual network with an existing virtual bridge on a server by using the Add Virtual Networkwizard, complete the following steps:
1. In the navigation pane, click the Resources icon 2. Click All Systems. The All Systems page is displayed.
16 Power Systems: Managing the virtualization environment

3. In the work pane, select a system and click Actions > View System Properties. You can view andchange the properties of the system that are listed under the PowerVM area.
4. In the PowerVM area, click Virtual Networks. The Virtual Networks page opens.5. In the work pane, click Add Virtual Network. The Add Virtual Network wizard opens to the Network
Name page.a) Enter a name in the Virtual network name field.b) Select Bridged Network or Internal Network to specify the type of virtual network.c) Select Yes from the IEEE 802.1Q Tagging list to specify that the network is tagged.d) Enter a virtual network ID in the VLAN ID field. The valid range for the ID is 1 - 4094.e) Click Advanced Settings to expand the section.f) Select Use an existing Virtual Switch.g) Choose an existing virtual switch from the table.h) Select the Add new virtual network to all Virtual I/O Servers to add the new virtual network to
all the Virtual I/O Servers.A client virtual Ethernet adapter is added to all the Virtual I/O Servers.
i) Click Next and then continue with step 6.6. To use an existing virtual network bridge, complete the following steps:
a) If you want to enable failover, select Yes for failover from the Network Bridge Settings option.b) If you want to enable load sharing, select Yes for load sharing from the Network Bridge Settings
option.c) Enter a network bridge PVID in the Bridge PVID field.d) Select Jumbo Frame, Large Send, and QoS for the Network Bridge Settings.e) Click Next and then continue with step 7.
7. To select the VIOS and adapter, complete the following steps:a) Select the Virtual I/O Server and physical adapter location as the primary Virtual I/O Server.b) Use the Advanced VIOS Settings to configure the address to ping, IP address, netmask, and the
gateway details for the selected VIOS.c) Click Next and then continue with step 8.
8. To use an existing load group, complete the following steps:a) Select the Use an existing Load Group.b) From the table that lists the existing load group, select a load group.c) Click Next and then continue with step 9.
9. To create a load group, complete the following steps:a) Select the Create a new Load Group option.b) Enter a VLAN ID for the load group in the Enter Load Group PVID field.c) Enter a name for the load group in the Load Group Name field. A load group creates a pair of trunk
adapters with the VLAN ID you enter.d) Click Next and then continue with step 10.
10. To view the summary of the virtual network that is created by using the Add Virtual Network wizard,complete the following steps:a) Click Adapter View or Network View to display the summary of the virtual network. You can use
the Adapter View tab to change the adapter ID.b) Click Finish to exit the Add Virtual Network wizard.
Managing the virtualization environment 17

Adding a virtual network by creating a virtual network bridgeOn a server that is managed by the Hardware Management Console (HMC), you can use the Add VirtualNetwork wizard to add a PowerVM virtual network.
Procedure
To add a virtual network by creating a virtual network bridge, by using the Add Virtual Network wizard,complete the following steps:
1. In the navigation pane, click the Resources icon .2. Click All Systems. The All Systems page is displayed.3. In the work pane, select a system and click Actions > View System Properties. You can view and
change the properties of the system that are listed under the PowerVM area.4. In the PowerVM area, click Virtual Networks. The Virtual Networks page opens.5. In the work pane, click Add Virtual Network. The Add Virtual Network wizard opens to the Network
Name page.a) Enter a name in the Virtual network name field.b) Select either Bridged Network or Internal Network depending on what type of network you want
to create.c) Select No from the IEEE 802.1Q Tagging list to specify that the network is untagged.d) Enter a virtual network ID in the VLAN ID field. The valid range for the ID is 1 - 4094.e) Click Advanced Settings to expand the section.f) Select Create a new Virtual Switch.g) Enter a virtual switch name and mode for the new switch.h) Select Add new virtual network to all Virtual I/O Servers to add the new virtual network to all
the Virtual I/O Servers.A client virtual Ethernet adapter is added to all of the Virtual I/O Servers. The VLAN ID of thevirtual Ethernet adapter that is added also provides the name of the Virtual Network ID.
i) Click Next and then continue with step 6.6. To select a Virtual Network Bridge, complete the following steps:
a) If you want to enable failover, select Yes for failover from the Network Bridge Settings option.b) If you want to enable load sharing, select Yes for load sharing from the Network Bridge Settings
option.c) Enter a network bridge PVID in the Bridge PVID field.d) Select Jumbo Frame, Large Send, and QoS for the Network Bridge Settingse) Click Next and continue with step 7.
7. To select the VIOS and Adapters, complete the following steps:a) Select the Virtual I/O Server and the physical adapter location as the primary Virtual I/O Server.b) Use the Advanced VIOS Settings tab to configure the address to ping, IP address, netmask, and
the gateway details for the selected VIOS.c) Click Next and continue with step 8.
8. To use an existing load group, complete the following steps:a) Select Use an existing Load Group.b) From the table that lists the existing load group, select a load group.c) Click Next and continue with step 9.
9. To create a load group, complete the following steps:a) Select the Create a new Load Group option.
18 Power Systems: Managing the virtualization environment

b) Enter a VLAN ID for the load group in the Enter Load Group PVID field.c) Enter a name for the load group in the Load Group Name field. A load group creates a pair of trunk
adapters with the VLAN ID you enter.d) Click Next and continue with step 10.
10. To view a summary of the virtual networks, complete the following steps:a) Click Adapter View or Network View to display a summary of the virtual network. You can use
the Adapter View tab to change the adapter ID.b) Click Finish to exit the Add Virtual Network wizard.
Changing the name of a virtual networkOn a server that is managed by the Hardware Management Console (HMC), you can change the name of aPowerVM virtual network.
About this task
To change the name of a virtual network, complete the following steps:
Procedure
1. In the navigation pane, click the Resources icon .2. Click All Systems. The All Systems page is displayed.3. In the work pane, select a system and click Actions > View System Properties. You can view and
change the properties of the system that are listed under the PowerVM area.4. In the PowerVM area, click Virtual Networks. The Virtual Networks page opens.5. In the work pane, right-click the virtual network that you want to change and select Modify Virtual
Network Name. The Modify Virtual Network Name page opens.6. Change the name of the virtual network in the Virtual network name field.7. Click OK to apply the changes.
Changing the load group of a virtual networkFrom the Hardware Management Console (HMC), you can change the load group of a PowerVM virtualnetwork.
About this task
To change the load group of a virtual network, complete the following steps:
Procedure
1. In the navigation pane, click the Resources icon .2. Click All Systems. The All Systems page is displayed.3. In the work pane, select a system and click Actions > View System Properties. You can view and
change the properties of the system that are listed under the PowerVM area.4. In the PowerVM area, click Virtual Networks. The Virtual Networks page opens.5. In the work pane, right-click the virtual network that you want to change and select Modify Load
Group. The Modify Load Groups page is displayed.6. Select the load sharing group that you want from the Load Groups table that is displayed.7. Click OK to apply the changes.
Managing the virtualization environment 19

Removing a virtual networkFrom a server that is managed by the Hardware Management Console (HMC), you can remove a PowerVMvirtual network.
About this task
Important: Before you remove a virtual network, update the information of the virtual network in the listof networks if the partitions are connected. Consider the following points when you remove a virtualnetwork:
• If the network is a tagged virtual network, remove the virtual network from the network bridge.• If the network is either untagged or the last tagged virtual network in the bridge, remove the network
bridge along with the virtual network.
To remove a virtual network, complete the following steps:
Procedure
1. In the navigation pane, click the Resources icon .2. Click All Systems. The All Systems page is displayed.3. In the work pane, select a system and click Actions > View System Properties. You can view and
change the properties of the system that are listed under the PowerVM area.4. In the PowerVM area, click Virtual Networks. The Virtual Networks page opens.5. In the work pane, right-click the virtual network that you want to remove and select Remove Virtual
Network.
Attention: A virtual network bridge associated with a virtual network can be deleted only if thefollowing conditions are true:
• The virtual network to which the virtual network bridge is attached is deleted.• The virtual network bridge is not associated with any other virtual network.
6. Click OK to remove the selected virtual network.
Changing a virtual switchFrom a server that is managed by the Hardware Management Console (HMC), you can change theattributes of a PowerVM virtual switch.
About this task
To change a virtual switch, complete the following steps:
Procedure
1. In the navigation pane, click the Resources icon .2. Click All Systems. The All Systems page is displayed.3. In the work pane, select a system and click Actions > View System Properties. You can view and
change the properties of the system that are listed under the PowerVM area.4. In the PowerVM area, click Virtual Networks. The Virtual Networks page opens.5. In the work pane, expand Virtual Switches.6. Right-click the virtual switch that you want to change and select Modify Virtual Switch. Or, you can
select the virtual switch and click Action > Modify Virtual Switch.7. Change the name of the virtual switch in the Virtual Switch Name field.
20 Power Systems: Managing the virtualization environment

8. Change the mode of the virtual switch to virtual Ethernet bridging (VEB) or virtual Ethernet portaggregator (VEPA).
Note: The VEPA mode option is available on VEPA-capable hardware only.9. Click OK to apply the changes.
Removing a virtual switchFrom a server that is managed by the Hardware Management Console (HMC), you can remove a PowerVMvirtual switch.
About this task
To remove a virtual switch, complete the following steps:
Procedure
1. In the navigation pane, click the Resources icon .2. Click All Systems. The All Systems page is displayed.3. In the work pane, select a system and click Actions > View System Properties. You can view and
change the properties of the system that are listed under the PowerVM area.4. In the PowerVM area, click Virtual Networks. The Virtual Networks page opens.5. In the work pane, expand Virtual Switches.6. Right-click the virtual switch that you want to remove and select Remove Virtual Switch. Or, you can
select the virtual switch and click Action > Remove Virtual Switch.7. Click OK when you are prompted to confirm the removal.
Synchronizing a virtual switchFrom a server that is managed by the Hardware Management Console (HMC), you can synchronize aPowerVM virtual switch.
About this task
To synchronize a virtual switch, complete the following steps:
Procedure
1. In the navigation pane, click the Resources icon .2. Click All Systems. The All Systems page is displayed.3. In the work pane, select a system and click Actions > View System Properties. You can view and
change the properties of the system that are listed under the PowerVM area.4. In the PowerVM area, click Virtual Networks. The Virtual Networks page opens.5. In the work pane, expand Virtual Switches.6. Right-click the virtual switch that you want to synchronize and select Sync Virtual Switch. Or, you can
select the virtual switch and click Action > Sync Virtual Switch.7. Click OK when you are prompted to confirm the synchronization.
Changing a network bridgeFrom a server that is managed by the Hardware Management Console (HMC), you can change thePowerVM virtual network bridge properties.
Procedure
To change virtual network bridge properties, complete the following steps:
Managing the virtualization environment 21

1. In the navigation pane, click the Resources icon .2. Click All Systems. The All Systems page is displayed.3. In the work pane, select a system and click Actions > View System Properties. You can view and
change the properties of the system that are listed under the PowerVM area.4. In the PowerVM area, click Virtual Networks. The Virtual Networks page opens.5. In the work pane, expand Virtual Network Bridges.6. Right-click the virtual network bridge that you want to change and select Modify Network Bridge.7. Enable or disable network failover in the Failover field.8. Enable or disable load sharing in the Load Sharing field.9. Change the physical adapter location for the primary Virtual I/O Server (VIOS) in the table.
10. Enable Jumbo Frame on the network bridge for the virtual Ethernet adapter to communicate to anexternal network.
Note: Before you enable jumbo frames on a network bridge, check whether other devices in yournetwork are also configured for jumbo frames.
11. Enable Large Send on the network bridge to reduce the processor usage of the VIOS.12. Enable QoS on the network bridge to check the priority value of all tagged packets and arrange those
packets in the corresponding queue.13. Click OK to apply the changes.
Adding a link aggregation deviceOn a server that is managed by the Hardware Management Console (HMC), you can add a link aggregationdevice to the VIOS by using the Add Link Aggregation device wizard.
About this task
Note: Ensure that the VIOS is assigned with one or more physical Ethernet adapters and at least one linkaggregation interface exists on the VIOS.
Procedure
To add a link aggregation device, complete the following steps:
1. In the navigation pane, click the Resources icon .2. Click All Systems. The All Systems page is displayed.3. In the work pane, select a system and click Actions > View System Properties. You can view and
change the properties of the system that are listed under the PowerVM area.4. In the PowerVM area, click Virtual Networks. The Virtual Networks page opens.5. In the work pane, expand Link Aggregation Devices and click Add device.6. Select the Virtual I/O Server.7. Set the mode as standard, IEEE 802.3 AD, or round robin.8. Select the port location from the table in the Port Physical Location field.9. Click OK to apply the changes.
Changing a link aggregation deviceFrom a server that is managed by the Hardware Management Console (HMC), you can change theproperties of a link aggregation device.
Procedure
To change the properties of a link aggregation device, complete the following steps:
22 Power Systems: Managing the virtualization environment

1. In the navigation pane, click the Resources icon .2. Click All Systems. The All Systems page is displayed.3. In the work pane, select a system and click Actions > View System Properties. You can view and
change the properties of the system that are listed under the PowerVM area.4. In the PowerVM area, click Virtual Networks. The Virtual Networks page opens.5. In the work pane, expand Link Aggregation Devices.6. Right-click the device that you want to change and select Modify Link Aggregation Device.7. Change the mode of the device in the Mode field.8. Change the port location in the Port Physical Location field. You can also select more than one port
location or disable selected port locations.9. Click OK to apply the changes.
Removing a link aggregation deviceFrom a server that is managed by the Hardware Management Console (HMC), you can remove a linkaggregation device.
Procedure
To remove a link aggregation device, complete the following steps:
1. In the navigation pane, click the Resources icon .2. Click All Systems. The All Systems page is displayed.3. In the work pane, select a system and click Actions > View System Properties. You can view and
change the properties of the system that are listed under the PowerVM area.4. In the PowerVM area, click Virtual Networks. The Virtual Networks page opens.5. In the work pane, expand Link Aggregation Devices.6. Right-click the device that you want to remove and select Remove.7. Click OK to remove the device.
Managing virtual Network Interface ControllersA virtual Network Interface Controller (vNIC) is a type of virtual Ethernet adapter that is configured onclient partitions of Power Systems servers. Each vNIC is backed by an SR-IOV logical port that is availablein a Virtual I/O Server (VIOS) partition. This type of vNIC is also called dedicated vNIC, as the backing SR-IOV logical port serves the vNIC exclusively. The key advantage of placing the SR-IOV logical port in theVIOS is that it makes the client LPAR eligible for Live Partition Mobility (LPM). Although the backing deviceesists remotely, through a mature PowerVM technology that is known as Logical Redirected DMA(LRDMA), the vNIC can map its transmit and receive buffers to the remote SR-IOV logical port when aone-to-one relationship exists between the vNIC and the backing logical port. After the buffers aremapped, the SR-IOV logical port directly fetches/stores packet data from/to the memory of the clientpartition. The LRDMA technology eliminates two data copies incurred in the traditional virtual Ethernetthat is backed by Shared Ethernet Adapter, thus lowering CPU and memory consumption on the VIOS.Furthermore, because of the one-to-one relationship, the resources that are provisioned for the SR-IOVlogical port are owned by the vNIC. As a result, the vNIC inherits all the capabilities that the SR-IOVadapter offers such as the QoS minimum-bandwidth assurance and the ability of setting PVID, VLAN ACL,and MAC ACL.
The vNIC configuration requires the following firmware and operating system support:
• System firmware level FW840 and HMC 840, or later.• VIOS 2.2.4.0, or later.• vNIC driver support from AIX and IBM i systems.
Managing the virtualization environment 23

Dedicated vNICs backed up by SR-IOV logical ports
For dedicated vNICs, SR-IOV logical ports are the only ones that can be used as backing devices. Tocreate a vNIC, you need to specify the hosting VIOS, in addition to the backing SR-IOV adapter and thephysical port from which the logical port is to be allocated. You can also specify the VLAN settings and theMAC settings. For more information, see “Adding virtual NICs” on page 83. The VLAN settings and MACsettings are applied to both the vNIC and the SR-IOV logical ports. Default settings are applied if you donot specify the required parameters. When you add a vNIC in the client LPAR, the backing devices areprovisioned and configured automatically by the HMC (based on your specification or defaults). Similarautomation is performed for vNIC removal. This setup implies that you need to deal with only the clientvNIC adapter and not be concerned with the management of backing devices, in normal cases.
Note:
• HMC supports the vNIC configuration in GUI, command line, and REST APIs.• Most of the HMC GUI support for vNIC (vNIC add, delete, or edit) is available in the enhanced HMC
mode only (not in the classic mode).• HMC automated management of the backing devices requires RMC connection to the hosting VIOS.
LPM consideration for vNIC
During Live Partition Mobility (LPM) operations, HMC handles the creation of the vNIC server and backingdevices on the target system and cleanup of devices on the source system, when LPM completessuccessfully. HMC has built-in capability to provide auto-mapping of backing devices and hosting VirtualI/O Servers between the source and target servers. The SR-IOV port label, the available capacity and theVF count, and the adapter and VIOS redundancy are some of the key factors that are used by the HMC forauto-mapping. Optionally, you can also specify your own mapping settings.
Viewing virtual NIC backing devicesYou can use the Hardware Management Console (HMC) to view the virtual NIC backing devices.
About this task
To view the virtual NIC backing devices that are assigned to the Virtual I/O Server (VIOS) by using HMC,complete the following steps:
Procedure
1. In the navigation pane, click the Resources icon .2. Click All Systems. The All Systems page is displayed.3. In the work pane, select a system and click Actions > View System Properties. You can view and
change the properties of the system that are listed under the PowerVM area.4. In the PowerVM area, click Virtual NICs. The Virtual NIC Backing Devices page opens with the
virtual Network Interface Controllers (vNICs) listed in a table. The table lists all the devices on themanaged system that are configured as backing devices for the virtual NICs. You can also view otherinformation about the devices such as the name of the device, the partition that is associated with thevirtual NIC, the location code of the backing device, port switch mode, port label, sub label, and theVirtual I/O Server to which each backing device is assigned.
Managing virtual storageYou can use the Hardware Management Console (HMC) to manage and monitor storage devices in aPowerVM virtual storage environment.
You can change the configuration of the virtual storage devices that are allocated to each Virtual I/OServer (VIOS) on the managed system. You can also add a VIOS to a shared storage pool cluster andmanage all the shared storage pool clusters.
24 Power Systems: Managing the virtualization environment

The virtual storage page has the adapter view and the storage view. You can toggle between these viewsby clicking the button in the upper-right corner of the work pane. The default view is the Storage View.You can use the storage view to view and manage the storage capability of the managed system.
You can view the adapter configuration of the virtual storage devices that are allocated to the Virtual I/OServers. The Adapter View provides a mapping of the adapters to the physical storage device. Byselecting a VIOS, you can manage the virtual storage devices that are configured to a particular partition.You can also select and view all the partitions with storage that is provisioned by the VIOS.
Moving an optical device to another partition
With the support of the Virtual I/O Server (VIOS), you can share a CD or DVD that is assigned to the VIOSamong multiple AIX, IBM i, and Linux client partitions.
A shared optical device can be accessed only by one client partition at a time. If another client partitionwants to use the shared optical device, you must first deallocate the shared optical device from the clientpartition that is accessing it.
For more information, see “Loading and unloading media files” on page 97.
Moving a virtual tape device to another partition
With the support of the Virtual I/O Server (VIOS) for the virtual tape devices, you can share the physicaltape drive that is assigned to the VIOS partition among multiple AIX, IBM i, and Linux client partitions.
A shared tape device can be accessed only by one VIOS client partition at a time. If another VIOS clientpartition wants to use the shared tape device, you must first deallocate the shared tape device from theclient partition that is accessing it.
For more information, see “Loading and unloading media files” on page 97.
Tracing the virtual storage configuration
You can track which virtual objects correspond to which physical objects. A single virtual server can havemultiple virtual disks.
The virtual disks are mapped to physical disks as physical volumes or as logical volumes. The logicalvolumes are mapped from volume groups or storage pools.
Depending on the type of storage provisioning method you choose, you can track the followinginformation:
• VIOS
– Server host name– Physical disk location– Physical adapter device name– Physical hdisk device name– Cluster name (for shared storage pool backed devices only)– Volume group or storage pool name (for logical volume or storage pool backed devices only)– Logical volume or storage pool backing device name (for logical volume or storage pool backed
devices only)– Virtual Small Computer System Interface (SCSI) adapter slot– Virtual SCSI adapter device name– Virtual target device
• VIOS client partition
– Client host name– Virtual SCSI adapter slot
Managing the virtualization environment 25

– Virtual SCSI adapter device name– Virtual disk device name
Managing optical devicesYou can use the Hardware Management Console (HMC) to view and to change optical devices.
You can add optical devices or remove optical devices to or from any partition if the partition is in eitheractive or inactive state. If you remove an optical device from an active partition, the HMC prompts you toconfirm the removal before you remove the optical device. To assign an optical device to a client partition,ensure that the client partition owns one or more virtual Small Computer System Interface (SCSI)adapters. Also, ensure that the Virtual I/O Server (VIOS) owns the corresponding virtual SCSI adaptersthat host the client adapter.
Managing physical optical devicesYou can virtualize the physical optical devices that are assigned to the Virtual I/O Server (VIOS) by usingthe Hardware Management Console (HMC). The virtualized devices are shared among the client partitionsof the VIOS.
Viewing physical optical devicesYou can use the Hardware Management Console (HMC) to view the physical optical devices.
About this task
To view the physical optical devices that are assigned to the Virtual I/O Server (VIOS) by using HMC,complete the following steps:
Procedure
1. In the navigation pane, click the Resources icon .2. Click All Systems. The All Systems page is displayed.3. In the work pane, select a system and click Actions > View System Properties. You can view and
change the properties of the system that are listed under the PowerVM area.4. In the PowerVM area, click Virtual Storage. The Virtual Storage page opens.5. In the Virtual Storage work pane, click and expand the Virtual Storage Management section to view
and manage the VIOS partitions that are listed in a table.6. Right-click the VIOS and select Manage Virtual Storage. The Virtual Storage Management window is
displayed.7. Click the Optical Devices tab to show a list of virtual optical media and physical optical devices on the
managed system.8. Select a physical optical device from the table that you want to view.9. From the Select Action list of the Physical Optical Devices table, select Properties to view the
properties of the selected physical optical device.
Changing the partition assignment for a physical optical deviceYou can use the Hardware Management Console (HMC) to change the Virtual I/O Server (VIOS) to whichthe optical device is assigned, or to set the optical device so it is not assigned to any other partition.
About this task
To change the partition assignment for a physical optical device by using HMC, complete the followingsteps:
26 Power Systems: Managing the virtualization environment

Procedure
1. In the navigation pane, click the Resources icon .2. Click All Systems. The All Systems page is displayed.3. In the work pane, select a system and click Actions > View System Properties. You can view and
change the properties of the system that are listed under the PowerVM area.4. In the PowerVM area, click Virtual Storage. The Virtual Storage page opens.5. In the Virtual Storage work pane, click and expand the Virtual Storage Management section to view
and manage the VIOS partitions that are listed in a table.6. Right-click the VIOS and select Manage Virtual Storage. The Virtual Storage Management window
opens.7. Click the Optical Devices tab to show a list of virtual optical media and physical optical devices on
the managed system.8. Select an optical device from the Physical Optical Devices table for which you want to change the
partition assignment.9. From the Select Action list of the Physical Optical Devices table, select Modify assignment option.
The Modify Physical Optical Device Assignment page is displayed.10. Change the partition to which the optical device is assigned, or set the optical device so it is not
assigned to any partition. Click OK. The list of optical devices reflects the changes that you made.
Managing virtual optical devicesYou can virtualize a DVD or a CD device that is assigned to the Virtual I/O Server (VIOS) by using theHardware Management Console (HMC). The virtualized devices are shared among the client partitions ofthe VIOS.
Only one client partition can access the shared optical device at a time. The advantage of a virtual opticaldevice is that you do not have to move the parent Small Computer System Interface (SCSI) adapterbetween the VIOS client partitions. You cannot share optical devices if the SCSI adapter also controls theinternal disk drives on which the VIOS is installed.
Note: You cannot move the virtual drive to another VIOS because client SCSI adapters cannot be createdin a VIOS. If you want to virtualize the CD or DVD drive in another VIOS, the virtual device must beunconfigured and the parent SCSI adapter must be unconfigured and must be moved.
To change the virtual optical media, consider the following system requirements:
• The HMC must be Version 7 release 3.4.2, or later.• The VIOS must be Version 2.1.1.0, or later.• The resource monitoring and control (RMC) connection is established between the HMC and the VIOS.• The virtual media library exists before you manage, create, or assign virtual optical devices.
Managing media librariesA media library is a collection of virtual optical media. You can use the Hardware Management Console(HMC) to manage those libraries and assign resources to client partitions.
Viewing media librariesYou can use the Hardware Management Console (HMC) to view the media libraries.
About this task
To view the media libraries that are assigned to the Virtual I/O Server (VIOS) by using the HMC, completethe following steps:
Managing the virtualization environment 27

Procedure
1. In the navigation pane, click the Resources icon .2. Click All Systems. The All Systems page is displayed.3. In the work pane, select a system and click Actions > View System Properties. You can view and
change the properties of the system that are listed under the PowerVM area.4. In the PowerVM area, click Virtual Storage. The Virtual Storage page opens.5. In the Virtual Storage work pane, click and expand the Virtual Storage Management section to view
and manage the VIOS partitions that are listed in a table.6. Right-click the VIOS and select Manage Virtual Storage. The Virtual Storage Management window
opens.7. Click the Optical Devices tab to display a list of virtual optical media and physical optical devices on
the managed system.8. Select a media library from the Virtual Optical Media table that you want to view.9. From the Select Action list of the Virtual Optical Media table, select Properties to view the properties
of the selected media library.
Adding or removing a media libraryYou can use the Hardware Management Console (HMC) to add or remove media libraries to and from aselected Virtual I/O Server (VIOS).
About this task
To add or remove media libraries by using the HMC, complete the following steps:
Procedure
1. In the navigation pane, click the Resources icon .2. Click All Systems. The All Systems page is displayed.3. In the work pane, select a system and click Actions > View System Properties. You can view and
change the properties of the system that are listed under the PowerVM area.4. In the PowerVM area, click Virtual Storage. The Virtual Storage page opens.5. In the Virtual Storage work pane, click and expand the Virtual Storage Management section to view
and manage the VIOS partitions listed in a table.6. Right-click the VIOS and select Manage Virtual Storage. The Virtual Storage Management window
opens.7. Select the options to either add or remove a media library.8. Click Apply to apply the changes.
Adding or removing media files from a media libraryYou can use the Hardware Management Console (HMC) to add or remove media files to and from a medialibrary that is assigned to a Virtual I/O Server (VIOS).
About this task
To add or remove media files from a media library by using the HMC, complete the following steps:
Procedure
1. In the navigation pane, click the Resources icon .
28 Power Systems: Managing the virtualization environment

2. Click All Systems. The All Systems page is displayed.3. In the work pane, select a system and click Actions > View System Properties. You can view and
change the properties of the system that are listed under the PowerVM area.4. In the PowerVM area, click Virtual Storage. The Virtual Storage page opens.5. In the Virtual Storage work pane, click and expand the Virtual Storage Management section to view
and manage the VIOS partitions that are listed in a table.6. Right-click the VIOS and select Manage Virtual Storage. The Virtual Storage Management window
opens.7. Click the Optical Devices tab to display a list of virtual optical media and physical optical devices on
the managed system.8. Select a media library from the Virtual Optical Media table to add or remove media files.9. From the Select Action list of the Virtual Optical Media table, select one of the following options:
• Add Media adds an optical media file to the media library and makes it available for assignment toa partition.
• Delete removes the selected media files from the media library.10. Click Apply to apply the changes.
Changing the partition assignment for a media fileYou can use the Hardware Management Console (HMC) to change the partition assignment for a mediafile by changing the virtual optical device to which a media file is assigned. You can assign a read-onlymedia to more than one Virtual I/O Server (VIOS).
About this task
To change the partition assignment for a media file by using HMC, complete the following steps:
Procedure
1. In the navigation pane, click the Resources icon .2. Click All Systems. The All Systems page is displayed.3. In the work pane, select a system and click Actions > View System Properties. You can view and
change the properties of the system that are listed under the PowerVM area.4. In the PowerVM area, click Virtual Storage. The Virtual Storage page opens.5. In the Virtual Storage work pane, click and expand the Virtual Storage Management section to view
and manage the VIOS partitions that are listed in a table.6. Right-click the VIOS and select Manage Virtual Storage. The Virtual Storage Management window
opens.7. Click the Optical Devices tab to display a list of virtual optical media and physical optical devices on
the managed system.8. Select a media library from the Virtual Optical Media table for which you want to change the
partition assignment for a media file.9. From the Select Action list of the Virtual Optical Media table, select Modify partition assignment
option.10. Change the partition assignment as needed.11. Click Apply to apply the changes.
Managing physical volumesYou can use the Hardware Management Console (HMC) to view and to change the assignment of physicalvolumes.
Managing the virtualization environment 29

Viewing the properties of physical volumesFrom a server that is managed by the Hardware Management Console (HMC), you can view the propertiesof the selected physical volume.
About this task
To view the properties of a physical volume by using the HMC, complete the following steps:
Procedure
1. In the navigation pane, click the Resources icon .2. Click All Systems. The All Systems page is displayed.3. In the work pane, select a system and click Actions > View System Properties. You can view and
change the properties of the system that are listed under the PowerVM area.4. In the PowerVM area, click Virtual Storage. The Virtual Storage page opens.5. In the Virtual Storage work pane, click and expand the Virtual Storage Management section to view
and manage the VIOS partitions that are listed in a table.6. Right-click the VIOS and select Manage Virtual Storage. The Virtual Storage Management window
opens.7. Click Physical Volumes tab to display a list of physical volumes on the managed system.8. Select the physical volume from the Physical Volumes table that you want to view.9. From the Select Action list of the Physical Volumes table, select Properties to view the properties of
the selected physical volume.
Changing physical volume assignmentsFrom a server that is managed by the Hardware Management Console (HMC), you can change thepartition to which the selected physical volume is assigned, or you can set the physical volume to ensurethat it is not assigned to any other partition.
About this task
To change the physical volume assignment by using the HMC, complete the following steps:
Procedure
1. In the navigation pane, click the Resources icon .2. Click All Systems. The All Systems page is displayed.3. In the work pane, select a system and click Actions > View System Properties. You can view and
change the properties of the system that are listed under the PowerVM area.4. In the PowerVM area, click Virtual Storage. The Virtual Storage page opens.5. In the Virtual Storage work pane, click and expand the Virtual Storage Management section to view
and manage the VIOS partitions that are listed in a table.6. Right-click the VIOS and select Manage Virtual Storage. The Virtual Storage Management window
opens.7. Click Physical Volumes tab to display a list of physical volumes on the managed system.8. Select the physical volume from the Physical Volumes table that you want to change.9. From the Select Action list of the Physical Volumes table, select Modify partition assignment to
change the partition to which the selected physical volume is assigned, or to set the physical volumeof the selected partition.
30 Power Systems: Managing the virtualization environment

Viewing virtual SCSI adaptersYou can view the properties of a virtual Small Computer Serial Interface (SCSI) adapter for each VirtualI/O Server (VIOS) that is configured on the managed system by using the Hardware Management Console(HMC). The view provides a mapping of the adapters to the physical storage device. By selecting a VIOS,you can manage the virtual storage devices that are configured to a particular partition. The virtual SCSIadapters tab displays the end to end mapping for the virtual SCSI that includes the server adapter, clientadapter, and the storage that is used by the virtual SCSI adapter that is configured for a particularpartition. You can also remove the client or server adapter that is configured for the particular partition.
To view the list of virtual SCSI adapters, complete the following steps:
1. In the navigation pane, click the Resources icon .2. Click All Systems. The All Systems page is displayed.3. In the work pane, select a system and click Actions > View System Properties. You can view and
change the properties of the system that are listed under the PowerVM area.4. In the PowerVM area, click Virtual Storage.5. In the Virtual Storage work pane, you can use the left and right arrow key buttons to switch between
the Storage(s) and Adapter(s) views.6. Click the right arrow key button to select Adapter(s) view.7. Click and expand the Virtual SCSI Adapters section. The table lists the virtual SCSI adapters that are
connected to the partition.
Viewing virtual Fibre Channel adaptersThe N_Port ID Virtualization (NPIV) is an industry-standard technology that helps you to configure anNPIV capable Fibre Channel adapter with multiple, virtual worldwide port names (WWPNs). Thistechnology is also called as virtual Fibre Channel. Similar to the virtual Small Computer System Interface(SCSI) function (VSCSI), virtual Fibre Channel is a method to securely share a physical Fibre Channeladapter among multiple Virtual I/O Servers.
Virtual SCSI server provides server-based storage virtualization. Storage resources can be aggregated andpooled on the Virtual I/O Server (VIOS). Two unique, virtual, WWPNs starting with the letter c aregenerated by the Hardware Management Console (HMC) for the virtual Fibre Channel client adapter. Afterthe activation of the client partition, the WWPNs log in to the storage area network (SAN) similar to otherWWPNs from a physical port.
From an architectural perspective, the key difference between the virtual Fibre Channel and the virtualSCSI is that the Virtual I/O Server (VIOS) does not act as a SCSI emulator to its client partitions. Instead,it acts as a direct Fibre Channel pass-through for the Fibre Channel protocol I/O traffic through thePOWER Hypervisor. The client partitions are presented with full access to the physical SCSI target devicesof a SAN disk or tape storage systems. The benefits of the virtual Fibre Channel are that the physicaltarget device characteristics such as vendor or model information remains fully visible to the VIOS.Hence, you need not change the device drivers such as multi-pathing software, middleware such as copyservices, or storage management applications that rely on the physical device characteristics.
Consider the following information when you use the virtual Fibre Channel:
• One virtual Fibre Channel client adapter per physical port per client partition. This strategy helps toavoid a single point of failure.
• For Fibre Channel (16GB/s or lesser) adapters, maximum of 64 active virtual Fibre Channel clientadapters per physical port. The virtual adapters per physical port can reduce because of other VIOSresource constraints.
• For Fibre Channel (32GB/s) adapters, maximum of 255 virtual Fibre Channel client adapters perphysical port. The virtual adapters per physical port can reduce because of other VIOS resourceconstraints.
• Maximum of 64 targets per virtual Fibre Channel adapter.
Managing the virtualization environment 31

• 32,000 unique WWPN pairs per system. Removing a virtual Fibre Channel client adapter does notreclaim worldwide port names (WWPNs). You can manually reclaim WWPNs by using the mksyscfgcommand and chhwres command or by using the virtual_fc_adapters attribute.
For more information about the capabilities of the Fibre Channel adapter, see PCIe3 x8 2-port FibreChannel (32 Gb/s).
To enable NPIV on the managed system, create the required virtual Fibre Channel adapters andconnections as follows:
• You use the HMC to create virtual Fibre Channel adapters on the VIOS and associate them with virtualFibre Channel adapters on the client partitions.
• You use the HMC to create virtual Fibre Channel adapters on each client partition and associate themwith virtual Fibre Channel adapters on the VIOS. When you create a virtual Fibre Channel adapter on aclient partition, the HMC generates a pair of unique WWPNs for the client virtual Fibre Channel adapter.
• You connect the virtual Fibre Channel adapters on the VIOS to the physical ports of the physical FibreChannel adapter by running the vfcmap command on the VIOS CLI.
The HMC generates WWPNs based on the range of names available for use with the prefix in the vitalproduct data on the managed system. You can get the 6-digit prefix when you purchase the managedsystem. The 6-digit prefix includes 32,000 pairs of WWPNs. When you remove a virtual Fibre Channeladapter from a client partition, the Power hypervisor deletes the WWPNs that are assigned to the virtualFibre Channel adapter on the client partition. The HMC does not reuse the deleted WWPNs to generateWWPNs for virtual Fibre Channel adapters. If you require more WWPNs, you must obtain an activationcode that includes another prefix that has another 32,000 pairs of WWPNs.
To avoid configuring the physical Fibre Channel adapter to be a single point of failure for the connectionbetween the client partition and its physical storage on the SAN, do not connect two virtual Fibre Channeladapters from the same client partition to the same physical Fibre Channel adapter. Instead, connecteach virtual Fibre Channel adapter to a different physical Fibre Channel adapter.
On a server that is managed by the HMC, you can dynamically add and remove virtual Fibre Channeladapters to and from the VIOS and from each client partition. You can also view information about thevirtual and physical Fibre Channel adapters and the WWPNs by using VIOS commands.
For more information, see NPIV disk validation for Live Partition Migration.
Viewing virtual Fibre Channel ports for each VIOSOn a server that is managed by the Hardware Management Console (HMC), you can view the properties ofthe virtual Fibre Channel port that is assigned to a Virtual I/O Server (VIOS).
About this task
To view the properties of the virtual Fibre Channel ports for each VIOS, complete the following steps:
Procedure
1. In the navigation pane, click the Resources icon .2. Click All Systems. The All Systems page is displayed.3. In the work pane, select a system and click Actions > View System Properties. You can view and
change the properties of the system that are listed under the PowerVM area.4. In the PowerVM area, click Virtual Storage. The Virtual Storage page opens.5. In the Virtual Storage work pane, click and expand the Virtual Storage Management section to view
and manage the VIOS partitions that are listed in a table.6. Right-click the VIOS and select Manage Virtual Storage. The Virtual Storage Management window is
displayed.7. Click Virtual Fibre Channel tab to display a list of virtual Fibre Channel ports on the managed system.
32 Power Systems: Managing the virtualization environment

8. Select the virtual Fibre Channel port from the Virtual Fibre Channel table that you want to view.9. From the Select Action list of the Virtual Fibre Channel table, select Properties to view the properties
of the selected virtual Fibre Channel port.
Changing to the virtual Fibre Channel adapter viewYou can view the list of virtual resources per adapter that are configured for a Virtual I/O Server (VIOS).
Procedure
To view the list of virtual resources per adapter by using the Hardware Management Console (HMC),complete the following steps:
1. In the navigation pane, click the Resources icon .2. Click All Systems. The All Systems page is displayed.3. In the work pane, select a system and click Actions > View System Properties. You can view and
change the properties of the system that are listed under the PowerVM area.4. In the PowerVM area, click Virtual Storage.5. In the Virtual Storage work pane, you can use the left and right arrow key buttons to switch between
the Storage(s) and Adapter(s) views.6. Click the right arrow key button to select Adapter(s) view.7. Click and expand the Virtual Fibre Channel Adapters section. The table lists the virtual Fibre Channel
adapters in the managed system.
Changing the virtual Fibre Channel port assignmentOn a server that is managed by the Hardware Management Console (HMC), you can change the partitionto which the selected virtual Fibre Channel port is assigned, or you can set the virtual Fibre Channel portto ensure that it is not assigned to any other partition.
About this task
To change the virtual Fibre Channel port assignment by using the HMC, complete the following steps:
Procedure
1. In the navigation pane, click the Resources icon .2. Click All Systems. The All Systems page is displayed.3. In the work pane, select a system and click Actions > View System Properties. You can view and
change the properties of the system that are listed under the PowerVM area.4. In the PowerVM area, click Virtual Storage. The Virtual Storage page opens.5. In the Virtual Storage work pane, click and expand the Virtual Storage Management section to view
and manage the VIOS partitions that are listed in a table.6. Right-click the VIOS and select Manage Virtual Storage. The Virtual Storage Management window
opens.7. Click Virtual Fibre Channel tab to display a list of virtual Fibre Channel ports on the managed system.8. Select the virtual Fibre Channel port from the Virtual Fibre Channel table that you want to change.9. From the Select Action list of the Virtual Fibre Channel table, select Modify virtual Fibre Channel
port assignment to change the partition to which the selected virtual Fibre Channel port is assigned,or to set the virtual Fibre Channel port to the selected partition.
Managing the virtualization environment 33

Shared storage pool clustersShared Storage Pool (SSP) clusters are a feature in PowerVM Editions and were introduced in Virtual I/OServer (VIOS) Version 2.2.0.11 Fix Pack 11 Service Pack 1. It is a server-based storage virtualizationmethod that provides distributed storage access to a VIOS for client partitions.
Note: For HMC to manage Shared Storage Pool clusters, the VIOS level must be at 2.2.3.3, or later.
A shared storage pool is a pool of storage area network (SAN) storage devices that can be used amongVirtual I/O Servers. It is based on a cluster of Virtual I/O Servers and a distributed data object repositorywith a global namespace. Each VIOS that is part of a cluster represents a cluster node.
Shared storage pools provide the following benefits:
• Improve the usage of available storage.• Simplify administration tasks.• Simplify the aggregation of large numbers of disks among the Virtual I/O Servers.
Shared storage pools provide better usage of the available storage by using thin provisioning. The thinlyprovisioned device is not fully backed by physical storage if the data block is not in actual use.
Viewing the SSP cluster configurationYou can view the configuration details of Shared Storage Pool (SSP) clusters, by using the PowerVM >Virtual Storage area in the Hardware Management Console (HMC).
Procedure
To view the configuration details of shared storage pool clusters in the Virtual I/O Server (VIOS) by usingthe HMC, complete the following steps:
1. In the navigation pane, click the Resources icon .2. Click All Systems. The All Systems page is displayed.3. In the work pane, select a system and click Actions > View System Properties. You can view and
change the properties of the system that are listed under the PowerVM area.4. In the PowerVM area, click Virtual Storage. The Virtual Storage page opens.5. In the Virtual Storage work pane, click and expand the Shared Storage Pool Cluster section. The
table lists the clusters that are associated with the managed system.
Note: You can select Show All Available Clusters to display all clusters that are associated with themanagement console, not just the clusters associated with the managed system.
6. Right-click the cluster and select View Cluster Details to view the configuration details.7. Click the arrows next to Repository Disk, Number of cluster nodes, Physical Volume, and SSP
Volume to view more details.8. Click Close to exit.
What to do next
Note: You can also view the configuration details of shared storage pool clusters in the VIOS by using theAll Shared Storage Pool Clusters menu in the HMC. For instructions, see “Viewing the SSP clusterconfiguration by using the All Shared Storage Pool Clusters menu” on page 48.
34 Power Systems: Managing the virtualization environment

Changing SSP clustersYou can change a Shared Storage Pool (SSP) cluster by using the Hardware Management Console (HMC).
Adding or removing a VIOS to an SSP clusterYou can add or remove a Virtual I/O Server (VIOS) to a Shared Storage Pool (SSP) cluster by using thePowerVM > Virtual Storage area in the Hardware Management Console (HMC).
About this task
By adding or removing a Virtual I/O Server (VIOS) to and from the shared storage pool cluster, you canextend the shared storage pool cluster. Shared storage pools extend storage virtualization to multipleVirtual I/O Servers on multiple IBM Power system servers.
Note: If the VIOS is not managed by this HMC, it cannot be removed because it will be disabled.
Procedure
To add or remove a VIOS, complete the following steps:
1. In the navigation pane, click the Resources icon .2. Click All Systems. The All Systems page is displayed.3. In the work pane, select a system and click Actions > View System Properties. You can view and
change the properties of the system that are listed under the PowerVM area.4. In the PowerVM area, click Virtual Storage. The Virtual Storage page opens.5. In the Virtual Storage work pane, click and expand the Shared Storage Pool Cluster section. The
table lists the clusters that are associated with the managed system.6. To add a VIOS to the shared storage pool cluster that is a part of the managed system, complete the
following steps:a) In the work pane, right-click a shared storage pool cluster from the table and select Add/Remove
Node. The Add Nodes/Remove Nodes page displays the table with the list of Virtual I/O Servers.b) Select all the Virtual I/O Servers to be added to the shared storage pool cluster.c) Click OK.
7. To remove a VIOS from the shared storage pool cluster that is not a part of the managed system,complete the following steps:a) In the work pane, right-click a shared storage pool cluster from the table and select Add/Remove
Node. The Add Nodes/Remove Nodes page opens.b) Clear the check box available near the Virtual I/O Servers to be removed from the shared storage
pool cluster.
Note: You cannot remove the VIOS nodes that are not managed by this HMC as they are disabled.c) Click OK.
What to do next
Note: You can also can add or remove a VIOS to a shared storage pool cluster, by using the All SharedStorage Pool Clusters menu in the HMC. For instructions, see “Adding nodes by using the All SharedStorage Pool Clusters menu” on page 50 and “Removing a node by using the All Shared Storage PoolClusters menu” on page 51.
Managing shared processor poolsA shared processor pool is a PowerVM technology that you can use to control the amount of processorcapacity that partitions can use from the available physical processors in the system.
Multiple shared processor pools is a capability that is supported on POWER6® technology, or later. Thiscapability isolates work loads in a shared processor pool and prevents the work load from exceeding an
Managing the virtualization environment 35

upper limit. This capability is also useful for software license management, where subcapacity licensing isinvolved.
Up to 64 shared processor pools can be defined on IBM Power Systems servers that support multipleshared processor pools. A default shared processor pool is automatically defined in the managed system.
Each shared processor pool has a maximum processing units value that is associated with it. Themaximum processing units define the upper boundary of the processor capacity that can be used by theset of partitions in the shared processor pool.
The system administrator can optionally allocate a number of reserved processing units to a sharedprocessor pool. The reserved processing units represent the available processor capacity with theprocessor capacity entitlements of the individual partitions in the shared processor pool. The defaultvalue for the reserved processing units is zero.
By using the Hardware Management Console (HMC), you can complete the following tasks:
• Allocate a specific amount of the processing capacity from the shared processor pool to each partitionthat uses the shared processors.
• Configure the shared processor pools with a maximum processing unit value and a reserved processingunit value.
• View information about your shared processor pool and change the properties of that pool.
Note: The default shared processor pool is pre-configured. Hence, you cannot change the properties ofthe default shared processor pool. The maximum number of processors available to the default sharedprocessor pool is the total number of active, licensed processors on the managed system minus thenumber of processors that are assigned to dedicated processor partitions that are set to not share theirdedicated processors.
Changing a shared processor poolYou can view and change the shared processor pool configuration by using the Hardware ManagementConsole (HMC).
Procedure
1. In the navigation pane, click the Resources icon .2. Click All Systems. The All Systems page is displayed.3. In the work pane, select a system and click Actions > View System Properties. You can view and
change the properties of the system that are listed under the PowerVM area.4. In the PowerVM area, click Shared Processor Pool. The Shared Processor Pool page opens.5. From the table, select the shared processor pool that you want to change.6. From the Select Action list, select Modify.7. Select one of the following options to change the properties of the selected shared processor pool:
• Pool Name to change the name of the shared processor pool.• Pool ID to change the ID of the shared processor pool.• Resource Processing Units to change the value of the reserved processing unit. The reserved
processing unit value is the number of processing units that are reserved for the use of uncappedpartitions within the shared processor pool.
• Maximum Processing Units to change the maximum value of the processing unit. The maximumprocessing unit value limits the total number of processing units that can be used by the partitions inthe shared processor pool.
36 Power Systems: Managing the virtualization environment

What to do next
After this task is complete, assign partitions to the configured shared processor pools. You can assign apartition to a shared processor pool while creating the partition, or you can reassign existing partitionsfrom their current shared processor pools to the shared processor pools that you configured.
When you no longer want to use a shared processor pool, you can unconfigure the shared processor poolby using this task to set the maximum number of processing units and reserved number of processingunits to 0. Before you can unconfigure a shared processor pool, you must reassign all partitions, whichuse the shared processor pool, to other shared processor pools.
Managing shared memory poolsYou can manage the shared memory pool that is configured on a server by using the HardwareManagement Console (HMC).
By using the HMC, you can complete the following management tasks on shared memory pools:
• Dynamically increase or decrease the size of the shared memory pool.• Allocate a paging VIOS to the shared memory pool.• Allocate a paging space device to the shared memory pool.• Enable or disable the active memory de-duplication function.• Delete a shared memory pool.
Important: You cannot delete a shared memory pool when shared memory partitions are configured touse the shared memory pool. The partitions must be removed or changed to dedicated memory partitionsbefore you delete the shared memory pool.
If you want to increase the shared memory pool beyond the maximum pool size, first increase themaximum pool size to a value that is greater than or equal to the required new pool size. The maximumpool size can be increased dynamically.
Active memory de-duplication is a feature of the PowerVM Active Memory Sharing technology in whichthe memory pages with identical contents are de-duplicated in physical memory. Active memory de-duplication feature aggregates the same data in one memory position, and frees other duplicate memoryblocks, thus optimizing memory use.
After you enable the Active Memory De-duplication option, all the partitions that are part of the sharedmemory pool use Active Memory De-duplication.
Changing a shared memory poolYou can view and change the shared memory pool configuration by using the Hardware ManagementConsole (HMC).
Procedure
To change a shared memory pool, complete the following steps:
1. In the navigation pane, click the Resources icon .2. Click All Systems. The All Systems page is displayed.3. In the work pane, select a system and click Actions > View System Properties. You can view and
change the properties of the system that are listed under the PowerVM area.4. In the PowerVM area, click Shared Memory Pool. The Create Shared Memory Pool wizard opens to
the Welcome page. If the Shared Memory Pool already exists, the Modify Shared Memory Poolwizard opens.
5. Click Next.6. In the General page, you can view and change the shared memory pool size. Click Next.
Managing the virtualization environment 37

7. In the Paging VIOS page, you can associate one or more paging VIOS partition to the shared memorypool. Click Next.
8. In the Paging Space Device(s) page, the table lists the paging space devices that are currentlyassigned to the shared memory pool. Choose one of the following steps:a) To allocate more devices to the memory pool, click Select Devices.b) To remove a device from the memory pool, click Remove.
9. Click Next. The Summary page displays the size of the shared memory pool, the maximum size ofthe pool, the paging VIOS assigned to the pool, and the paging space devices that are assigned to thepool.
10. Click Finish to apply the changes to the shared memory pool.
Managing reserved storage device poolsYou can manage the reserved storage device pool that is configured on a server by using the HardwareManagement Console (HMC).
Before you begin
The reserved storage pool has storage devices that are assigned to save data for partitions that aresuspended, or for active partitions that are configured with shared memory. The required storage devicespace is approximately 110% of the configured maximum memory size of the partition.
A reserved storage device pool contains reserved storage devices, also known as paging space devices.These devices are similar to shared memory pools with memory size zero. To suspend a partition, astorage device must have a paging space.
One Virtual I/O Server (VIOS) must be associated as the paging service partition to the reserved storagedevice pool. Additionally, you can associate a second VIOS with the reserved storage device pool toprovide a redundant path, and to provide higher availability for the paging space devices.
During a suspend operation, an HMC assigns a storage device from reserved storage device pool. Itautomatically selects an unused and suitable device from this pool to store partition suspend data. Thereserved storage device must be available in the reserved storage device pool while suspending apartition.
Note: You must not suspend a partition when the alt_disk_install command is running in the VIOSon which the storage is provisioned for the client.
You can complete the following management tasks on the reserved storage device pool interface:
• Add a VIOS to the reserved storage device pool.• Remove a VIOS from the reserved storage device pool.• Add reserved storage devices to the reserved storage device pool.• Remove reserved storage devices from the reserved storage device pool.
Important: You cannot delete a reserved storage device pool when partitions are configured to use thepool. The partitions must be removed or their configuration must be changed before you delete thereserved storage device pool.
When a shared memory pool is created, a reserved storage device pool is also created. When a sharedmemory pool is deleted, a reserved storage device pool is not automatically deleted.
A reserved storage device pool is created when a shared memory pool is created. You must create thereserved storage device pool to use the Partition Suspend and Resume capability where a shared memorypool is not configured.
About this taskTo change or remove a reserved storage device pool, complete the following steps:
38 Power Systems: Managing the virtualization environment

Procedure
1. In the navigation pane, click the Resources icon .2. Click All Systems. The All Systems page is displayed.3. In the work pane, select a system and click Actions > View System Properties. You can view and
change the properties of the system that are listed under the PowerVM area.4. In the PowerVM area, click Reserved Storage Pool. The Reserved Storage Pool Management page
opens. Choose one of the following steps:
• Select one or more Virtual I/O Servers to assign to the reserved storage device pool.• Select reserved storage devices from the table and click Select Device(s) to assign a device.• Select reserved storage devices from the table and click Remove to remove the reserved storage
device pool from the VIOS.5. Click Apply to apply the changes.
Managing SR-IOV, HEA and HCA adaptersYou can manage Single Root I/O Virtualization (SR-IOV), Host Ethernet Adapter (HEA), and Host ChannelAdapter (HCA) settings on a server by using the Hardware Management Console (HMC).
Managing SR-IOV adaptersSingle Root I/O Virtualization (SR-IOV) is an I/O virtualization technology that is used for the virtualizationof I/O resources for individual servers. It logically divides a physical adapter port into multiple logicalports. This technology improves the scalability, flexibility, throughput, and latency performance ofnetworking operations. SR-IOV is supported on certain combinations of Power Systems servers andadapters.
If an adapter supports SR-IOV, the SR-IOV tab is displayed. SR-IOV is an extension to the PeripheralComponent Interconnect (PCI) Express specification to facilitate multiple partitions that are runningsimultaneously within a single system to share a PCI Express device. An SR-IOV capable adapter can beassigned to a partition to run in dedicated mode. Or, it can be owned by a hypervisor when the SR-IOVadapter is switched to shared mode. When an adapter is assigned to the hypervisor and is operating inshared mode, the adapter can be shared by multiple partitions at the same time.
Modifying SR-IOV adaptersYou can change single root I/O virtualization (SR-IOV) adapter settings on a server by using the HardwareManagement Console (HMC).
About this taskTo change the SR-IOV adapter settings by using an HMC, complete the following steps:
Procedure
1. In the navigation pane, click the Resources icon .2. Click All Systems. The All Systems page is displayed.3. In the work pane, select a system and click Actions > View System Properties. You can view and
change the properties of the system that are listed under the PowerVM area.4. In the PowerVM area, click Hardware Virtualized I/O.5. In the SR-IOV tab, select an SR-IOV adapter from the SR-IOV adapter list. The properties of the
selected SR-IOV adapter such as the mode, owner, configured logical ports, maximum logical portsare displayed.
6. Click Modify SR-IOV. The Modify SR-IOV adapter page opens with the configuration details of theselected SR-IOV adapter.
Managing the virtualization environment 39

7. Change the mode by selecting Dedicated mode or Shared mode from the mode options.8. If you choose Dedicated mode, remove all logical ports before you switch the SR-IOV adapter to
dedicated mode.9. Click OK to save the changes to the SR-IOV adapter settings.
Updating the SR-IOV adapter firmwareI/O adapters that are configured to run in Single Root I/O Virtualization (SR-IOV) mode are managed byadapter driver firmware and adapter firmware. Both adapter driver firmware and adapter firmware for theSR-IOV adapter are downloaded with the system firmware updates, but must be manually applied to theadapter by using the Hardware Management Console (HMC) graphical user interface or the HMCcommand line.
Two types of firmware are required to support adapters that are running in SR-IOV mode. One type is theadapter driver firmware, which is used for configuring and managing the adapter. The second type is theI/O adapter firmware, which enables the adapter to interface with the adapter driver firmware. Both typesof SR-IOV firmware are automatically updated to the current level that is available when the adapter isfirst switched to run in SR-IOV mode. They are also updated automatically during maintenanceoperations, such as when the adapter is stopped or replaced.
Note: You cannot use this procedure to update the firmware for adapters that can run in SR-IOV mode,but are not running in that mode.
The firmware update process for the SR-IOV adapters is similar to the HMC update process of the othersystem firmware. When you update the system firmware, the system firmware update might also containadapter driver firmware updates for the SR-IOV adapters, adapter firmware updates, or both. Thefirmware for the adapters that are configured to run in SR-IOV mode is not updated automatically whilethey are running because of a temporary I/O outage that occurs when the firmware is updated. By notautomatically updating the firmware immediately, you can schedule the most convenient time for thisoutage. The outage lasts approximately 1 minute for each adapter that is updated when you update onlythe adapter driver firmware, and approximately 5 minutes for each adapter that is updated when youupdate both the adapter driver firmware and the adapter firmware. You cannot update only the adapterfirmware. To update the SR-IOV firmware on an adapter that is running in SR-IOV mode, the managedsystem with the SR-IOV adapter must be powered on and in either the Standby state or the Operatingstate.
Updating the SR-IOV adapter firmware by using the graphical user interfaceYou can update the firmware for your adapters that are running in Single Root I/O Virtualization (SR-IOV)mode by using the graphical user interface when you are running system firmware level FW830, or later.
About this taskTo update the firmware, complete the following steps, depending on the interface that you are using:
Procedure
1. In the navigation pane, click the Resources icon .2. Click All Systems. The All Systems page is displayed.3. Select the server that is running the adapters that you want to update.4. Click Actions > View all actions > Updates > SR-IOV Firmware Update.
The SR-IOV Firmware Update panel is displayed.5. Select one or more adapters that you would like to update.
Use the Update available column to determine whether updates are available for an adapter. A valueof Yes indicates that updates are available.
Note: A temporary I/O outage occurs for each SR-IOV adapter while it is updated. The outage lastsapproximately 1 minute for each adapter that is updated when you update only the adapter driver
40 Power Systems: Managing the virtualization environment

firmware, and approximately 5 minutes for each adapter that is updated when you update both theadapter driver firmware and the adapter firmware.
6. Right-click any of the selected adapters and click Start firmware update, then either Update SR-IOVadapter driver firmware or Update SR-IOV adapter driver firmware and adapter firmwareIf you selected multiple adapters, the process will serially update them. By clicking Update SR-IOVadapter driver firmware and adapter firmware, the brief outage is longer than when Update SR-IOVadapter driver firmware, but it installs all of the required updates at one time. You cannot install onlythe adapter firmware updates.The Status column updates according to the status of the update. The status is one of the followingvalues:Pending Adapter Driver
There is an adapter driver firmware update that is ready for installation.Pending Adapter Driver and Adapter
There are both adapter driver firmware and adapter firmware updates that are available.Updating
The firmware updates for the adapter are in progress.Update successful
All updates were completed successfully.Update failed
At least one of the updates for the specified adapter did not complete successfully.7. Click OK to exit the Update SR-IOV firmware table when all of the adapters are updated, or click
Cancel to stop any pending updates and leave the Update SR-IOV firmware table.
Updating the SR-IOV adapter firmware by using the command line (system level FW830 and later)You can update the firmware for your adapters that are running in Single Root I/O Virtualization (SR-IOV)mode by using the command line. Select the procedure that applies, based on the version of your systemfirmware.
About this taskYou can activate the available SR-IOV firmware updates by using the Hardware Management Console(HMC) command line. To activate firmware updates when you are running system firmware level FW830,or later, complete the following steps:
Procedure
1. To identify which SR-IOV adapters have available updates, enter the following command:
lslic -t sriov -m system_name
Where machine_type_model is the identifier of the system.The following information is displayed in comma-separated value format for each of the adapters thatis running in SR-IOV mode:
slot=SR-IOV-adapter-physical-location-code,active_adapter_driver_level="current-adapter-driver-firmware-level",active_adapter_level="current-adapter-firmware-level",update_available=0 (false)|1 (true),update_description="description",install_separate=0 (false)|1 (true)
If the update_available value is 1, then updates are available for that adapter.If updates are available, you can update the adapter driver firmware and the adapter firmware, or only theadapter driver firmware. To update the adapter driver firmware only, the adapter must support thisoperation, which is indicated if the install_separate value is 1. You can also update all of theadapters that require updates sequentially with a single command.
Note: A temporary I/O outage occurs for each SR-IOV adapter during its update. The outage lastsapproximately 1 minute for each adapter that is updated when you update only the adapter driver
Managing the virtualization environment 41

firmware, and approximately 5 minutes for each adapter that is updated when you update both theadapter driver firmware and the adapter firmware.2. Choose one of the following options that corresponds to the firmware that you want to update:
• To update the adapter driver firmware and the adapter firmware for an SR-IOV adapter, enter one ofthe following commands. Updating the adapter driver firmware and the adapter firmware results inan I/O outage of up to 5 minutes for each adapter that is being updated.
– This command updates the adapter driver firmware and adapter firmware for the adapter that isspecified by the -s parameter.
updlic -o f -t sriov -m system_name --subtype adapterdriver,adapter -s adapter_id
– This command updates the adapter driver firmware and adapter firmware for the adapters thatare specified by the -s parameter. You can specify multiple adapters by separating them withcommas.
updlic -o f -t sriov -m system_name --subtype adapterdriver,adapter -s adapter_id1,adapter_id2,...
• To update only the adapter driver firmware for the selected SR-IOV adapter, enter the followingcommand. Updating only the adapter driver firmware results in an I/O outage of up to 1 minute foreach adapter during the update.
– This command updates only the adapter driver firmware for the adapter that is specified by the -sparameter. You can specify more than one adapter by separating them with commas.
updlic -o f -t sriov -m system_name --subtype adapterdriver -s adapter_id
3. To verify that the updates completed successfully, run the following command:
lslic -t sriov -m system_name
The output of the command displays the updated information about the SR-IOV adapters. Dependingon which firmware you updated, the adapters with the updated firmware satisfy either the criteria ofno available updates or the criterion of having only available adapter firmware updates. These criteriaare shown in step “1” on page 41.
Updating the SR-IOV adapter firmware by using the command line (system firmware level earlier thanFW830)
About this taskYou can activate the available SR-IOV firmware updates by using the HMC command line. To activatefirmware updates for system firmware level earlier than FW830, complete the following steps:
Procedure
1. To identify which SR-IOV adapters have available updates, enter the following command:
startdump -m system_name -t resource -r "sriovdebug -fwinfo"
The output is sent to a dump file in the /dump directory that is titledRSCDUMP.<serial_number>.<dump_id>.<timestamp>. The contents of the file contains asection of information for each adapter that is running in SR-IOV mode. The section for each adapter isidentified by its Slot location code. Use the following list to determine the state of the updates foreach adapter that is listed.
• No updates are available for an adapter when the following conditions are met:
– There is text at the end of the command output for that adapter that states there are no adapterdriver firmware updates for the adapter in the specified location.
42 Power Systems: Managing the virtualization environment

– The version number that is displayed in the Current Version running output for that adapteris the same as the version number that is displayed in the Adjunct Firmware image output forthat adapter.
• Adapter driver firmware updates are available for an adapter when the text at the end of thecommand output for the adapter states that there are adapter driver firmware updates for theadapter in the specified location.
• Adapter firmware updates are available for an adapter when the value of the Current versionrunning for that adapter is not the same as the value of the Adjunct Firmware image for thatadapter.
If updates are available, you can update the adapter driver firmware and the adapter firmware or only theadapter driver firmware. You can also update all of the adapters at the same time, or specify a singleadapter to update.
Note: A temporary I/O outage occurs for each SR-IOV adapter during its update. The outage lastsapproximately 1 minute for each adapter that is updated when you update only the adapter driverfirmware, and approximately 5 minutes for each adapter that is updated when you update both theadapter driver firmware and the adapter firmware.2. Choose one of the following options that corresponds to the firmware that you want to update:
• To update the adapter driver firmware and the adapter firmware for an SR-IOV adapter, enter one ofthe following commands. Updating the adapter driver firmware and the adapter firmware results inan I/O outage of up to 5 minutes for each adapter that is being updated. Each adapter is updatedsequentially, so that the total update time for updating all the adapters is up to 5 minutes peradapter, where each adapter is configured in SR-IOV shared mode.
– This command updates the adapter driver firmware and adapter firmware for all of the adapters.
startdump -m system_name -t resource -r "sriov all updateadapter"
– This command updates the adapter driver firmware and adapter firmware only for the adapterthat is specified by the slot_location_code parameter.
startdump -m system_name -t resource -r "sriov slot_location_code updateadapter"
• To update only the adapter driver firmware for the selected SR-IOV adapter or for all of your SR-IOVadapters, enter one of the following commands. Updating only the adapter driver firmware results inan I/O outage of up to 1 minute for each adapter during the update. Each adapter is updatedsequentially, so that the total update time for updating all the adapters is up to 1 minute per adapter,where each adapter is configured in SR-IOV shared mode.
– This command updates only the adapter driver firmware for the adapter that is specified by theslot_location_code parameter.
startdump -m system_name -t resource -r "sriov slot_location_code update"
– This command updates only the adapter driver firmware for all of the adapters.
startdump -m system_name -t resource -r "sriov all update"
3. To verify that the updates completed successfully, run the following command:
startdump -m system_name -t resource -r "sriovdebug -fwinfo"
The output is sent to a dump file in the /dump directory that is titledRSCDUMP.<serial_number>.<dump_id>.<timestamp>. The contents of the file contains asection of information for each adapter that is running in SR-IOV mode. The section for each adapter isidentified by its Slot location code. The output of the command displays the updated informationabout the SR-IOV adapters. Depending on which firmware you updated, the adapters with the updatedfirmware satisfy either the criteria of no available updates or the criterion of having only availableadapter firmware updates. These criteria are shown in step “1” on page 42.
Managing the virtualization environment 43

Viewing SR-IOV logical port settingsYou can view the single root I/O virtualization (SR-IOV) logical port settings on a server by using theHardware Management Console (HMC).
About this taskTo see the SR-IOV logical port adapter settings by using an HMC, complete the following steps:
Procedure
1. In the navigation pane, click the Resources icon .2. Click All Systems. The All Systems page is displayed.3. In the work pane, select a system and click Actions > View System Properties. You can view and
change the properties of the system that are listed under the PowerVM area.4. In the PowerVM area, click Hardware Virtualized I/O.5. In the SR-IOV tab, select an SR-IOV adapter from the SR-IOV adapter list.6. Select an SR-IOV adapter from the SR-IOV adapter list.7. Select Logical Ports from the View options. A list of configured SR-IOV logical port adapter settings
are displayed.8. Right-click a logical port and select View Logical Port. The View SR-IOV Logical Port page opens. You
can view all properties of the selected SR-IOV logical port.
Modifying SR-IOV physical port settingsYou can change the single root I/O virtualization (SR-IOV) physical ports settings on a server by using theHardware Management Console (HMC).
About this taskTo change the settings of an SR-IOV physical port by using an HMC, complete the following steps:
Procedure
1. In the navigation pane, click the Resources icon .2. Click All Systems. The All Systems page is displayed.3. In the work pane, select a system and click Actions > View System Properties. You can view and
change the properties of the system that are listed under the PowerVM area.4. In the PowerVM area, click Hardware Virtualized I/O.5. In the SR-IOV tab, select an SR-IOV adapter from the SR-IOV adapter list. A list of SR-IOV physical
ports that are configured for the selected SR-IOV adapter is displayed.6. Right-click an SR-IOV physical port that you want to change and select Modify Physical Port. The
Modify SR-IOV Physical Port page opens.7. Change the label from the Label field.8. Change the sublabel from the Sub-Label field.9. Change the configured speed settings from the Configured Speed list.
10. Select Advanced settings.11. Change the MTU size settings from the MTU Size list.12. Change the port switch mode settings from the Port Switch Mode list.13. Change the flow control settings from the Flow Control list.14. Change the maximum number of logical ports that are supported from the Maximum field.15. Click OK to save your changes to the SR-IOV physical port settings.
44 Power Systems: Managing the virtualization environment

Host Ethernet Adapters (HEAs)A Host Ethernet Adapter (HEA) is a physical Ethernet adapter that is integrated directly into the GX+ buson a managed system. HEAs offer high throughput, low latency, and virtualization support for Ethernetconnections. HEAs are also known as Integrated Virtual Ethernet adapters (IVE adapters).
Note: HEA is not supported on POWER9 processor-based server.
Unlike most other types of I/O devices, you can never assign the HEA itself to a logical partition. Instead,multiple logical partitions can connect directly to the HEA and use the HEA resources. This allows theselogical partitions to access external networks through the HEA without having to go through an Ethernetbridge on another logical partition.
To connect a logical partition to an HEA, you must create a logical Host Ethernet Adapter (LHEA) for thelogical partition. A logical Host Ethernet Adapter (LHEA) is a representation of a physical HEA on a logicalpartition. An LHEA appears to the operating system as if it were a physical Ethernet adapter, just as avirtual Ethernet adapter appears as if it were a physical Ethernet adapter. When you create an LHEA for alogical partition, you specify the resources that the logical partition can use on the actual physical HEA.Each logical partition can have one LHEA for each physical HEA on the managed system. Each LHEA canhave one or more logical ports, and each logical port can connect to a physical port on the HEA.
After you create an LHEA for a logical partition, a network device is created in the logical partition. Thisnetwork device is named entX on AIX logical partitions, CMNXX on IBM i logical partitions, and ethX onLinux logical partitions, where X represents sequentially assigned numbers. The user can then set upTCP/IP configuration like a physical Ethernet device to communicate with other logical partitions.
You can configure a partition so that it is the only logical partition that can access a physical port of anHEA by specifying dedicated mode for an LHEA that is assigned to the logical partition. When an LHEA is indedicated mode, no other logical partitions can access the logical ports of the physical port that isassociated with the LHEA that is in dedicated mode. You might want to configure a logical partition todedicated mode in the following situations:
If you want to connect more than 16 logical partitions to each other and to an external network through aphysical port on an HEA, you can create a logical port on a Virtual I/O Server and configure an Ethernetbridge between the logical port and a virtual Ethernet adapter on a virtual LAN. This allows all logicalpartitions with virtual Ethernet adapters on the virtual LAN to communicate with the physical port throughthe Ethernet bridge. If you configure an Ethernet bridge between a logical port and a virtual Ethernetadapter, the physical port that is connected to the logical port must have the following properties:
• The physical port must be configured so that the Virtual I/O Server is the dedicated mode logicalpartition for the physical port.
• The physical port can have only one logical port.
A logical port can communicate with all other logical ports that are connected to the same physical porton the HEA. The physical port and its associated logical ports form a logical Ethernet network. Broadcastand multicast packets are distributed on this logical network as though it was a physical Ethernetnetwork. You can connect up to 16 logical ports to a physical port using this logical network. Byextension, you can connect up to 16 logical partitions to each other and to an external network throughthis logical network. The actual number of logical ports that you can connect to a physical port dependsupon the Multi-Core Scaling value of the physical port group. It also depends on the number of logicalports that have been created for other physical ports within the physical port group. By default, the Multi-Core Scaling value of each physical port group is set to 4, which allows four logical ports to be connectedto the physical ports in the physical port group. To allow up to 16 logical ports to be connected to thephysical ports in the physical port group, you must change the Multi-Core Scaling value of the physicalport group to 1 and restart the managed system.
You can set each logical port to restrict or allow packets that are tagged for specific VLANs. You can set alogical port to accept packets with any VLAN ID, or you can set a logical port to accept only the VLAN IDsthat you specify. You can specify up to 20 individual VLAN IDs for each logical port.
The physical ports on an HEA are always configured on the managed system level. If you use an HMC tomanage a system, you must use the HMC to configure the physical ports on any HEAs belonging to themanaged system. Also, the physical port configuration applies to all logical partitions that use the
Managing the virtualization environment 45

physical port. (Some properties might require setup in the operating system as well. For example, themaximum packet size for a physical port on the HEA must be set on the managed system level using theHMC. However, you must also set the maximum packet size for each logical port within the operatingsystem.) By contrast, if a system is unpartitioned and is not managed by an HMC, you can configure thephysical ports on an HEA within the operating system as if the physical ports were ports on a regularphysical Ethernet adapter.
HEA hardware does not support half-duplex mode.
Managing Host Ethernet Adapters (HEAs)You can create or change a Host Ethernet Adapter (HEA) by using the Hardware Management Console(HMC).
About this task
You can complete the following management tasks on an HEA:
• Changing an HEA adapter• Changing an HEA port• Viewing the partitions that are associated with an HEA port
To manage HEA tasks, complete the following steps:
Procedure
1. In the navigation pane, click the Resources icon .2. Click All Systems. The All Systems page is displayed.3. In the work pane, select a system and click Actions > View System Properties. You can view and
change the properties of the system that are listed under the PowerVM area.4. In the PowerVM area, click Hardware Virtualized I/O. The Hardware Virtualized I/O page opens.5. In the work pane, click the HEA tab.6. To change an HEA adapter, complete the following steps:
a) Select an HEA adapter from the list to display the port configuration.b) Click Modify HEA Adapter. The Modify HEA Adapter page opens. You can change the properties of
the selected adapter, such as the Multi-Core Scaling (MCS) value for the port group. You can alsoview details about the port group ID, maximum logical ports, and configured logical ports.
c) From the HEA Port Groups table, select a Port Group MCS from the list to change the MCS value.d) Click OK.
7. To change an HEA port, complete the following steps:a) Select an HEA adapter from the list to display the port configuration.b) Right click and select Modify Port. The Modify HEA Port page opens.c) The properties of the selected adapter port are listed. You can change the port speed, the actual
maximum packet size that can be received by each physical port, and the duplex level for eachphysical port.
d) Click OK to apply the changes.8. To view partitions that are associated with an HEA port, complete the following steps:
a) Select an HEA adapter from the list to display the port configuration.b) Right click and select View Partitions. The View HEA Port Partition Assignments page opens,
which displays the partitions table that lists the partitions that are assigned to the physical port.c) Click OK.
46 Power Systems: Managing the virtualization environment

Managing Host Channel Adapters (HCAs)Host Channel Adapters (HCAs) provide port connections from a managed system to other devices. Youcan connect the port to another HCA, a target device, or a switch that redirects the incoming data fromone port to a device that is attached to another port.
Before you beginYou can view a list of the HCAs on a server that is managed by the Hardware Management Console (HMC).You can select an HCA from the list to display the current partition usage for the HCA.
About this taskTo view the current partition usage, complete the following steps:
Procedure
1. In the navigation pane, click the Resources icon .2. Click All Systems. The All Systems page is displayed.3. In the work pane, select a system and click Actions > View System Properties. You can view and
change the properties of the system that are listed under the PowerVM area.4. In the navigation pane, click Hardware Virtualized I/O. The Hardware Virtualized I/O page is
displayed.5. In the work pane, click the HCA tab.6. Click Launch Manage Host Channel Adapters. The HMC pane opens with the list of HCA in a table.7. From the table, select an HCA to display the current partition usage for the selected HCA.8. Click OK.
Managing SSP clusters by using the All Shared Storage Pool Clusters menuWith HMC version 8.40 or later, you can use the All Shared Storage Pool Clusters menu in the HardwareManagement Console (HMC) to perform management tasks for the Shared Storage Pool (SSP) clusters inthe Virtual I/O Server (VIOS).
To view the configuration details of shared storage pool clusters in the Virtual I/O Server (VIOS), by usingthe HMC, complete the following steps:
1. In the navigation pane, click the Resources icon .2. Click All Shared Storage Pool Clusters. The All Shared Storage Pool Clusters table is displayed. The
table lists all clusters that can be accessed by the HMC (all servers that are managed by the HMC), andthe information about tiers and nodes assigned to them.
3. In the upper right of the window, click Display Gallery View or Display Table View to toggle betweenthe table view and the gallery view.
You can manage the clusters that are listed or add additional clusters to your managed system. Select acluster in the table to view the manage tasks and to remove the cluster from the table.
Managing the virtualization environment 47

Viewing the SSP cluster configuration by using the All Shared Storage Pool Clusters menuWith HMC version 8.40 or later, you can view the configuration details of Shared Storage Pool (SSP)clusters by using the All Shared Storage Pool Clusters menu in the Hardware Management Console(HMC).
Procedure
To view the configuration details of shared storage pool clusters in the Virtual I/O Server (VIOS), by usingthe HMC, complete the following steps:
1. In the navigation pane, click the Resources icon .2. Click All Shared Storage Pool Clusters. The All Shared Storage Pool Clusters table is displayed. The
table lists all clusters that can be accessed by the HMC (all servers managed by the HMC), and theinformation about tiers and nodes assigned to them.
3. Select a Shared Storage Pool cluster from the table and click Actions > View Shared Storage Poolcluster. Alternatively, you can click the cluster name to view the configuration details for that SSPcluster. The cluster configuration page opens.You can view the details of the tiers, the repository disk, and the nodes assigned to the cluster. Fromthe cluster configuration page, you can replace the assigned repository disk, add or remove nodes, andperform the following actions on the assigned tiers:
• Add a tier• Remove a tier• Remove the default tier• Rename a tier• Set a tier as default• Add capacity to the tier• Remove capacity from the tier• Enable mirroring• Disable mirroring• Modify threshold percentage• Restrict or unrestrict system tier
4. Click Close.
Adding an SSP cluster by using the All Shared Storage Pool Clusters menuWith HMC version 8.40 or later, you can add Shared Storage Pool (SSP) clusters by using the All SharedStorage Pool Clusters menu in the Hardware Management Console (HMC).
Procedure
To add shared storage pool clusters to a Virtual I/O Server (VIOS), by using the HMC, complete thefollowing steps:
1. In the navigation pane, click the Resources icon .2. Click All Shared Storage Pool Clusters. The All Shared Storage Pool Clusters table is displayed. The
table lists all clusters that can be accessed by the HMC (all servers managed by the HMC).3. Click Add Shared Storage Pool Cluster. The Add Shared Storage Pool Cluster Wizard opens.4. Click General Settings tab.
a) Enter a cluster name in the Cluster Name field.b) Enter a shared storage pool name in the Shared Storage Pool field.
48 Power Systems: Managing the virtualization environment

c) Under Tier Capability, select Single tier capable or Multiple tier capable to specify if you wantthe cluster to be single-tier or multitier capable. Multiple tier support provides a selection ofresources, including Virtual I/O Servers that provide this feature. You can create the cluster and thesystem tier by using this wizard.
d) Enter a tier name in the System Tier Name field.e) Enter the free space threshold percentage in the Freespace Threshold % field.f) Enter the overcommit threshold percentage in the Overcommit Threshold % field.
5. Click Next or click the Nodes tab.a) Select a node from the Virtual I/O Server Cluster Nodes table.
6. Click Next or click the Repository Disk tab.a) Select a disk from the Cluster Repository Disks table.
7. Click Next or click the System Tier tab.a) Select a physical volume from the Physical Volumes table.b) Select Mirroring and enter the names of the Failure group 1 and Failure group 2. Mirroring enables
you to assign physical volumes to the failure group 1 and failure group 2 that are contained by thetiers. The same data is replicated in both the failure groups. If you enable mirroring you can retrievedata when the data is lost from one failure group. To enable mirroring, you must assign the physicalvolumes in the table to the failure groups.
Note: The system tier that is created in this wizard is unrestricted and it is the default tier.8. Click Next or click the Summary tab. Verify that the shared storage pool cluster is added and complete
one of the following steps:
• Click Back to change the parameters.• Click Finish to add the shared storage pool cluster.
Adding tiers by using the All Shared Storage Pool Clusters menuWith HMC version 8.40 or later, you can add a tier to a Shared Storage Pool (SSP) clusters by using the AllShared Storage Pool Clusters menu in the Hardware Management Console (HMC).
Procedure
To add a tier to a Shared Storage Pool cluster, by using the HMC, complete the following steps:
1. In the navigation pane, click the Resources icon .2. Click All Shared Storage Pool Clusters. The All Shared Storage Pool Clusters table is displayed. The
table lists all clusters that can be accessed by the HMC (all servers that are managed by the HMC).3. Select a Shared Storage Pool cluster from the table and click Actions > Add Tier. Alternatively, you
can add a tier from the cluster configuration page by clicking Add Tier. The Add Tier page opens.4. Enter a tier name in the Tier Name field.5. Enter the free threshold percentage and the overcommit threshold percentage in the Free Threshold
% field and the Overcommit Threshold % field.6. Select Mirroring and enter the names of the Failure group 1 and Failure group 2. Mirroring enables
you to assign physical volumes to the failure group 1 and failure group 2 that are contained by thetiers. The same data is replicated in both the failure groups. If you enable mirroring you can retrievedata when the data is lost from one failure group. To enable mirroring, you must assign the physicalvolumes in the table to the failure groups.
7. In the Physical Volumes table, assign Failure group 1 and Failure group 2 to the required physicalvolumes to add storage capacity.
8. Click OK. A tier is added to the selected Shared Storage Pool cluster.
Managing the virtualization environment 49

Adding nodes by using the All Shared Storage Pool Clusters menuWith HMC version 8.40 or later, you can add a node to a Shared Storage Pool (SSP) cluster by using the AllShared Storage Pool Clusters menu in the Hardware Management Console (HMC).
Procedure
To add a node to a Shared Storage Pool cluster, by using the HMC, complete the following steps:
1. In the navigation pane, click the Resources icon .2. Click All Shared Storage Pool Clusters. The All Shared Storage Pool Clusters table is displayed. The
table lists all clusters that can be accessed by the HMC (all servers that are managed by the HMC).3. Select a Shared Storage Pool cluster from the table and click Actions > Add Nodes. Alternatively, you
can add a node from the cluster configuration page by clicking Add Nodes under the Nodes section.The Add Nodes page opens.
4. In the Virtual I/O Server Cluster nodes table, select the Virtual I/O Server nodes that you want to addto the Shared Storage Pool cluster.
5. Click OK. A cluster node is added to the selected Shared Storage Pool cluster.
Removing SSP clusters by using the All Shared Storage Pool Clusters menuWith HMC version 8.40 or later, you can remove a Shared Storage Pool (SSP) cluster by using the AllShared Storage Pool Clusters menu in the Hardware Management Console (HMC).
Procedure
To remove a shared storage pool cluster that is assigned to a managed system, complete the followingsteps:
1. In the navigation pane, click the Resources icon .2. Click All Shared Storage Pool Clusters. The All Shared Storage Pool Clusters table is displayed. The
table lists all clusters that can be accessed by the HMC (all servers that are managed by the HMC).3. Select the cluster to be removed from the table and click Actions > Remove Cluster.4. Click OK to confirm the removal of the cluster.
Changing SSP clusters by using the All Shared Storage Pool Clusters menuWith HMC version 8.40 or later, you can change a Shared Storage Pool (SSP) cluster by using the AllShared Storage Pool Clusters menu in the Hardware Management Console (HMC).
Changing the assignment of physical volumes in an SSP clusterYou can use the Hardware Management Console (HMC) to view and to change the assignment of physicalvolumes in a Shared Storage Pool (SSP) cluster.
Each Virtual I/O Server (VIOS) in the cluster requires at least one physical volume for the repository thatis used by the Cluster Aware AIX (CAA) subsystem and one or more physical volumes for the storage pool.
When a cluster is created, you must specify one physical volume for the repository physical volume and atleast one physical volume for the storage pool physical volume. The storage pool physical volumes areused to provide storage to the actual data generated by the client partitions. The repository physicalvolume is used to communicate with the cluster and store the cluster configuration. The maximum clientstorage capacity matches the total storage capacity of all storage pool physical volumes. The repositorydisk must have minimum 1 GB of available storage space. The physical volumes in the storage pool musthave minimum 10 GB of available storage space in total.
You can use any method that is available for the storage area network (SAN) to create each physicalvolume with minimum 10 GB of available storage space. Map the physical volume to the partition Fibre
50 Power Systems: Managing the virtualization environment

Channel adapter for each VIOS in the cluster. The physical volumes must be mapped only to the VIOSthat is connected to the shared storage pool.
After the physical volumes are allocated to a VIOS in the shared storage pool environment, the VIOSmanages those physical volumes. You can change the capacity or allocation of physical volumes in aclient partition.
Replacing a cluster repository disk by using the All Shared Storage Pool Clusters menuWith HMC version 8.40 or later, you can replace the assigned repository disk in a shared storage poolcluster by using the All Shared Storage Pool Clusters menu in the Hardware Management Console(HMC).
Procedure
To replace the cluster repository disk in a shared storage pool cluster by using the HMC, complete thefollowing steps:
1. In the navigation pane, click the Resources icon .2. Click All Shared Storage Pool Clusters. The All Shared Storage Pool Clusters table is displayed. The
table lists all clusters that can be accessed by the HMC (all servers that are managed by the HMC).3. Select a Shared Storage Pool cluster from the table and click Actions > View Shared Storage Pool
Cluster. Alternatively, you can click the cluster name to view the configuration details for that SSPcluster. The cluster configuration page opens.
4. Under the Repository Disk section click Replace Disk. The Replace Shared Storage Pool RepositoryDisk page opens.
5. Select a cluster repository disk, from the list of those disks that are available in the table to replace therepository disk that is currently assigned to the cluster.
6. Click OK to apply the changes.
Removing a node by using the All Shared Storage Pool Clusters menuWith HMC version 8.40 or later, you can remove a node from a shared storage pool cluster by using the AllShared Storage Pool Clusters menu in the Hardware Management Console (HMC).
Procedure
To remove a node from a shared storage pool cluster by using the HMC, complete the following steps:
1. In the navigation pane, click the Resources icon .2. Click All Shared Storage Pool Clusters. The All Shared Storage Pool Clusters table is displayed. The
table lists all clusters that can be accessed by the HMC (all servers that are managed by the HMC).3. Select a Shared Storage Pool cluster from the table and click Actions > View Shared Storage Pool
Cluster. Alternatively, you can click the cluster name to view the configuration details for that SSPcluster. The cluster configuration page opens.
4. Under the Nodes section click Remove Node.5. Click OK to confirm the removal of the node.6. Click OK to apply the changes.
Managing tier tasks by using the All Shared Storage Pool Clusters menuWith HMC version 8.40 or later, you can manage tier tasks in a Shared Storage Pool (SSP) cluster by usingthe All Shared Storage Pool Clusters menu in the Hardware Management Console (HMC).
Removing a tier
To remove a tier from a shared storage pool cluster, by using the HMC, complete the following steps:
Managing the virtualization environment 51

1. In the navigation pane, click the Resources icon .2. Click All Shared Storage Pool Clusters. The All Shared Storage Pool Clusters table is displayed. The
table lists all clusters that can be accessed by the HMC (all servers that are managed by the HMC), andthe information about tiers and nodes assigned to them.
3. Select an SSP cluster from the table and click Actions > View Shared Storage Pool cluster.Alternatively, you can click the cluster name to view the configuration details for that SSP cluster. Thecluster configuration page opens.
4. In the SSP cluster table, click the tier name. The tier configuration page opens.5. Click Actions > Remove Tier.6. Click OK to confirm the removal of a tier.
Removing the default tier
To remove a default tier from a shared storage pool cluster, by using the HMC, complete the followingsteps:
1. In the navigation pane, click the Resources icon .2. Click All Shared Storage Pool Clusters. The All Shared Storage Pool Clusters table is displayed. The
table lists all clusters that can be accessed by the HMC (all servers that are managed by the HMC),with information about the tiers and nodes assigned to them.
3. Select an SSP cluster from the table and click Actions > View Shared Storage Pool cluster.Alternatively, you can click the cluster name to view the configuration details for that SSP cluster. Thecluster configuration page opens.
4. In the SSP cluster table, click the tier name that has Default as the suffix. The tier configuration pageopens.
5. Click Actions > Remove Default.6. Select another tier from the table to be the default tier.7. Click OK to confirm the removal of the default tier.
Renaming a tier
To rename a tier in a shared storage pool cluster, by using the HMC, complete the following steps:
1. In the navigation pane, click the Resources icon .2. Click All Shared Storage Pool Clusters. The All Shared Storage Pool Clusters table is displayed. The
table lists all clusters that can be accessed by the HMC (all servers that are managed by the HMC),with information about the tiers and nodes assigned to them.
3. Select an SSP cluster from the table and click Actions > View Shared Storage Pool cluster.Alternatively, you can click the cluster name to view the configuration details for that SSP cluster. Thecluster configuration page opens.
4. In the SSP cluster table, click the tier name. The tier configuration page opens.5. Click Actions > Rename Tier. Alternatively, in the cluster configuration page, select Actions >
Rename Tier. The Rename Tier page opens.6. Enter a new name for the selected tier.7. Click OK. The selected tier is renamed.
52 Power Systems: Managing the virtualization environment

Setting another tier as default
To set another tier as default in a shared storage pool cluster, by using the HMC, complete the followingsteps:
1. In the navigation pane, click the Resources icon .2. Click All Shared Storage Pool Clusters. The All Shared Storage Pool Clusters table is displayed. The
table lists all clusters that can be accessed by the HMC (all servers that are managed by the HMC),with information about the tiers and nodes assigned to them.
3. Select an SSP cluster from the table and click Actions > View Shared Storage Pool cluster.Alternatively, you can click the cluster name to view the configuration details for that SSP cluster. Thecluster configuration page opens.
4. In the SSP cluster table, click the tier name. The tier configuration page opens.5. Click Actions > Set as Default. Alternatively, in the cluster configuration page, select Actions > Set as
Default. The Set Default Tier page opens.6. Click OK to confirm the removal of the default tier.
Adding storage capacity
To add storage capacity to a tier in a shared storage pool cluster, by using the HMC, complete thefollowing steps:
1. In the navigation pane, click the Resources icon .2. Click All Shared Storage Pool Clusters. The All Shared Storage Pool Clusters table is displayed. The
table lists all clusters that can be accessed by the HMC (all servers that are managed by the HMC),with information about the tiers and nodes assigned to them.
3. Select an SSP cluster from the table and click Actions > View Shared Storage Pool cluster.Alternatively, you can click the cluster name to view the configuration details for that SSP cluster. Thecluster configuration page opens.
4. In the SSP cluster table, click the tier name. The tier configuration page opens.5. Click Actions > Add Capacity. Alternatively, in the cluster configuration page, select Actions > Add
Capacity. The Add Capacity page opens.6. In the Physical Volumes table, assign Failure group 1 and Failure group 2 to the required physical
volumes to add storage capacity.
Note: Failure group 1 and Failure group 2 are displayed only if the selected tier is mirrored. If theselected tier is not mirrored, you can see Assigned instead of Failure group 1 and Failure group 2.
7. Click OK. The storage capacity is added.
Removing storage capacity
To remove storage capacity to a tier in a shared storage pool cluster, by using the HMC, complete thefollowing steps:
1. In the navigation pane, click the Resources icon .2. Click All Shared Storage Pool Clusters. The All Shared Storage Pool Clusters table is displayed. The
table lists all clusters that can be accessed by the HMC (all servers that are managed by the HMC),with information about the tiers and nodes assigned to them.
Managing the virtualization environment 53

3. Select an SSP cluster from the table and click Actions > View Shared Storage Pool cluster.Alternatively, you can click the cluster name to view the configuration details for that SSP cluster. Thecluster configuration page opens.
4. In the SSP cluster table, click the tier name. The tier configuration page opens.5. Click Actions > Remove Capacity. Alternatively, in the cluster configuration page, select Actions >
Remove Capacity. The Remove Capacity page opens.6. In the Physical Volumes table, unassign Failure group 1 or Failure group 2 from the required physical
volumes to remove storage capacity.
Note: If the selected tier is mirrored, it displays the Failure Groups tab. If the tier is not mirrored youcan see the Physical Volumes tab, instead of Failure Groups tab.
7. Click OK. The storage capacity is removed.
Enabling mirroring
To enable mirroring in a tier in a shared storage pool cluster, by using the HMC, complete the followingsteps:
1. In the navigation pane, click the Resources icon .2. Click All Shared Storage Pool Clusters. The All Shared Storage Pool Clusters table is displayed. The
table lists all clusters that can be accessed by the HMC (all servers that are managed by the HMC), andthe information about tiers and nodes assigned to them.
3. Select an SSP cluster from the table and click Actions > View Shared Storage Pool cluster.Alternatively, you can click the cluster name to view the configuration details for that SSP cluster. Thecluster configuration page opens.
4. In the SSP cluster table, click the tier name. The tier configuration page opens.5. Click Actions > Enable Mirroring. Alternatively, in the cluster configuration page, select Actions >
Enable Mirroring. The Enable Mirroring page opens.6. Select the mirroring group and enter the names of Failure group 1 or Failure group 2 to be added.
Mirroring enables you to assign physical volumes to the failure group 1 and failure group 2 that arecontained by the tiers. The same data is replicated in both the failure groups. If you enable mirroring,you can retrieve data when the data is lost from one failure group. To enable mirroring, you mustassign the physical volumes in the table to the failure groups.
7. Click OK.
Disabling mirroring
To disable mirroring in a tier in a shared storage pool cluster, by using the HMC, complete the followingsteps:
1. In the navigation pane, click the Resources icon .2. Click All Shared Storage Pool Clusters. The All Shared Storage Pool Clusters table is displayed. The
table lists all clusters that can be accessed by the HMC (all servers that are managed by the HMC),with information about the tiers and nodes assigned to them.
3. Select an SSP cluster from the table and click Actions > View Shared Storage Pool cluster.Alternatively, you can click the cluster name to view the configuration details for that SSP cluster. Thecluster configuration page opens.
4. In the SSP cluster table, click the tier name. The tier configuration page opens.5. Click Actions > Disable Mirroring. Alternatively, in the cluster configuration page, select Actions >
Disable Mirroring. The Disable Mirroring page opens.6. Select the mirroring group Failure group 1 or Failure group 2 to be removed.
54 Power Systems: Managing the virtualization environment

7. Click OK to confirm the removal of the selected mirroring failure group.
Modifying thresholds
To modify threshold percentages in a tier in a shared storage pool cluster, by using the HMC, completethe following steps:
1. In the navigation pane, click the Resources icon .2. Click All Shared Storage Pool Clusters. The All Shared Storage Pool Clusters table is displayed. The
table lists all clusters that can be accessed by the HMC (all servers that are managed by the HMC),with information about the tiers and nodes assigned to them.
3. Select an SSP cluster from the table and click Actions > View Shared Storage Pool cluster.Alternatively, you can click the cluster name to view the configuration details for that SSP cluster. Thecluster configuration page opens.
4. In the SSP cluster table, click the tier name. The tier configuration page opens.5. Click Actions > Modify Threshold. Alternatively, in the cluster configuration page, select Actions >
Modify Threshold. The Modify Thresholds page opens.6. Enter the free threshold percentage and the overcommit threshold percentage in the Free Threshold
% field and the Overcommit Threshold % field to modify the existing values.7. Click OK. The threshold percentages are modified.
Restricting or unrestricting the system tier
To restrict or unrestrict the system tier in a shared storage pool cluster, by using the HMC, complete thefollowing steps:
1. In the navigation pane, click the Resources icon .2. Click All Shared Storage Pool Clusters. The All Shared Storage Pool Clusters table is displayed. The
table lists all clusters that can be accessed by the HMC (all servers that are managed by the HMC),with information about the tiers and nodes assigned to them.
3. Select an SSP cluster from the table and click Actions > View Shared Storage Pool cluster.Alternatively, you can click the cluster name to view the configuration details for that SSP cluster. Thecluster configuration page opens.
4. In the cluster configuration page, select Actions > (Un)Restrict. The Restrict/Unrestrict System Tierpage opens.
Note: Restricting the system tier removes the ability to store user data on the system tier. Existingdata is not affected. While, unrestricting the system tier enables user data to be stored on the systemtier.
5. Click OK to confirm the restriction or unrestriction of the system tier.
Renaming failure groups by using the All Shared Storage Pool Clusters menuWith HMC version 8.40 or later, you can rename failure groups by using the All Shared Storage PoolClusters menu in the Hardware Management Console (HMC).
To rename a failure group assigned to a tier in a shared storage pool cluster, by using the HMC, completethe following steps:
1. In the navigation pane, click the Resources icon .
Managing the virtualization environment 55

2. Click All Shared Storage Pool Clusters. The All Shared Storage Pool Clusters table is displayed. Thetable lists all clusters that can be accessed by the HMC (all servers managed by the HMC), and theinformation about tiers and nodes assigned to them.
3. Select an SSP cluster from the table and click Actions > View Shared Storage Pool cluster.Alternatively, you can click the cluster name to view the configuration details for that SSP cluster. Thecluster configuration page opens.
4. In the SSP cluster table, click the tier name. The tier configuration page opens.5. In the Failure Groups tab, click Rename FG. The Rename Failure Group page opens.6. Enter a failure group name in the New Failure Group Name field.7. Click OK. The failure group is renamed.
Managing SSP physical volumes by using the All Shared Storage Pool Clusters menuWith HMC version 8.40 or later, you can manage physical volumes in a Shared Storage Pool (SSP) clusterby using the All Shared Storage Pool Clusters menu in the Hardware Management Console (HMC).
Replacing an SSP physical volume
To replace the existing shared storage pool (SSP) physical volume in a shared storage pool cluster, byusing the HMC, complete the following steps:
1. In the navigation pane, click the Resources icon .2. Click All Shared Storage Pool Clusters. The All Shared Storage Pool Clusters table is displayed. The
table lists all clusters that can be accessed by the HMC (all servers managed by the HMC), and theinformation about tiers and nodes assigned to them.
3. Select an SSP cluster from the table and click Actions > View Shared Storage Pool cluster.Alternatively, you can click the cluster name to view the configuration details for that SSP cluster. Thecluster configuration page opens.
4. In the SSP cluster table, click the tier name. The tier configuration page opens.5. In the Failure Groups tab, click Replace Disk. The Replace Shared Storage Pool Physical Volume
page opens.6. Select the new physical volume from the table to replace the existing physical volume that is assigned
to the SSP cluster. The replaced disk is free to be used for other assignments.
Note: Ensure that at least one free physical volume, which has more size than the physical volume thatis being replaced, is available.
7. Click OK. The physical volume is replaced.
Migrating an SSP volume to a different tier
To migrate the shared storage pool (SSP) volume to a different tier in a shared storage pool cluster, byusing the HMC, complete the following steps:
1. In the navigation pane, click the Resources icon .2. Click All Shared Storage Pool Clusters. The All Shared Storage Pool Clusters table is displayed. The
table lists all clusters that can be accessed by the HMC (all servers managed by the HMC), withinformation about the tiers and nodes assigned to them.
3. Select an SSP cluster from the table and click Actions > View Shared Storage Pool cluster.Alternatively, you can click the cluster name to view the configuration details for that SSP cluster. Thecluster configuration page opens.
4. In the SSP cluster table, click the tier name. The tier configuration page opens.
56 Power Systems: Managing the virtualization environment

5. In the Shared Storage Pool Volumes tab, click Actions > Migrate to Different Tier. The MigrateShared Storage Pool Volume to a different tier page opens.
6. Select the destination tier where you want the SSP tier to be migrated. The destination tier must haveenough storage space to accommodate the new tier. Depending on the size of the SSP volume, themigration might take some time to complete.
Note: Ensure that at least one data tier or unrestricted system tier that is configured in the SSP isavailable, before you migrate to a different tier.
7. Click OK. The SSP volume is moved to a different tier.
Increasing SSP volume size
To increase the size of a shared storage pool (SSP) physical volume, by using the HMC, complete thefollowing steps:
1. In the navigation pane, click the Resources icon .2. Click All Shared Storage Pool Clusters. The All Shared Storage Pool Clusters table is displayed. The
table lists all clusters that can be accessed by the HMC (all servers managed by the HMC), withinformation about the tiers and nodes assigned to them.
3. Select an SSP cluster from the table and click Actions > View Shared Storage Pool cluster.Alternatively, you can click the cluster name to view the configuration details for that SSP cluster. Thecluster configuration page opens.
4. In the SSP cluster table, click the tier name. The tier configuration page opens.5. In the Shared Storage Pool Volumes tab, click Actions > Increase size. The Increase Shared
Storage Pool Volume Size page opens.6. Enter a new storage size for the selected physical volume.7. Click OK. The storage size of the selected physical volume is increased.
Removing unassigned SSP volume
To remove an unassigned shared storage pool (SSP) volume a shared storage pool cluster, by using theHMC, complete the following steps:
1. In the navigation pane, click the Resources icon .2. Click All Shared Storage Pool Clusters. The All Shared Storage Pool Clusters table is displayed. The
table lists all clusters that can be accessed by the HMC (all servers managed by the HMC), withinformation about the tiers and nodes assigned to them.
3. Select an SSP cluster from the table and click Actions > View Shared Storage Pool cluster.Alternatively, you can click the cluster name to view the configuration details for that SSP cluster. Thecluster configuration page opens.
4. In the SSP cluster table, click the tier name. The tier configuration page opens.5. In the Shared Storage Pool Volumes tab, click Actions > Remove. The Remove Unassigned Shared
Storage Pool Volume page opens.6. Click OK to confirm the removal of the unassigned SSP volume.
Viewing assigned partitions
To view all assigned partitions to an share storage pool (SSP) volume in a shared storage pool cluster, byusing the HMC, complete the following steps:
Managing the virtualization environment 57

1. In the navigation pane, click the Resources icon .2. Click All Shared Storage Pool Clusters. The All Shared Storage Pool Clusters table is displayed. The
table lists all clusters that can be accessed by the HMC (all servers managed by the HMC), withinformation about the tiers and nodes assigned to them.
3. Select an SSP cluster from the table and click Actions > View Shared Storage Pool cluster.Alternatively, you can click the cluster name to view the configuration details for that SSP cluster. Thecluster configuration page opens.
4. In the SSP cluster table, click the tier name. The tier configuration page opens.5. In the Shared Storage Pool Volumes tab, select Show Assignment. The partitions assigned to the
SSP volumes are displayed in the table.
Managing partitions (logical partitioning)Partitioning is the ability to make a server run as if it were two or more independent servers. When youlogically partition a server, you divide the resources on the server into subsets called partitions. You caninstall software on a partition, and the partition runs as an independent logical server with the resourcesthat you allocated to the partition. You can create a maximum of 1000 partitions on some servers.However, the maximum number of partitions on a server varies depending on the server configuration.
Partitions help you efficiently use system resources and increase configuration possibilities. You can usepartitions to reduce the footprint of your data center by consolidating servers and maximize the use ofsystem resources by sharing resources among multiple partitions.
You can manage the configuration of partitions and the hardware resources that are allocated to eachpartition by using the Manage PowerVM and Manage partition functions in the Hardware ManagementConsole (HMC).
Note: You must activate the partition or apply the partition configuration at least once before you plan touse the Manage partition functions.
You can perform partition management functions, such as assigning processors, memory, and I/O devicesto partitions, by accessing the options listed under the Properties area of the HMC graphical userinterface.
You can complete most configuration updates while the partition is running.
You can run AIX, IBM i, or Linux operating systems on partitions.
Activating partitionsYou can activate an IBM i, AIX, or a Linux partition by using the Hardware Management Console (HMC).
Based on which partition you want to activate, complete the steps in either the “Activating IBM ipartitions” on page 58 topic or the “Activating AIX or Linux partitions” on page 60 topic. You can setthe activation options to activate or network boot a partition.
Note: The partition that you choose to activate must be in the Not Activated state. If you select apartition that is in other states, the Activate option is not displayed.
Activating IBM i partitionsYou can activate or network boot an IBM i partition by using the Hardware Management Console (HMC).
About this taskTo activate or network boot an IBM i partition by using the HMC, complete the following steps:
58 Power Systems: Managing the virtualization environment

Procedure
1. In the navigation pane, click the Resources icon .2. Click All Systems.
The All Systems page is displayed.3. In the work pane, select a system and click Actions > View System Partitions. In the Partitions
page, you can view all the partitions that belong to the system.4. To view the Activate <IBM i partition name> wizard, choose one of the following options:
• In the work pane, select the partition that you want to activate and click Actions > Activate. TheActivation wizard is displayed.
• In the work pane, click on the partition name that you want to activate. The partition propertiespage opens. Click Partition Actions > Operations > Activate. The Activation wizard is displayed.
5. From the Partition Configuration list, select the required partition configuration profile.You can select only the profile that is associated to the selected partition. When you create a partitiona default profile is always associated to the partition. This is indicated with the profile name beingfollowed by default in parentheses.
Note: If you choose Current Configuration, the Advanced Settings are unavailable.6. From the Activation Options list, select the activation option for the partition.
• Select Activate to activate the partition.
Note: If you select Activate, the Next button is not available and you can only click Finish toactivate and close the wizard after making all your choices in the wizard.
• Select Network Boot to install the operating system on the partition. Alternatively, you can selectthe logical partition that you want to network boot from the work pane and click Actions >Netboot. The Network Boot wizard is displayed. Click Next to configure the network settings forthe logical partition.
7. Click Advanced Settings if you want to view and modify the following options for the selectedpartition:
• Keylock Position establishes the power-on and power-off modes for the system. You can selectthe following keylock values - Do not override configuration, Manual (attended), and Normal(unattended).
Attention: The Manual (attended) value is not preferred value for security reasons.
• IPL Type determines the copy of programs that are used by your system during initial programload (IPL).
• Open 5250 console establishes a console session using the HMC 5250 emulator. This option isavailable only on the HMC local console and is not available on the HMC remote console.
• Use VSI Profile activates the partition with Virtual Station Interface (VSI) profiles.
Note: If the VSI attributes are not set correctly, the activation fails.8. If you selected Activate from the Activation Options list, click Finish to activate the IBM i partition
and close the activation wizard.9. If you selected Network Boot from the Activation Options list, click Next. The Network Settings
page opens.10. In the Network Settings page, configure network adapter settings for the partition by using the
following options:
• IPv4 or IPv6 address to use the IPv4 or IPv6 server and client address.• Boot Server IP address to specify the IP address of the boot server that contains the network
installation image for a partition. If you select IPv4, you must also specify the other details, such
Managing the virtualization environment 59

as the subnet mask and the default gateway. If you select IPv6 you must specify the requiredIPv6 settings for your system.
11. Click Advanced Settings to view and change the following network configuration settings for theselected partition:a) From the Adapter Speed list, select the speed of the Ethernet adapter for the target partition. By
default, Auto is selected to enable the system to determine the required speed for the adapter.You can also select the following values - 10, 100, or 1000.
b) From the Adapter Duplex list, select duplex value for the Ethernet adapter. By default, Auto isselected to enable the system to determine the required duplex for the adapter. You can alsoselect the Full or Half values.
c) In the VLAN Tag Identifier field, specify a valid value for the virtual local area network (VLAN) tagidentifier. The valid value is in the range 1 - 4094. This is an optional parameter and it is displayedonly if the managed system is capable of the VLAN tagging function for the IBM i partition networkboot.
12. Click Finish to activate with the selected network boot settings and to close the activation wizard.
Activating AIX or Linux partitionsYou can activate or network boot an AIX or a Linux partition by using the Hardware Management Console(HMC).
About this taskTo activate and network boot an AIX or a Linux partition by using the HMC, complete the following steps:
Procedure
1. In the navigation pane, click the Resources icon .2. Click All Systems.
The All Systems page is displayed.3. In the work pane, select a system and click Actions > View System Partitions. In the Partitions
page, you can view all the partitions that belong to the system.4. To view the Activate <AIX / Linux partition name> wizard, choose one of the following options:
• In the work pane, select the partition that you want to activate and click Actions > Activate. TheActivation wizard is displayed.
• In the work pane, click the partition name that you want to activate. The partition properties pageopens. Click Partition Actions > Operations > Activate. The Activation wizard is displayed.
5. From the Partition Configuration list, select the required partition configuration profile.You can select only the profile that is associated to the selected partition. When you create a partitiona default profile is always associated to the partition. This is indicated with the profile name beingfollowed by default in parentheses.
Note: If you choose Current Configuration, the Advanced Settings are unavailable.6. From the Activation Options list, select the activation option for the partition.
• Select Activate to activate the partition.
Note: If you select Activate, the Next button is not available. You can only click Finish to activateand close the wizard, after making all your choices in the current screen.
• Select Network Boot to install the operating system on the partition. Alternatively, you can selectthe logical partition that you want to network boot from the work pane and click Actions >Netboot. The Network Boot wizard is displayed. Click Next to configure the network settings forthe logical partition.
7. Click Advanced Settings if you want to view and modify the following options for the selectedpartition:
60 Power Systems: Managing the virtualization environment

• Keylock Position establishes the power-on and power-off modes that are allowed for the system.You can select the following keylock values - Do not override configuration, Manual (attended),and Normal (unattended).
Attention: The Manual (attended) value is not preferred value for security reasons.
• Boot Mode indicates the activation type for a partition. This activation type is applicable only forAIX, Linux, or Virtual I/O Server partitions. This option is not displayed for IBM i partitions.
• Open vterm opens a virtual terminal console.• Use VSI Profile activates the partition with Virtual Station Interface (VSI) profiles.
Note: If the VSI attributes are not set correctly, the activation fails.8. If you selected Activate from the Activation Options list, click Finish to activate the AIX or the Linux
partition and close the activation wizard.9. If you selected Network Boot from the Activation Options list, click Next. The Network Settings
page opens.10. In the Network Settings page, configure network adapter settings for the partition by using the
following options:
• IPv4 or IPv6 address to use the IPv4 or IPv6 server and client address.• Boot Server IP address to specify the IP address of the boot server that contains the network
install image for a partition. If you select IPv4, you must also specify the other details, like thesubnet mask and the default gateway. If you select IPv6 you must specify the required IPv6settings for your system.
11. Click Advanced Settings to view and change the following network configuration settings for theselected partition:a) From the Adapter Speed list, select the speed of the Ethernet adapter for the target partition. By
default, Auto is selected to enable the system to determine the required speed for the adapter.You can also select the following values - 10, 100, or 1000.
b) From the Adapter Duplex list, select duplex value for the Ethernet adapter. By default, Auto isselected to enable the system to determine the required duplex for the adapter. You can alsoselect the Full or Half values.
12. Click Finish to activate with the selected network boot settings and to close the activation wizard.
Managing partitionsYou can view and change the properties of partitions by using the Hardware Management Console (HMC).
You can view and change the following properties of a partition:
• General properties and capabilities• Processor• Memory• Persistent Memory• Physical I/O adapters
Changing partition properties and capabilitiesYou can view and change the partition name, view general properties of the partition, and change thevirtualization capabilities by using the Hardware Management Console (HMC).
Before you begin
You can view the following general properties:
• Type, version, and IP address of the operating system.• Machine type and serial number of the system.
Managing the virtualization environment 61

• Resource configuration of a logical partition. It indicates whether all the resources that are necessary toactivate the partition are available. When the Resource Configuration field displays Configured, thepartition can be activated by using the current configuration. When the Resource Configuration fielddisplays Not Configured and the partition has a last valid configuration profile, that profile is used toactivate the partition. Otherwise, the partition can be activated by using a profile.
Note: When a user, who has access to the partition but does not have access to the partition profile triesto view the properties of the partition, the user is prompted to Apply Partition Configuration, beforeproceeding to view and manage the partition.
You can view or change the partition name and keylock position, add a description, and assign group tags.Additionally, if the managed system supports virtual serial number (VSN) and the managed system is notin the Enterprise Pool 2.0, you can view and manage the virtual serial number for the logical partition.
Virtualization capabilities of a partition include the following features:Live partition mobility
Live Partition Mobility is a component of the PowerVM Enterprise Edition hardware feature thatenables moving AIX, IBM i, and Linux partitions from one system to another. The mobility processtransfers the system environment, including the processor state, memory, attached virtual devices,and connected users.With the active partition mobility feature, you can move AIX, IBM i, and Linux partitions that arerunning, including the operating system and applications, from one system to another. The partitionand the applications that run on that migrated partition do not need to be shut down.With the inactive partition mobility feature, you can move a powered off AIX, IBM i, or Linux partitionfrom one system to another. For more information on live partition mobility, see Partition Mobility.You cannot migrate an IBM i partition that is configured with SR-IOV logical ports when the IBM ipartition is in the Restricted I/O Partition mode.
You cannot migrate a logical partition that is configured with virtual Persistent Memory (PMEM)devices.
Simplified Remote RestartWhen this capability is enabled, the partition state and partition configuration data is automaticallystored on an HMC that manages the server. Any change to the partition configuration or profile isautomatically synchronized with the data that is stored on the HMC. You can enable or disable thesimplified remote restart capability only when the partition is in an inactive state.
Note: When the HMC is at Version 8.6.0, or later, and the firmware is at level FW860, or later, you canenable or disable the simplified version of the remote restart capability when the logical partition is inthe Running state. The logical partition must not be in the Suspended, Resuming, Migrating, orRemote Restarting states.
This option is available only when the server is enabled with PowerVM Enterprise Edition and the levelof firmware on your server supports the simplified remote restart capability. If a managed system isPowerVM Partition Simplified Remote Restart Capable, the page displays the option to manage asimplified remote restart partition only.
The partition and profile data, referred to as remote restart data, is stored on the HMC hard drive forpartitions that are simplified remote restart capable. For more information on the different states ofthe remote restart operation, see Remote Restart State.
You cannot enable the Simplified Remote Restart (SRR) capability if the SR-IOV logical ports arealready assigned to an IBM i partition that is in the Restricted I/O Partition mode.
You cannot enable the Simplified Remote Restart (SRR) capability if the logical partition isconfigured with virtual Persistent Memory (PMEM) devices.
Note: If the system key for encrypting the platform keystore data is not a user-defined key, then youcannot create a logical partition with both the platform keystore and simplified remote restart (SRR)capabilities enabled.
62 Power Systems: Managing the virtualization environment

About this taskTo view and change the properties and capabilities of the partition by using the HMC, complete thefollowing steps:
Procedure
1. In the navigation pane, click the Resources icon .2. Click All Systems. The All Systems page is displayed.3. In the work pane, select the partition for which you want to view or change the properties and
capabilities and click Actions > View Partition Properties. The Properties page is displayed. Youcan view and change the properties that are listed under the Properties area.
4. In the Properties area, click Properties > General Properties to view and change the properties ofthe selected partition.
5. Enter a name in the Partition Name field to change the name of the partition.6. Select the Key Lock Position to be either Manual or Normal.7. Enter an optional description in the Description field to further identify the logical partition.8. In the Group Tags field, select from the list of available tag assignments for the groups to which the
partition belongs. If the partition does not belong to any group, the group tags list is empty.9. If the managed system supports virtual serial number (VSN) and the managed system is not in the
Enterprise Pool 2.0, you can view and manage the virtual serial number for the logical partition in theVirtual Serial Number field as described in the following sections:a) When the logical partition is in Running state, you can only view the virtual serial number. If the
virtual serial number is assigned to the logical partition, the Virtual Serial Number field displaysthe virtual serial number. No VSN is displayed in the Virtual Serial Number field if the virtualserial number is not assigned to the logical partition.
b) When the logical partition is in Not activated state, you can view and modify the virtual serialnumber.
• If the virtual serial number is assigned to the logical partition, the Virtual Serial Number fielddisplays the virtual serial number. Click and enable the No VSN check box if you do not want toassign the virtual serial number to the logical partition.
• If the virtual serial number is not assigned to the logical partition, the Virtual Serial Numberfield displays the following options:
– No VSN: Select No VSN option if you do not want to assign the virtual serial number to thelogical partition.
– Auto-assign: Select Auto-assign option if you want the system to automatically assign avirtual serial number to the logical partition.
– Select from pool: Choose the Select from pool option if you want to manually assign a virtualserial number to the logical partition. Click Select VSN to open the Virtual Serial Numberswindow. The window lists the virtual serial number groups and the available virtual serialnumber that can be assigned to the logical partition. Select a virtual serial number from thelist. Click OK to apply the changes. Alternatively, click Cancel to reject the changes and toclose the window.
Note: When the Power® firmware is at level FW950 and if the managed system already have logicalpartitions to which the virtual serial number is assigned, the logical partition cannot be added to theEnterprise Pool 2.0. Alternatively, if the managed system is already in the Enterprise Pool 2.0, thenthe managed system cannot assign a virtual serial number to the logical partition.
10. Click Save to apply the changes. Alternatively, click Cancel to reject the changes and to close thepage.
Managing the virtualization environment 63

Disabling Live Partition MobilityYou can disable the Live Partition Mobility feature of a logical partition by using the HardwareManagement Console (HMC).
About this taskThe HMC provides the Disable Migration option to disable the Live Partition Mobility feature at a logicalpartition level. This option can be used by customers to address application licensing requirements ofIndependent Software Vendors (ISV). To disable the Live Partition Mobility feature for a logical partitionby using the HMC, complete the following steps:
Procedure
1. In the navigation pane, click the Resources icon .2. Click All Systems. The All Systems page is displayed.3. In the work pane, select the partition for which you want to disable the Live Partition Mobility feature
and click Actions > View Partition Properties.4. In the Properties area, click Properties > General Properties.5. Click the Advanced tab and in the Advanced settings area, select the Disable Migration check box.6. Click Save.
Some Independent Software Vendors might require you to purchase a license for all systems wheretheir application can be migrated. Rather than disabling the Live Partition Mobility feature at a systemlevel, IBM provides this logical partition level mechanism that can be audited, to disable migration toaddress ISV licensing requirements while preserving the ability to leverage migration for applicationsrunning on other logical partitions on the system.
Note: IBM software does not stipulate such licensing requirements.
The Disable Migration option is supported on all firmware versions, and when the system is managedby an HMC that is at version 8.4.0, or later. Also, you can run the chsyscfg command with a value 1for the migration_disabled attribute, from the HMC command line. To disable the Live Partition Mobilityfeature of a logical partition during partition creation, run the mksyscfg command with a value 1 forthe migration_disabled attribute, from the HMC command line. The Disable Migration option is alsosupported by the Representational State Transfer (REST) application programming interfaces (APIs).
Note: PowerVM NovaLink supports the Disable Migration option when the system is co-managed byan HMC. However PowerVM NovaLink does not provide an option to disable Live Partition Mobilityfeature.
Viewing system event logs for the Live Partition Mobility disable operationAny changes that are made to the Disable Migration option provided by the Hardware ManagementConsole (HMC) is logged as a system event, and can be checked for auditing purposes. A system event isalso logged when the remote restart or simplified remote restart capability is set. The system event logsare read only and cannot be modified.
A system event is logged when the following actions occur:
• The remote restart, simplified remote restart, or Live Partition Mobility attributes are set during creationof a logical partition.
• The remote restart, simplified remote restart, or Live Partition Mobility attributes are changed.• When you restore profile data. For more information about restoring profile data, see Restoring profile
data.
You can view the system events by running the lssvcevents command from the HMC command-lineinterface. You can also view the system events by using the graphical user interface (GUI). For moreinformation about using the GUI, see Console Events Logs. By running the chhmc command from the HMC
64 Power Systems: Managing the virtualization environment

command-line interface, these system events can also be sent to a remote server that is on the samenetwork as the HMC.
The following system events can be logged:
Table 2. Event ID and the corresponding message string
Event ID Event message String
2420 User name {0}: Disabled partition migration for partition {1} with ID {2}on managed system {3} with MTMS{4}
2421 User name {0}: Enabled partition migration for partition {1} with ID {2}on managed system {3} with MTMS{4}
2422 User name {0}: Disabled Simplified Remote Restart for partition {1} withID {2} on managed system {3} with MTMS{4}
2423 User name {0}: Enabled Simplified Remote Restart for partition {1} withID {2} on managed system {3} with MTMS{4}
2424 User name {0}: Disabled Remote Restart for partition {1} with ID {2} onmanaged system {3} with MTMS{4}
2425 User name {0}: Enabled Remote Restart for partition {1} with ID {2} onmanaged system {3} with MTMS{4}
The following are examples of System Events:
• Command to check which logical partitions managed by an HMC have the Live Partition Mobility featuredisabled or enabled:
lssvcevents -t console | grep vclient
The following examples show a sample output of the lssvcevents command:
time=10/30/2015 10:11:32,text=HSCE2521 UserName hscroot: Enabled partition migration for partition vclient10 with Id 10 on Managed system ct05 with MTMS 8205-E6D*1234567.
time=10/30/2015 10:01:35,text=HSCE2520 UserName hscroot: Disabled partition migration for partitionvclient9 with Id 9 on Managed system ct05 with MTMS 8205-E6D*1234567.
• Command to check which logical partitions managed by an HMC have the Live Partition Mobility featuredisabled:
lssvcevents -t console | grep HSCE2520
The following example shows a sample output of the lssvcevents command:
time=10/30/2015 10:01:35,text=HSCE2520 UserName hscroot: Disabled partition migration for partitionvclient9 with Id 9 on Managed system ct05 with MTMS 8205-E6D*1234567.
• Command to check which logical partitions managed by an HMC have the Live Partition Mobility featuredisabled or enabled for a particular system (1234567):
lssvcevents -t console | grep "partition migration for partition" | grep 1234567
The following examples show a sample output of the lssvcevents command:
time=10/30/2015 10:11:32,text=HSCE2521 UserName hscroot: Enabled partition migration for partitionvclient10 with Id 10 on Managed system ct05 with MTMS 8205-E6D*1234567.
Managing the virtualization environment 65

time=10/30/2015 10:01:35,text=HSCE2520 UserName hscroot: Disabled partition migration for partitionvclient9 with Id 9 on Managed system ct05 with MTMS 8205-E6D*1234567.
• Command to check whether a specific logical partition (vclient9) in a specific system (1234567)managed by an HMC has the Live Partition Mobility feature disabled or enabled:
lssvcevents -t console | grep "partition migration for partition vclient9" | grep 1234567
The following example shows a sample output of the lssvcevents command:
time=10/30/2015 10:01:35,text=HSCE2520 UserName hscroot: Disabled partition migration for partitionvclient9 with Id 9 on Managed system ct05 with MTMS 8205-E6D*1234567
Changing advanced partition settingsYou can view and change advanced settings of a partition by using the Hardware Management Console(HMC).
Before you beginThe advanced settings for a partition include the following options:Enable connection monitoring
Monitors the connection between the partition and the HMC.Enable redundant error path information
If you enable the redundant error-path reporting, the partition reports common server hardwareerrors and partition hardware errors to the HMC. If you disable redundant error-path reporting, thepartition reports only partition hardware errors to the HMC. If you want to move a partition, disablethe redundant error-path reporting.
Enable time referenceSynchronize the PowerVM Hypervisor and Service Processors time-of-day based on the time-of-daysetting of the concerned partition and other Time Reference partitions.
Disable migrationYou can disable the Live Partition Mobility feature for an AIX, Linux, or IBM i partition.
Service partition
Indicates whether the partition is the service partition for the managed system. The service partitionis the IBM i logical partition on an IBM System i® managed system that you can configure to applyserver firmware updates to the service processor or to the Hypervisor and to communicate servercommon hardware errors to IBM. These abilities are useful if the HMC is undergoing maintenance or isotherwise unable to perform these functions. You must change the service partition on the managedsystem through the managed system properties.
Enable virtualized trusted platform module (VTPM)With the HMC Version 7 Release 7.4.0, or later, and IBM POWER7® processor-based servers withfirmware at level 7.4, or later, you can enable the virtual trusted platform module (VTPM) on an AIX orLinux partition. A partition that is VTPM enabled supports the Trusted Boot capability. Trusted Boot isa capability that is supported on the Power Security and Compliance (PowerSC) Standard Edition. Upto 60 partitions per server can be configured to have their own unique VTPM by using the HMC. TheVTPM is used to record the system boot and, in association with the AIX Trusted Executiontechnology, provides security and assurance of the boot image on disk, on the entire operatingsystem, and in the application layers.
Tagged I/O Settings
You can view, configure and specify the exact I/O devices that you want to use for a logical partition toperform specific functions.
Note: You cannot activate a logical partition if the SR-IOV logical ports are configured as a primaryload source or an alternate load source in the Tagged I/O Settings.
66 Power Systems: Managing the virtualization environment

Enable performance information collectionEnable the operating system on a partition to collect performance information.
Restricted I/O Mode SR-IOV Logical Port Assignment CapableWhen the HMC is at version V9.1.940, or later, when the firmware is at level FW940, or later, andwhen the partition is running the latest version of IBM i, the HMC supports assignment of SR-IOVlogical ports to IBM i partitions that are in the Restricted I/O Partition mode. In the Advancedsettings area, the Restricted I/O Mode SR-IOV Logical Port Assignment Capable field is displayed.The Restricted I/O Mode SR-IOV Logical Port Assignment Capable field displays the followingvalues:
• Supported: The SR-IOV logical port can be assigned to the IBM i partitions that are in theRestricted I/O Partition mode.
• Unsupported: The SR-IOV logical port cannot be assigned to the IBM i partitions that are in theRestricted I/O Partition mode.
• Unavailable: No information is available because the IBM i partition has never been activated.
Note: The Restricted I/O Mode SR-IOV Logical Port Assignment Capable field is displayed only forthe IBM i partitions. The IBM i partition must be activated at least once to know the exact value in theRestricted I/O Mode SR-IOV Logical Port Assignment Capable field.
Restricted I/O partitionDetermines whether an IBM i partition can be migrated by using the Live Partition Mobility (LPM)feature. You can migrate the IBM i partition only if you select the Restricted I/O Partition option. Onservers that do not support the IBM i partitions with native I/O capability, you must always enable thisoption. On servers running firmware level FW860 or later, the IBM i native I/O capability of the serveris available on the Licensed Capabilities page. This option can be enabled only when the partition isstopped.
Note: The Restricted I/O partition setting is applicable only to IBM i partitions.
OptiConnectA feature of the IBM i operating system that allows a user to connect multiple System i systems byusing SPD bus, high-speed link (HSL) loop, or virtual interpartition technologies. This option can beenabled only when the partition is stopped.
Enable Electronically report errors that cause partition termination or require attentionSelect this option to set the HMC to send an electronic report to service and support whenever thisIBM i logical partition terminates abnormally or encounters an error that requires service. (The HMCdoes not report errors that requires user intervention.) Use this feature to enable automatic servicecalls for IBM i logical partitions that run mission-critical applications. This field displays only for IBM ilogical partitions.
Platform KeyStoreWhen you are using HMC version 9.2.950, or later, and when the firmware is at level FW950, you canview and manage the platform keystore size that is used to save the partition key data. When themanaged system is in stand-by or operating state, you can view and specify the platform keystoresize. You cannot decrease the platform keystore size for a logical partition. If the platform keystoredoes not contain any data, you can specify the value 0 in the KeyStore Size field to disable theplatform keystore feature. You can enable or increase the platform keystore size only when the logicalpartition is in the Not activated state.
Note: When the logical partition is enabled with the platform keystore and simplified remote restart(SRR) features, and if you want to change the system key from a user-defined key to a default systemkey, then you must manually disable either the platform keystore or the SRR feature on the logicalpartition.
Note: If the system key for encrypting the platform keystore data is not a user-defined key, then youcannot create a logical partition with both the platform keystore and simplified remote restart (SRR)capabilities enabled.
Managing the virtualization environment 67

Supported hardware accelerator typesThe Supported Hardware Accelerator Types table is displayed only if the managed system has user-mode hardware accelerator for PowerVM®. You can specify the GZIP Quality of Service (QoS) creditsfor a logical partition. The HMC sets the QoS, if sufficient credits are available for the managedsystem. The logical partition uses these credits to access the shared hardware accelerators. Thefollowing are the prerequisites for a logical partition to receive QoS credits.
• The managed system supports hardware accelerator enablement.• The managed system supports the GZIP hardware accelerator type.• QoS enablement must be supported at the operating system level.• The managed system has sufficient hardware accelerator QoS credits to assign to the partition.• The logical partition must be either an AIX, Linux, or a VIOS partition.
About this taskTo view and change the advanced settings of the partition, complete the following steps:
Procedure
1. In the navigation pane, click the Resources icon .2. Click All Systems. The All Systems page is displayed.3. In the work pane, select the partition for which you want to view or change the properties and
capabilities and click Actions > View Partition Properties. The Properties page is displayed. Youcan view and change the properties that are listed under the Properties area.
4. In the Properties area, click Properties > General Properties to view and change the properties ofthe selected partition.
5. Click the Advanced tab. The Advanced Settings options are displayed.6. To enable the advanced settings in the selected partition, select the following options:
a) Enable Connection Monitoring to monitor the connection.b) Enable Redundant Error Path Reporting to report common server hardware errors and partition
hardware errors.c) Enable Time Referenced) Service Partitione) Disable Migration to disable the Live Partition Mobility feature for an AIX, Linux, or IBM i partition.f) Restricted I/O Partitiong) Specify a value in the Maximum Virtual Adapters field.h) Enable Virtualized Trusted Platform Module (VTPM) to record the system boot and to provide
security and assurance of the boot image on disk, on the entire operating system, and in theapplication layers.
i) Tagged I/O Settings - In the Advance settings area, click the Tagged I/O Settings tab if you wantto view or configure the I/O devices that you want to use for a logical partition. The Tagged I/ODevice Details window is displayed.
• Select the load source that must be used by the system to start the logical partition from theLoad Source list.
• Select an alternate device from the Alternative Restart Device list.• Select the console from the Console list.• Select an alternate console from the Alternate Console list.• Select the operations console from the Operations Console list.
68 Power Systems: Managing the virtualization environment

• Click OK to apply the changes. Alternatively, click Cancel to reject the changes and to close thewindow.
j) Enable Performance Information Collectionk) Enable electronically report errors that cause partition termination or require attention
7. From the Save configuration changes list, select one of the following options:a) Enabled to apply and save the settings that you made on the partition.b) Disabled to cancel the settings that you made on the partition.c) Disabled until next activate or apply to temporarily disable the settings that you made and to
apply the settings later when you activate the partition.8. In the Supported Hardware Accelerator Types table, specify a value in the QoS field.9. From the Secure Boot list, select an option. The options are Disabled, Enabled and Log only, or
Enabled and Enforced.10. Specify a value in the KeyStore Size field.11. Click Save to apply the changes. Alternatively, click Cancel to reject the changes and to close the
page.
Validating the configuration of a logical partition before the migration operationYou can use the validation function on the Hardware Management Console (HMC) to validate theconfiguration of a logical partition before starting the migration operation. If you are using HMC V9.1.940,or later, and when the firmware is at level FW940, or later, you can validate a logical partition that isconfigured with Single Root I/O Virtualization (SR-IOV) logical ports.
About this taskTo validate the configuration of a logical partition before starting the migration operation, complete thefollowing steps:
Procedure
1. In the navigation pane, click the Resources icon .2. Click All Partitions. Alternatively, click All Systems. In the work pane, click the server name that has
the logical partition.3. Click View System Partitions. The All Partitions page is displayed.4. In the work pane, select the logical partition and click Actions > Mobility > Validate. The Partition
Migration Validation window is displayed.5. Follow the steps in the Partition Migration Validation window.6. You can use the Only migrate SR-IOV logical ports when possible option to validate or migrate a
logical partition that is configured with SR-IOV logical ports.
• When the Only migrate SR-IOV logical ports when possible check box is enabled, the HMCperforms the following task:
– The HMC fails the validation or migration operation if the HMC cannot find an SR-IOV physicalport to re-create any of the source SR-IOV logical ports that are migratable before the clientlogical partition is moved to the destination system.
– If the client logical partition is already moved to the destination system and if the re-creation ofthe migratable SR-IOV logical ports on the destination system fails, the HMC does not move theclient logical partition back to the source system. You can dynamically add the migratable SR-IOV logical ports on the client logical partition after the migration operation completes.
• When the Only migrate SR-IOV logical ports when possible check box is disabled, the HMCperforms the following task:
Managing the virtualization environment 69

– The HMC does not fail the validation or migration operation even if the HMC cannot find an SR-IOV physical port to re-create any of the migratable SR-IOV logical ports on the source system.Also, the HMC does not attempt to re-create those SR-IOV logical ports. You can dynamicallyadd the migratable SR-IOV logical ports on the client logical partition after the migrationoperation completes.
Note: When the HMC is at Version 9.1.940.x, and when the firmware is at level FW940, the Migratableoption for the Hybrid Network Virtualization capability is available as a Technology Preview only and isnot intended for production deployments. However, when the HMC is at Version 9.1.941.0, or later,and when the firmware is at level FW940.10, or later, the Migratable option for the Hybrid NetworkVirtualization capability is supported.
7. Complete the steps in the Partition Migration Validation window, and click Validate.8. If the validation operation fails, the Validation Errors/Warnings window is displayed that helps you to
troubleshoot the configuration problems.
• Click All Messages to view the warnings and error messages along with the verbose log informationabout the validation operation. The log information also includes data about successful and failedsteps.
• Click Step Results to view the log information about the validation operation. The log informationalso includes data about successful and failed steps.
Migrating a logical partitionYou can use the migration function on the Hardware Management Console (HMC) to migrate a logicalpartition. If you are using HMC V9.1.930, or earlier, you cannot migrate a logical partition that isconfigured with Single Root I/O Virtualization (SR-IOV) logical ports. If you are using HMC V9.1.940, orlater, and when the firmware is at level FW940, or later, you can migrate a logical partition that isconfigured with SR-IOV logical ports.
About this taskTo migrate a logical partition from one server to another server by using the HMC, complete the followingsteps:
Procedure
1. In the navigation pane, click the Resources icon .2. Click All Partitions. Alternatively, click All Systems. In the work pane, click the server name that has
the logical partition.3. Click View System Partitions. The All Partitions page is displayed.4. In the work pane, select the logical partition and click Actions > Mobility > Migrate. The Partition
Migration window is displayed.5. Follow the steps in the Partition Migration window.6. In the Migration Information section, you can use the Only migrate SR-IOV logical ports when
possible option to migrate a logical partition that is configured with SR-IOV logical ports.
• When the Only migrate SR-IOV logical ports when possible check box is enabled, the HMCperforms the following task:
– The HMC fails the migration operation if the HMC cannot find an SR-IOV physical port to re-create any of the source SR-IOV logical ports that are migratable before the client logicalpartition is moved to the destination system.
– If the client logical partition is already moved to the destination system and if the re-creation ofthe migratable SR-IOV logical ports on the destination system fails, the HMC does not move theclient logical partition back to the source system. You can dynamically add the migratable SR-IOV logical ports on the client logical partition after the migration operation completes.
70 Power Systems: Managing the virtualization environment

• When the Only migrate SR-IOV logical ports when possible check box is disabled, the HMCperforms the following task:
– The HMC does not fail the migration operation even if the HMC cannot find an SR-IOV physicalport to re-create any of the migratable SR-IOV logical ports on the source system. Also, the HMCdoes not attempt to re-create those SR-IOV logical ports. You can dynamically add themigratable SR-IOV logical ports on the client logical partition after the migration operationcompletes.
Note: When the HMC is at Version 9.1.940.x, and when the firmware is at level FW940, the Migratableoption for the Hybrid Network Virtualization capability is available as a Technology Preview only and isnot intended for production deployments. However, when the HMC is at Version 9.1.941.0, or later,and when the firmware is at level FW940.10, or later, the Migratable option for the Hybrid NetworkVirtualization capability is supported.
7. Complete the steps in the Partition Migration window, and click Finish.8. In the Validation Errors/Warnings section, you can view the error message information that helps you
to troubleshoot the configuration problems.
• Click All Messages to view the warnings and error messages along with the verbose log informationabout the migration operation. The log information also includes data about successful and failedsteps.
• Click Step Results to view the log information about the migration operation. The log informationalso includes data about successful and failed steps.
Changing processor settingsYou can view and change the settings of the shared and dedicated processors that are assigned to apartition by using the Hardware Management Console (HMC).
Before you begin
You can change the number of virtual processors and processing units that are assigned to the partition.The views and controls that are displayed depend on whether the processor is dedicated or shared, orrunning or stopped.
You can set a partition to use either processors that are dedicated to the partition or processors that areshared with other partitions. If a partition uses dedicated processors, you must allocate processors (inincrements of whole numbers) to the partition. A partition that uses dedicated processors cannot use anyprocessing capacity beyond the processors that are assigned to the partition.
By default, all physical processors that are not dedicated to specific partitions are grouped in a sharedprocessor pool. You can allocate a specific amount of the processing capacity in this shared processorpool to each partition that uses shared processors. With some models, you can use the HMC to configuremultiple shared processor pools. These models have a default shared processor pool that contains all theprocessor resources that do not belong to partitions that use dedicated processors or partitions that useother shared processor pools. The other shared processor pools on these models can be configured witha maximum processing unit value and a reserved processing unit value. The maximum processing unitvalue limits the total number of processors that can be used by the partitions in the shared processorpool. The reserved processing unit value is the number of processing units that are reserved for the use ofuncapped partitions within the shared processor pool.
You can set a partition that uses shared processors to use a minimum of 0.10 processing units, which areapproximately a 10th of the processing capacity of a single processor. When the firmware is at level 7.6,or later, you can set a partition that uses shared processors to use a minimum of 0.05 processing units,which are approximately a 20th of the processing capacity of a single processor. You can specify thenumber of processing units to be used by a shared processor partition to the 100th of a processing unit.In addition, you can set a shared processor partition such that, if the partition requires more processingcapacity than its assigned number of processing units, the partition can use processor resources that arenot assigned to any partition or processor resources that are assigned to another partition but that are notbeing used by the other partition. Some server models might require you to enter an activation codebefore you can create partitions that use shared processors.
Managing the virtualization environment 71

If the operating system and server model supports, you can allocate up to the entire processing capacityon the managed system to a single partition. You can configure your managed system such that it doesnot comply with the software license agreement for your managed system. However, if you operate themanaged system in such a configuration, you might receive out-of-compliance messages.
Shared processors are physical processors that share processing capacity among multiple partitions. Theability to divide physical processors and share them among multiple partitions is known as the Micro-Partitioning® technology.
Partitions that use shared processors can have a sharing mode of capped or uncapped. An uncappedpartition is a partition that can use more processor power than its assigned processing capacity. Theamount of processing capacity that an uncapped partition can use is limited only by the number of virtualprocessors that are assigned to the partition or the maximum processing units that are allowed by theshared processor pool that the partition uses. In contrast, a capped partition is a partition that cannot usemore processor power than its assigned processing units.
Dedicated processors are whole processors that are assigned to a single partition. If you choose toallocate dedicated processors to a partition, you must allocate at least one processor to that partition.Likewise, if you choose to remove processor resources from a dedicated partition, you must remove atleast one processor from the partition. On systems that are managed by an HMC, dedicated processorsare assigned to partitions that use partition profiles.
A virtual processor is a representation of a physical processor core to the operating system of a partitionthat uses shared processors.
About this taskTo view and change the settings of the processor, complete the following steps:
Procedure
1. In the navigation pane, click the Resources icon .2. Click All Systems. The All Systems page is displayed.3. In the work pane, select the partition for which you want to view or change the properties and
capabilities and click Actions > View Partition Properties. The Properties page is displayed. You canview and change the properties that are listed under the Properties area.
4. In the Properties area, click General Properties to view and change the properties of the selectedpartition.
5. In the Properties area, click Processors to view the shared and dedicated processors.6. Select a processor mode that is assigned to the selected partition:
• When the partition is in the running state, and the processor is set to the Dedicated mode,complete the following steps:
a. You can enter a value or adjust the Processors tab for the number of processors that is assignedto the partition.
b. Click Advanced to change the advanced processor settings for the partition.• When the partition is in the not activated state, and the processor is set to the Dedicated mode,
complete the following steps:
a. From the Processor Mode list, change the mode of the processor to shared or dedicated.b. Enter values or adjust the Processors tab for the maximum, assigned, and minimum number of
dedicated processors for the partition.c. From the Processor Compatibility Mode list, select the compatibility mode of the processor.d. Select the Idle Processing Sharing check box to enable and use the idle processors that belong
to the powered-off shared partition.
72 Power Systems: Managing the virtualization environment

• When the partition is in the running state, and the processor is set to the Shared mode, completethe following steps:
a. Enter a value, or adjust the Virtual Processors bar and the Processing Units bar for theassigned number of virtual processors and processing units for the partitions in the sharedprocessor pool.
b. Adjust the capped and uncapped setting for the partition in the shared processor pool.• When the partition is in the not activated state, and the processor is set to the Shared mode,
complete the following steps:
a. From the Processor Mode list, select an option to change the mode of the processor to sharedor dedicated.
b. From the Shared Processor Pool list, select an available pool to change the shared processorpool.
c. Adjust the capped and uncapped tab setting for the partition in the shared processor pool.d. Enter values or adjust the Virtual Processors tab for the maximum, assigned, and minimum
number of shared processors for the partition.e. From the Processor Compatibility Mode list, select the compatibility mode of the processor.
7. Optional: Enter a timeout value in the Timeout field.8. Optional: Click the Force option to force a particular operation to be performed on the logical partition
immediately.9. Click Save to apply the changes. Alternatively, click Cancel to reject the changes and close the page.
Changing memory settingsYou can view and change the settings of the shared and dedicated memory that is assigned to a partitionby using the Hardware Management Console (HMC).
Before you begin
You can change the memory that is allocated to the partition. The views and controls that are presenteddepend on whether the memory is dedicated or shared, an whether the partition is or running or stopped.
Processors use memory to temporarily hold information. Memory requirements for partitions depend onthe partition configuration, I/O resources that are assigned, and applications used.
Memory can be assigned in increments of 16 MB, 32 MB, 64 MB, 128 MB, and 256 MB. The defaultmemory block size varies according to the amount of configurable memory in the system. On systemsthat are managed by an HMC, memory is assigned to partitions using partition profiles.
Dedicated memory is physical system memory that you allocate to a partition that uses dedicatedmemory and is reserved for use by the dedicated memory partition until you remove the memory from thededicated memory partition or delete the dedicated memory partition.
Depending on the overall memory in your system and the maximum memory values you choose for eachpartition, the server firmware must have enough memory to complete partition tasks. The followingfactors influence server firmware memory requirements:
• Number of dedicated memory partitions• Partition environments of the dedicated memory partitions• Number of physical and virtual I/O devices that are used by the dedicated memory partitions• Maximum memory values allocated to the dedicated memory partitions
Note: Firmware level updates can also change the server firmware memory requirements. Larger memoryblock sizes can exaggerate the memory requirement change.
When you select the maximum memory values for each dedicated memory partition, consider thefollowing points:
• Maximum values affect the hardware page table (HPT) size for each dedicated memory partition
Managing the virtualization environment 73

• The logical memory map size for each dedicated memory partition
If the server firmware detects that a memory module failed or is about to fail, the server firmware createsa serviceable event. The server firmware can also unconfigure the failing memory module automatically,depending on the type of failure and the deconfiguration policies that you set up by using the AdvancedSystem Management Interface (ASMI). You can also unconfigure a failing memory module manually byusing the ASMI. If a memory module failure causes the entire managed system to shut down, themanaged system restarts automatically if the managed system is in normal initial program load (IPL)mode. When the managed system restarts itself, or when you restart the managed system manually, themanaged system attempts to start the dedicated memory partitions that were running at the time of thememory module failure with their minimum memory values. If the managed system does not haveenough memory to start all of the dedicated memory partitions with their minimum memory values, themanaged system starts as many dedicated memory partitions as it can with their minimum memoryvalues. After the managed system starts the maximum possible number of dedicated memory partitions,the managed system distributes the leftover memory resources among the running dedicated memorypartitions, in proportion to the required memory values of the dedicated memory partitions.
Using Huge pages can improve performance in specific environments that require a high degree ofparallelism, such as in the DB2® database. You can specify huge-page memory that can be used for theshared-memory buffer pools in the DB2 database. For logically partitioned systems, you can specify theminimum, wanted, and maximum number of huge pages to allocate to a partition when you create thepartition or partition profile.
On managed systems that support huge-page memory, you can use the HMC to set the value for thehuge-page memory pool. You can also specify values for the number of huge pages to allocate topartitions.
To use huge-page memory, you must ensure that your system has adequate memory resources todedicate to the huge-page memory pool. The huge-page memory pool is a region of the system memorythat is mapped as 16 GB page segments and is managed separately from the base memory of the system.
About this taskTo view and change the settings of the memory, complete the following steps:
Procedure
1. In the navigation pane, click the Resources icon .2. Click All Systems. The All Systems page is displayed.3. In the work pane, select the partition for which you want to view or change the properties and
capabilities and click Actions > View Partition Properties. The Properties page is displayed. You canview and change the properties that are listed under the Properties area.
4. In the Properties area, click the Memory tab to view the properties of the running logical partition thatis using the dedicated or the shared memory.
5. Select a memory mode that is assigned to the selected partition:
• When the partition is in the running state, and the memory is set to the Dedicated mode, completethe following steps:
a. You can enter a value or adjust the Memory Allocation tab for the assigned memory that isassigned to the partition.
b. Click Advanced to view the advanced memory settings for the partition.• When the partition is in the not activated state, and the memory is set to the Dedicated mode,
complete the following steps:
a. You can enter a value or adjust the values for Memory Allocation tab for the maximum,assigned, and minimum memory that is assigned to the partition.
b. Click Advanced to change the advanced memory settings for the partition.
74 Power Systems: Managing the virtualization environment

c. Select the Enable Active Memory Expansion check box to enable the active memory expansionfeature for the partition.
d. Enter a value for the Active Memory Expansion field. The value must be in the range 1.0 - 10.0.e. Select the Huge Page Memory check box to enable the huge-page memory feature for the
partition.f. Enter values for the Minimum, Assigned, and Maximum fields.g. Select the BSR Array check box to allocate barrier-synchronization register (BSR) arrays to the
partition.h. Enter values for the Total, Assigned, and Available fields.i. From the Memory Mode list select shared to set the mode to shared. You can change the
memory mode to shared only when there is a share memory pool is available. Also, you canchange the memory mode to shared only when the processor is also set to the shared mode.
Note: BSR is not supported on POWER8 processor-based servers.• When the partition is in the running state, and the memory is set to the Shared mode, complete the
following steps:
a. You can enter a value or adjust the Memory Allocation tab for the assigned memory that isassigned to the partition.
b. Click Avanced to change the advanced memory settings for the partition.c. From the Assigned I/O Entitled Memory option, select Auto or Manual.d. Enter values for the Assigned I/O Entitled Memory and Memory Weight fields.
• When the partition is in the not activated state, and the memory is set to the Shared mode,complete the following steps:
a. Change the mode of the memory to shared or dedicated.b. Enter a value, or adjust the Memory Allocation tab for the maximum, assigned, and minimum
dedicated memory that is assigned to the partition.c. Click Avanced to change the advanced memory settings for the partition.d. From the Assigned I/O Entitled Memory option, select Auto or Manual. When you select the
manual option, you must also enter values for the Assigned I/O Entitled Memory and MemoryWeight fields.
e. From the Memory Mode list select dedicated to set the mode to dedicated.6. Optional: Enter a timeout value in the Timeout field.7. Optional: Click the Force option to force a particular operation to be performed on the logical partition
immediately.8. Click Save to apply the changes. Alternatively, click Cancel to reject the changes and close the page.
Managing persistent memory volumeYou can view and manage the persistent memory volume that is assigned to a logical partition by usingthe Hardware Management Console (HMC).
Before you begin
When you are using HMC V9.1.940, or later, and when the firmware is at level FW940, or later, you canview and manage the persistent memory volume that is assigned to a logical partition by using theHardware Management Console (HMC). You can manage the persistent memory volume only when thelogical partition is in the Not activated state. You cannot add virtual Persistent Memory (PMEM) volumesto a logical partition in which the Simplified Remote Restart (SRR) capability is enabled.
About this taskTo view and manage the persistent memory volume, complete the following steps:
Managing the virtualization environment 75

Procedure
1. In the navigation pane, click the Resources icon .2. Click All Partitions. The All Partitions page is displayed.3. In the work pane, select the partition for which you want to view or change the properties, and click
Actions > View Partition Properties. The Properties page is displayed. You can view and change theproperties that are listed under the Properties area.
4. In the Properties area, click the Persistent Memory tab to view the properties of the logical partitionthat is using persistent memory volume.
5. Click Add to create the persistent memory volume. The Add Volume window is displayed.a) Specify a name for the persistent memory volume in the Volume Name field.b) Specify a value for the size of the persistent memory volume in the Volume Size field.c) Select the Affinity check box if you want the operating system to get information about the amount
of memory that is allocated across multiple DIMMs.d) Click OK to create the persistent memory volume. Alternatively, click Cancel to reject the changes
and to close the window.6. In the Persistent Memory page, select an existing persistent memory volume. Click Edit if you want to
change the name of the persistent memory volume.7. In the Persistent Memory page, select an existing persistent memory volume. Click Remove if you
want to delete the persistent memory volume.
Managing physical I/O adaptersYou can view and change physical I/O adapter assignment for a partition by using the HardwareManagement Console (HMC).
You can dynamically add, remove, and move physical I/O devices and slots, to and from runningpartitions, by using an HMC. You can share infrequently used I/O devices, such as optical disk drivesamong multiple partitions.
You can specify that I/O devices or slots are required for a partition. If you specify that an I/O device orslot is not required, the I/O device or slot can be shared with other partitions, or the I/O device or slot isoptional. If you specify that an I/O device or slot is required (or dedicated) and if the I/O device or slot isunavailable, or is in use by another partition, you cannot activate the partition.
Note: If resources are moved dynamically, the configuration change is temporary and is not reflected inthe partition profile. All configuration changes are lost when the partition profile is next activated. If youwant to save your new partition configuration, either change the partition profile or save the partitionconfiguration to a new partition profile.
You can specify a timeout value in the Timeout field. You can also click the Force option to force aparticular operation to be performed on the logical partition immediately.
Adding a physical I/O adapter to a partitionYou can dynamically add a physical I/O slot, the adapter, and devices that are connected to the slot to anactive partition by using the Hardware Management Console (HMC). You can add I/O capabilities to anactive partition without shutting down the partition.
Before you begin
Consider the following conditions when you add physical I/O slots to a Linux partition:
• A Linux distribution that supports dynamic partitioning is installed on the Linux partition. Distributionsthat support dynamic partitioning include SUSE Linux Enterprise Server 9, and later.
• The DynamicRM tool package is installed on the Linux partition. To download the DynamicRM toolpackage, see the Service and productivity tools for Linux on POWER® systems website.
76 Power Systems: Managing the virtualization environment

You cannot add physical I/O devices and slots to partitions that use shared memory. You can allocateonly virtual adapters to partitions that use shared memory.
About this taskTo dynamically add a physical I/O adapter to an active partition by using an HMC, complete the followingsteps:
Procedure
1. In the navigation pane, click the Resources icon .2. Click All Systems. The All Systems page is displayed.3. In the work pane, select the partition for which you want to view or change the properties and
capabilities and click Actions > View Partition Properties. The Properties page is displayed. You canview and change the properties that are listed under the Properties area.
4. In the Properties area, click Physical I/O Adapters. The table lists all the adapters that are availablefor the partition.
5. Click Add Adapter. The Add Physical I/O Adapter(s) page opens.6. Select an I/O adapter from the Add Physical I/O Adapter(s) list that you want to add to the partition.
You can view the adapters that are available in the other drawers of the server by clicking the Viewlist. You can also narrow your search for available adapters, by using the filter to list adapters based onphysical location code.
7. Click Save after you select the I/O adapter. Alternatively, click Cancel to reject the changes and closethe page.
Removing a physical I/O adapter from a partitionYou can dynamically remove a physical I/O slot, the adapter, and devices that are connected to that slotby using the Hardware Management Console (HMC). You can reassign the physical I/O adapter to otherpartitions.
Before you begin
Ensure that the devices that are attached to the managed system through the physical I/O slot that youwant to remove are not running, by using the operating system commands.
Attention: The dynamic removal of a physical I/O slot that controls disk drives can causeunpredictable results, such as partition failure or loss of data.
Consider the following conditions when you remove a physical I/O slot from a Linux partition:
• A Linux distribution that supports dynamic partitioning is installed on the Linux partition. Distributionsthat support dynamic partitioning include SUSE Linux Enterprise Server 9, and later.
• The DynamicRM tool package is installed on the Linux partition. To download the DynamicRM toolpackage, see the Service and productivity tools for Linux on POWER systems website.
About this taskTo dynamically remove a physical I/O adapter from an active partition by using an HMC, complete thefollowing steps:
Procedure
1. In the navigation pane, click the Resources icon .2. Click All Systems. The All Systems page is displayed.
Managing the virtualization environment 77

3. In the work pane, select the partition for which you want to view or change the properties andcapabilities and click Actions > View Partition Properties. The Properties page is displayed. You canview and change the properties that are listed under the Properties area.
4. In the Properties area, click Physical I/O Adapters.5. From the table that lists the assigned physical adapters, right-click the physical adapter that you want
to remove and select Remove Adapter.6. Click Save after you select the I/O adapter. Alternatively, click Cancel to reject the changes and close
the page.
ResultsThe selected physical I/O adapter is removed from partition.
Managing partition profiles for logical partitionsYou can manage the partition profiles for your logical partitions using the Hardware Management Console(HMC). You can change the resource specifications stored in your partition profiles as your needs change.
Creating a partition profileYou can create a new partition profile using the Hardware Management Console (HMC).
About this taskTo create a new partition profile using the HMC, complete the following steps:
Procedure
1. In the navigation pane, click the Resources icon .2. Click All Partitions. Alternatively, click All Systems. In the work pane, click the server name that has
the logical partition. Click View System Partitions. The All Partitions page is displayed.3. In the work pane, select the logical partition and click Actions > Profiles > Manage Profiles.4. In the Manage Profiles wizard, click Actions > New. The Create Lpar wizard is displayed.5. In the Partition Profile page, specify a name for the logical partition profile in the Profile name field.
a) Select the Use all the resources in the system check box if you want the logical partition to haveall the resources that are available in the system.
b) Click Next. Alternatively, click Cancel to reject the changes and to close the window.6. In the Processors page, select Shared to assign partial processor units from the shared processor
pool or select Dedicated to assign the entire processor that can only be used by the logical partition,and click Next.
7. In the Processing Settings page, specify values for the processor units in the Minimum processingunits, Desired processing units, and Maximum processing units fields. Select a shared processorpool from the Shared processor pool list.a) In the Virtual Processors section, specify values for the virtual processor in the Minimum virtual
processors, Desired virtual processors, and Maximum virtual processors fields.b) If you want to specify uncapped weight value for the virtual processors, select the Uncapped
Weight check box and specify a value in the Uncapped Weight field, and click Next.8. In the Memory Settings page, specify values for the logical partition memory in the Minimum
Memory, Desired Memory, and Maximum Memory fields, and click Next.9. In the I/O page, select the adapters that you want to be included in the partition profile from the
adapter list and click Add as required, or Add as desired. Click Remove to remove the selectedadapter from the partition profile, and click Next.
10. In the Virtual Adapters page, select the virtual adapter from the available adapter list and clickActions > Properties to view the properties of the virtual adapter.
78 Power Systems: Managing the virtualization environment

a) In the Maximum virtual adapters field, specify the number of maximum virtual adapters for thelogical partition.
b) To create a virtual adapter, click Actions > Create Virtual Adapter and select Ethernet Adapter,Fibre Channel Adapter, SCSI Adapter, or Serial Adapter.
c) In the Virtual Adapters page, click Next.11. In the SR-IOV Logical Ports page, click Actions > Create Logical Port and select Ethernet Logical
Port, or RoCE Logical Port. The Add SR-IOV Logical Port is displayed.a) From the SR-IOV Port list, select the SR-IOV logical port to create the corresponding logical port,
and click OK.b) In the SR-IOV Logical Ports page, click Next.
12. In the OptiConnect Settings page, select the Use virtual OptiConnect check box to set virtualOptiConnect. Select Use High Speed Link (HSL) OptiConnect check box to set High Speed Link (HSL)OptiConnect.
13. In the Tagged I/O page, specify the load source that you want the logical partition to use as its loadsource from the Load source list. Select an alternate device on which the system restarts from theAlternate restart device list. Select the console from the Console list. Select an alternate consolefrom the Alternate console list. Select the operations console from the Operations Console list, andclick Next.
14. In the Optional Settings page, select the Enable connection monitoring check box to enableconnection monitoring. Select the Automatically start when the managed system is powered oncheck box to start the partition profile automatically when the managed system is powered on. Selectthe Enable redundant error path reporting check box to receive reports about any redundant errors.Select Enable electronic reporting of errors that cause partition termination or require attentionto receive electronic reports about any errors that cause logical partition termination or that requireattention, and click Next.
15. The Profile Summary page displays the summary information about the logical partition and thepartition profile. Click Details to view details about the physical I/O devices. Click Finish to create thelogical partition and the partition profile.
Copying a partition profileYou can create a copy of an existing partition profile using the Hardware Management Console (HMC).After you create a copy of the existing partition profile, you can change the resource allocations within thenew partition profile. This allows you to create multiple, nearly identical partition profiles without havingto re-enter all of the resource allocations repeatedly.
About this taskTo copy a partition profile using the HMC, follow these steps:
Procedure
1. In the navigation pane, click the Resources icon .2. Click All Partitions. Alternatively, click All Systems. In the work pane, click the server name that has
the logical partition. Click View System Partitions. The All Partitions page is displayed.3. In the work pane, select the logical partition and click Actions > Profiles > Manage Profiles.4. Select the partition profile that you want to copy and click Actions > Copy.5. Enter the name of the new partition profile into New profile name and click OK.
Managing the virtualization environment 79

Changing partition profile propertiesYou can change the properties of a partition profile using the Hardware Management Console (HMC).Changing the properties of a partition profile changes the resource amounts that are assigned to a logicalpartition when you shut down and restart the logical partition using the changed partition profile.
Before you begin
A partition profile stores the required number of processors, memory, and hardware resources assignedto that profile. Any partition profile property changes are not applied to the logical partition until youactivate the partition profile.
If you plan to change a partition profile that specifies dedicated memory to a partition profile thatspecifies shared memory, the following conditions apply:
• The HMC automatically deletes all of the physical I/O adapters specified in the partition profile. You canassign only virtual adapters to logical partitions that use shared memory.
• You must specify shared processors. Logical partitions that use shared memory must also use sharedprocessors.
About this taskTo change partition profile properties using the HMC, follow these steps:
Procedure
1. In the navigation pane, click the Resources icon .2. Click All Partitions. Alternatively, click All Systems. In the work pane, click the server name that has
the logical partition. Click View System Partitions. The All Partitions page is displayed.3. In the work pane, select the logical partition and click Actions > Profiles > Manage Profiles.4. Select the partition profile that you want to change and click Actions > Edit.
To add, remove, or change the vNIC adapter settings, you can run the chsyscfg command from theHMC command line. To add vNIC backing devices to a partition or to remove vNIC backing devicesfrom a partition, and to change the vNIC auto-failback policy or to change the vNIC backing devicefailover policy, run the chhwres command from the HMC command line.
When the HMC is at Version 9.1.0, or later, you can use the max_capacity field in the vNIC backingdevice attribute of the chsyscfg command to configure vNIC backing devices. You can also use themax_capacity attribute of the chsyscfg command to configure a single root I/O virtualization (SR-IOV) Ethernet logical port.
5. In the General tab, specify a name for the profile in the Profile name field, and click OK.6. In the Processors tab, select Shared to assign partial processor units from the shared processor pool
or select Dedicated to assign the entire processor that can only be used by the logical partition, andclick OK.a) In the Dedicated processors section, specify values for the logical partition in the Minimum
dedicated processors, Desired dedicated processors, and Maximum dedicated processorsfields.
b) In the Processor Sharing section, select Allow when partition is inactive check box to allowprocessor sharing when the partition is inactive. Select Allow partition is active check box toallow processor sharing when the partition is active. Select the processor compatibility mode fromthe Processor compatibility mode list, and click OK.
7. In the Memory tab, specify values for the logical partition memory in the Minimum memory, Desiredmemory, and Maximum memory fields, and click OK.
8. In the I/O tab, select the adapters from the adapter list to be included in the partition profile andclick Add as required, or Add as desired. Click Remove to remove the selected adapter from thepartition profile, and click OK.
80 Power Systems: Managing the virtualization environment

9. In the Virtual Adapters tab, select the virtual adapter from the available adapter list and clickActions > Properties to view the properties of the virtual adapter.a) In the Maximum virtual adapters field, specify the number of maximum virtual adapters for the
logical partition.b) To create a virtual adapter, click Actions > Create Virtual Adapter and select Ethernet Adapter,
Fibre Channel Adapter, SCSI Adapter, or Serial Adapter.c) In the Virtual Adapters page, click OK to apply the changes.
10. In the Power Controlling tab, select the power controlling partitions from the Power controllingpartitions to add list. Click Add to add the selected power controlling partition. Click Remove toremove the selected power controlling partition, and click OK.
11. In the Settings tab, select the Enable connection monitoring check box to enable connectionmonitoring. Select the Automatically start when the managed system is powered on check box tostart the partition profile automatically when the managed system is powered on. Select the Enableredundant error path reporting check box to receive reports about any redundant errors. SelectEnable electronic reporting of errors that cause partition termination or require attention toreceive electronic reports about any errors that cause logical partition termination or that requireattention.a) From the Workload Management section, select the partition workload group from the Partition
workload group list, and click OK.12. In the SR-IOV Logical Ports tab, click SR-IOV Menu > Add Logical Port and select Ethernet Logical
Port, or RoCE Logical Port. The Add SR-IOV Logical Port page opens.a) From the SR-IOV Port list, select the SR-IOV logical port to create the corresponding logical port,
and click OK.b) In the SR-IOV Logical Ports tab, click OK.
13. In the SR-IOV Logical Ports tab, a list of SR-IOV logical ports that are configured for the selectedpartition is displayed.
14. Select an SR-IOV logical port that you want to change, click SR-IOV Menu > Edit Logical Port. TheLogical Port Properties page is displayed.
15. Select the Diagnostic Mode check box to enable or disable the setting.
Note: Diagnostic mode can be set only if other logical ports are not associated with the physical port.16. Select the Promiscuous Mode check box, if you want to enable the settings for the SR-IOV port.
These settings are disabled by default.
Note: You must select the Promiscuous Mode check box, if you want to virtualize the logical porteven further, such as, if you want to use the logical port as the network adapter for shared Ethernetadapter (SEA).
17. Select the Migratable check box to configure SR-IOV logical ports in a client partition and to mark theSR-IOV logical ports as migratable by creating a new backup device, which can either be a virtualEthernet adapter or a virtual NIC adapter.a) Select the Configure a new back backup device option to configure a new backup device. By
default, this setting is enabled.
1) Select Virtual Ethernet Adapter or Virtual NIC Adapter from the Backup Device Type option.By default, the Virtual NIC Adapter option is enabled.
2) Click Configure backup device. The Configure SR-IOV Virtual NIC Migratable Backup pageis displayed.
• Select a physical port that you want as a backup port for the migratable logical port from thelist of available physical ports.
• Select a hosting VIOS from the Hosting Partition list.• Select the appropriate capacity from the Capacity list.• Click OK to apply the changes. Alternatively, click Cancel to reject the changes and to close
the window.
Managing the virtualization environment 81

3) Optional: If you have selected Virtual Ethernet Adapter from the Backup Device Type option,the Configure SR-IOV Virtual Ethernet Migratable Backup page is displayed.
• Select a virtual network that you want as a backup network for the migratable logical portfrom the list of available virtual networks.
• Click OK to apply the changes. Alternatively, click Cancel to reject the changes and to closethe window.
Note: When the HMC is at Version 9.1.940.x, and when the firmware is at level FW940, theMigratable option for the Hybrid Network Virtualization capability is available as a TechnologyPreview only and is not intended for production deployments. However, when the HMC is at Version9.1.941.0, or later, and when the firmware is at level FW940.10, or later, the Migratable option forthe Hybrid Network Virtualization capability is supported.
18. In the Tagged I/O tab, specify the load source that you want the logical partition to use as its loadsource from the Load source list. Select an alternate device on which the system restarts from theAlternate restart device list. Select the console from the Console list. Select an alternate consolefrom the Alternate console list. Select the operations console from the Operations Console list, andclick OK.
19. In the OptiConnect tab, select the Use virtual OptiConnect check box to set virtual OptiConnect.Select the Use High Speed Link (HSL) OptiConnect check box to set High Speed Link (HSL)OptiConnect, and click OK.
Deleting a partition profileYou can delete a partition profile using the HMC Hardware Management Console (HMC). This allows youto remove partition profiles that you no longer use.
Before you begin
Note: You cannot delete a partition profile that is the default partition profile for the logical partition. Ifthe partition profile you want to delete is the default partition profile, you must first change the defaultprofile to another partition profile.
About this taskTo delete a partition profile using the HMC, follow these steps:
Procedure
1. In the navigation pane, click the Resources icon .2. Click All Partitions. Alternatively, click All Systems. In the work pane, click the server name that has
the logical partition. Click View System Partitions. The All Partitions page is displayed.3. In the work pane, select the logical partition and click Actions > Profiles > Manage Profiles.4. Select the partition profile that you want to delete and click Actions > Delete.5. Click OK to confirm.
Managing virtual NICs on a logical partitionLearn how to manage virtual Network Interface Controllers (vNICs) on a partition.
You can use the Hardware Management Console (HMC) to complete the following tasks related to thevirtual NICs on a partition:
• Adding virtual NICs• Viewing virtual NICs• Changing virtual NICs• Removing virtual NICs
82 Power Systems: Managing the virtualization environment

Adding virtual NICsYou can add virtual NICs to a partition by using the Hardware Management Console (HMC).
Before you beginBefore you add a virtual NIC, ensure that your system meets the following prerequisites, if the clientpartition is running:
• The Virtual I/O Server (VIOS) that hosts the virtual NIC is running with an active Resource Monitoringand Control (RMC) connection.
• The client partition has an active RMC connection.
Ensure that your system meets the following prerequisite, if the client partition is shut down:
• The Virtual I/O Server (VIOS) that hosts the virtual NIC is running with an active RMC connection or isshut down.
About this taskTo add virtual NICs by using an HMC, complete the following steps:
Procedure
1. In the navigation pane, click the Resources icon .2. Click All Systems. The All Systems page is displayed.3. In the work pane, select the partition for which you want to view or change the properties and
capabilities and click Actions > View Partition Properties. The Properties page is displayed. You canview and change the properties that are listed under the Properties area.
4. In the Properties pane, click Virtual NICs. The Virtual NIC page opens.5. Click Add Virtual NIC. The Add Virtual NIC - Dedicated page opens with the SR-IOV physical ports
listed in a table.6. Click Add Entry or Remove Entry to add or to remove backing devices for the Virtual NIC.
Note: The vNIC Auto Priority Failover list is displayed when you add the second backing device entry.If you select Enabled from the vNIC Auto Priority Failover list, the hypervisor automatically fails overto the operational backing device that has the highest failover priority. Alternatively, if you selectDisabled, the hypervisor does not take any action even if another operational backing device has ahigher failover priority.
7. To configure each backing device entry, complete the following actions:a) Select the SR-IOV physical port on which you want to create the logical port to support the virtual
NIC.
Note: You must assign a different SR-IOV physical port for each backing device.b) Select the hosting partition.c) Specify the logical port minimum capacity.
Note: The capacity of the logical port must be a percentage of the capacity of the SR-IOV physicalport. If you do not specify a value, the HMC assigns the minimum capacity of the Ethernet logicalport. The failover priority for the backing device must be in the range of 1 - 100, where 1 indicatesthe highest priority and 100 indicates the lowest priority. If you do not specify any value, thedefault priority value 50 is assigned to the backing device.
d) Specify the failover priority for the backing device.8. Click Advanced Virtual NIC Settings to configure additional settings for the virtual NIC, such as virtual
NIC adapter ID, MAC address settings, and the VLAN ID settings.9. Click OK. The virtual NIC is added to the partition.
Managing the virtualization environment 83

Viewing virtual NICsYou can view the properties of the virtual NIC backing device by using the Hardware ManagementConsole (HMC).
About this task
To view the properties of the virtual NIC backing device by using the HMC, complete the following steps:
Procedure
1. In the navigation pane, click the Resources icon .2. Click All Systems. The All Systems page is displayed.3. In the work pane, select the partition for which you want to view or change the properties and
capabilities and click Actions > View Partition Properties. The Properties page is displayed. You canview and change the properties that are listed under the Properties area.
4. In the Properties pane, click Virtual NICs. The Virtual NICs page opens with the virtual NIC adapterslisted in a table.
5. Select the virtual NIC from the list for which you want to view the properties.6. Click Action > View. The View Virtual NIC page opens.7. View the properties of the virtual NIC backing device, the MAC address settings, and VLAN ID settings
for the virtual NIC.8. Click Close.
Changing virtual NICsYou can change the properties of the virtual NIC by using the Hardware Management Console (HMC).
About this task
To change the properties of the virtual NIC by using the HMC, complete the following steps:
Procedure
1. In the navigation pane, click the Resources icon .2. Click All Systems. The All Systems page is displayed.3. In the work pane, select the partition for which you want to view or change the properties and
capabilities and click Actions > View Partition Properties. The Properties page is displayed. You canview and change the properties that are listed under the Properties area.
4. In the Properties pane, click Virtual NICs. The Virtual NICs page opens with the virtual NIC adapterslisted in a table.
5. Select the virtual NIC from the list for which you want to change the properties.6. Click Action > Modify. The Modify Virtual NIC page opens.7. View the properties of the backing device, the MAC address settings, and VLAN ID settings for the
virtual NIC.8. You can change the Port VLAN ID and PVID priority for the selected virtual NIC.9. Click Close.
84 Power Systems: Managing the virtualization environment

Removing virtual NICsYou can remove the virtual NIC by using the Hardware Management Console (HMC).
About this task
To remove the virtual NIC by using the HMC, complete the following steps:
Procedure
1. In the navigation pane, click the Resources icon .2. Click All Systems. The All Systems page is displayed.3. In the work pane, select the partition for which you want to view or change the properties and
capabilities and click Actions > View Partition Properties. The Properties page is displayed. You canview and change the properties that are listed under the Properties area.
4. In the Properties pane, click Virtual NICs. The Virtual NICs page opens with the virtual NIC adapterslisted in a table.
5. Select the virtual NIC that you want to remove.6. Click Action > Remove. A delete confirmation message appears.7. Click OK to remove the selected virtual NIC.
Managing virtual networksLearn about managing PowerVM virtual networks on a partition.
You can use the Hardware Management Console (HMC) to complete the following networking tasks on apartition:
• Viewing virtual networks• Changing virtual networks• Removing virtual networks
Viewing the virtual network configurationYou can view the configuration details of the PowerVM virtual networks that are assigned to a partition byusing the Hardware Management Console (HMC).
About this task
To view the configuration details of the PowerVM virtual networks by using the HMC, complete thefollowing steps:
Procedure
1. In the navigation pane, click the Resources icon .2. Click All Systems. The All Systems page is displayed.3. In the work pane, select the partition for which you want to view or change the properties and
capabilities and click Actions > View Partition Properties. The Properties page is displayed. You canview and change the properties that are listed under the Properties area.
4. In the Properties pane, click Virtual I/O > Virtual Networks. The Virtual Networks page opens.
Results
You can view the configuration details of the virtual networks in the table that is displayed in the VirtualNetworks tab. The configuration details for each virtual network include the following information:
Managing the virtualization environment 85

• Virtual Network Name• VLAN ID• Virtual Switch• Network Bridge
Managing virtual network connections in adapter viewYou can manage the PowerVM virtual network connections that are assigned to a partition in the adapterview, by using the Hardware Management Console (HMC).
About this task
To manage the virtual network connections in the adapter view by using the HMC, complete the followingsteps:
Procedure
1. In the navigation pane, click the Resources icon .2. Click All Systems. The All Systems page is displayed.3. In the work pane, select the partition for which you want to view or change the properties and
capabilities and click Actions > View Partition Properties. The Properties page is displayed. You canview and change the properties that are listed under the Properties area.
4. In the Properties pane, click Virtual I/O > Virtual Networks. The Virtual Networks page opens in theNetwork(s) view. The currently available virtual network connections for the partition are listed in atable.
5. In the Virtual Networks work pane, click the right arrow key button to select Adapter(s) view. Thecurrently available virtual Ethernet adapters and trunk adapters for the partition that are listed in atable. You can view, modify, or remove an adapter by using the Action menu.You can also create a trunk adapter for an IBM i logical partition.
6. To change the adapter settings, complete the following steps:a) Select the adapter for which you want to change the settings and click Action > Modify Virtual
Ethernet Adapter Settings. Alternatively, you can right-click the adapter and select Modify VirtualEthernet Adapter Settings. The Modify Virtual Ethernet Adapter Settings page opens with thevirtual Ethernet adapter ID, virtual LAN (VLAN) ID, 802.1Q VLAN ID, and trunk priority of theadapter displayed in a table.
b) Change the virtual Ethernet adapter settings including the Media Access Control (MAC) addresssettings, QoS settings, and 802.1Qbg settings, or IEEE settings and click OK.You can choose the following values for operating system-defined the MAC addresses:
• Allow all: Allows any operating system-defined MAC addresses. This value is the default that isdisplayed.
• Deny all: Does not allow any operating system-defined MAC addresses.• Allow specified: Specifies a maximum of four operating system-defined MAC addresses. You can
add the MAC addresses to the Allowed MAC Addresses list.
Notes:
• Under IEEE settings, if you select the IEEE 802.1q Compatibility check box, additional VLANscan be supported on an Ethernet network. If you do not need additional VLANs for the trunkadapter, clear the IEEE 802.1q Compatibility check box.
• The 802.11q VLAN ID option is supported only for trunk adapters.7. To view the adapter settings, complete the following steps:
86 Power Systems: Managing the virtualization environment

a) Select the adapter that you want to view and click Action > View Virtual Ethernet AdapterSettings. Alternatively, you can right-click the adapter and select View Virtual Ethernet AdapterSettings. The View Virtual Ethernet Adapter Settings page opens.
b) View the virtual Ethernet adapter settings including the Media Access Control (MAC) addresssettings, QoS settings, and 802.1Qbg settings, or IEEE settings and click Close.
8. To remove the adapter settings, complete the following steps:a) Select the adapter that you want to remove and click Action > Remove Virtual Ethernet Adapter
Settings. Alternatively, you can right-click the adapter and select Remove Virtual EthernetAdapter Settings.
b) When you are prompted to confirm the removal, click OK.
Creating trunk adaptersWhen the Hardware Management Console (HMC is at version 8.7.0, or later, you can create trunkadapters for an IBM i logical partition.
About this task
To create a trunk adapter by using the HMC, complete the following steps:
Procedure
1. In the navigation pane, click the Resources icon .2. Click All Systems. The All Systems page is displayed.3. In the work pane, select the partition for which you want to view or change the properties and
capabilities and click Actions > View Partition Properties. The Properties page is displayed. Youcan view and change the properties that are listed under the Properties area.
4. In the Properties pane, click Virtual I/O > Virtual Networks. The Virtual Networks page opens. Youcan use the left and right arrow key buttons to switch between Network(s) and Adapter(s) views.The Network(s) view is the default view.
5. In the Virtual Networks work pane, click the right arrow key button to select Adapter(s) view. Thecurrently available virtual Ethernet adapters and trunk adapters for the partition are listed in a table.
6. Click Create Trunk Adapter. The Create Trunk Adapter page is displayed. You can add a trunkadapter to an IBM i logical partition.
7. Optional: Click View Existing Virtual Networks to view the list of all existing virtual networks on themanaged system.
8. In the Port VLAN ID field, enter the VLAN ID on which the trunk adapter must be created.9. In the Virtual Switch field, select a virtual switch that can be assigned to the trunk adapter from the
list of virtual switches that are configured on the managed system.10. In the Trunk Priority field, set the trunk priority for the trunk adapters to either 1 or 2.11. In the MAC Address field, enter the MAC address.12. In the OS MAC Address Restrictions field, specify the MAC address restrictions. The available values
are Allow all, Deny all, and Allow Specified.13. In the QoS Settings section, select the Enable QoS Setting option, if you want to provide different
priorities to different applications, users, or data flows to maintain the performance of the network.The value for the priority level ranges in the range 0 - 7.
14. In the IEEE Settings section, select IEEE 802.11q Compatibility if you need additional VLANs to besupported on an Ethernet network. Alternatively, you can clear the IEEE 802.1q Compatibility checkbox if you do not need additional VLANs for the trunk adapter.If you select IEEE 802.1q Compatibility, the 802.11q VLAN ID field is displayed. You can selectadditional VLAN IDs.
15. Click OK.
Managing the virtualization environment 87

Managing virtual network connections in network viewYou can manage the PowerVM virtual network connections that are assigned to a partition in the networkview by using the Hardware Management Console (HMC).
About this task
To manage the virtual network connections in the network view by using the HMC, complete the followingsteps:
Procedure
1. In the navigation pane, click the Resources icon .2. Click All Systems. The All Systems page is displayed.3. In the work pane, select the partition for which you want to view or change the properties and
capabilities and click Actions > View Partition Properties. The Properties page is displayed. You canview and change the properties that are listed under the Properties area.
4. In the Properties pane, click Virtual I/O > Virtual Networks. The Virtual Networks page is displayed.You can use the left and right arrow key buttons to switch between Network(s) and Adapter(s) views.The Network(s) view is the default view. The currently available virtual network connections for thepartition are listed in a table, with the details about the virtual network name, VLAN ID, virtual switch,virtual network bridge, and virtual Ethernet adapter ID that are associated with each virtual network.You can attach new virtual networks by clicking Attach Virtual Network. You can also detach anexisting virtual network by selecting the virtual network that you want to remove and by using theAction menu.
5. To attach a virtual network click Attach Virtual Network. All virtual networks that are discovered bythe managed system are displayed in a table. The table lists all the assigned virtual networks, theVLAN ID, the virtual switch, the network bridge name to which the virtual network is attached.
6. To attach an existing virtual network to a partition, complete the following steps:a) Select Show and attach new virtual Ethernet adapters.b) Select the check box near the name of the virtual network that you want to connect to the logical
partition.c) In the Virtual Ethernet Adapter ID field, enter the virtual Ethernet adapter ID.d) Click OK.
7. To remove a virtual network from the partition, complete the following steps:a) In the Virtual Networks table, select the virtual network that you want to remove and click Action
> Detach. Alternatively, you can right-click the virtual network and select Detach. The DetachVirtual Network page is displayed.
b) In the Virtual Ethernet Adapters table, select the check box near the name of the virtual networkthat you want to remove.
c) Click OK.
Managing virtual storage for a partitionLearn about managing virtual storage for a partition.
You can use the Hardware Management Console (HMC) to complete the following storage tasks on apartition:
• Managing virtual storage for a partition in Adapter view.
– Creating virtual SCSI and virtual Fibre Channel adapters– Removing virtual SCSI and virtual Fibre Channel adapters
• Managing virtual storage for a partition in Storage view.
88 Power Systems: Managing the virtualization environment

– Managing virtual SCSI resources for a partition– Viewing virtual Fibre Channel assignment– Optical device assignment
Managing virtual storage for a partition in adapter viewYou can create, view, and manage virtual storage allocated to a partition by using the HardwareManagement Console (HMC).
You can add the required virtual storage resources to a partition. In the Virtual Storage work pane, youcan use the left and right arrow key buttons to switch between Storage View and Adapter View. Click theright arrow key button to select Adapter View. In the Adapter View, you can view the adapterconfiguration of the virtual storage devices that are allocated for the logical partition. The Adapter Viewprovides a mapping of the adapters to the physical storage device in a logical partition.
In the Adapter View, you can create, view, and manage the properties of virtual Small Computer SerialInterface (SCSI) and Virtual Fibre Channel (VFC) adapters for the partition on the managed system. Youcan also add different types of storage devices to the logical partition. To launch the Add Virtual SCSIDevice page, select an adapter from the list available in the table and click Action > Add Client Device.Alternatively, you can right-click the adapter and select Add Client Device. For more information, see“Managing virtual SCSI resources for a partition” on page 91.
Creating IBM i or Virtual I/O Server hosted Virtual SCSI adapters
When the Hardware Management Console (HMC is at version 8.7.0, or later, you can view and manage theIBM i or Virtual I/O Server hosted virtual SCSI adapters for the partition.
To add an IBM i or Virtual I/O Server hosted virtual SCSI adapter, complete the following steps:
1. In the navigation pane, click the Resources icon .2. Click All Systems. The All Systems page is displayed.3. In the work pane, select a system and click Actions > View System Partitions. In the Partitions
page, you can view all the partitions that belong to the system.4. In the work pane, select the partition for which you want to view or change the properties and
capabilities and click Actions > View Partition Properties. The Properties page is displayed. Youcan view and change the properties that are listed under the Properties area.
5. In the Properties pane, click Virtual I/O > Virtual Storage.6. In the Virtual Storage work pane, click the right arrow key button to select Adapter View. The
Virtual SCSI Adapters tab is displayed by default.7. In the IBM i / Virtual I/O Server Virtual SCSI Adapters section, click Create Adapter. The Create
Virtual SCSI Adapter window is displayed.8. From the Remote Partition Type option, select IBM i or Virtual I/O Server.9. In the Adapter ID field, enter the adapter ID.
Note: If you do not want to specify an adapter ID, you can continue the procedure with the adapterID that is populated automatically in the Adapter ID field. The adapter ID displayed in this field is thenext available slot ID for the virtual SCSI client adapter that is being created.
10. From the Remote Partition list, select an IBM i or Virtual I/O Server partition to which the virtualSCSI client adapter connects.
• If you have selected IBM i from the Remote Partition Type option, select an IBM i partition fromthe Remote Partition list. The list displays all the IBM i partitions that are available in the managedsystem for creating the virtual SCSI adapter.
• If you have selected Virtual I/O Server from the Remote Partition Type option, select a virtual I/Oserver partition from the Remote Partition list. The list displays all the VIOS partitions that areavailable in the managed system for creating the virtual SCSI adapter.
Managing the virtualization environment 89

11. By default, the Remote Adapter check box is enabled which means both the client and the serveradapters are created. If you want to create only the client adapter, clear the Remote Adapter checkbox.
12. If the client partition is an IBM i partition, and you want to create only the server adapter, you canselect the adapter type. From the Adapter Type option, select Client or Server. The RemotePartition Type is disabled if you select Server from the Adapter Type option.
13. From the Remote Adapter ID list, select the remote adapter ID. The remote slot number of theselected IBM i or Virtual I/O Server partition is displayed in the Remote Partition ID field. This field ispopulated automatically with the next available slot ID, which is based on the IBM i or Virtual I/OServer partition that is selected for creating the virtual SCSI server adapter. Alternatively, you canclick Populate existing usable Remote Adapter IDs. All server adapters that exist in the selectedIBM i or Virtual I/O Server partition, and which are not connected to any logical partition, aredisplayed in the Remote Adapter ID field.
14. Click OK to apply the changes. Alternatively, you can click Cancel to reject the changes and to closethe window.
You can remove the virtual SCSI adapter that is configured for a logical partition. Select the virtual SCSIadapter that you want to remove from the Virtual SCSI Adapters list, and click Action > Remove. ClickOK when prompted.
Creating Virtual I/O Server hosted Virtual Fibre Channel Adapter
To create a Virtual I/O Server hosted Virtual Fibre Channel (VFC) adapter, complete the following steps:
1. In the navigation pane, click the Resources icon .2. Click All Systems. The All Systems page is displayed.3. In the work pane, select a system and click Actions > View System Partitions. In the Partitions
page, you can view all the partitions that belong to the system.4. In the work pane, select the partition for which you want to view or change the properties and
capabilities and click Actions > View Partition Properties. The Properties page is displayed. Youcan view and change the properties that are listed under the Properties area.
5. In the Properties pane, click Virtual I/O > Virtual Storage.6. In the Virtual Storage work pane, click the right arrow key button to select Adapter View. The
Virtual SCSI Adapters tab is displayed by default.7. Select Virtual Fibre Channel Adapters tab. A list of virtual Fibre Channel assignments to a partition
is displayed.8. In the Virtual FC Adapters section, click Create Adapter. The Create Virtual Fibre Channel
Adapter window is displayed.9. In the Adapter ID field, enter the adapter ID.
Note: If you do not want to specify an adapter ID, you can continue the procedure with the adapterID that is populated automatically in the Adapter ID field. The adapter ID displayed in this field is thenext available slot ID for the virtual Fibre Channel adapter that is being created.
10. From the Remote Partition list, select a Virtual I/O Server partition to which the virtual Fibre Channeladapter connects. The list displays all the VIOS partitions that are available in the managed systemfor creating the virtual Fibre Channel adapter.
11. From the Remote Adapter ID list, select the remote adapter ID. The remote slot number of theselected Virtual I/O Server partition is displayed in the Remote Partition ID field. This field ispopulated automatically with the next available slot ID, which is based on the Virtual I/O Serverpartition that is selected for creating the virtual Fibre Channel adapter. Alternatively, you can clickPopulate existing usable Remote Adapter IDs. All server adapters that exist in the selected VirtualI/O Server partition, and which are not connected to any logical partition, are displayed in theRemote Adapter ID field.
90 Power Systems: Managing the virtualization environment

12. Click OK to apply the changes. Alternatively, you can click Cancel to reject the changes and to closethe window.
You can remove the virtual Fibre Channel adapter that is configured for a logical partition. Select thevirtual Fibre Channel adapter that you want to remove from the Virtual FC Adapters list, and click Action> Remove. Click OK when prompted.
Managing virtual storage for a partition in storage viewYou can create, view, and manage virtual storage allocated to a partition by using the HardwareManagement Console (HMC).
You can add the required virtual storage resources to a partition. In the Virtual Storage work pane, youcan use the left and right arrow key buttons to switch between the Storage View and Adapter View. Clickthe left arrow key button to select Storage View. In the Storage View, you can view and manage thestorage capability of the logical partition. The Storage View is the default view.
In the Storage View, you can view and manage the virtual SCSI adapters, VFC adapters, and the virtualoptical devices that are configured to a logical partition.
Managing virtual SCSI resources for a partitionYou can assign virtual Small Computer Serial Interface (SCSI) resources to a partition by using theHardware Management Console (HMC).
Using the virtual SCSI adapter, client partitions can share disk storage and optical devices that areassigned to the Virtual I/O Server (VIOS) partition.
You can add different types of virtual storage to the PowerVM® configuration such as, Physical Volume,Shared Storage Pool Volume, or Logical Volume. By default, the Physical Volume table is displayed.
You can view the device mapping details of the storage devices in a logical partition. Right-click on thestorage device and select View Device Mapping. The storage device details and the connected Virtual I/OServer details are displayed.
You can also add the Virtual I/O Server to provide an adapter connection. Click Edit Connections andselect the Virtual I/O Server and the server adapters to provide the adapter connection.
The Virtual SCSI tab displays the end to end mapping for the virtual SCSI that includes the server adapter,client adapter, and the storage that is used by the virtual SCSI adapter that is configured for a particularlogical partition. You can also remove the client or server adapter that is configured for the particularpartition.
Adding virtual SCSI devices
You can add different types of virtual storage, such as a physical volume, a shared storage pool volume, ora logical volume from the Virtual SCSI tab in the Storage View. Only the virtual storage devices assignedto the PowerVM configuration are displayed here.
Adding a Physical Volume
To add a physical volume, complete the following steps:
1. In the navigation pane, click the Resources icon .2. Click All Systems. The All Systems page is displayed.3. In the work pane, select a system and click Actions > View System Partitions. In the Partitions
page, you can view all the partitions that belong to the system.4. In the work pane, select the partition for which you want to view or change the properties and
capabilities and click Actions > View Partition Properties. The Properties page is displayed. Youcan view and change the properties that are listed under the Properties area.
5. In the Properties page, click Virtual I/O > Virtual Storage.
Managing the virtualization environment 91

6. In the Virtual SCSI tab, click Add Physical Volume. The Add Physical Volume page opens and thephysical volumes table is displayed.
7. Select physical volumes from the list available in the table.
Note: You can select the Show in use physical volumes check box to see the assigned physicalvolumes. You can also click Run ConfigDevice to refresh the list of physical volumes
8. Specify the Target Name for the physical volume that you want to add to the partition.9. Click Edit Connection if you want to change the server Adapter ID and client Adapter ID that are
assigned to the physical volume. The Edit Connection page opens. You can enter a server Adapter IDand client Adapter ID.
10. Select the Virtual I/O servers to provide an adapter connection. You can select up to three VirtualI/O Servers.
11. Enter a Server Adapter ID and a Client Adapter ID that you want to assign for the adapterconnection, or click Use Existing Adapters to select a server adapter ID from the list.
Note: If you clicked Use Existing Adapters, you cannot modify the client Adapter ID as the clientAdapter ID is automatically assigned to the VIOS.
12. Click OK to assign the physical volume to the partition.
Adding a Shared Storage Pool Volume
To add a Shared Storage Pool volume, complete the following steps:
1. In the navigation pane, click the Resources icon .2. Click All Systems. The All Systems page is displayed.3. In the work pane, select a system and click Actions > View System Partitions. In the Partitions
page, you can view all the partitions that belong to the system.4. In the work pane, select the partition for which you want to view or change the properties and
capabilities and click Actions > View Partition Properties. The Properties page is displayed. Youcan view and change the properties that are listed under the Properties area.
5. In the Properties page, click Virtual I/O > Virtual Storage.6. In the Virtual SCSI tab, click Shared Storage Pool Volume. The Shared Storage Pool Volumes table
is displayed.7. Click Add Shared Storage Pool Volume. The Add Shared Storage Pool Volume page is displayed.8. Select a Storage Cluster from the list.9. Select Add new Shared Storage Pool Volume to add a Shared Storage Pool volume or select Add
existing Shared Storage Pool volume.
• If you chose to add a new Shared Storage Pool volume, select the tier to which the new SSP volumeis associated and enter a device name and size. Select the VIOS connections that are assigned tothe PowerVM configuration.
• If you chose to add an existing Shared Storage Pool (SSP) volume, select an existing SSP volume.Select the VIOS connections that are assigned to the PowerVM configuration.
10. Click Edit Connection if you want to change the server Adapter ID and client Adapter ID that areassigned to the shared storage pool volume. The Edit Connection page opens. You can enter a serverAdapter ID and client Adapter ID.
11. Select the Virtual I/O servers to provide an adapter connection. You can select up to three VirtualI/O Servers.
12. Enter a Server Adapter ID and a Client Adapter ID that you want to assign for the adapterconnection, or click Use Existing Adapters to select a server adapter ID from the list.
Note: If you clicked Use Existing Adapters, you cannot modify the client Adapter ID as the clientAdapter ID is automatically assigned to the VIOS.
92 Power Systems: Managing the virtualization environment

13. Select Shared Storage Pool Volumes to view the SSP volumes that are already assigned to theexisting logical partition
14. Click OK to assign the Shared Storage Pool volume to the partition.
Adding a Logical Volume
To add a Logical volume, complete the following steps:
1. In the navigation pane, click the Resources icon .2. Click All Systems. The All Systems page is displayed.3. In the work pane, select a system and click Actions > View System Partitions. In the Partitions
page, you can view all the partitions that belong to the system.4. In the work pane, select the partition for which you want to view or change the properties and
capabilities and click Actions > View Partition Properties. The Properties page is displayed. Youcan view and change the properties that are listed under the Properties area.
5. In the Properties page, click Virtual I/O > Virtual Storage.6. In the Virtual SCSI tab, click Logical Volume. The Logical Volume table is displayed.7. Click Add Logical Volume to add logical volumes to a partition. The Add Logical Volume page is
displayed.8. Select a volume group from the table.9. Select Add new logical volume to add a logical volume or select Add an existing logical volume.
• If you chose to add a new logical volume, enter a device name and size.• If you chose to add an existing logical volume, select an existing device name.
10. Click Edit Connection if you want to change the server Adapter ID and client Adapter ID that areassigned to the logical volume. The Edit Connection page opens. You can enter a server Adapter IDand client Adapter ID.
11. Select the Virtual I/O servers to provide an adapter connection. You can select up to three VirtualI/O Servers.
12. Enter a Server Adapter ID and a Client Adapter ID that you want to assign for the adapterconnection, or click Use Existing Adapters to select a server adapter ID from the list.
Note: If you clicked Use Existing Adapters, you cannot modify the client Adapter ID as the clientAdapter ID is automatically assigned to the VIOS.
13. Click OK to assign the Logical volume to the partition.
Viewing virtual Fibre Channel assignments to a partitionYou can view the virtual Fibre Channel resources that are assigned to a partition by using the HardwareManagement Console (HMC).
About this taskTo view the virtual Fibre Channel resources that are assigned to a partition by using the HMC, completethe following steps:
Procedure
1. In the navigation pane, click the Resources icon .2. Click All Systems. The All Systems page is displayed.3. In the work pane, select the partition for which you want to view or change the properties and
capabilities and click Actions > View Partition Properties. The Properties page is displayed. You canview and change the properties that are listed under the Properties area.
Managing the virtualization environment 93

4. In the Properties pane, click Virtual I/O > Virtual Storage. The Virtual Storage page is displayed.5. Click the Virtual Fibre Channel tab. The Virtual Fibre Channel page opens. You can use the left and
right arrow key buttons to switch between the Storage View and Adapter View. The Storage Viewview is the default view. The table displays all the virtual Fibre Channel resources assigned to thepartition. Only the virtual Fibre Channel resources assigned to the PowerVM configuration aredisplayed.
6. In the Virtual Storage work pane, click the right arrow key button to select Adapter View.7. Select Virtual Fibre Channel Adapters tab. A list of virtual Fibre Channel assignments to a partition is
displayed.
Assigning virtual Fibre Channel storage to a partitionYou can assign virtual Fibre Channel storage to a partition by using the Hardware Management Console(HMC).
About this taskTo assign virtual Fibre Channel storage to a partition by using an HMC, complete the following steps:
Procedure
1. In the navigation pane, click the Resources icon .2. Click All Systems. The All Systems page is displayed.3. In the work pane, select the partition for which you want to view or change the properties and
capabilities and click Actions > View Partition Properties. The Properties page is displayed. You canview and change the properties that are listed under the Properties area.
4. In the Properties pane, click Virtual I/O > Virtual Storage. The Virtual Storage page opens.5. Click the Virtual Fibre Channel tab. The Virtual Fibre Channel page opens in Storage View.6. Click Add Virtual Storage. The Add Virtual Fibre Channel page opens.7. Select a Virtual storage type from the Virtual I/O Server list.8. Select Fibre Channel ports from the Fibre Channel port list available in the selected VIOS.
Note: You can click Edit connection to manually configure the Virtual Fibre Channel adapter settingsfor the connection. Enter the WWPN details and the Server Adapter ID.
9. Click Save. The Fibre Channel port is assigned to the partition.
Optical device assignmentYou can manage the optical devices that are assigned to partitions by using the Hardware ManagementConsole (HMC).
Viewing physical optical devicesYou can view the physical optical devices that can be assigned to a partition by using the HardwareManagement Console (HMC).
About this taskTo view the physical optical devices by using an HMC, complete the following steps:
Procedure
1. In the navigation pane, click the Resources icon .2. Click All Systems. The All Systems page is displayed.
94 Power Systems: Managing the virtualization environment

3. In the work pane, select the partition for which you want to view or change the properties andcapabilities and click Actions > View Partition Properties. The Properties page is displayed. You canview and change the properties that are listed under the Properties area.
4. In the Properties pane, click Virtual I/O > Virtual Storage. The Virtual Storage page opens.5. Click the Physical Optical Device tab. A list of physical optical devices that can be assigned to the
selected partition is displayed.6. To view the mapping of a physical optical device, click on a physical optical device and select View
Device Mapping.In the Physical Optical Device area, you can view details like the device name, description, and thephysical location. In the Virtual I/O Server area, you can view the client adapter name, and the serveradapter name.
7. Click Close.
Adding physical optical devicesYou can add physical optical devices to a partition by using the Hardware Management Console (HMC).
About this taskTo add physical optical devices by using an HMC, complete the following steps:
Procedure
1. In the navigation pane, click the Resources icon .2. Click All Systems. The All Systems page is displayed.3. In the work pane, select the partition for which you want to view or change the properties and
capabilities and click Actions > View Partition Properties. The Properties page is displayed. Youcan view and change the properties that are listed under the Properties area.
4. In the Properties pane, click Virtual I/O > Virtual Storage. The Virtual Storage page opens.5. Click the Physical Optical Device tab.6. Click the Add Virtual Storage tab. The Add Physical Optical Device page opens.7. Select the physical optical device to be added to the PowerVM configuration. Click OK.
Only devices that are assigned through the PowerVM configuration are displayed and you can select adevice only from the displayed list.
8. To edit the properties of the device, click Edit Connections. You can select up to three Virtual I/OServers to provide an adapter connection.
9. For each Virtual I/O Server, select a value from the Server Adapter ID list.10. Click OK. The physical optical device is added to the partition.11. Click Close.
Removing physical optical devicesYou can remove a physical optical devices that is assigned to a partition by using the HardwareManagement Console (HMC).
About this taskTo remove a physical optical device by using an HMC, complete the following steps:
Procedure
1. In the navigation pane, click the Resources icon .2. Click All Systems. The All Systems page is displayed.
Managing the virtualization environment 95

3. In the work pane, select the partition for which you want to view or change the properties andcapabilities and click Actions > View Partition Properties. The Properties page is displayed. You canview and change the properties that are listed under the Properties area.
4. In the Properties pane, click Virtual I/O > Virtual Storage. The Virtual Storage page opens.5. Click the Physical Optical Device tab.6. Select a physical device and click Remove.7. When the device to be removed is assigned to a running partition, you are prompted with a message
verifying whether you want to continue to remove the device.8. Click OK to remove the device, or click Cancel to exit the operation.9. Click Close.
Viewing virtual optical devicesYou can view the virtual optical devices that can be assigned to a partition by using the HardwareManagement Console (HMC).
About this taskTo view the virtual optical devices by using an HMC, complete the following steps:
Procedure
1. In the navigation pane, click the Resources icon .2. Click All Systems. The All Systems page is displayed.3. In the work pane, select the partition for which you want to view or change the properties and
capabilities and click Actions > View Partition Properties. The Properties page is displayed. You canview and change the properties that are listed under the Properties area.
4. In the Properties pane, click Virtual I/O > Virtual Storage. The Virtual Storage page opens.5. Click the Virtual Optical Device tab. A list of virtual optical devices that are assigned to the selected
partition is displayed.6. To view the mapping of a virtual optical device, click a virtual optical device and select View Device
Mapping.In the Virtual Optical Device area, you can view details such as the device name, the media file, andthe size in GB. In the Virtual I/O Server area, you can view the client adapter name and the serveradapter name.
7. Click Close.
Adding virtual optical devicesYou can add virtual optical devices to a partition by using the Hardware Management Console (HMC).
About this taskTo add a virtual optical device, complete the following steps:
Procedure
1. In the navigation pane, click the Resources icon .2. Click All Systems. The All Systems page is displayed.3. In the work pane, select the partition for which you want to view or change the properties and
capabilities and click Actions > View Partition Properties. The Properties page is displayed. Youcan view and change the properties that are listed under the Properties area.
4. In the Properties pane, click Virtual I/O > Virtual Storage. The Virtual Storage page opens.5. Click the Virtual Optical Device tab.
96 Power Systems: Managing the virtualization environment

6. Click the Add Virtual Storage tab. The Add Virtual Storage page opens.7. In the Device Name field, enter the device name and select the Virtual I/O Server from the table.8. Click OK.9. Optional:
10. You can select the server adapter ID to provide an adapter connection. Otherwise, the next availableserver adapter ID is used.a) To select the server adapter ID, click Edit Connections.b) From the Server Adapter ID list, select the server adapter ID.
11. Click OK. The virtual optical device is added to the partition.12. Click Close.
Removing virtual optical devicesYou can remove a virtual optical device that is assigned to a partition by using the Hardware ManagementConsole (HMC).
About this taskTo remove a virtual optical device by using an HMC, complete the following steps:
Procedure
1. In the navigation pane, click the Resources icon .2. Click All Systems. The All Systems page is displayed.3. In the work pane, select the partition for which you want to view or change the properties and
capabilities and click Actions > View Partition Properties. The Properties page is displayed. You canview and change the properties that are listed under the Properties area.
4. In the Properties pane, click Virtual I/O > Virtual Storage. The Virtual Storage page opens.5. Click the Virtual Optical Device tab.6. Select a virtual device and click Remove When the device to be removed is assigned to a running
partition, you are prompted with a message to verify whether you want to continue to remove thedevice.
7. Click OK to remove the device, or click Cancel to exit the operation.8. Click Close.
Loading and unloading media filesYou can load or unload media files to or from virtual optical devices by using the Hardware ManagementConsole (HMC).
About this taskTo load or unload a media file to or from a virtual optical device by using an HMC, complete the followingsteps:
Procedure
1. In the navigation pane, click the Resources icon .2. Click All Systems. The All Systems page is displayed.3. In the work pane, select the partition for which you want to view or change the properties and
capabilities and click Actions > View Partition Properties. The Properties page is displayed. You canview and change the properties that are listed under the Properties area.
4. In the Properties pane, click Virtual I/O > Virtual Storage. The Virtual Storage page opens.
Managing the virtualization environment 97

5. Click the Virtual Optical Device tab.6. Select a virtual device and click Load.7. Select the media file to assign to partition and click OK.
Note: If there is a mount error, a message is displayed.8. Click Close.9. To remove a media file that is assigned to a partition, select the virtual optical device and click Unload.
Managing hardware virtualized I/O adaptersYou can view and change the settings of hardware virtualized I/O adapters, such as single root I/Ovirtualization (SR-IOV) port adapters and logical host Ethernet adapters (LHEA) for a partition by using theHardware Management Console (HMC).
SR-IOV logical port settingsYou can add, change, and remove single root I/O virtualization (SR-IOV) logical ports that are configuredon a partition by using the Hardware Management Console (HMC).
Adding SR-IOV logical portsYou can add single root I/O virtualization (SR-IOV) logical ports to a partition by using the HardwareManagement Console (HMC).
Before you begin
About this taskTo add an SR-IOV port to a partition by using an HMC, complete the following steps:
Procedure
1. In the navigation pane, click the Resources icon .2. Click All Systems. The All Systems page is displayed.3. In the work pane, select the partition for which you want to view or change the properties and
capabilities and click Actions > View Partition Properties. The Properties page is displayed. Youcan view and change the properties that are listed under the Properties area.
4. In the Properties pane, click Virtual I/O > Hardware Virtualized I/O. The Hardware VirtualizedI/O page opens.
5. On the SR-IOV tab, click Add Port. The Add SR-IOV Logical Port page opens.6. In the Add SR-IOV Logical Port page, select Ethernet or RoCE from the Select Logical Port Type
option button.7. Click Select an SR-IOV physical port. The Physical Ports page is displayed.8. In the Physical Ports page, select a physical port from the list of available physical ports, and click
OK.9. In the Logical port capacity field, enter the capacity value in percentage for the logical port.
Note: The sum of percentage of capacity values for all the configured logical ports on a physical portmust be less than or equal to 100%. To minimize the configuration effort when you add more logicalports, you can reserve some capacity for the additional logical ports.
10. Expand Advanced settings to view the advanced setting options for the SR-IOV adapter.11. Select the Promiscuous Mode check box, if you want to enable the settings for the SR-IOV port.
These settings are disabled by default.
Note: You must select the Promiscuous Mode checkbox, if you want to virtualize the logical porteven further, such as, if you want to use the logical port as the network adapter for shared Ethernetadapter (SEA).
98 Power Systems: Managing the virtualization environment

12. Select the Migratable check box to configure SR-IOV logical ports in a client partition and to mark theSR-IOV logical port as migratable by creating a new backup device, which can either be a virtualEthernet adapter or a virtual NIC adapter.a) Select the Configure a new back backup device option to configure a new backup device. By
default, this setting is enabled.
1) Select Virtual Ethernet Adapter or Virtual NIC Adapter from the Backup Device Type option.By default, the Virtual NIC Adapter option is enabled.
2) Click Configure backup device. The Configure Virtual NIC Backing Device page is displayed.
• In the Physical Port Location Code tab, select a physical port that you want as a backup portfor the migratable logical port from the list.
• In the Hosting Partition tab, select a hosting VIOS from the hosting partition list.• In the Capacity tab, select the appropriate capacity from the capacity list.• Click OK to apply the changes. Alternatively, click Cancel to reject the changes and to close
the window.3) Optional: If you have selected Virtual Ethernet Adapter from the Backup Device Type option,
the Attach Virtual Network page is displayed.
• Select a virtual network that you want as a backup network for the migratable logical portfrom the list of available virtual networks.
• Click OK to apply the changes. Alternatively, click Cancel to reject the changes and to closethe window.
Note: When the HMC is at Version 9.1.940.x, and when the firmware is at level FW940, theMigratable option for the Hybrid Network Virtualization capability is available as a TechnologyPreview only and is not intended for production deployments. However, when the HMC is at Version9.1.941.0, or later, and when the firmware is at level FW940.10, or later, the Migratable option forthe Hybrid Network Virtualization capability is supported.
13. From the OS MAC Address Restrictions list, select an option for the OS MAC address restrictions.14. From the VLAN ID Restrictions list, select an option for the OS VLAN ID restrictions.15. In the Port VLAN ID field, enter a value. The valid range is 2 - 4094.
Note: The default value of Port VLAN ID is 0. If you enter a non-zero value in the Port VLAN ID field,the 802.1Q Priority field becomes available.
16. In the 802.1Q Priority field, enter any value from 0 - 7, where 0 indicates the lowest priority and 7indicates the highest priority value.
17. Click OK. The SR-IOV port is added to the partition.
Changing SR-IOV logical portsYou can change the settings of single root I/O virtualization (SR-IOV) logical ports on a partition by usingthe Hardware Management Console (HMC).
About this taskTo change the settings of an SR-IOV port by using an HMC, complete the following steps:
Procedure
1. In the navigation pane, click the Resources icon .2. Click All Systems. The All Systems page is displayed.3. In the work pane, select the partition for which you want to view or change the properties and
capabilities and click Actions > View Partition Properties. The Properties page is displayed. Youcan view and change the properties that are listed under the Properties area.
Managing the virtualization environment 99

4. In the Properties pane, click Virtual I/O > Hardware Virtualized I/O. The Hardware VirtualizedI/O page opens.
5. Click the SR-IOV tab. A list of SR-IOV logical ports that are configured for the selected partition isdisplayed.
6. Right click an SR-IOV logical port that you want to change and select Modify Logical Port. TheModify SR-IOV Logical Port page opens.
Note: Diagnostic mode can be set only if other logical ports are not associated with the physical port.7. Select the Diagnostic Mode check box to enable or disable the setting.
8. If the OS MAC Address Restrictions option indicates Allow Specified, you can add MAC addressesto the Specify allowed MAC Addresses list.
9. If the VLAN ID Restrictions option indicates Allow Specified, you can add VLAN IDs to the SpecifiedVLAN IDs or range list.
10. In the Port VLAN ID field, enter a value to change the existing value. The valid range is 2 - 4094.
Note: The default value of Port VLAN ID is 0. If you enter a non-zero value in the Port VLAN ID field,the 802.1Q Priority field becomes available.
11. In the 802.1Q Priority field, enter any value from 0 - 7, where 0 indicates the lowest priority and 7indicates the highest priority value.
12. Click OK to save the changes that you made for the SR-IOV logical port settings.
Removing SR-IOV logical portsYou can remove single root I/O virtualization (SR-IOV) logical ports from a partition by using the HardwareManagement Console (HMC).
About this taskTo remove an SR-IOV port by using an HMC, complete the following steps:
Procedure
1. In the navigation pane, click the Resources icon .2. Click All Systems. The All Systems page is displayed.3. In the work pane, select the partition for which you want to view or change the properties and
capabilities and click Actions > View Partition Properties. The Properties page is displayed. You canview and change the properties that are listed under the Properties area.
4. In the Properties pane, click Virtual I/O > Hardware Virtualized I/O. The Hardware Virtualized I/Opage opens.
5. Click the SR-IOV tab. A list of SR-IOV logical ports that are configured for the selected partition isdisplayed.
6. Right-click an SR-IOV logical port that you want to remove and select Remove Logical Port > OK.
Note: If the selected partition is powered on, the SR-IOV logical port needs to be deconfigured in theselected partition before being removed.
Results
The selected SR-IOV logical port is removed.
Logical host Ethernet adapter (LHEA) settingsYou can view, add, change, and remove logical host Ethernet adapters (LHEAs) that are configured on apartition by using the Hardware Management Console (HMC).
An LHEA is a representation of a physical HEA on a partition. An LHEA appears to the operating system asa physical Ethernet adapter, just as a virtual Ethernet adapter appears as a physical Ethernet adapter.
100 Power Systems: Managing the virtualization environment

Each partition can have one LHEA for each physical HEA on the managed system. Each LHEA can haveone or more logical ports, and each logical port can connect to a physical port on the HEA.
Adding logical host Ethernet adaptersYou can add logical host Ethernet adapters (LHEAs) to a partition by using the Hardware ManagementConsole (HMC).
About this taskYou can select an LHEA from the list and add it to the partition with the required settings.
Procedure
To add an LHEA adapter to a partition, complete the following steps:
1. In the navigation pane, click the Resources icon .2. Click All Systems. The All Systems page is displayed.3. In the work pane, select the partition for which you want to view or change the properties and
capabilities and click Actions > View Partition Properties. The Properties page is displayed. Youcan view and change the properties that are listed under the Properties area.
4. In the Properties pane, click Virtual I/O > Hardware Virtualized I/O. The Hardware VirtualizedI/O page opens.
5. Click the HEA tab.6. Click Add Adapter. The Add LHEA Adapter page opens.7. From the list of physical ports, select the physical port to associate with the LHEA adapter. The list of
physical ports is not displayed if there are no available ports.8. Expand Advanced Settings.9. From MAC Address settings option, select the MAC address settings.
10. From VLAN ID Settings option, select the VLAN ID settings .
Note: The advanced settings are available only if the partition is QoS capable.11. Click OK.
ResultsThe LHEA adapter is added to the partition.
Modifying logical host Ethernet adapter portsYou can change the settings of logical host Ethernet adapter (LHEA) ports on a partition by using theHardware Management Console (HMC).
About this taskYou can select an LHEA from the list and change it with the required settings.
Procedure
To change LHEA port settings, complete the following steps:
1. In the navigation pane, click the Resources icon .2. Click All Systems. The All Systems page is displayed.3. In the work pane, select the partition for which you want to view or change the properties and
capabilities and click Actions > View Partition Properties. The Properties page is displayed. Youcan view and change the properties that are listed under the Properties area.
Managing the virtualization environment 101

4. In the Properties pane, click Virtual I/O > Hardware Virtualized I/O. The Hardware VirtualizedI/O page opens.
5. Click the HEA tab. A list of LHEAs configured for the selected partition is displayed.6. Right-click an LHEA adapter that you want to change and select Modify Port. The Modify Logical
Host Ethernet Adapter Port page opens.7. Select the Dedicated Mode check box if you want to make the LHEA port dedicated to the assigned
partition.8. From the MAC Address Settings list, change the MAC address settings.9. From the VLAN ID Settings list, change the VLAN ID settings.
10. Click OK to save the changes for the LHEA port.
ResultsThe LHEA port settings are saved.
Removing logical host Ethernet adapter portsYou can remove logical host Ethernet adapter (LHEA) ports from a partition by using the HardwareManagement Console (HMC).
About this taskYou can select an LHEA from the list and remove it from the partition.
Procedure
To remove an LHEA port, complete the following steps:
1. In the navigation pane, click the Resources icon .2. Click All Systems. The All Systems page is displayed.3. In the work pane, select the partition for which you want to view or change the properties and
capabilities and click Actions > View Partition Properties. The Properties page is displayed. You canview and change the properties that are listed under the Properties area.
4. In the Properties pane, click Virtual I/O > Hardware Virtualized I/O. The Hardware Virtualized I/Opage opens.
5. Click the HEA tab. A list of LHEA ports that are configured for the selected partition is displayed.6. Right-click an LHEA port and select Remove Port.7. Click OK. The selected LHEA port is removed after confirmation.
ResultsThe selected LHEA port is removed.
Managing host channel adapters on a partitionHost channel adapters (HCAs) provide port connections from a managed system to other devices. Youcan connect the port to another HCA, a partition, or a switch that redirects the incoming data from oneport to a device that is attached to another port.
About this taskYou can view a list of the HCAs on a partition that is managed by the Hardware Management Console(HMC). You can select an HCA from the list to display the current partition usage for the HCA.
Procedure
To manage HCA settings, complete the following steps:
102 Power Systems: Managing the virtualization environment

1. In the navigation pane, click the Resources icon .2. Click All Systems. The All Systems page is displayed.3. In the work pane, select the partition for which you want to view or change the properties and
capabilities and click Actions > View Partition Properties. The Properties page is displayed. You canview and change the properties that are listed under the Properties area.
4. In the Properties pane, click Virtual I/O > Hardware Virtualized I/O. The Hardware Virtualized I/Opage opens.
5. In the work pane, click the HCA tab.6. Click Launch Manage Host Channel Adapters. A window opens with the list of HCAs in a table.7. From the table, select an HCA to display the current partition usage.8. Click OK.
Viewing topology diagrams of a systemLearn how to view all the topology diagrams of a system.
You can use the Hardware Management Console (HMC) to view the topology diagrams of a system.
Viewing virtual networking diagramsYou can view the end-to-end network configuration for the selected system, by using the HMC. The viewof the virtual networks begins with the physical adapter cards and the physical ports that are connectedto them. As you scroll down, you can see the defined virtual bridges, link aggregation devices, virtualswitches, virtual networks, and partitions in the VIOS.
About this task
You can click a resource and drag to pan across the diagram. You can also double-click a resource tohighlight that resource and the relationship between its various virtual and physical components in thenetwork. To remove the highlighting, double-click in an empty area of the network diagram. To view moredetailed information about a resource, you can right-click a resource and additional information isdisplayed in a click card. Alternatively, you can hover over the label of a resource area to display the nameof the resource as a tooltip.
To view the end-to-end network configuration for the selected system by using the HMC, complete thefollowing steps:
Procedure
1. In the navigation pane, click the Resources icon .2. Click All Systems.
The All Systems page is displayed.3. In the work pane, select the system in which the partition is located and click Actions > View System
Partitions. The configuration page opens. You can view the configuration details of the system youselected.
4. In the navigation pane, click Topology > Virtual Networking Diagram to view the end-to-end networkconfiguration for the selected system.
5. Right-click a resource for the selected system to view more detailed information in a click card. Youcan also hover over the label of a resource area to display the name of the resource as a tooltip.
6. In the upper-right corner of the work pane, click the zoom in and zoom out icons to achieve therequired level of magnification.
Note: You can also zoom in and zoom out by using the scroll wheel on the mouse from within thediagram.
Managing the virtualization environment 103

7. In the upper-right corner of the work pane, click the Legend icon to view an explanation of thesymbols used in the virtual networking diagram.
Viewing virtual storage diagramsTwo types of virtual storage diagrams are available - systems storage and partition storage. You can viewthe virtual storage configuration for the selected system, including the physical and virtual components ofsystem storage, by using the HMC. You can also view the virtual storage configuration for a single partitionin a particular system, including the physical and virtual components of storage assigned to that particularpartition, by using the HMC.
About this task
This diagram displays a high-level overview of the contents of the system or a single partition, and notspecific component relationships. You can click a resource and drag to pan across the diagram. You canalso double-click a resource to highlight that resource and the relationship between its various virtual andphysical components in the network. To remove the highlighting, double-click in an empty area of thestorage diagram. To view more detailed information about a resource, you can right-click a resource andadditional information is displayed in a click card. Alternatively, you can hover over the label of a resourcearea to display the name of the resource as a tooltip.
To view the virtual storage configuration for the selected system or a single partition by using the HMC,complete the following steps:
Procedure
1. In the navigation pane, click the Resources icon .2. Click All Systems.
The All Systems page is displayed.3. In the work pane, select the system in which the partition is located and click Actions > View System
Partitions. The configuration page opens. You can view the configuration details of the system youselected.
4. In the navigation pane, click Topology > Virtual Storage Diagram to view the virtual storageconfiguration for the selected system.
Note: To view the virtual storage diagrams of a single partition in a particular system, select thepartition of your choice and then click Topology > Partition Virtual Storage Diagram.
5. Right-click a resource for the selected system to view more detailed information in a click card. Youcan also hover over the label of a resource area to display the name of the resource as a tooltip.
6. In the upper-right corner of the work pane, click the zoom in and zoom out icons to achieve therequired level of magnification.
Note: You can also zoom in and zoom out by using the scroll wheel on the mouse from within thediagram.
7. In the upper-right corner of the work pane, click the Legend icon to view an explanation of thesymbols used in the virtual storage diagram.
Viewing SR-IOV and vNIC diagramsYou can view the SR-IOV and virtual Network Interface Controllers (vNIC) configuration for the selectedsystem, including the physical and virtual components, by using the HMC.
About this task
This diagram displays the relationships between SR-IOV adapters and other virtual components, such asvNIC. You can click a resource and drag to pan across the diagram. You can also double-click a resourceto highlight that resource and the relationship between its various virtual and physical components in thenetwork. To remove the highlighting, double-click in an empty area of the SR-IOV and vNIC diagram. To
104 Power Systems: Managing the virtualization environment

view more detailed information about a resource, you can right-click a resource and additionalinformation is displayed in a click card. Alternatively, you can hover over the label of a resource area todisplay the name of the resource as a tooltip.
To view the SR-IOV and vNIC configuration for the selected system by using the HMC, complete thefollowing steps:
Procedure
1. In the navigation pane, click the Resources icon .2. Click All Systems.
The All Systems page is displayed.3. In the work pane, select the system in which the partition is located and click Actions > View System
Partitions. The configuration page opens. You can view the configuration details of the system youselected.
4. In the navigation pane, click Topology > SR-IOV and vNIC Diagram to view the SR-IOV and vNICconfiguration for the selected system.
5. Right-click a resource for the selected system to view more detailed information in a click card. Youcan also hover over the label of a resource area to display the name of the resource as a tooltip.
6. In the upper-right corner of the work pane, click the zoom in and zoom out icons to achieve therequired level of magnification.
Note: You can also zoom in and zoom out by using the scroll wheel on the mouse from within thediagram.
7. In the upper-right corner of the work pane, click the legend icon to view an explanation of the symbolsused in the SR-IOV and vNIC diagram.
Managing the virtualization environment 105

106 Power Systems: Managing the virtualization environment

Notices
This information was developed for products and services offered in the US.
IBM may not offer the products, services, or features discussed in this document in other countries.Consult your local IBM representative for information on the products and services currently available inyour area. Any reference to an IBM product, program, or service is not intended to state or imply that onlythat IBM product, program, or service may be used. Any functionally equivalent product, program, orservice that does not infringe any IBM intellectual property right may be used instead. However, it is theuser's responsibility to evaluate and verify the operation of any non-IBM product, program, or service.
IBM may have patents or pending patent applications covering subject matter described in thisdocument. The furnishing of this document does not grant you any license to these patents. You can sendlicense inquiries, in writing, to:
IBM Director of LicensingIBM CorporationNorth Castle Drive, MD-NC119Armonk, NY 10504-1785US
For license inquiries regarding double-byte character set (DBCS) information, contact the IBM IntellectualProperty Department in your country or send inquiries, in writing, to:
Intellectual Property LicensingLegal and Intellectual Property LawIBM Japan Ltd.19-21, Nihonbashi-Hakozakicho, Chuo-kuTokyo 103-8510, Japan
INTERNATIONAL BUSINESS MACHINES CORPORATION PROVIDES THIS PUBLICATION "AS IS"WITHOUT WARRANTY OF ANY KIND, EITHER EXPRESS OR IMPLIED, INCLUDING, BUT NOT LIMITED TO,THE IMPLIED WARRANTIES OF NON-INFRINGEMENT, MERCHANTABILITY OR FITNESS FOR APARTICULAR PURPOSE. Some jurisdictions do not allow disclaimer of express or implied warranties incertain transactions, therefore, this statement may not apply to you.
This information could include technical inaccuracies or typographical errors. Changes are periodicallymade to the information herein; these changes will be incorporated in new editions of the publication.IBM may make improvements and/or changes in the product(s) and/or the program(s) described in thispublication at any time without notice.
Any references in this information to non-IBM websites are provided for convenience only and do not inany manner serve as an endorsement of those websites. The materials at those websites are not part ofthe materials for this IBM product and use of those websites is at your own risk.
IBM may use or distribute any of the information you provide in any way it believes appropriate withoutincurring any obligation to you.
Licensees of this program who wish to have information about it for the purpose of enabling: (i) theexchange of information between independently created programs and other programs (including thisone) and (ii) the mutual use of the information which has been exchanged, should contact:
IBM Director of LicensingIBM CorporationNorth Castle Drive, MD-NC119Armonk, NY 10504-1785US
Such information may be available, subject to appropriate terms and conditions, including in some cases,payment of a fee.
© Copyright IBM Corp. 2018, 2020 107

The licensed program described in this document and all licensed material available for it are provided byIBM under terms of the IBM Customer Agreement, IBM International Program License Agreement or anyequivalent agreement between us.
The performance data and client examples cited are presented for illustrative purposes only. Actualperformance results may vary depending on specific configurations and operating conditions.
Information concerning non-IBM products was obtained from the suppliers of those products, theirpublished announcements or other publicly available sources. IBM has not tested those products andcannot confirm the accuracy of performance, compatibility or any other claims related to non-IBMproducts. Questions on the capabilities of non-IBM products should be addressed to the suppliers ofthose products.
Statements regarding IBM's future direction or intent are subject to change or withdrawal without notice,and represent goals and objectives only.
All IBM prices shown are IBM's suggested retail prices, are current and are subject to change withoutnotice. Dealer prices may vary.
This information is for planning purposes only. The information herein is subject to change before theproducts described become available.
This information contains examples of data and reports used in daily business operations. To illustratethem as completely as possible, the examples include the names of individuals, companies, brands, andproducts. All of these names are fictitious and any similarity to actual people or business enterprises isentirely coincidental.
COPYRIGHT LICENSE:
This information contains sample application programs in source language, which illustrate programmingtechniques on various operating platforms. You may copy, modify, and distribute these sample programsin any form without payment to IBM, for the purposes of developing, using, marketing or distributingapplication programs conforming to the application programming interface for the operating platform forwhich the sample programs are written. These examples have not been thoroughly tested under allconditions. IBM, therefore, cannot guarantee or imply reliability, serviceability, or function of theseprograms. The sample programs are provided "AS IS", without warranty of any kind. IBM shall not beliable for any damages arising out of your use of the sample programs.
Each copy or any portion of these sample programs or any derivative work must include a copyright noticeas follows:
© (your company name) (year). Portions of this code are derived from IBM Corp. Sample Programs. © Copyright IBM Corp. _enter the year or years_.
If you are viewing this information in softcopy, the photographs and color illustrations may not appear.
Accessibility features for IBM Power Systems serversAccessibility features assist users who have a disability, such as restricted mobility or limited vision, touse information technology content successfully.
Overview
The IBM Power Systems servers include the following major accessibility features:
• Keyboard-only operation• Operations that use a screen reader
The IBM Power Systems servers use the latest W3C Standard, WAI-ARIA 1.0 (www.w3.org/TR/wai-aria/),to ensure compliance with US Section 508 (www.access-board.gov/guidelines-and-standards/communications-and-it/about-the-section-508-standards/section-508-standards) and Web Content
108 Notices

Accessibility Guidelines (WCAG) 2.0 (www.w3.org/TR/WCAG20/). To take advantage of accessibilityfeatures, use the latest release of your screen reader and the latest web browser that is supported by theIBM Power Systems servers.
The IBM Power Systems servers online product documentation in IBM Knowledge Center is enabled foraccessibility. The accessibility features of IBM Knowledge Center are described in the Accessibilitysection of the IBM Knowledge Center help (www.ibm.com/support/knowledgecenter/doc/kc_help.html#accessibility).
Keyboard navigation
This product uses standard navigation keys.
Interface information
The IBM Power Systems servers user interfaces do not have content that flashes 2 - 55 times per second.
The IBM Power Systems servers web user interface relies on cascading style sheets to render contentproperly and to provide a usable experience. The application provides an equivalent way for low-visionusers to use system display settings, including high-contrast mode. You can control font size by using thedevice or web browser settings.
The IBM Power Systems servers web user interface includes WAI-ARIA navigational landmarks that youcan use to quickly navigate to functional areas in the application.
Vendor software
The IBM Power Systems servers include certain vendor software that is not covered under the IBMlicense agreement. IBM makes no representation about the accessibility features of these products.Contact the vendor for accessibility information about its products.
Related accessibility information
In addition to standard IBM help desk and support websites, IBM has a TTY telephone service for use bydeaf or hard of hearing customers to access sales and support services:
TTY service800-IBM-3383 (800-426-3383)(within North America)
For more information about the commitment that IBM has to accessibility, see IBM Accessibility(www.ibm.com/able).
Privacy policy considerationsIBM Software products, including software as a service solutions, (“Software Offerings”) may use cookiesor other technologies to collect product usage information, to help improve the end user experience, totailor interactions with the end user, or for other purposes. In many cases no personally identifiableinformation is collected by the Software Offerings. Some of our Software Offerings can help enable you tocollect personally identifiable information. If this Software Offering uses cookies to collect personallyidentifiable information, specific information about this offering’s use of cookies is set forth below.
This Software Offering does not use cookies or other technologies to collect personally identifiableinformation.
If the configurations deployed for this Software Offering provide you as the customer the ability to collectpersonally identifiable information from end users via cookies and other technologies, you should seekyour own legal advice about any laws applicable to such data collection, including any requirements fornotice and consent.
Notices 109

For more information about the use of various technologies, including cookies, for these purposes, seeIBM’s Privacy Policy at http://www.ibm.com/privacy and IBM’s Online Privacy Statement at http://www.ibm.com/privacy/details/us/en/ in the section entitled “Cookies, Web Beacons and OtherTechnologies”.
Programming interface informationThis Managing the virtualization environment publication documents intended Programming Interfacesthat allow the customer to write programs to obtain the services of IBM AIX Version 7.2, IBM AIX Version7.1, IBM AIX Version 6.1, IBM i 7.4, and IBM Virtual I/O Server Version 3.1.2.
TrademarksIBM, the IBM logo, and ibm.com® are trademarks or registered trademarks of International BusinessMachines Corp., registered in many jurisdictions worldwide. Other product and service names might betrademarks of IBM or other companies. A current list of IBM trademarks is available on the web atCopyright and trademark information.
The registered trademark Linux is used pursuant to a sublicense from the Linux Foundation, the exclusivelicensee of Linus Torvalds, owner of the mark on a worldwide basis.
Terms and conditionsPermissions for the use of these publications are granted subject to the following terms and conditions.
Applicability: These terms and conditions are in addition to any terms of use for the IBM website.
Personal Use: You may reproduce these publications for your personal, noncommercial use provided thatall proprietary notices are preserved. You may not distribute, display or make derivative works of thesepublications, or any portion thereof, without the express consent of IBM.
Commercial Use: You may reproduce, distribute and display these publications solely within yourenterprise provided that all proprietary notices are preserved. You may not make derivative works ofthese publications, or reproduce, distribute or display these publications or any portion thereof outsideyour enterprise, without the express consent of IBM.
Rights: Except as expressly granted in this permission, no other permissions, licenses or rights aregranted, either express or implied, to the publications or any information, data, software or otherintellectual property contained therein.
IBM reserves the right to withdraw the permissions granted herein whenever, in its discretion, the use ofthe publications is detrimental to its interest or, as determined by IBM, the above instructions are notbeing properly followed.
You may not download, export or re-export this information except in full compliance with all applicablelaws and regulations, including all United States export laws and regulations.
IBM MAKES NO GUARANTEE ABOUT THE CONTENT OF THESE PUBLICATIONS. THE PUBLICATIONS AREPROVIDED "AS-IS" AND WITHOUT WARRANTY OF ANY KIND, EITHER EXPRESSED OR IMPLIED,INCLUDING BUT NOT LIMITED TO IMPLIED WARRANTIES OF MERCHANTABILITY, NON-INFRINGEMENT, AND FITNESS FOR A PARTICULAR PURPOSE.
110 Power Systems: Managing the virtualization environment


IBM®
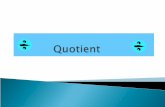




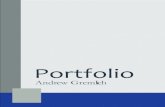
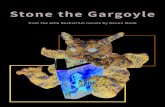




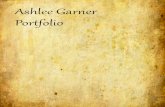

![1 Manufacturing Operations Scheduling B2 [----------] B2 [----------] E5 [-------------- E5 [-------------- P9 [---] P9 [---] D1 [-------- D1 [--------](https://static.fdocuments.in/doc/165x107/56649f325503460f94c4edb4/1-manufacturing-operations-scheduling-b2-b2-e5-.jpg)





