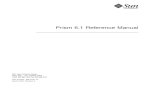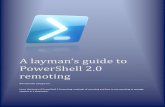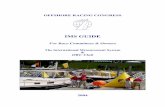Power Shell v2 Owners Manual
-
Upload
crown666666 -
Category
Documents
-
view
220 -
download
0
Transcript of Power Shell v2 Owners Manual
-
8/6/2019 Power Shell v2 Owners Manual
1/68
The Windows PowerShell
Owners Manual: Version 2.0
Jean Ross and Greg Stemp
Microsoft Communications Server UA
-
8/6/2019 Power Shell v2 Owners Manual
2/68
This document is provided as-is. Informaon and views expressed in this document, including URL and other Internet Web site references,
may change without noce. You bear the risk of using it.
Some examples depicted herein are provided for illustraon only and are cous. No real associaon or connecon is intended or should be
inferred.
This document does not provide you with any legal rights to any intellectual property in any Microso product. You may copy and use this docu-
ment for your internal, reference purposes.
Copyright 2010 Microso Corporaon. All rights reserved.
Microso, Acve Directory, Outlook, SQL Server, Visio, Windows, Windows Server, and Windows Vista are trademarks of the Microso group of
companies. All other trademarks are property of their respecve owners.
-
8/6/2019 Power Shell v2 Owners Manual
3/68
PowerShell Terminology ...........5A quick overview of fundamental Windows
PowerShell terminology.
Geng Started .........................6What beer way to get started with
Windows PowerShell than by reading theGeng Started chapter?
Piping and the Pipeline........... 17If one Windows PowerShell cmdlet is good
(and it is) imagine how cool it would be to
string several cmdlets together.
Tab Expansion ........................23The most powerful key on your keyboard?
Could it really be the TAB key?
Shortcut Keys .........................26Tips and tricks that make it easier -- and
faster -- to type command in Windows
PowerShell.
Customizing the Console .............30Aer all, you wouldnt let us tell you what
color shirt to wear. Would you?
Aliases.........................................36Pick new names for your cmdlets. And see
how you can rely on some old friends (like dirand cd) to help you perform new tasks.
Profles ........................................45Windows PowerShell will do prey much
anything you want it to. All you have to do is
ask.
Scripng ......................................49Type commands at the command prompt, or
write scripts to carry out those same
commands? With Windows PowerShell, you
no longer have to choose.
Remong.....................................59Manage all your computers from the comfort
of your own workstaon.
Contents
-
8/6/2019 Power Shell v2 Owners Manual
4/68
Windows PowerShell Owners Manual --
About This Owners Manual
A couple of years ago we were asked to lead an instructor-led lab atTechEd in Orlando, Florida.
Okay, thats not entirely true. We wanted to go to TechEd to meetwith customers and hand out a bunch of fun stuff, but our managersback then said we couldnt go unless we got in for free as speakers.Since our area of expertise was in system administration scriptingand Windows PowerShell 1.0 was still very new, we sent a proposalto the TechEd organizers to do a pre-conference seminar. Why a pre-conference seminar? Well, because it takes more than a one-hour talkto teach people Windows PowerShell, and if we were going to teachPowerShell we were going to do it right. Well, as it turned out, the pre-conference seminars were all booked up for that year. But the TechEd
organizers had another proposal for us: a 75-minute instructor-ledhands-on lab.
Did we mention that you cant teach Windows PowerShell in an hour?But an hour and 15 minutes? Hey, no problem!
Whatever it takes to get in the door, right?
Believe it or not, the labs wound up being pretty successful, and evena lot of fun. But because we couldnt do a full seminar, and becausewe wanted people to have something to remind them of everythingthey learned (and then some) after theyd gone home, we cameup with a little thing we called the Windows PowerShell Owners
Manual. This is that manual.
Well, okay, once again thats not entirely true. This is thenew-and-improvedOwners Manual. For starters, its been updated forWindows PowerShell 2.0. Weve also added bits of new contenthere and there. We hope you enjoy it and maybe even learn a littlesomething from it. If you have any questions, feel free to ask; well doour best to try and answer them for you.
Jean RossJean Ross ([email protected])Microsoft Communications Server UA
Grg StempGreg Stemp ([email protected])Microsoft Communications Server UA
-
8/6/2019 Power Shell v2 Owners Manual
5/68
-
8/6/2019 Power Shell v2 Owners Manual
6/68
Windows PowerShell Owners Manual --
Getting
Started
First you put the key in the ignition No, wait,thats really not the best place to start. Thats notthe rst thing you should do when youre learning
about your car, and its certainly not the rst thing youshould do when youre just getting to know WindowsPowerShell. So where shouldyou start? How about righthere
About Windows PowerShell
For most things that come with an Owners Manual youprobably knew what that thing was before you got it; ifyou go out to buy a cell phone you probably have a prettygood idea what a cell phone is and what it does. And likethose other things, you probably have some idea whatWindows PowerShell is. Its just a command window,right? Oh, no, its actually a scripting language. Wait,hang on; its a set of command-line tools.
If youre sufciently confused as to what, exactly,Windows PowerShell is, well clear up some of thatconfusion right now: Its all of those things we justmentioned. Windows PowerShell is a command windowwith its own built-in commands (called cmdlets) and itsown scripting language. If that sounds powerful, well,thats because it is. If it sounds just a little scary, wellthats what the Owners Manual is for. Once you getfamiliar with Windows PowerShell, learn what all theparts and accessories are and how they work, its reallynot scary at all. As a matter of fact, it turns out its one ofthe most useful uh, things that a Microsoft Windowssystem administrator can have at his or her disposal.
A Brief History
If youre not a history buff you can skip this section. Butbecause some people nd this interesting, we threw it in.
When Windows PowerShell was rst conceived, it wassupposed to be a replacement for the age-old Windowscommand window (cmd.exe). For example, there weregoing to be improvements such as being able to useCtrl+C and Ctrl+V to copy and paste. Well, that part neveractually happened. Instead, over a period of severalyears it morphed into something else. For a while it was
going to be a way for UNIX administrators to feel morecomfortable using Windows. UNIX administrators typicallyspend more time at the command line than Windowsadministrators, who tend to rely more on the graphicaluser interface (GUI) provided by Windows. So PowerShellwas going to provide a more robust command-lineexperience for UNIX administrators.
Cant gure out how to get started inWindows PowerShell? Hmmm, if only
we could nd an article titledGetting Started....
-
8/6/2019 Power Shell v2 Owners Manual
7/68
Windows PowerShell Owners Manual --
At what point PowerShell turned into a scripting language and a full command-line experience is a little fuzzy. WindowsPowerShell had been in development for several years and was struggling to take hold within the Windows group. Then alongcame the Microsoft Exchange team. This team was looking for a better way to manage Exchange from outside the GUI. Theydecided to work with the PowerShell team to produce an Exchange-specic implementation of Windows PowerShell. Followingthe Exchange teams example, several other Microsoft Server products began adopting Windows PowerShell. The product nallyshipped with Windows as an add-on to Windows Server 2008, and became integrated into the system as of Windows 7. The res
as they say, is history.
Windows PowerShell 1.0 was released in 2006. The Windows 7 release, in 2009, is version 2.0 and includes some much-anticipated functionality, not the least of which is remote management.
And thats the end of our history lesson. Glad you stuck around for it?
Oh. Well then, lets move on.
All About Cmdlets
Were going to start our discussion of PowerShell by talking about cmdlets (pronounced command-lets). Cmdlets are really whatmake PowerShell work; without cmdlets, PowerShell is little more than cmd.exe. (It is more, but denitely little more.) Before weexplain what cmdlets do and how they work, we need to explain the cmdlet naming convention.
One thing that distinguishes PowerShell cmdlets from standard command-line tools is the way theyre named. Every PowerShellcmdlet consists of a verb followed by a dash followed by a noun. This combination not only identies something as a cmdlet but will typically give you a pretty good idea of what the cmdlet does. For example, heres a cmdlet youll probably use quite often:
Get-Help
Notice the verb (Get), the dash (-), and the noun (Help). And what does this cmdlet do? Thats right, it gets you some help. (Andno, unfortunately it doesntautomatically call up a PowerShell expert and send them straight to your ofce. It simply displayshelpful information to the command window. Well talk more about Get-Help in just a bit.)
Okay, quick test to see if you were paying attention. Which of these is a PowerShell cmdlet?
GetProcessEventLogFinder
Eat-DinnerIpcong
Get-Service
Directory-Read
If you chose Get-Service youre right. Extra credit for anyone who noticed that Eat-Dinner follows the PowerShell namingconvention and therefore couldbe a cmdlet.
Note: The PowerShell team does have pretty strict guidelines as to what verbs can and cant be used. As of this writing,Eat was not on the list of approved verbs.
As weve implied (or at least as we meant to imply), a cmdlet carries out a specic action. We already mentioned the Get-Helpcmdlet, which displays help text. Heres another example:
Get-Service
-
8/6/2019 Power Shell v2 Owners Manual
8/68
Windows PowerShell Owners Manual --
Type that at the command prompt and youll see output similar to this:
Status Name DisplayName------ ---- -----------
Stopped AdtAgent Operations Manager Audit Forwarding...
Running AeLookupSvc Application ExperienceStopped ALG Application Layer Gateway Service
Running AppHostSvc Application Host Helper ServiceStopped Appinfo Application Information
Stopped AppMgmt Application Management
Stopped aspnet_state ASP.NET State ServiceRunning AudioEndpointBu... Windows Audio Endpoint Builder
Running AudioSrv Windows AudioRunning BFE Base Filtering Engine
Running BITS Background Intelligent Transfer Ser...Stopped Browser Computer Browser
Running CcmExec SMS Agent HostRunning CertPropSvc Certicate Propagation
Stopped clr_optimizatio... Microsoft .NET Framework NGEN v2.0....
Stopped clr_optimizatio... Microsoft .NET Framework NGEN v2.0....Stopped COMSysApp COM+ System Application
Running CryptSvc Cryptographic ServicesRunning CscService Ofine Files
As you can see, this cmdlet retrieves a list of all the services on the local computer, along with certain information about thoseservices (such as status).
Using Cmdlet Parameters
Its possible there are a lot of services on your local computer. What if youre interested in only one of those services? You dontneed a big long scrolling list of all the services, you just want to see that one. For example, lets say you want to nd out if theWindows Update service is running on your computer. You could type Get-Service at the command prompt, hit Enter, then searchthrough the list for the row containing a DisplayName of Windows Update. But theres an easier way:
Get-Service -DisplayName Windows Update
What weve done here is pass aparameterto the Get-Service cmdlet. A parameter is a way of handing additional information toa cmdlet. In this case weve used the DisplayName parameter, followed by the value Windows Update to tell the Get-Servicecmdlet to get only those services with a DisplayName property equal to Windows Update. (The quotes around Windows Updateare required only because the string contains a space.)
Notice one very important thing: the parameter name begins with a dash (-). All cmdlet parameters begin with a dash. In addition,the value you want to assign to the parameter always immediately follows the name of the parameter.Heres what we get back from our Get-Service cmdlet with the parameter -DisplayName Windows Update:
Status Name DisplayName------ ---- -----------
Running wuauserv Windows Update
We can now easily see that our Windows Update service is Running. (Phew!)
Another way we could have accomplished this same thing would have been to pass the Name parameter and specify the Namevalue (which is different from the DisplayName) were looking for:
Get-Service -Name wuauserv
-
8/6/2019 Power Shell v2 Owners Manual
9/68
Windows PowerShell Owners Manual --
And once again, heres what we get back:
Status Name DisplayName------ ---- -----------
Running wuauserv Windows Update
Still running.
Note: Weve been showing all our cmdlets and parameters in mixed case. And thats ne: PowerShell isnotcase-sensitive. Type this at the command prompt and your results will be the same:
get-service name wuauserv
Or even this:
geT-sERVICE naMe WUAuserv
Wildcards
Another thing you can do in PowerShell to further rene your results is to use wildcards. The wildcard characters in PowerShellare the asterisk (*), representing one or more characters, and the question mark (?), representing a single character. Forexample, suppose we want to nd all the services whose DisplayName starts with the word Windows. All you need to do isinclude the wildcard:
Get-Service -DisplayName windows*
Depending on which services you have on your computer, youll get back something like this:
Status Name DisplayName
------ ---- -----------Running AudioEndpointBu... Windows Audio Endpoint BuilderRunning AudioSrv Windows Audio
Running Eventlog Windows Event LogStopped FontCache3.0.0.0 Windows Presentation Foundation Fon...
Stopped idsvc Windows CardSpace
Running MpsSvc Windows FirewallStopped msiserver Windows Installer
Running RapiMgr Windows Mobile-based device connect...Stopped SDRSVC Windows Backup
Running stisvc Windows Image Acquisition (WIA)
Stopped TrustedInstaller Windows Modules Installer
Notice that the DisplayName in each row begins with the string windows. The string windows* tells the cmdlet to get allservices where the DisplayName begins with the characterswindows followed by one or more other characters.
You can also put more than one wildcard character within your value:
Get-Service -DisplayName *audio*
-
8/6/2019 Power Shell v2 Owners Manual
10/68
Windows PowerShell Owners Manual -- 10
Here were simply saying return all services where the DisplayName starts with any character or characters, contains the stringaudio, then ends with any character or characters. Heres what we got back on our test machine:
Status Name DisplayName
------ ---- -----------Running AudioEndpointBu... Windows Audio Endpoint Builder
Running AudioSrv Windows Audio
Stopped QWAVE Quality Windows Audio Video Experience
Multiple Parameters
Now that you know how wildcards work, that will help us demonstrate the next thing you need to know about parameters:multiple parameters. Depending on the cmdlet and the parameters available to it, you can specify more than one parameter ata time. For example, suppose we want to display all the services with a name beginning with windows (remember we saw howto do that: -DisplayName windows*). But wait: we dont really want allthose service. Instead, we want to exclude all those thatcontain the word audio in the Name or DisplayName. Heres how we do that:
Get-Service -DisplayName windows* -Exclude *audio*
And heres what we get back:
Status Name DisplayName
------ ---- -----------Running Eventlog Windows Event Log
Stopped FontCache3.0.0.0 Windows Presentation Foundation Fon...
Stopped idsvc Windows CardSpaceRunning MpsSvc Windows Firewall
Stopped msiserver Windows InstallerRunning RapiMgr Windows Mobile-based device connect...
Stopped SDRSVC Windows Backup
Running stisvc Windows Image Acquisition (WIA)Stopped TrustedInstaller Windows Modules Installer
Running W32Time Windows Time
As you can see, we once again have a list of services whose DisplayNames begin withwindows; however, this list does notinclude those services that have the word audio anywhere within their names. We did this by specifying rst the DisplayNamevalue using the DisplayName parameter, then specifying the string we want to exclude (*audio*) as the value for the Excludeparameter.
Positional vs. Named Parameters
Heres a question for you: Lets say youre driving your car and you make a right turn. The road youre turning onto has two lanesgoing that direction, and you will shortly need to be in the left-hand lane. Do you dutifully turn into the right lane (the lane closestto you), drive for a bit, turn on your left turn signal and carefully change lanes? Or do you simply turn right into the left lane?
Go ahead, you can admit it; you turn directly into the left lane, dont you? While this may or may not be a legal move where youlive, in PowerShell its not only legal but youre encouraged to take as many shortcuts and wide turns as are convenient to you.(And you dont even need to use your turn signal.) Positional parameters are an example of this.
Take a look at this example:
Get-Process
-
8/6/2019 Power Shell v2 Owners Manual
11/68
Windows PowerShell Owners Manual -- 11
When you type this cmdlet at the PowerShell command prompt and press Enter youll get back a list of all the processes runningon the local computer. Now lets add a parameter, the process name:
Get-Process -Name svchost
This will return a list of all processes where the Name of the process is svchost:
Handles NPM(K) PM(K) WS(K) VM(M) CPU(s) Id ProcessName
------- ------ ----- ----- ----- ------ -- -----------324 5 3496 6972 47 864 svchost
492 8 4364 7908 46 924 svchost349 14 57624 42824 133 1036 svchost
503 14 14292 12768 72 1208 svchost
757 17 76256 82296 184 1264 svchost2571 52 185500 195380 347 1276 svchost
569 25 7548 13388 79 1468 svchost1017 27 16332 20852 117 1720 svchost
318 25 53524 57428 116 1956 svchost
Now lets call Get-Process with a different parameter, this time looking for a process with the ID of 864:
Get-Process -Id 864
And heres what we get:
Handles NPM(K) PM(K) WS(K) VM(M) CPU(s) Id ProcessName
------- ------ ----- ----- ----- ------ -- -----------
321 5 3448 6912 46 864 svchost
Youre probably wondering where the shortcuts and wide turns come in. Be patient, were getting there.
Try this:
Get-Process svchost
Notice that we left off the Name parameter, we specied only the value. And what happened? We got the exact same results wegot when we didincluded the Name parameter:
Handles NPM(K) PM(K) WS(K) VM(M) CPU(s) Id ProcessName------- ------ ----- ----- ----- ------ -- -----------
324 5 3496 6972 47 864 svchost492 8 4364 7908 46 924 svchost
349 14 57624 42824 133 1036 svchost503 14 14292 12768 72 1208 svchost
757 17 76256 82296 184 1264 svchost
2571 52 185500 195380 347 1276 svchost569 25 7548 13388 79 1468 svchost
1017 27 16332 20852 117 1720 svchost318 25 53524 57428 116 1956 svchost
The reason we can do this is because the Name parameter is a positional parameter. Get-Process knows that the rst valuefollowing the cmdlet name (the value at parameter position 1) is the value for the Name parameter. You can see how this worksby trying the same thing with the ID:
Get-Process 864
-
8/6/2019 Power Shell v2 Owners Manual
12/68
Windows PowerShell Owners Manual -- 12
What did you get back? Hey, thats what we got back, too:
Get-Process : Cannot nd a process with the name 864. Verify the process name and
call the cmdlet again.
Get-Process assumes that if a parameter name isnt specied then the rst value is the Name. What its trying to do here is nd aprocess with the name 864, which of course it couldnt do; thats because there is no such process. What all this means is that ifyoure going to specify an ID, you have to tell Get-Process that youre specifying an ID by including the Id parameter. Theres noother way for Get-Process to know that the value youve put in your command is the ID. The Id parameter is a named parameter(you must include the parameter name before the value), while the Name parameter is a positional parameter (the cmdlet canidentify the parameter based on where the value is positioned in the command).
Finding Cmdlets
Okay, so weve talked about cmdlets, explained what they are, and even showed you a couple of them. One of the things wenoted about cmdlets is that they are the heart and soul of Windows PowerShell. Well, thats great, but how do you nd out whatcmdlets there are? After all, cmdlets dont do you much good if you dont know about them.
Its time to tell you something about Windows PowerShell, something we havent mentioned yet: PowerShell has a bit of an ego.
Yes, its true. After spending a little time with PowerShell youll nd that one thing its very, very good at is telling you all aboutitself. You can try talking about yourself now and then but PowerShell will largely ignore you. Ask it about itself, however, andyoull get an earful (or at least a screenfull). One example of this is how much PowerShell will tell you about its cmdlets. Do youwant to know all of the cmdlets available in Windows PowerShell? Well, theres a cmdlet for that:
Get-Command
Type Get-Command at the command prompt and youll get a big, long scrolling list of not only all the cmdlets available but also allof the functions, applications, and various other things. If you want to see only the cmdlets, type this:
Get-Command CommandType cmdlet
Once again youll get a big, long scrolling list (there are over 200 cmdlets, after all), starting something like this:
CommandType Name Denition
----------- ---- ----------
Cmdlet Add-Computer Add-Computer [-DomainName] [-Credential...Cmdlet Add-Content Add-Content [-Path] [-Value]
-
8/6/2019 Power Shell v2 Owners Manual
13/68
Windows PowerShell Owners Manual -- 13
the verb New (and yes, in the PowerShell world New is a verb). To do this you use the Verb parameter with the value New:
Get-Command -Verb new
From that you get back a list something like this:
CommandType Name Denition
----------- ---- ----------
Cmdlet New-Alias New-Alias [-Name] [-Value] ...Cmdlet New-Event New-Event [-SourceIdentier] [[-Send...
Cmdlet New-EventLog New-EventLog [-LogName] [-Source]
-
8/6/2019 Power Shell v2 Owners Manual
14/68
Windows PowerShell Owners Manual -- 1
Getting Help
This is all making perfect sense so far, right? (Just nod your head and keep reading.) But how are you ever going to know whichparameters do what, where they go, or even which parameters are available? How are you going to gure out exactly how to useeach cmdlet, or what each cmdlet is supposed to do?
Remember how we told you about PowerShells ego? Once again, PowerShell is more than happy to tell you all about itself,including just about anything you could want to know about its cmdlets. All you need to do is ask for some help:
Get-Help
Type Get-Help at the command prompt and press Enter and PowerShell will display help on the screen. As youll see, typingGet-Help by itself simply gives you some help on the Get-Help cmdlet. If you want help with a different cmdlet, type the cmdletname in as the rst parameter. For example, to nd out about the Get-Process cmdlet, type this at the command prompt:Get-Help Get-Process
This will give you some help. Youll get a description and some syntax statements. But thats not really much help. What youdreally like to see are some examples of how to use the cmdlet. For that you can add the Examples parameter. Give it a try andsee what you get:
Get-Help Get-Process Examples
Thats more like it. Of course, now all you have is examples, you dont have a full description anymore. And you still dont knowwhat all the parameters are or what they do. If you want allthe available help on a cmdlet including examples use the Fullparameter, like this:
Get-Help Get-Process Full
Now, all that is great when you want to know about a specic cmdlet. But what if you want some general PowerShellinformation? Suppose, for example, you want to know more about how parameters work. (Yes, there is even more than whatweve told you. Hard to believe, isnt it?) To get more general information, you can check the about help topics. Want to knowmore about parameters? Type this:
Get-Help about_parameters
If you want to know which topics are available as about topics, as usual, just ask PowerShell. Use the wildcard character toretrieve a list of all about help topics:
Get-Help about*
This will retrieve a list which starts out something like this:
Name Category Synopsis---- -------- --------
about_aliases HelpFile Describes how to use alternate names for cmdl...
about_Arithmetic_Operators HelpFile Describes the operators that perform arithmet...about_arrays HelpFile Describes a compact data structure for storin...
about_Assignment_Operators HelpFile Describes how to use operators to assign valu...about_Automatic_Variables HelpFile Describes variables that store state informat...
about_Break HelpFile Describes a statement you can use to immediat...about_command_precedence HelpFile Describes how Windows PowerShell determines w...
about_Command_Syntax HelpFile Describes the notation used for Windows Power...
-
8/6/2019 Power Shell v2 Owners Manual
15/68
Windows PowerShell Owners Manual -- 1
Getting Around
Weve talked a lot about cmdlets (they are, after all, the heart and soul of PowerShell did we mention that?), but we haventtalked about the PowerShell window itself. For example, how do you navigate your way around the le system? The good newsis, if you know how to navigate around the le system in the Cmd.exe window, you know how to navigate around the le systemin Windows PowerShell. The better news is that if you know how to navigate around the le system, you also have a pretty good
idea how to navigate around the registry. Yes, you read that right, the Windows system registry.
To change from one directory to another, you can use the cd command, like this:
PS C:\> cd scripts
Press Enter and youll navigate to the Scripts folder:
PS C:\Scripts>
Tip: In PowerShell, cd is actually an alias for the Set-Location cmdlet. (Remember, we told you it was all about cmdletsin PowerShell.) So the command Set-Location scripts is the same as cd scripts. To nd out more about aliases, seethe Aliases section of this Owners Manual.
You can also display the contents of the current directory with the dir command:
PS C:\scripts> dir
Directory: C:\scripts
Mode LastWriteTime Length Name---- ------------- ------ ----
d---- 5/29/2008 8:37 PM audiod---- 9/6/2007 2:14 PM begin
-a--- 5/20/2008 12:46 PM 26 application.log
-a--- 10/31/2007 9:58 PM 155 Audits.xml-a--- 2/5/2008 11:00 AM 54 computers.txt
-a--- 5/8/2008 1:27 PM 19 conv.ps1
Tip: The dir command is an alias for the Get-ChildItem cmdlet. If youre used to working with UNIX, you might wantto use the ls command, which is also an alias for Get-ChildItem and, like dir, will retrieve the contents of the currentdirectory.
We mentioned you can do the same thing with the registry. Suppose you want to take a look at the HKEY_CURRENT_USERhive of the registry. You can start by moving out of the le system and into that hive, like this:
PS C:\Scripts> cd HKCU:
Press Enter and notice the command prompt:
PS HKCU:\>
Try typing dirand youll see that you really are in the registry. Simply type C: and press Enter to return to the le system.
-
8/6/2019 Power Shell v2 Owners Manual
16/68
Windows PowerShell Owners Manual -- 1
Start Your Engine
Now its nally time to get your key out and put it in the ignition. Youve learned how to start up Windows PowerShell and driveresponsibly. The rest of this Owners Manual will teach you much more, and trust us, there really is a lot more to learn. Forexample, we havent even mentioned the tailpipe er, the pipeline in Windows PowerShell. Youll denitelywant to know aboutthat. (See Piping and the Pipeline in this Owners Manual.) Hey, we havent steered you wrong yet, have we?
-
8/6/2019 Power Shell v2 Owners Manual
17/68
Windows PowerShell Owners Manual -- 1
Piping and the
Pipeline
Its inevitable: no sooner do you get WindowsPowerShell installed then you start hearing aboutand reading about piping and the pipeline. In turn,
that leads to two questions: 1) Whats a pipeline?, and 2)Do I even need to knowabout piping and pipelines?
Lets answer the second question rst: Do you even needto knowabout piping and pipelines? Yes, you do. Theresno doubt that you can work with Windows PowerShellwithout using pipelines. The question, however, iswhether youd wantto work with PowerShell without usingpipelines. After all, you can order a banana split and askthem to hold the ice cream; thats ne, but at that pointyou dont really have a banana split, do you? The same istrue of the PowerShell pipeline: you can run commandsand write scripts without a pipeline. But, at that point, areyou really making use ofPowerShell?
Note. OK, were exaggerating a little bit: many
commands dont needa pipeline. In general,however, thats not going to be true of longer andmore complicated PowerShell commands andscripts.
Assembling a Pipeline
So then what is piping and the pipeline? To begin with,in some ways the term pipeline can be consideredsomething of a misnomer. Suppose you have an oilpipeline, like the Alaska Pipeline. You put oil in one endof the pipeline; what do you suppose comes out theother end? You got it: oil. And thats the way a pipeline is
supposed to work: its just a way of moving something,unchanged, from one place to another. But thats not theway the pipeline works in Windows PowerShell.
Note: Theres some debate about this. Forexample, when you pipe an object from one partof a command to another, youre simply passingthat object unchanged from one part of thecommand to another. There have been someinteresting discussions around the PowerShellwater cooler about this very topic that involveKool-Aid and waste management facilities (dontask), as well as mentions of marketing pipelinesand other industry-specic terminology, but wewont confuse you with all that. Youre probablyconfused enough already, and since our goal is toun-confuse you, well move on.
Instead, think of the Windows PowerShell pipeline asbeing more like an assembly line. With an assembly lineyou start with a particular thing; for example, you start wita car. However, you dont start with a nishedcar; instead
Quick: What one feature truly
separates Windows PowerShell fromother scripting/shell languages? Howmany of you said the pipeline?Really? That many of you, huh?
-
8/6/2019 Power Shell v2 Owners Manual
18/68
Windows PowerShell Owners Manual -- 1
stations; at each station workers make some sort of modication, welding on doors, adding windows, installing seats. Whenyoure all done youll have a car; you wont have a tube of toothpaste or a barrel of oil. But thanks to all the changes that weremade along the way, youll have a very different car than the car you started with.
Start with a Cmdlet
A similar process takes place when you use the pipeline in Windows PowerShell. For example, suppose there happened to be acmdlet named Get-Shapes; when you run this cmdlet it returns a collection of all the geometric shapes found on your computer.To call this hypothetical cmdlet you use a command similar to this:
Get-Shapes
In return, you get back a collection like this one:
The Filtering Station
Thats pretty cool except for one thing. As it turns out, were only interested in theclearshapes. Unfortunately, though, ourhypothetical Get-Shapes cmdlet doesnt allow us to lter out items that fail to meet specied criteria. Oh, well; guess were out ofluck, right?
Right.
No, wait, we mean wrong. Granted, Get-Shapes doesnt know how to lter out unwanted items. But thats not a problem,because PowerShells Where-Object cmdlet does know how to lter out unwanted items. Because of that, all we have to do isuse Get-Shapes to retrieve all the shapes, then hand that collection of shapes over to Where-Object and letitlter out everythingbut the clear shapes. In other words:
Get-Shapes | Where-Object {$_.Pattern eq Clear}
Dont worry about the syntax of the Where-Object cmdlet for now. The important thing to note is the pipe separator character(|) that separates our two commands (Get-Shapes and Where-Object). When we use the pipeline in Windows PowerShell thattypically means that we use a cmdlet to retrieve a collection of objects. However, we dont do anything with those objects, atleast not right away. Instead, we hand that collection over to a second cmdlet, one that does some further processing ( ltering,grouping, sorting, etc.). Thats what the pipeline is for.
-
8/6/2019 Power Shell v2 Owners Manual
19/68
Windows PowerShell Owners Manual -- 1
And in our hypothetical example, the pipeline provides a way for us to lter out everything except the clear shapes:
The Sorting Station
Thats cool, but whats even cooler is the fact that you arent limited to just two stations on your assembly line. For example,suppose we want to sort the clear shapes by size. Where-Object doesnt know how to sort things. But Sort-Object does:
Get-Shapes | Where-Object {$_.Pattern eq Clear} | Sort-Object Size
Does this really work? Of course it does:
A Real-Life Pipeline
Heres a somewhat more practical use of the PowerShell pipeline. The command were about to show you uses the Get-ChildItem cmdlet to retrieve a list of all the items found in the folder C:\Scripts. The command then hands that collection over tothe Where-Object cmdlet; in turn, Where-Object grabs all the items (les and folders) that are greater than 200Kb in size, lteringout all other items. After it nishes ltering, Where-Object hands the remaining items over to the Sort-Object cmdlet, which sortsthose items by le size.
-
8/6/2019 Power Shell v2 Owners Manual
20/68
Windows PowerShell Owners Manual -- 20
The command itself looks like this:
Get-ChildItem C:\Scripts | Where-Object {$_.Length -gt 200KB} | Sort-Object Length
And when we run the command we get back something along these lines:
Directory: Microsoft.PowerShell.Core\FileSystem::C:\ScriptsMode LastWriteTime Length Name
---- ------------- ------ -----a--- 2/19/2007 7:42 PM 266240 scores.mdb
-a--- 5/19/2007 9:23 AM 328620 wordlist.txt
-a--- 12/1/2002 3:35 AM 333432 6of12.txt
-a--- 5/18/2007 8:12 AM 708608 test.mdb
Thats pretty slick, but those of you whove done much scripting seem a little skeptical. OK, that is nice, but its not that big of adeal, you say. After all, if I write a WMI query I can do ltering right in my query. And if I write an ADSI script I can add a lterthat limits my collection to, say, user accounts. Im already doing all this stuff.
Depending on how you want to look at it, thats true; after all, you can use ltering n either a WMI or an ADSI script. However,the approach used when writing a lter in WMI is typically very different from the approach used when writing a lter in ADSI.
In turn, an ADSI lter is different from the approach used when writing a lter using the FileSystemObject. The advantage toWindows PowerShell, and to using the pipeline, is that it doesnt matter what kind of data or what kind of object youre workingwith; you just hand everything off to Where-Object and let Where-Object take care of everything.
Or take sorting, to name another commonly-used operation. If youre doing a database query (including ADO queries againstActive Directory) you dont need a pipeline; you can specify sort options as part of the query. But what if youre doing a WQLquery against a WMI class? Thats a problem: WQL doesnt allow you to specify sort options. If youre a VBScripter that meansyou have to do something crazy, like write your own sort function or rely on a workaround like disconnected recordsets, just soyou can do something as seemingly-simple as sorting data. Is that the case in PowerShell? You already know the answer to that,dont you? Of course thats not the case; in PowerShell you just pipe your data to the Sort-Object cmdlet, sit back, and relax.For example, say you want to retrieve information about the services running on a computer, then sort the returned collection byservice status (running, stopped, etc.). Okey-doke:
Get-Service | Sort-Object Status | Format-Table
Note. You might note that, as a bonus, we took the sorted data and piped it to the Format-Table cmdlet; that means the nalonscreen display ends up as a table rather than a list.
Dont Get Carried Away
Yes, this is easy isnt it? In fact, about the only time youll ever run into a problem is if you get carried away and try pipeliningeverything. Remember, you cant pipeline something unless it makes sense to use a pipeline. It makes sense to pipeline serviceinformation to Sort-Object; after all, Sort-Object can pretty much sort anything. It also makes sense to pipe the sorted informationto Format-Table; after all, Format-Table can take pretty much any information and display it as a table.
But consider this command:
Sort-Object | Get-Process
Whats this command going to do? Absolutely nothing. Nor should we expect it to do anything. After all, Sort-Object is designedto sort information and theres nothing here to sort. (Incidentally, thats a hint that Sort-Object should typically appear on the right-hand side of a pipeline. You need to rst grab some information and then sort that information.)
-
8/6/2019 Power Shell v2 Owners Manual
21/68
Windows PowerShell Owners Manual -- 21
Are there exceptions to this rule? Sure. For example, suppose you have a variable $a that contains a collection of data. You cansort that data, and sidestep the pipeline altogether, by using a command like this:
Sort-Object inputobject $a
Someday you might actually have to use an approach similar to this; as a beginner, however, you shouldnt worry about it.
Instead, you should get into the habit of using piping and the pipeline. Learn the rules rst; later on, there will be plenty of time tolearn the exceptions.
But even if there was something for Sort-Object to sort this command still wouldnt make much sense. After all, the Get-Processcmdlet is designed to retrieve information about the processes running on a computer; what exactly would Get-Process dowith any sorted information handed over the pipeline? For the most part, you rst acquire something (a collection, an object,whatever) and then hand that data over the pipeline. The cmdlet on the right-hand side of the pipeline will then proceed to dosome additional processing and formatting of the items handed to it.
As we implied earlier, when you do hand data over the pipeline make sure theres a cmdlet waiting for it on the other side. Themore you use PowerShell the more youre going to be tempted to do something like this:
Get-Process | $a
Admittedly, that looks OK it looks like you want to assign the output of Get-Process to the variable $a then display $a. Howeveits not going to work; instead youre going to get an error message similar to this: Expressions are only permitted as the rstelement of a pipeline.
At line:1 char:17
+ Get-Process | $a
-
8/6/2019 Power Shell v2 Owners Manual
22/68
Windows PowerShell Owners Manual -- 22
What were doing here is assigning a value to $a. Which value are we assigning it? Well, were assigning it the value we getback when we call the Get-Process cmdlet and then pipe the returned information to Sort-Object. This command works becausewe put parentheses around our Get-Process/Sort-Object command. Any time PowerShell parses a command, it carries out theinstructions enclosed in parentheses before it doesanything else. In this case, that means PowerShell rst gets and sorts process information, then assigns that data to $a. Display
the value of $a and see for yourself.
But if youre a beginner, dont worry too much about this bonus example. Get used to using pipelines in the traditional way, thencome back here and start playing around with parentheses.
More on Pipelining
With any luck, this should be enough to get you started with piping and pipelines. Once you get comfortable with the basicconcept you might want a little more technical information about pipelines. If so, just type the following from your WindowsPowerShell command prompt:
Get-Help about_pipelines
Dont assume that you can ignore pipelines and become a true Windows PowerShell user; you cant. You can and should askthem to hold the maraschino cherry when ordering a banana split. But if you ask them to hold the ice cream, youll spend allyour time wondering why people make Piping and the such a big deal about banana splits. Dont make that same mistake withWindows PowerShell.
Dont assume that you can ignore pipelines and become atrue Windows PowerShell user; you cant.
-
8/6/2019 Power Shell v2 Owners Manual
23/68
Windows PowerShell Owners Manual -- 23
Tab Expansion
One of the big advantages of using WindowsPowerShell is that you can just sit at thecommand prompt and type everything; theres
no need to mess around with dialog boxes or mouseclicks or any other GUI nonsense. On the other hand,one of the big disadvantages of Windows PowerShell
is that you have to sit at the command prompt and typeeverything: you cant take advantage of dialog boxes ormouse clicks or any other GUI shortcuts.
In other words, if youre the kind of person who likesto type commands from the command prompt thenWindows PowerShell is like a dream come true. Butwhat if you dont like to type, or what if you nd it difcultto type? In that case, youre just plain out of luck, arentyou?
Well, no, not entirely. Granted, a certain amount oftyping will always be required in Windows PowerShell.
However, Windows PowerShell also includes a fewfeatures that can dramatically reduce the amount oftyping required. And one of the coolest of these featuresis tab expansion.
Tab expansion isnt anything new; in fact, many of youare probably familiar with the tab expansion capabilitiesbuilt into Cmd.exe. For example, suppose you want tochange to the C:\Documents and Settings folder. To dothat you need to type this entire command, right?
cd c:\documents and settings
Well, you can if you want to. Alternatively, you can simplytype the following and then press the TAB key:
cd c:\d
If the Documents and Settings folder is the only folder inthe root of drive C whose name begins with the letterDthen youre done: the full folder name will be displayed(including the double quote marks) and you can simplypress ENTER and the command will run. But what ifyou have three or four folders whose names begin withthe letterD? Thats ne: just keep pressing the TAB keyand the command shell will dutifully cycle through the
complete set of folders whose names begin with theletterD. When you nally hit the desired folder pressENTER and let the command shell do your typing foryou.
So you think its pretty nice thatCmd.exe uses tab expansion for lepaths? Just wait until you see whatWindows PowerShell does with tabexpansion.
-
8/6/2019 Power Shell v2 Owners Manual
24/68
Windows PowerShell Owners Manual -- 2
When it comes to le and folder paths Windows PowerShell has this exact same capability. Want to switch to the C:\Documentsand Settings folder? All you have to do is type the following and then press the TAB key:
cd c:\d
If necessary, keep pressing TAB until you see C:\Documents and Settings. At that point press ENTER and like magic youll
instantly be transported to the Documents and Settings folder.
Wait, hold your applause; as the saying goes, you aint seen nothin yet. Say you want to use the cmdlet Get-AuthenticodeSignature. If youre young and in tip-top physical condition you can type that entire cmdlet name yourself. If yourerich, you can outsource the job and have someone do all that typing for you. Or, if youre lazy (like we are) you can simply typethe following and then press the TAB key:
get-au
Thats right: in Windows PowerShell tab expansion not only works with le and folder paths, but it works with cmdlet namesas well. Speaking of cmdlets, is that one cmdlet Get-PSSnap-in? Or is it Get-PSSnapin? Or are we way off; maybe its Get-PowerShellSnapin? To tell you the truth, we dont remember. But thats OK; all we have to do is type the following and then startpressing the TAB key:
get-p
In no time at all well nd exactly what were looking for: Get-PSSnapin.
Tab expansion even works with cmdlet parameters. For example, the Get-Help cmdlet includes a parameter named -detailedthat returns detailed help about a topic (including examples). You say you like the detailed help but you hate having to type
detailed? Then dont. Try this trick to get detailed help about the Get-ChildItem cmdlet:
Type get-h and press TAB. Press the spacebar, then type get-ch and press TAB. Press the spacebar, then type and press TAB. Keep pressing TAB until you seeDetailed and then press ENTER.
Pretty slick, huh?
As long as were on the subject, heres another typing shortcut for you. When it comes to cmdlet parameters you only have totype as much of the parameter name as is needed for Windows PowerShell to know exactly which parameter youre referring to.For example, the Get-Command cmdlet includes the following parameters:
-CommandType -Module -Syntax -TotalCount -Noun -Verb -Name -ArgumentList -Debug -ErrorAction -ErrorVariable -WarningAction -WarningVariable -OutBuffer -OutVariable
-
8/6/2019 Power Shell v2 Owners Manual
25/68
Windows PowerShell Owners Manual -- 2
Need to use the CommandType parameter? Well, if you want to you can type in the entire parameter name, like so:
get-command commandtype cmdlet
On the other hand, because the CommandType parameter is the only Get-Command parameter whose name begins with theletterCyou can add this parameter merely by typing -c:
get-childitem c cmdlet
Nice. By the way, did we mention that tab expansion also works for variable names? Suppose you were silly enough to name avariable $TheMainVariableThatGetsUsedInMyScript. Thats a lot of typing, especially for a variable name. So then dont type it;
just type the following and press TAB any time you need to refer to that variable:
$th
Cool. Heres one more. Suppose you use the New-Object cmdlet to create an instance of Microsoft Excel:
$a = new-object -comobject excel.application
Now, type the following, then start pressing the TAB key and see what happens:
$a
Nowyou can applaud.
Thats right: in Windows PowerShell tab expansion notonly works with le and folder paths, but it works with
cmdlet names as well.
-
8/6/2019 Power Shell v2 Owners Manual
26/68
Windows PowerShell Owners Manual -- 2
Like all good command shells, Windows PowerShell includes anumber of shortcut keys that can lessen the amount of typingneeded to get you through a Windows PowerShell session.
(Actually, as far as we know even badcommand shells include shortcutskeys.) This document briey describes the most commonly-usedPowerShell shortcut keys. Because most of these shortcut keys are
meaningless without a command history, well assume our PowerShellsession has been up and running long enough for us to have issued thefollowing set of commands:
1. cd c:\scripts2. get-childitem -recurse3. get-executionpolicy4. set-executionpolicy Unrestricted5. get-process6. get-process -name Notepad7. get-history8. cd c:\windows9. get-childitem *.dll
10. clear-host
And now lets take a look at the shortcut keys and what theyre used for.
Up ArrowMoves backward through the command history, beginningwith the last command typed and working back towards therst command typed.
For example, if the last command you typed was clear-host (as in oursample command history) then pressing the Up arrow key one time willdisplay clear-host at the command prompt; you can then run this command
by pressing ENTER. Pressing the Up arrow key a second time will displaythe command get-childitem *.dll. Pressing the key a third time displays cdc:\windows, and so on.
Down ArrowMoves forward through the command history. Continuingwith the Up arrow example, suppose you backed yourway through the command history (starting with the latestcommand and moving backwards towards the rst command) until get-process name Notepad is displayed at the command prompt. If younow press the Down arrow key youll move forward through the commandhistory and get-history will be displayed. Press the Down arrow key asecond time and cd c:\windows will be displayed. Etc., etc.
PgUpDisplays the rst command in the command history. In ourexample, that causes cd c:\scripts to be displayed at thecommand prompt.
Shortcut
KeysYes, we know: everybody loves tospend their entire day sitting at thekeyboard, typing. But, just in case,here are some shortcut keys that canmake your Windows PowerShell lifemuch, much easier.
-
8/6/2019 Power Shell v2 Owners Manual
27/68
Windows PowerShell Owners Manual -- 2
PgDnDisplays the last command in the command history. In our example, thats the clear-host command.
Left ArrowMoves the cursor one character to the left on the command line. For example, if the cursor is under the\ in
command cd c:\scripts, pressing the Left arrow key will move the cursor under the :.
Right ArrowMoves the cursor one character to the right on the command line. For example, if the cursor is under the:in cd c:\scripts, pressing the Right arrow key will move the cursor under the\.
HomeMoves the cursor to the beginning of the command line.
End
Moves the cursor to the end of the command line.
Control + Left ArrowMoves the cursor one word to the left on the command line. For example, suppose thecommand get-process name Notepad is displayed at the command line; in addition,suppose that the cursor is under any of the characters in the word get-process. (In this case,words are strings of characters delineated by blank spaces.) Holding down the Ctrl key and pressing the Left arrow key wcause the cursor to move beneath the g in get-process.
Control + Right ArrowMove the cursor one word to the right on the command line. For example, suppose the
command get-process name Notepad is displayed at the command line; in addition,suppose that the cursor is under any of the characters in the wordname. (In this case, wordsare strings of characters delineated by blank spaces.) Holding down the Ctrl key and pressing the Right arrow key will causthe cursor to move beneath the in Notepad.
Control + cCancels the current command. If you are partway through typing a command and then pressCtrl+c Windows PowerShell will ignore everything youve typed on the line and present you with anew blank command line.
F2Creates a new command line from the partial contents of your last command line. For example, supposeyour previous command was get-process name Notepad. If you press F2, PowerShell will respond withthe following request:
Enter char to copy up to:
-
8/6/2019 Power Shell v2 Owners Manual
28/68
Windows PowerShell Owners Manual -- 2
If you type (representing the rst quotation mark) PowerShell will insert the text from your previous command, up to (but notincluding) the double quote mark:
get-process name
Note that PowerShell will always go to the rst instance of a character. If you type ane in the dialog box PowerShell will begin
typing until it encounters the rst e in get-process. Therefore, all that will be displayed on your screen is the following:
g
To cancel when asked to enter a character, press Enter without entering anything.
F3Displays your previous command. This is equivalent to pressing the Up arrow key once. However, while you canpress Up arrow multiple times to continue cycling through your command history, pressing F3 additional times hasno effect: only your last command will be displayed.
F4Beginning from the current cursor position, F4 deletes characters up to the specied character. For example,suppose the command get-process name Notepad is displayed, and the cursor is beneath the cinprocess.If you press F4, the following dialog box appears:
If you press PowerShell will begin deleting characters from the command prompt and continue deleting characters until itencounters a character. In this case, that means the following (nonsensical) command will be displayed:
get-pro-name Notepad
If you enter a character (say, z) which does not appear in the command string then all the remaining characters in the string willbe deleted:
get-pro
This also occurs if you s imply press ENTER when the dialog box appears.
To cancel this operation, press Ctrl+Z.
F5Like the Up arrow key, F5 moves you backward through the command history.
Enter char to delete up to:
-
8/6/2019 Power Shell v2 Owners Manual
29/68
Windows PowerShell Owners Manual -- 2
F7Displays a dialog box that allows you to select a command from your command history:
Scroll through the dialog box using the Up and Down arrow keys; when you nd a command you want to execute press ENTER.Alternatively, locate the desired command and then press the right arrow key; that will type the command at the commandprompt but will not execute that command. To execute the command, you must press ENTER.
To dismiss the dialog box without selecting a command, press Escape.
F8Moves backwards through the command history, but only displays commands matching text you type at thecommand prompt. For example, suppose you type set and then press F8. In that case (and using our samplecommand history) PowerShell will only display the commandset-executionpolicy. Why? Because thats the onlycommand in the history that matches the string set.
Now, type cd and press F8. This time around, PowerShell will display the command cd c:\windows. Press F8 a second time andthe command cd c:\scripts will be displayed. Thats because, in this case, we have two commands that match the stringcd.
F9
Enables you to run a specic command from the command history. When you press F9 PowerShell prompts you to enter acommand number, corresponding to the numbers displayed in the history dialog box (see F7):
To run a command, type the appropriate number and press ENTER. Using our sample history, typing 4 and pressing ENTERruns the command get-process.
To cancel this operation, press Escape.
Enter command number:
-
8/6/2019 Power Shell v2 Owners Manual
30/68
Windows PowerShell Owners Manual -- 30
Customizing
the Console
Many of you will nd this hard to believe,but there was a time long, long ago
when people would get things and thenuse those items exactly as they got them! Thats right:no customization, no tricking out, no modding, noskinning, no nothing. You just took the thing out of the
box and used it the way nature and the manufacturer intended.
Yes, we know: barbaric.
Today, of course, things are very different. No one wouldeverdream of using an off-the-shelf item in this dayand age; instead, everything needs to be personalized.
And that might have some of you a bit leery about tryingWindows PowerShell. After all, if you cant customizeand trick out this new software, well, then whats thepoint in even using it in the rst place?
If you happen to be one of those people, we havegood news for you: were not sure any of thisqualies as tricking out, but you can custom-tailorWindows PowerShell to a surprising degree. Dontlike commands named Get-ExecutionPolicy and Set-
AuthenticodeSignature? Fine; just create a new aliasand give these commands any name you want togive them. (See the Aliases section of this OwnersManual.) Dont like the default format PowerShell useswhen displaying information for a particular type ofobject? Fine; create your own .PS1XML le and changethe default format. Dont like the way the WindowsPowerShell console looks? Fine; change the console
size, change the console fonts or colors, change prettymuch whatever you want. Its entirely up to you. And, asit turns out, modifying the look of the console window isremarkably easy.
As we all know, Windows PowerShell is practicallybrand-new, cutting-edge technology; nevertheless, thisnew functionality is hosted within the same consolewindow that William Shakespeare used when writingHamlet. (That is, the same console window used byCmd.exe.) Were the rst to admit that there are somedenite disadvantages to this. For one thing, dontbother trying to use Ctrl+C and Ctrl+V to copy and pastetext inside the console window; its not going to work.However, there is at least one advantage to reusing thesame shell as Cmd.exe: if you know how to modify theCmd.exe console then you already know how to modifythe Windows PowerShell console.
Point taken: what if you dontknow how to modify theCmd.exe console? Thats OK; in just a second well
When it came to automobiles, HenryFord once said that customers couldhave any color they want. As longas its black. Thats why Henry Fordwasnt allowed to design the consolewindow for Windows PowerShell.
-
8/6/2019 Power Shell v2 Owners Manual
31/68
Windows PowerShell Owners Manual -- 31
show you how to use the GUI to modify the console window. And then, just for the heck of it, well show you some programmaticways to modify console properties. You say you dont like the way your PowerShell window looks? Then read on.
Lets kick things off by showing you how to use the GUI to modify the console window. (As a bonus, you can use this approachto modify Cmd.exe as well as PowerShell.) To begin with, start Windows PowerShell. (Always a good place to start.) When thePowerShell window appears, click the icon in the upper left-hand corner and the click Properties. That will bring up a dialog box
that looks like this:
Recognize that? From here you can start clicking the various tabs and start modifying the console window to your heartscontent.
Many of you will nd this hard to believe, but there was atime long, long ago when people would get things and
then use those items exactly as they got them!
-
8/6/2019 Power Shell v2 Owners Manual
32/68
Windows PowerShell Owners Manual -- 32
Were not going to tell you how big or how colorful you should make your console window; thats up to you. However, wewillrecommend that you click on the Options tab and select both QuickEdit Mode and Insert Mode:
Why? Well, QuickEdit Mode enables you to use the mouse to copy and paste within the PowerShell window. Assuming this modeis enabled, you can copy something to the Clipboard by highlighting the text with the mouse and then pressing ENTER; to pastetext from the Clipboard, position the cursor and then click the right-mouse button. Insert Mode, meanwhile, enables you to inserttext when typing. If Insert Mode is disabled then new text that you type in will overwrite any existing text. (Give it a try and youllsee what we mean.)
Tip. Heres something cool. Suppose you have a PowerShell script, either a simple one that looks like this or a more complicatedexample:
cd C:\Scripts
Get-ChildItem recurse
Now, suppose youre looking at this script in Notepad or on the Web. Highlight both lines, copy them, switch over to PowerShelland paste in the script. PowerShell will go ahead and run all the commands: it will change the working folder to C:\Scripts andthen run the Get-ChildItem cmdlet. The point of all that? You can paste in an entire script and PowerShell will dutifully executeeach line in turn; you do nothave to paste a script in line-by-line.
When youre nished making all your changes click OK.
-
8/6/2019 Power Shell v2 Owners Manual
33/68
Windows PowerShell Owners Manual -- 33
Granted, its not quite modding or skinning. But at least its something, right?
Using a Script to Modify Console Properties
Now, its great that we can start PowerShell and then use a series of dialog boxes to modify the console window. However,were script writers: we hate to do anything by hand if theres a way to do it using a script. So heres the question: can we modify
properties of the console window programmatically?
As it turns out, there are several properties of the console window that are easy to modify using a script. (You can modify someof the not-so-easy to modify properties as well, but because that involves making changes to the registry well skip those fornow.) In particular, you can easily change the console window colors (both the color of the window itself and the color of the text)the console window title; and the size of the window.
Note. So why would you wantto programmatically change the properties of the console window? Well, the truth is,maybe you dont. On the other hand, suppose you have multiple PowerShell sessions (or product-specic managementshells) running at the same time. (Something you not only can do but sooner or laterwilldo.) Changing the window titleand/or changing the window colors makes it much easier for you to differentiate between Session A, Session B, andSession C. Likewise, modifying the window size helps ensure that your data will t just the way you need it to.
The secret to programmatically modifying console properties is to use the Get-Host cmdlet. Typically, Get-Host is used to displayinformation about PowerShell itself, particularly the version number and regional information. For example, type Get-Host fromthe PowerShell command prompt and youll get back information similar to this:
Name : ConsoleHostVersion : 2.0
InstanceId : 89c72fa7-c7f0-4766-8615-451990b15f70UI : System.Management.Automation.Internal.Host.
InternalHostUserInterfaceCurrentCulture : en-US
CurrentUICulture : en-US
PrivateData : Microsoft.PowerShell.ConsoleHost+ConsoleColorProxyIsUnspacePushed : False
Runspace : System.Management.Automation.Runspaces.LocalRunspace
So whats the big deal here? The big deal is the UI property, which is actually a portal to a child object (which, as you cansee from the output above, is derived from the .NET Framework class System.Management.Automation.Internal.Host.InternalHostUserInterface). The UI object, in turn, has a property named RawUI, which gives us access to console propertiessuch as window colors and title. Take a look at what we get back when we run the command(Get-Host).UI.RawUI:
ForegroundColor : DarkYellow
BackgroundColor : DarkMagentaCursorPosition : 0,125
WindowPosition : 0,76CursorSize : 25
BufferSize : 120,3000
WindowSize : 120,50
MaxWindowSize : 120,82MaxPhysicalWindowSize : 175,82KeyAvailable : False
WindowTitle : Windows PowerShell
Many of these properties can be changed using a script.Howcan they be changed using a script? We were just about to showyou.
But rst, another question: Why the parentheses in the command (Get-Host).UI.RawUI? Well, any time Windows PowerShellparses a command, it performs operations in parentheses before it does anything else. In this case, that means that PowerShell
-
8/6/2019 Power Shell v2 Owners Manual
34/68
Windows PowerShell Owners Manual -- 3
is going to rst run the Get-Host cmdlet and then, after that command has completed, access the UI property of the returnedobject and then access the RawUI property of the UI object (which happens to be yet another object). The single line of code(Get-Host).UI.RawUI is shorthand for the following:
$a = Get-Host$b = $a.UI
$c = $b.RawUI
But who cares about the technical details, right? Lets do something fun, like change the background color and the foreground(text) color of the console window. Heres a three-line script that gives us yellow text on a green background:
$a = (Get-Host).UI.RawUI
$a.BackgroundColor = green
$a.ForegroundColor = yellow
Note. After running the script you might want to call the Clear-Host function (or its alias, cls) in order to refresh thescreen. Otherwise only part of the window will feature yellow text on a red background.
As you can see, there isnt much to the script. We create an object reference (named $a) to the UI.RawUI object, and then wesimply assign new values to the BackgroundColorand ForegroundColorproperties.
Speaking of which, here are the different colors available to you:
Black Blue
DarkBlue Green
DarkGreen Cyan
DarkCyan Red
DarkMagenta Magenta
DarkYellow Yellow
Gray WhiteDarkGray DarkRed
Give it a try and see what happens. And yes, it is a good idea to wear eye protection if you choose this color scheme.
That was pretty cool, wasnt it? Now, lets see if we can change the window title:
$a = (Get-Host).UI.RawUI
$a.WindowTitle = My PowerShell Session
Wow; that took just two lines of code. Again we create an object reference to the UI.RawUI object. And then this time we assign anew value to the WindowTitle property. The net result? This:
-
8/6/2019 Power Shell v2 Owners Manual
35/68
Windows PowerShell Owners Manual -- 3
Lets make one more little change before we call it a day: lets change the size of the console window itself. First lets take a lookat the code, then well explain how it all works:
$a = (Get-Host).UI.RawUI
$b = $a.WindowSize$b.Width = 40
$b.Height = 10
$a.WindowSize = $b
This is a tiny bit more complicated, simply because theWindowSize property is yet another object. In our rst line of code weonce again create a reference to the UI.RawUI object. We then grab the WindowSize property of that object and assign it to anew object ($b). Thats what this line of code is for:
$b = $a.WindowSize
That gives us access to all the properties of WindowSize. At this point we can go ahead and assign new values to two of theseproperties, Width and Height, to $b. Thats what we do here:
$b.Width = 40
$b.Height = 10
And then once we have $bs properties congured we can go ahead and assign $b (and its values) to the WindowSize propertyof $a:
$a.WindowSize = $b
Granted, its not the most intuitive thing in the world. But it works:
Making the Changes (Semi) Permanent
So lets assume you create the perfect console window: its got the right colors and the right title, and the window is sizedperfectly. How can you make sure that you get these same settings each and every time you run Windows PowerShell?
Heres one way: put the appropriate commands into your PowerShell prole. To nd out how to do that, take a look at the sectionWindows PowerShell Profles in this Owners Manual. Once youve put all the commands you need into your prole, every timeWindows PowerShell starts up your console will look exactly the way you specied.
-
8/6/2019 Power Shell v2 Owners Manual
36/68
Windows PowerShell Owners Manual -- 3
Windows
PowerShellAliases
Samuel Clemens. Archibald Leach. RamnGerardo Antonio Estvez. William SydneyPorter. The list goes on. And exactly what
is this a list of? Well, as you might have gured outits a list of given names of people who decided theydidnt want to (or couldnt) become famous with those
names. Instead they took on new names, or aliases, tobe more easily identied and remembered. As it turnsout, Windows PowerShell has decided to join the othercelebrities in utilizing aliases. How so? Read on.
Its true that Windows PowerShell, before it becameWindows PowerShell, began life with a given nameof Monad. It then briey tried out MSH (pronouncedmish), and nally settled on the catchy, rolls-smoothly-off-the-tongue, Windows PowerShell. Given thatlifecycle you might think of Windows PowerShell as analias. The problem is that if we call it that, the Microsoftlawyers will be very unhappy: it was a legal name
change. Since we nd it best not to make the lawyersunhappy, we wont use the term alias to refer toWindows PowerShell. But we willuse the term alias totalk about a certain renaming feature within PowerShell.These aliases serve the same purpose as the aliaseswe mentioned at the beginning of this article: they makecertain things in Windows PowerShell easier to identifyand remember. (Although in some cases, if youre notcareful, an alias can be pretty effective at hiding anidentity.)
Aliases Defned
Within PowerShell, an alias is another name assignedto a cmdlet, function, script, executable, and so on.Just about anything you can run from the PowerShellcommand prompt can have an alias assigned to it. Wellexplain how this works and why youd even care aboutthis by rst showing you some of the aliases built-into PowerShell. After that well show you how to makealiases of your own. And then, after weve covered that,well show you how to make sure the aliases you createstick around from one PowerShell session to another.
Are you ready for all that? Dont worry, this will be easy.Even easier than remembering who Norma JeaneMortenson was.
Built-In Aliases
Windows PowerShell 2.0 ships with well over 100 built-in aliases. You can nd these aliases with the Get-Aliascmdlet:
So, would you rather type somethinglike Get-AuthenticodeSignature orwould you rather type something like
gas? We had a feeling youd say that.
-
8/6/2019 Power Shell v2 Owners Manual
37/68
Windows PowerShell Owners Manual -- 3
PS C:\scripts> get-alias
CommandType Name Denition
----------- ---- ----------Alias % ForEach-Object
Alias ? Where-ObjectAlias ac Add-Content
Alias asnp Add-PSSnapInAlias cat Get-Content
Alias cd Set-Location
All the built-in aliases are simply short versions of cmdlet names. For example, the alias for Get-Alias is gal:
PS C:\scripts> gal
CommandType Name Denition
----------- ---- ----------Alias % ForEach-Object
Alias ? Where-ObjectAlias ac Add-Content
Alias asnp Add-PSSnapIn
Alias cat Get-ContentAlias cd Set-Location
Alias chdir Set-LocationAlias clc Clear-Content
Alias clear Clear-Host
You can use these aliases alone, like we just did, or anywhere within a command string where youd use the cmdlet. Forexample, heres a command that retrieves the cmdlet associated with the alias ac:
PS C:\scripts> gal -name ac
CommandType Name Denition
----------- ---- ----------
Alias ac Add-Content
You can imagine how much typing this can save you in the long run. Just to demonstrate, heres a command that retrievesthe ve smallest text les in the C:\ folder:
get-childitem C:\*.txt | sort-object -property length | select-object -last 5
Heres that same command using built-in aliases:
ls C:\*.txt | sort -property length | select -last 5
Thats better.
Note. If you use shorthand for the parameters you can compact this even more:
ls C:\*.txt | sort -p length | select -l 5
But keep in mind that parameter resolution is a completely different feature than aliases. Were not going to talkabout parameters here. If this just confused you, ignore this note and keep reading.
-
8/6/2019 Power Shell v2 Owners Manual
38/68
Windows PowerShell Owners Manual -- 3
A lot of the aliases are built-in simply to give you a quicker way to access cmdlets. However, some of them are there to makesure you can do things such as navigate your way around the le system in the command window by using familiar commands.For example, here are the commands you can use to list the items in the current directory:
Shell Command
MS-DOS Dir
Unix Ls
Windows PowerShell Get-ChildItem
Admittedly, PowerShells commands sometime seem a little cumbersome compared to the others. But with built-in aliases youcan use any of these commands in PowerShell (in addition to the alias gci) to retrieve the contents of a folder.
Finding Aliases
We already showed you how to get a list of all the aliases available (the Get-Alias cmdlet). Heres how to get a list of aliasessorted by alias:
get-alias | sort-object
Want to sort by denition (the cmdlet, function, etc. that the alias is an alias for)? Okay:
get-alias | sort-object denition
How about this: lets retrieve the denition associated with a given alias. Well try the cd alias:
PS C:\scripts> get-alias cd
CommandType Name Denition
----------- ---- ----------
Alias cd Set-Location
This is all pretty simple, right? The next logical step would be to nd all the aliases associated with a given cmdlet (or denition).Thats pretty easy too:
PS C:\scripts> Get-Alias -Denition Set-Location
CommandType Name Denition
----------- ---- ----------
Alias cd Set-LocationAlias chdir Set-Location
Alias sl Set-Location
Creating Aliases
Okay, this is all very nice, but what if you dont like the built-in aliases? Or what if you want to set an alias for a function thatyouve created? As it turns out, this is no problem at all. Simply use the Set-Alias cmdlet. Suppose you want to retrieve thecurrent date. You could do that with the Get-Date cmdlet:
PS C:\scripts> Get-Date
Wednesday, September 16, 2009 3:47:56 PM
-
8/6/2019 Power Shell v2 Owners Manual
39/68
Windows PowerShell Owners Manual -- 3
Thats simple enough, but lets make it even simpler lets set an alias for Get-Date:
Set-Alias d Get-Date
Logically enough, we use the Set-Alias cmdlet to create an alias. We pass two parameters to this cmdlet: the new alias (d)and the cmdlet being aliased (Get-Date). Lets try it out:
PS C:\scripts> d
September 16, 2009 3:49:51 PM
The cmdlet works exactly the same, we just use an alias to reference it. For example, you can pass parameters to thealias in the same way youd pass them to the cmdlet:
PS C:\scripts> d -displayHint date
September 16, 2009
As you can see, we used the displayHint parameter of the Get-Date cmdlet to display only the date portion of the date/timevalue, but we used that parameter with the d alias.
You can also alias functions. Heres a function that nds the default printer on the local computer.:
function FindDefaultPrinter
{Get-WMIObject query Select * From Win32_Printer Where Default = TRUE
}
To run this function, simply type the name of the function, FindDefaultPrinter, at the command prompt:
PS C:\scripts> FindDefaultPrinter
Location : USA/REDMOND, WA/42/FLOOR4/4032
Name : \\PRINTER1\HP LaserJetPrinterState : 0
PrinterStatus : 3ShareName : HP LaserJet
SystemName : \\PRINTER1
Whats that? FindDefaultPrinter is a big long name you dont want to type in every time you want to check for the defaultprinter? Okay, how about this:
PS C:\scripts> dp
Location : USA/REDMOND, WA/42/FLOOR4/4032
Name : \\PRINTER1\HP LaserJetPrinterState : 0
PrinterStatus : 3ShareName : HP LaserJet
SystemName : \\PRINTER1
Will that work? Well, no, not unless you do this:
Set-Alias dp FindDefaultPrinter
Now it will work.
-
8/6/2019 Power Shell v2 Owners Manual
40/68
Windows PowerShell Owners Manual -- 0
You can also alias executables. Want to start Microsoft Excel from the command prompt? Why would you ever want to do that?Oh well, thats none of our business. But if you do, you could do it like this (assuming you have the default installation for Excel2007):
.C:\Program Files\Microsoft Ofce\Ofce12\Excel.exe
Note. The dot (.) is required. If you leave it out, PowerShell will just display the path thats within the quotes. Not exactlywhat we had in mind.
Or you could simply alias the command:
Set-Alias excel C:\Program Files\Microsoft Ofce\Ofce12\Excel.exe
Now all you have to type is this:
excel
It doesnt get much easier than that.
Keeping Aliases Around
Youve now spent a signicant amount of time setting up all your aliases. Okay, maybe signicant is exaggerating a little, butnevertheless you did spend some time on this. And all system administrators know exactly how valuable time is and how little wehave to waste, which is why we set up aliases in the rst place. Now suppose you shut down Windows PowerShell, move on tosome other tasks, and later restart PowerShell. Hmmm, lets use our alias d to see what day it is today:
The term d is not recognized as a cmdlet, function, operable program, or script le.
Verify the term and try again.
At line:1 char:2
+ d
-
8/6/2019 Power Shell v2 Owners Manual
41/68
-
8/6/2019 Power Shell v2 Owners Manual
42/68
Windows PowerShell Owners Manual -- 2
See those last three, d, dp, and excel? Those are the aliases we added earlier. Theyll always be at the bottom.
The other thing you can do is add specic aliases to the le rather than doing a global export. You do this by passing a secondparameter to Export-Alias, the name of the alias you want to export:
Export-Alias MyAliases.csv d
Here weve passed the alias d, which we set up for Get-Date. Heres what our alias le looks like now:
# Alias File
# Exported by : kenmyer# Date/Time : Wednesday, September 16, 2009 6:58:03 PM
# Machine : ATL-FS-01
d,get-date,,None
Heres something important to know: every time you call Export-Alias, the current le is overwritten. That means that if you nowcall Export-Alias to export a different alias, d will be gone and will be replaced by the new alias. Like this:
Export-Alias MyAliases.csv dp
# Alias File
# Exported by : kenmyer# Date/Time : Wednesday, September 16, 2009 6:58:03 PM
# Machine : ATL-FS-01dp,FindDefaultPrinter,,None
But wait, heres something even more important to know: you can pass another parameter to Export-Alias to make sure the newaliases are appended rather than overwritten:
Export-Alias MyAliases.csv d append
Heres what we have now:
# Alias File
# Exported by : kenmyer
# Date/Time : Wednesday, September 16, 2009 6:58:03 PM# Machine : ATL-FS-01
dp,FindDefaultPrinter,,None# Alias File
# Exported by : kenmyer# Date/Time : Wednesday, September 16, 2009 6:58:03 PM
# Machine : ATL-FS-01
d,get-date,,None
Granted, this le could still use some cleanup, but you dont have to clean it up. (Although, if you want to, its easy enough to do.)Either way, you wont get any more error messages.
Note that exporting and importing aliases isnt just handy for keeping aliases from one session of PowerShell to the next; you canalso copy the exported le to different machines and import them into the instance of PowerShell on those machines. Nice, huh?
We mentioned that, by default, exported aliases are saved to a comma-separated values (csv) le. Thats nice, but suppose,instead of repeatedly importing aliases, you want to run a script that will run the Set-Alias commands to re-create your aliases?Well, youre in luck, because the Export-Alias cmdlet has a parameter named As that lets you specify the output as a script le:
Export-Alias -As script MyAliases.ps1 d
-
8/6/2019 Power Shell v2 Owners Manual
43/68
Windows PowerShell Owners Manual -- 3
Here weve called the Export-Alias cmdlet with the As parameter, followed by the value script. We then pass the name of thele were exporting to, this time giving it a .ps1 extension (the le extension for PowerShell scripts), and the alias (d) that we wanto export. When we open the MyAliases.ps1 le, this is what we see:
# Alias File# Exported by : kenmyer
# Date/Time : Wednesday, September 16, 2009 7:21:50 PM
# Machine : ATL-FS-01set-alias -Name:d -Value:get-date -Description: -Option:None
Notice that the command isnt exactly the same as what we typed to the command line to set the alias. Export-Alias doesnt lookback into your history to see what aliases were set, it simply looks at the available aliases (or the specied aliases, such as, inthis case, d) and creates a Set-Alias command that would re-create that alias.
The next time you close Windows PowerShell and then reopen it, you can type this at the command prompt:
PS C:\scripts> . .\MyAliases.ps1
This runs the script, which includes the Set-Alias statement. Now when you type d at the command prompt, you get the outputfrom Get-Date, the cmdlet that our alias refers to.
Note. The extra dot (.) in front of the path isnt a mistake. If you dont include that, the Set-Alias statement will run, butthe results wont be saved to the current instance of Windows PowerShell. Confused? Read the part about runningscripts in the Introduction to Scripting section of this Owners Manual.
Now, at rst glance this might seem like more trouble or at least not any simpler than saving aliases to a .csv le and runningthe Import-Alias cmdlet. However, theres one more thing you can do to keep your aliases from one PowerShell session toanother. Simply add the Set-Alias commands (the ones that you generated using the As Script parameter) to your WindowsPowerShell prole and your aliases will be available every time you start PowerShell, without having to importing aliases ormanually run scripts.
We wont go into detail on proles here, to learn more see the Owners Manual topic on Windows PowerShell Proles. Well justshow you quickly how simple it is to add the aliases to your prole.
Note. The example well be showing you works with the prole with a scope of current user, current host. There are otherproles you can work with, which are explained in the Windows PowerShell Proles section of this Owners Manual.
Start by opening your prole in Notepad, like this:
notepad $prole
Now just enter your Set-Alias commands (and any necessary functions) into your prole:
Set-Alias d Get-Date
function FindDefaultPrinter{
Get-WMIObject query Select * From Win32_Printer Where Default = TRUE}
Set-Alias dp FindDefaultPrinter
Set-Alias excel C:\Program Files\Microsoft Ofce\Ofce12\Excel.exe
-
8/6/2019 Power Shell v2 Owners Manual
44/68
Windows PowerShell Owners Manual --
Save the prole, close it, close Windows PowerShell, then open PowerShell again. Try out any of the aliases we just saved theyll all work. Every time, no extra steps involved.
How easy was that?!
Alias Restrictions
Here a couple things you cantdo with aliases. One is that you cant alias a cmdlet with specic parameters. For example, sayyou use this command a lot:
Set-Location C:\Scripts\old
If so, it might be useful to you to create an alias to this command. Lets give it a try:
Set-Alias toOld (Set-Location C:\Scripts\old)
Will this work? Nope. Heres what you get back:
Set-Alias : Cannot bind argument to parameter Value because it is null.
At line:1 char:10+ Set-Alias
-
8/6/2019 Power Shell v2 Owners Manual
45/68
Windows PowerShell Owners Manual --
Windows
PowerShellProfles
You must admit, Windows PowerShell has agreat prole. You hadnt noticed? Start WindowsPowerShell and stand to the side of your monitor.
See it now? True, you cant see much of anything on themonitor anymore, but you must be able to see that WindowPowerShell looks great from the side. Title bar not too
big, coloring about right, smooth faceyep, WindowsPowerShell has a great prole. You dont see any of theslight imperfections you might see while looking at it head-on.
So why would we want to mess with something like that?Well, we wouldnt. Instead were going to explain how to setup and change a different type of prole, a prole that givesyou a tremendous amount of control over your WindowsPowerShell experience. This prole will help you smooth ousome of those head-on imperfections sorry,beauty marks
you might have noticed.
Before we get started, stop staring at the side of yourmonitor and sit back down in front of it. Sorry, but it reallywill be easier to follow along this way.
The Profle
So what is this prole were talking about? In the simplestsense, its a text le. A little less simple, its a WindowsPowerShell script le (a le with a .ps1 le extension).So what makes this a prole rather than just a script le?Location, location, location. And name. And well, well getto all that in a moment.
The Windows PowerShell prole is simply a script le thatruns when Windows PowerShell starts up. You can putcmdlets, scripts, functions any valid Windows PowerShellcommands into this script le. Each time you startWindows PowerShell, this script le will run. That meansyou can use the prole to set up your Windows PowerShellenvironment. Typically that would be custom consolesettings and aliases, but use your imagination and youcan come up with other things youd like to customize inPowerShell before you start working with it.
Finding the Profle
We mentioned location (three times, which should give yousome idea how important that is). What makes the prole aprole and not a regular script le is the name and locationof the le. Type this at your PowerShell command prompt:
$prole
Its like an Autoexec.bat le forWindows PowerShell. Although yourWindows PowerShell prole can dothings Autoexec.bat could only dream
of doing.
-
8/6/2019 Power Shell v2 Owners Manual
46/68
Windows PowerShell Owners Manual --
On Windows Vista and Windows Server 2008 that built-in variable will return something like this:
C:\Users\kenmyer\Documents\WindowsPowerShell\Microsoft.PowerShell_prole.ps1
This is the full path to the le Windows PowerShell will try to run when it starts. Notice we said try to run. Heres an interestingfact: just because you were able to nd the prole doesnt mean it actually exists. $prole is simply a built-in variable that
contains the full path to where the prole will be if there is one; the le doesnt actually have to exist, and by default it doesnt. Ifyou want a prole to run when you start Windows PowerShell, you need to create this le.
Profle Scope
Before we create our prole, we should point out that Windows PowerShell (as of version 2.0) actually recognizes multipleproles. The prole we already showed you (you know, the one with a path stored in the $prole variable did you forgetalready?) applies to the current user and current host. Notice in the example path we gave that the path starts out with Users\kenmyer. When you set this prole, it ru