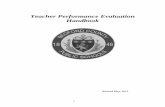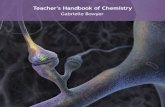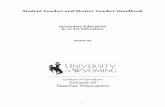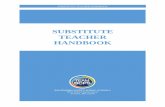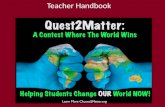Power School Power Teacher Handbook
Transcript of Power School Power Teacher Handbook

Welcome to PowerSchool A Classroom Management Tool forAdministrators, Teachers and Subs
Administrators, Teachers, Assistants and Subs can access PowerSchool from the Novell window. The following icons are used to access PowerSchool:
Logging in to PowerSchool/TeacherYou can use PowerSchool/PowerTeacher anywhere you have access to the Internet. Its features and functions are tailored to duties and responsibilities teachers handle day to day.
To log in to PowerSchool/PowerTeacher from SchoolDouble click on desired icon from Novell window
To log in to PowerSchool/PowerTeacher from Home
Open a web browser (such as Internet Explorer) and enter the following URL address for your position:
https://powerschool1.lex5.k12.sc.us/teachers/pw.html (Teacher HOME login address)
https://powerschool1.lex5.k12.sc.us/admin/pw.html (Admin HOME login address)JAVA MUST be installed on your HOME computer!!!
Whether logging in from school or home, PowerSchool/PowerTeacher will present the following login screens:
PowerTeacher Login PowerSchool Login
Copyright © 2009 Pearson Education. All rights reserved.
Copyright © 2009 Pearson Education. All rights reserved.
Teachers will use their two digit BEDS CODE number followed by First Name and Last Name (without spaces).
Username: 52FirstNameLastName Password: changeme (default P/W)
Click Enter to log in to PowerTeacher
Admin and PowerSchool Users will use their three digit BEDS CODE number followed by First Name and Last Name :changeme (without spaces).
052FirstNameLastName;changeme Click Enter to log in to PowerSchool
Technology Training Center Page 1Copyright © 2009 Pearson Education

PowerTeacher Screen PowerSchool Screen
SUB PowerTeacher Screen
Personalizing PowerSchoolChanging a Password
1. From Start Page > Personalize
2. Click Change Password
3. Enter the old password (changeme) Enter the new password Verify the new password Click Submit
Technology Training Center Page 2Copyright © 2009 Pearson Education

Changing Default Student Screen
1. From Start Page > Personalize
2. Click Default Student Screen
3. Click desired default screen to view
4. Click Submit
PowerTeacher Screen
Technology Training Center Page 3Copyright © 2009 Pearson Education

Technology Training Center Page 4Copyright © 2009 Pearson Education

Technology Training Center Page 5Copyright © 2009 Pearson Education

Teachers can also click on the Printer icon to print reports.
Currently the following Reports are currently available:
Technology Training Center Page 6Copyright © 2009 Pearson Education

Setting Up the GradeBook
Technology Training Center Page 7Copyright © 2009 Pearson Education

The gradebook default categories include: - Homework- Project- Quiz- Test
However, teachers add, modify or delete catergories as needed. To add a category, click on the plus sign. To delete a category, click on the minus sign. In this example, the category Classwork has been added. Another example might be Fantastic Five.
To view or modify a category double click on the category name. The Edit Assignment Categories window will appear.
Here you can change the name, the point value, etc. These points/ weights will be set as the default for all of the assignments in that category. However, you can change individual assignment values if you wish.
To Add a category, click on the + in the category panel.
Fill in a category name, color, and points possible (or percentage) etc.
Choose to include or not includein the final grade.
Click Close.
Technology Training Center Page 8Copyright © 2009 Pearson Education

Setting Up CalculationsYou must decide how you want grades to be determined in the final grade.
Total Points – This means that a student accumulates a total number of points over the term. This is then factored into the total number possible. For example, if a student earned 1240 points for the term and 1500 points were possible, then they earned 83% of the points possible.
Category Points – This takes the total number of points in a category and multiplies it by the value, or weight, of each category. For example, if tests count ½ of the final grade, then the Test category is give a weight of 50, or 50%.
To set up Calculations: 1. Click Grade Setup tab – the window now consists of 2 panes. The
upper pane shows icons that have been set up in Power School. The lower pane has buttons and columns. Decide which calculation you wish to use.
2. If you chose Total Points, then indicate it in the area.
3. If you chose Category weights for the first time, no categories will be listed. Click “add category” at the bottom left
4. Select the category and click OK
5. Click in the weight column to enter a weight for each category.
6. Save
Adding Assignments in Power School
1. Click on the Assignments tab
2. Click the + to add an assignment3. and enter the assignment name
4. Select the category the assignment falls under
Technology Training Center Page 9Copyright © 2009 Pearson Education
Should total 100%

5. Choose a type of score
6. Enter a due date
7. Decide if the grade will be included in the final grade
8. Click SAVE
9. Click the X in the top left corner of the Assignment pane to close.
Copying Assignments
To copy an assignment to multiple classes.
1. Select a class from the Classes pane2. Click in the Assignments tab3. Right click and select Copy Assignments
Select additional classes as needed to copy that assignment into.
Adding Scores
1. Click the Scoresheet tab
2. Select the assignment column
3. Click in cell to enter a score
4. Press ENTER to move down
5. Click SAVE
Note: To delete an assignment click on the – beside the assignment column.
Technology Training Center Page 10Copyright © 2009 Pearson Education

Filling ScoresFrom the Scoresheet tab teachers cane enter a score directly or they can right click to insert a score for any of the following options into a cell:
- Collected- Late- Exempt- Missing- Score
From the Fill Assignment Scores menu, teachers can also mass fill scores for the following:
- Collected- Late- Exempt- Missing- Score
Adding Comments
The Score Inspector allows teachers the ability to add a comments. From the Scoresheet tab, go to Tools and select Score Inspector. When added, these comments can be seen through Parent Portal when parents access their child’s grades. Comments can include Late, Missing, Needs to be prepared, etc.
Teachers can make notes on assignments such as late/missing or type their own comment.
The Comments tab allows teachers to the ability to select from a list of standard comments.
Technology Training Center Page 11Copyright © 2009 Pearson Education

Creating Custom Reports
To a create custom reports from within the Gradebook, click on the Reports tab.
From the REPORTS tab on the far right on the gradebook, let’s create a roster report to include a range of dates.
Using a Dates Range
Select the Attendance Grid from the reports selection.
The reports layout will appear in the bottom pane.
If you want dates in the column headings, click on the calendar and set a start date and click on the calendar to select an end date.
Creating Grid BoxesTo create a grid report, with student names on the left and a grid on the right, select the No Dates box. You can have from 1 to 25 check boxes .
Select Run in the bottom right corner.
At this point you can choose to Open or Save.
Printing a Report To print the report, select Save and determine the location to save your report. Once it has been saved, you can then open it and print it.
Technology Training Center Page 12Copyright © 2009 Pearson Education