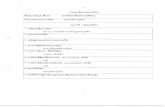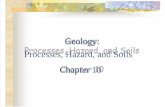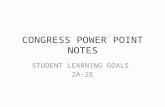Slide notes tellstrom's thoughts on effective leadership ngcoa 2011 power point
Power point notes
-
Upload
karatbarsgold -
Category
Business
-
view
29 -
download
2
Transcript of Power point notes

Getting Started with PowerPoint
Start Button Programs Microsoft Office Microsoft Office PowerPoint
PowerPoint will open a blank Presentation Automatically

Saving PowerPoint
Click on the Office Button
Save As PowerPoint
Presentation
Make sure that you save the project to Your Folder on the Network

Menu Options and Changes
You will have several different menus that you will need to use
Design Animations Slide Show TransitionSwitch quickly from menu
to menu by clicking the Menus along the top

Use Blank Slides
*Of course you may choose to use a template design. However, templates can cause problems when you try to animation pictures (they may not animate correctly.)
*I strongly suggest using blank slides and creating your own items (text and images)

Remember:
Create text boxes to write
Insert Tab – Text Box
Formatting is just like using Word Highlight the text first Choose formatting
options on Home Menu

Creating New Slides
On the Home Tab
Click the New Slide Button

Slide Layouts
These are predesigned layouts. Or you may use a blank slide.
From the Home Tab Click on the Layouts
drop menu and choose the layout of your choice to change the current slide

Slide Views
Choose the slide Views from the View Tab
Normal View Slides in order at the left
& the working slide at the right
Slide Sorter View Displays all slides in
order – small thumbnailsNotes Page View Use this view to run the
presentationSlide Show View Runs the slide show

Add Clip Art or Your Own Picturs
Insert Tab on the Menu Bar Clipart Find the image of your choice with the searchPicture you have downloadedInsert TAb on the Menu Bar Picture From File Your Folder

Format Clip Art
Click on image to get editing boxes around the image
Now you can resize and/or move

Download Images from Internet
IMPORTANT: To use images from the internet you MUST first download them to your folder on the network – Copy and paste will not work in the long run…
Find the image you want to use Right click on the image Save Picture As Save it to your folder on the network

Download Sound or VideoFrom Internet
Find video or sound Right click on link to video or sound Click on Save Target As – Make sure you
click on SAVE TARGET AS Save to your folder on the network

Using your own songs from CD’s
You may use songs from CD’s – However, the tracks must be converted to .wav files
You can bring in your cd and we can convert it. Your burner software at home will also convert the tracks to .wav files too

Insert Video or Sound
Make sure you have downloaded a sound or video clip to your folder on the network
Insert Tab Movies or Sound Button (right side) Movie from File or Sound from File Retrieve the file from your folder on the
network

Changing Slide Order
This can be done in either the Slide Sorter or Normal View
Left click on hold on the slide to be moved Move to new location and release the mouse
click

Deleting Slides
In the Slide Sorter or Normal View Click the slide to delete so it is highlighted Click Edit on the Menu Bar Drag to delete slideOr Click the slide to delete so it is highlighted Use the Delete button on the keyboard

Working with New Slides
Design of the Slide
Design Tab Choose Slide Design
Changing the design will effect all slides

Formatting BackgroundColor and Styles of Slides
Design Tab Choose Colors
drop menu Choose
Background Styles drop menu

Slide Animation
*This is animation of text within the individual slides
Animations Tab Click Animate Choose style from
drop menu NOTE: Text must
be highlighted

Animation Reminders
Need to choose an order for animation Need to choose “automatic” or “on mouse
click” Song – Need to continue the slide show
Can choose number of slide for song

Slide Transition
This provides an animated transition rather than just switching from slide to slide
Slide Show Tab Click Slide TransitionsMenu at the Right Choose Slide TransitionsNote: Can have all slides transition the same or set each
slide to animate differently

Video Clips
Video can be capture at Discovery Education
You will need to set up an account for yourself
Use this access code to do so: A0D7-D214
http://www.discoveryeducation.com

Editing Video Clips
Windows Movie Maker can be used to trim the front and back ends of the video you download

Sound Clips
Sound can be downloaded from AP Archives
http://ap.accuweather.com

Questions???