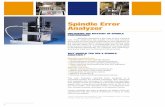POWER ANALYZER MEASUREMENT LAB
Transcript of POWER ANALYZER MEASUREMENT LAB

WT1600 Product Tutorial
WWTT11660000
TTHHEE NNEEXXTT GGEENNEERRAATTIIOONN
PPOOWWEERR AANNAALLYYZZEERR
Product Tutorial

WT1600 Product Tutorial

WT1600 Product Tutorial
WT1600 PRODUCT TUTORIAL Table of Contents: A.) Overview & Objectives ……………………………………… 3
B.) Power Meter Connections …………………………………… 3 C.) Basic Setup for Power Measurement Setting Ranges …………………………………………….. 4 Setting Crest Factor ……………………………………… 5 Setting Wiring …………………………………………….. 6 Setting Display Items ……………………………………... 7 Setting Frequency Items ………………………………….. 8 Setting Update Rate ……………………………………….. 9 Displaying Waveforms ……………………………………. 10 Wave Mapping …………………………………………….. 11 Printing Measurement Data ………………………………. 12 D.) Harmonic Measurements Harmonic Setup ……………………………………………. 13 Printing Harmonic Data …………………………………… 14 Vector Display ……………………………………………… 15 Other Harmonic Display Formats ………………………… 15 E.) Integrator Function Integrator Modes & Measurement Functions ……………. 16 Normal Mode ……………………………………………….. 17 F.) User Defined Functions Set up and Applications …………………………………… 18 G.) Trend Functions Trend Overview ……………………………………………. 19 Trend Setup ………………………………………………… 20 H.) Saving Data Saving Data to Memory ……………………………………. 21 Saving Data to File …………………………………………. 22 Sample Excel Data File …………………………………….. 23 Data Logging Function …………………………………….. 24 I.) Motor Function Setup Speed & Torque Scaling …………………………………… 25

WT1600 Product Tutorial
WT1600 POWER ANALYZER DEMONSTRATION GUIDE A.) OVERVIEW & OBJECTIVES The following is a basic demo procedure for the WT1600 Power Analyzer. This demo uses the power meter’s own power supply for the load. This demo can easily be done in a conference room or lab without having to hook up to the customer’s load. B.) POWER METER CONNECTION Measuring consumption power of the WT1600 Power analyzer 1. Connect the Power Meter using the load cord. Plug the Banana plugs into the Voltage
input terminals of Element # 1. Connect the Spade lugs to the Current terminals of element # 1. Make sure all connections are tight.
2. Plug the power meter power cord into the load cord. 3. Turn on the power meter.
A
15A
OUTLET15A
Connect to 120 V 60 Hz Power Source
Plug Power Cord from WT1600 Power Analyzer into Load box.
H L
Connect Spade Lugs to CURRENT Terminals
Connect Banana Plug to VOLTAGE Terminals

WT1600 Product Tutorial
C.) BASIC SETUP FOR POWER MEASUREMENT SETTING RANGES
1. Select Element 1 to 6 2. Select Voltage Range 3. Select Current input Terminal 4. Select Current Range 5. Copy Settings to other Like Input Elements
1. Press <RANGE> Button. 2. Press Element Object “Soft Key” and Select Element 1. 3. Press “Soft Key” next to U (Voltage) Range Up OR U (Voltage) Range Down.
Voltage range for Element 1, U1, is displayed at the top of the screen. Set to 150 V. 4. Next Select Terminal by pressing the “Soft Key.” This is the Current input Terminal.
Direct is for connecting a Current Source to the Large Black Terminals. Sen is the Sensor Input Terminal. This terminal is for a mV signal from a Shunt, or a Voltage signal from a Current Sensor. Select Direct for this demo.
5. Press “Soft Key” next to I (Current) Range Up OR I (Current) Range Down. Current range for Element 1, I1, is displayed at the top of the screen under the voltage range indication. Set to 1 A.
6. If you want to copy the settings you just made for Element 1 to all the other Elements, Press the Range Copy Exec “Soft Key”.
7. If you want different Ranges on the other Elements, Select the Element Number, and set the Voltage and Current ranges.
8. To see the Ranges for each of the Elements, Press <ESC> Button. The setup menu will disappear.

WT1600 Product Tutorial
CREST FACTOR SETUP
WT1600’s with Firmware Version 3.21 or higher have a Setup function for selecting Full Scale Crest Factor of 3 or 6.
RANGE SELECTION
CF3 Setting CF6 Setting V Range I Range Sen Range V Range I Range Sen Range
5 Amp Input ElementAuto Auto 10 V Auto Auto 5 V
1000 V 5 Amp 5 500 V 2.5 Amp 2.5 600 2 2.5 300 1 1 300 1 1 150 500 mA 500mV 150 500 mA 500mV 75 250 250 100 200 250 50 100 125 60 100 100 30 50 50 30 50 50 15 25 25 15 20 7.5 10 10 10 5 5 6 3 3 1.5
1.5 0.75 50 Amp Input Element
Auto Auto 10 V Auto Auto 5 V 1000 50 Amp 5 500 V 25 Amp 2.5 600 20 2.5 300 10 1 300 10 1 150 5 500mV 150 5 500mV 75 2.5 250 100 2 250 50 1 125 60 1 100 30 0.5 50 30 50 15 25 15 7.5 10 5 6 3 3 1.5
1.5 0.75
1. Press <MISC> key. 2. Press Config “Soft key.” 3. Press Crest Factor “Soft Key” to
select CF3 or CF6. Crest Factor is a ratio of the Peak Value of the waveform to the RMS Value of the waveform. The Crest Factor rating of 3 or 6 is the rating at the Full Scale value of Voltage or Current.

WT1600 Product Tutorial
WIRING
1. Press <Wiring> Button. 2. Press <SELECT> Button to display the Pattern configurations. 3. Turn the Rotary Knob to highlight the wiring configuration desired. Press <SELECT> 4. Set up a 3-Phase 3-Wire Configuration. How many ways can you do this setup?
a. Highlight the Pattern line. Press <SELECT> Button. b. Turn the Rotary Knob to highlight [1P3W/3P3W] [1P3W/3P3W] [1P3W/3P3W].
Press <SELECT> Button. Note that Element Groups 1 & 2, 3 & 4, and 5 & 6 are used for the 3-wire connection.
c. Turn the Rotary Knob to highlight ∑A. Press <SELECT> Button to highlight 3P3W. Repeat for ∑B and ∑C. Press <ESC> Button to clear.
d. Press <Wiring>, highlight the Pattern line. Press <SELECT> Button. e. There are Four (4) different wiring configurations that can be used for 3P3W.
5. Set up a 3-Phase 4-Wire Configuration. a. Press <Wiring>, highlight the Pattern line. Press <SELECT> Button. b. Turn the Rotary Knob to highlight [1P3W/3P3W] [3P4W/3V3A] [1P2W]. Press
<SELECT> Button. c. Turn the Rotary Knob to highlight ∑B. d. Press <SELECT> Button to highlight 3P4W. Press <ESC> Button to clear. e. There are Three (3) different wiring configurations that can be used for 3P4W.
6. For this demo set up a Single Phase Two Wire Configuration for Element 1.

WT1600 Product Tutorial
SETTING DISPLAY ITEMS
1. Set Display Format 2. Select number of measurement
items to be displayed 3. Menu to Setup the Numeric
Items to be Displayed 4. Scrolls Page UP and DOWN for
Viewing Additional Numeric Data
1. Press <DISPLAY> Button. 2. First select the Display Format style for viewing the measured data. Press the “Soft
Key” next to Format. 3. Turn the Rotary Knob to highlight the desired Display Format. Press <SELECT>. 4. Press Format “Soft Key” again and Turn the Rotary Knob to Information and Press
<Select>. 5. Press the “Soft Key” next to Power Element, Trend, D/A Output and Motor Element.
An information overview is displayed for each of the functions selected. Note that you cannot make any changes to the settings from these displays.
6. Press Format “Soft Key” and turn the Rotary Knob to highlight Numeric Display Format. Press <SELECT>.
7. Press Item Amount “Soft Key” The Number in (_) is the amount of Numeric items displayed with a split screen, such as Numeric + Wave. Select 8(4) for this exercise.
8. Press Numeric Disp Items “Soft Key”. 9. Press Norm Item No. “Soft Key” and turn Rotary Knob to display 1. 10. Press Function “Soft Key.” Turn Rotary Knob to highlight Urms. Press <SELECT>. 11. Press Element “Soft Key.” Highlight Element 1 and Press <SELECT>. 12. Repeat this procedure to setup the display as shown above. 13. Press <ESC> Button twice to clear the Display Menus.

WT1600 Product Tutorial
SETTING FREQUENCY ITEMS
Set the Frequency Items to be measured.
1. Up to three different Frequency Items, or Sources can be measured with the WT1600. 2. The Freq Item in the MEASURE Menu must be set to match the Frequency Sources
selected in Numeric Display Items menu. 3. Press <MEASURE> Button. 4. Press Freq Item “Soft Key” 5. Turn the Rotary Knob to highlight the Frequency Items to be measured. Press
<SELECT> Button. 6. For this demo, select U1 and I1. 7. Press <ESC> Button twice to exit this menu.

WT1600 Product Tutorial
8. SETTING UPDATE RATE
Update Rate is displayed at Top Right of screen. Increases the Data Update Rate. Decreases the Data Update Rate
1. Press <UPDATE RATE> Button 2. This function is the Data Update Rate, NOT ALWAYS the Display Update Rate. 3. Press the Update Rate Up Exec “Soft Key” to Increase the Data Update Rate 4. The fastest Data Update Rate is 50msec, 20 readings per second. 5. Press the Update Rate Down Exec “Soft Key” to Decrease the Data Update Rate 6. The slowest Data Update Rate is 5 sec. 7. Note 1: The fastest Display Update rate is 100 msec, even when the Data Update Rate is
set to 50 msec. 8. Note 2: When the WAVE Sampling is turned ON, the fastest Display Update rate is 500
msec, regardless of the Data Update setting. 9. Note 3: The Data Update Rate CANNOT be changed when in the Harmonic
Measurement Mode. This update rate is set automatically, and is determined by the fundamental frequency of the PLL source and the Window Width.

WT1600 Product Tutorial
DISPLAYING WAVEFORMS
1. Press <DISPLAY> Button.
Select Numeric+Wave. 2. Press Wave Setting “Soft Key” 3. Press Wave Format “Soft Key” 4. Press Dual “Soft Key” for this
demo. 5. Press Wave Display “Soft Key” 6. In the Wave Display Window,
turn the Rotary Knob to highlight the Waveform to be displayed. Press <SELECT> Key to turn on the desired waveform.
7. Press <ESC> Button to exit this
menu.
9. Press <WAVE> Button. 10. Press Wave Sampling “Soft Key” to select ON. 11. Turn Rotary Knob to adjust Time/div. Set to 10ms for this demo. 12. Press Trigger “Soft Key.” Setup the following Trigger conditions: 13. Mode: Auto Source: U1 Slope: ↑ Level: 10% 14. Press <UPDATE RATE> Key. Change the Update Rate and observe the display. Also
note the maximum Time/Div as the Update Rate is changed.

WT1600 Product Tutorial
WAVE MAPPING
1. Press <DISPLAY> Button. 2. Press Wave Setting “Soft
Key.” 3. Press Wave Mapping “Soft Key.”
4. Auto: The waveforms that are turned ON for display are assigned a graph position in
order from the top graph down. The waveforms are assigned in sequence U1, I1, U2, I2, U3, I3, … if a waveform is turned Off, the next waveforms will move up in sequence.
5. Fixed: This fixes the waveforms to their assigned graph location in the sequence U1, I1, U2, I2, … if a waveform is turned Off, the display sequence of the other waveforms does not change.
6. User: The waveforms can be assigned arbitrarily by using the Wave Mapping programming table. Note that the Wave Mapping program applies only when User is selected.
7. Press <DISPLAY> Button then Press Wave Setting “Soft Key.” Press Wave Mapping “Soft Key” to display the menu.
8. Turn Rotary Knob to highlight Mode. Press <SELECT> to change Mode from Auto to Fixed to User.
9. To change the User Wave Mapping program, turn the Rotary Knob to highlight a function such as U1. Press <SELECT>. Turn the Rotary Knob to select graph 0, 1, 2, or 3.
10. Wave Format Single displays graph 0 only. Wave Format Dual displays graphs 0 and 1. Wave Format Triad displays graphs 0, 1, and 2. Wave Format Quad displays graphs 0, 1, 2, and 3.

WT1600 Product Tutorial
PRINTING MEASUREMENT DATA
A. SCREEN COPY: 1. The <COPY> Button provides a Screen Copy to a File on the Standard Floppy Disk, or
to the Built –In Printer or a Network Printer via Ethernet if these options are installed. 2. Setup the Display in the format you want to copy. 3. Press <SHIFT> <MENU> Buttons. Press Copy To “Soft Key” and then Press Printer 4. You can add a Comment to the Screen that will also be printed. Press Comment “Soft
Key” and enter text from the keyboard. 5. When you are ready to Print, Press <ESC> Button. This will clear the set up menu and
display the Range Setting information on the screen like example above. Press <COPY> 6. To make a screen copy to the Floppy, Press Copy To “Soft Key” and then Press File
“Soft Key.” Press Format “Soft Key” and select format style using “Soft Keys.” 7. Press File Name “Soft Key.” Turn the Rotary Knob to highlight File Name. Press
<SELSCT> Button. Use the keyboard to enter a file name. Press <ESC> to clear menu. 8. Press <COPY> Button to copy the screen image to a floppy disk. B. NUMERIC DATA LIST: 1. Press <SHIFT> MENU> Buttons. Press Copy to “ Soft Key” and select Printer. 2. Press List Item “Soft Key.” Turn Rotary Knob to highlight All OFF. Press
<SELECT>. Turn Rotary Knob to highlight Element 1, Press <SELECT>. 3. Turn Rotary Knob to highlight the measurement functions to print. As an example,
highlight Urms, Press <SELECT>. Select other Measurement items such as Irms, P, S, Q, λ, FreqU. Press <ESC> Button to clear this menu.
4. Press Print Data List Exec “Soft Key.”

WT1600 Product Tutorial
D.) HARMONIC MEASUREMENTS HARMONIC SETUP
Mode turns Harmonics OFF & ON Object is the Element Group as set in the Wiring menu Sets the Phase Lock Loop Source to any one of the Voltage or Current Inputs or to External Clock source. Sets the Maximum Harmonic Order for use in THD Calculation Sets one of two methods for calculating THD. Sets one of three Window Widths for FFT Calculation
1. Press <HARMONICS> Button. 2. Press Mode “Soft Key.” Turns Harmonic Measurement mode ON. 3. Press Object “Soft Key.” Turn Rotary Knob to select the Element Group as set in the
Wiring menu. Set to ΣA for this demo. 4. The PLL Source needs to be a relatively clean waveform. For this demo select Voltage
on Element 1. Press the “Soft Keys” to display PLL Src: U1 at the top of the screen. 5. Harmonic Order, THD Formula, and Window Width can be left at the default settings or
changed to your preference. Use the “Soft Keys” to change settings. 6. Press <DISPLAY> Button. Press Format “Soft Key” and select Numeric+Bar. 7. Press Item Amount “Soft Key.” Select 16(8) with the “Soft Key.” 8. Press Numeric Disp Items “Soft Key.” Set display items similar to the example. 9. Press <DISPLAY> Button again to return to Display Menu. Press Bar Setting “Soft
Key.” Press Bar Format “Soft Key.” Select Dual or Triad for this demo. 10. Press Bar Item No. “Soft Key.” Turn Rotary Knob and set to 1. 11. Now Press Function “Soft Key.” This selects the Harmonic Spectrum function to be
displayed. Turn Rotary Knob, highlight U (Voltage), and Press <SELECT>. 12. Press Element “Soft Key.” Turn Rotary Knob, highlight Element 1, Press
<SELECT>. 13. Repeat Steps 11 & 12 to set up the functions for Bar Display 2 and 3. 14. Press Order “Soft Key.” This sets the Start and End Order to be displayed. This
works as a “Zoom” function for the Bar Graph Display. 15. Press <SHIFT> then <CURSOR>. Press Bar Cursor “Soft Key” to ON. 16. Use the Rotary Knob to move Cursor 1, Bar C1 +, and Cursor 2, Bar C2 X.

WT1600 Product Tutorial
PRINTING HARMONIC DATA
Set Harmonic Display Format Dual List Display selected with lists for Voltage & Current. Selects which functions are displayed in the List.
A. SCREEN COPY: 1. The <COPY> Button provides a Screen Copy to a File on the Standard Floppy Disk, or
to the Built –In Printer or a Network Printer via Ethernet if these options are installed. 2. Setup the Display in the format you want to copy. 3. Press <SHIFT> <MENU> Buttons. Press Copy to “Soft Key” and then Press Printer. 4. When you are ready to Print, Press <ESC> Button. This will clear the set up menu and
display the Range Setting information on the screen. Press <COPY>.
B. NUMERIC DATA LIST: Prints a complete list of all the Harmonic Data 1. Press <SHIFT> <MENU> Buttons. Press Copy to “Soft Key”, and select Printer. 2. Press List Item “Soft Key.” Turn Rotary Knob to highlight Numeric/Bar menu. Press
<SELECT> Button to highlight Numeric. 3. Turn Rotary Knob to highlight Element 1. Press <SELECT> to highlight selection. 4. Turn Rotary Knob to highlight the measurement function to print. Highlight I, and
Press <SELECT>. Make sure the other functions are turned OFF. Press <ESC> Button to clear this menu.
5. Set the Maximum Harmonic Order before you print the Data List. Press <HARMONICS> Button. Turn Rotary Knob to set Max Order. The order can be set to any value from 1 to 100. Set to 50 for this demo
6. Press <SHIFT> <MENU> Buttons. Press Print Data List Exec “Soft Key.” C. BAR GRAPH: 1. Press List Item “Soft Key.” Turn Rotary Knob to highlight Numeric/Bar menu. Press
<SELECT> Button to highlight Bar. 2. Follow the above instructions to setup and print the Bar Graph Harmonic spectrum.

WT1600 Product Tutorial
VECTOR DISPLAY
Set Display Format to Vector Turns Numeric Items ON & Off in Vector Display Magnification or ZOOM function for Voltage, U, and Current, I, vectors.
1. Press <DISPLAY> Button. Press Format “Soft Key.” Turn Rotary Knob to highlight Vector. Press <SELECT>.
2. Press Numeric “Soft Key” to ON position. 3. The Vector Display shows the Phase Angle between the Fundamental Voltage and
Current waveforms. 4. Φ U1 – I1 is the Phase Angle between the Fundamental Voltage of Element 1 and the
Fundamental Current of Element 1. 5. λ1(1) is the Fundamental or Displacement Power Factor. This value is the Cosine Φ (U1 – I1). Another way to calculate Displacement Power Factor λ1(1) = P1(1) / S1(1) 6. To magnify the Vectors, Press Mag “Soft Key.” Turn the Rotary Knob to magnify the
Voltage, U, and Current, I, vector display.
OTHER HARMONIC DISPLAY FORMATS
1. Press <DISPLAY> Button. Press Format “Soft Key.” 2. The following Display Formats are available in the Harmonics Mode:
Numeric Wave Bar Vector Trend Numeric+Wave Numeric+Bar Numeric+Trend Wave+Bar Wave+Trend Bar+Trend
3. Turn Harmonics Mode OFF. Press <HARMONICS> Button. Press Mode “Soft Key” to OFF Position.

WT1600 Product Tutorial
E.) INTEGRATOR FUNCTIONS
INTEGRATOR MODES & MEASUREMENT FUNCTIONS
Four Integration Modes Select by Pressing “Soft Keys” next to desired function.
1. Press <SHIFT> then <INTEG> Buttons. Press Mode “Soft Key.” 2. The WT1600 has four Integrator Operation Modes like the other WT Series Power
Analyzers. • Normal: This is the Default Mode and the simplest and easiest to demonstrate. In
this mode Integration starts when the START button is pressed, and continues until the integration time reaches the maximum, or when the STOP button is pressed. If the Timer is set, the integration will stop at the preset time.
• Continuous: Integration starts when the START button is pressed. When the timer-preset time is reached, the integrated value and integration time are reset automatically and restarted immediately.
• R-Normal: This is the same as the Normal Mode with the addition of a Real Time Start/Stop Timer.
• R-Continuous: This is the same as the Continuous Mode with the addition of a Real Time Start/Stop Timer.
3. The following is a definition of the Integrator Measurement Functions: • Wp(_): Total Watt-Hours for the Element or Group of Elements set inside (_). • q(_): Total Amp-Hours for the Element or Group of Elements set inside (_). • Wp+(_): Positive Watt-Hours. • Wp-(_): Negative Watt-Hours. In an AC Circuit, this is the Reactive Power
component. In a DC Circuit this is the Reverse Power Flow. • q+(_): Positive Amp-Hours. This is the Positive Flow of Current, AC or DC. • q-(_): Negative Amp-Hours. This is the Total Negative Flow of Current, AC or DC • Wp(1) = Wp+(1) + Wp-(1) • q(1) = q+(1) + q-(1)

WT1600 Product Tutorial
Normal Mode Integration
Select one of four Integration Modes Timer Setting Sets control of each Element independently
1. The following is a simple demo of the Integration Function using the Normal Integration Mode.
2. Press <DISPLAY> Button. Press Numeric Disp Items “Soft Key.” 3. Add Integrator Measurement items to your display as shown in the example. 4. Press <SHIFT> and <INTEG> Buttons. Select Normal Mode with the “Soft Keys.” 5. Press Integrator <START> Button. The Integrator will run until you Press
Integrator <STOP> Button. 6. The STOP Function is like a Pause. You can Press <START> again and the
integrator will continue. 7. Press <SHIFT> and <RESET>. This operation Resets the Integrator Timer to Zero
and is REQUIRED to fully STOP the Integration function. 8. Press Timer Setting “Soft Key.” This sets a time in Hours: Minutes: Seconds for
the Integrator to run then automatically stop and hold the final values. 9. Set a short Integration time. Turn the Rotary Knob to highlight “Minutes.” Press
<SELECT> Button. Turn the Rotary Knob to set “Minutes” and Press <SELECT>. To set “Seconds” turn Rotary Knob to highlight “Seconds” Press <SELECT> and set value. Press <ESC> Button to clear menu.
10. Press Integrator <START>. When finished, Press <SHIFT> and <RESET>. 11. Press Independent Control “Soft Key” to ON Position. 12. This function allows setting separate Integration Timers for each Element.

WT1600 Product Tutorial
F.) USER DEFINED FUNCTIONS
User Defined function permits writing up to four Math functions for advanced analysis.
1. Press <MEASURE> Button. Press User Defined “Soft Key.” 2. Turn Rotary Knob to highlight OFF ON. Press <SELECT> to ON position. 3. Turn Rotary Knob to highlight Unit, and Press <SELECT>. 4. Use Rotary Knob to highlight keyboard character then Press <SELECT>. When
done, highlight ENT and Press <SELECT>. 5. Press <DISPLAY> Button, and Numeric Disp Items. 6. Press Function “Soft Key.” Select Display Item F1 to display the results for
Function 1 Expression. F2 for Function 2 Expression, and so on. 7. Three applications are displayed:
• F1: This is an expression for % Voltage Regulation. This measures the RMS Voltage on Element 1, and makes calculations based on 120V Nominal Line. Applications include Power Supplies, Generators, and UPS Systems.
• F2: This is an expression for Power Loss. This measures the Single Phase Input Power on Element 1 and the Output Power on Element 2. Applications include Lighting Ballast’s, Power Supplies, and Motor Inverters. A variation of this expression can be made for Single Phase Input – Three Phase Output, and Three-Phase Input – Three-Phase Output.
• F3: This is an expression for % Frequency Regulation. This measures the Frequency of the Voltage on Element 1, and makes calculations based on 60 Hz Nominal Line frequency. This could be applied to 400 Hz systems, or any other reference frequency. Applications include Generators, UPS Systems.
• F4: This is an expression for Volts per Hertz. This is an application for Variable Speed Motor Drives. It measures the MEAN or Fundamental Voltage of a PWM Drive divided by the drive frequency. The result can be displayed as a Numeric Value or displayed as a Trend function.

WT1600 Product Tutorial
G.) TREND FUNCTIONS TREND DISPLAY OVERVIEW
Trend Display is a new feature to the WT1600 Power Analyzer. Trend times can be set from 25 Seconds to 10 Days. In the above example T1 is RMS Voltage Trend; T2 is RMS Current Trend; T3 is Power Trend; and T4 is Watt-Hour Trend.
Trend Display sets Number of Trend Items. Up to 16 Items can be trended. Trend Format can be set from a Single Trend Graph to a Quad Graph. Time/Div can be set from 2.5s/div to 1day/div. Selects measurement items to be trended. Sets Vertical Scaling. Can be set to Auto or Manual Scaling.

WT1600 Product Tutorial
TREND DISPLAY SETUP 1. Press <DISPLAY> Button. Press Format “Soft Key” and select Trend. 2. Press Trend Setting “Soft Key.” 3. Press Trend Display “Soft Key.” Use the Rotary Knob to highlight All OFF, and
Press <SELECT>. Turn Rotary Knob to highlight T1, Press <SELSCT>. Repeat the process to turn on items T2, T3 and T4. Press <ESC> Button to exit menu.
4. Press Trend Format and select Quad with the “Soft Key.” 5. Set Trend T/div using the Rotary Knob. 6. Press Trend Disp Item “Soft Key.” 7. Set Trend Object to T1 by using the Rotary Knob. Set Function to Urms, and
Element 1. You can set the Function to any item you want. 8. Set Function for each of the other Trend Objects, T2, T3 and T4. Press <ESC> Button
to exit menu and return to Trend menu. 9. Press Restart Trend Exec “Soft Key” to start Trending. 10. At the end of the Trend Cycle (example 25 sec) Press <HOLD> Button to Stop trending. 11. Press Scale “Soft Key” to adjust scaling for best resolution. 12. Press Trend Object “Soft Key” and select T1 using the Rotary Knob. 13. Press Scaling “Soft Key” and set to Manual. 14. Press Upper Scale “Soft Key” and use the Rotary Knob to set Upper Scale. Set Lower
Scale in the same way. Set scaling for each Trend Object, T2, T3 and T4. Press <ESC> Button to exit menu and return to Trend menu.
15. For the above example, Manual Scaling was set for Trend Items T1, T2 and T3. Auto Scaling was set for Trend Item T4.
16. You can change the DISPLAY Format while the Trend is on HOLD.

WT1600 Product Tutorial
H.) SAVING DATA SAVING DATA TO MEMORY – MANUAL METHOD
MANUAL CONTROL: • Set the number of Counts, and Press
STORE to start. • Storage stops automatically when
Count Number is reached. • Set the Interval Setting H:M:S.
With Interval Setting at 00:00:00, the interval will be at the Update Rate of the WT1600. Maximum Update Rate is 20 Readings Per Second.
1. Press <SHIFT> then <STORE SET>. 2. Press Mode “Soft Key” and select Store. Press Store to “Soft Key” and select
Memory. Press Initialize Memory Exec “Soft Key” to clear memory. 3. Press Store Setting “Soft Key.” 4. Press Mode “Soft Key” and select Manual with the “Soft Keys.” Turn the Rotary
Knob to set the Memory Count. 5. Press Store Item “Soft Key” and select type of items to be saved with “Soft Keys.” 6. Press List Item “Soft Key.” This menu sets the Numeric Items, which you want to Save.
Turn the Rotary Knob to highlight an Item, and Press <SELECT>. 7. If you selected a Wave or Numeric+Wave Store Item, Press the Wave Trace “Soft
Key” and select the waveforms to be saved using the Rotary Knob. Highlight the waveform symbol and Press <SELECT>.
8. Press <STORE> Button to start saving. Store: Stop will appear in the Upper Left-hand corner of the screen when the store function is complete.
9. To view saved data, Press <SHIFT> then <STORE SET>. Press Mode “Soft Key” and select Recall.
10. Turn the Rotary Knob to view the saved data files.

WT1600 Product Tutorial
SAVING HARMONIC DATA TO A FILE
Selects File Item to Save: Setup; Wave or Numeric Sets Data Type Sets the Measurement Items to be Saved to the File Save Menu for Setting File Name and Save Execute function.
1. Setup WT1600 in the Harmonics Mode. 2. Insert a Floppy Disk in the disk drive. 3. Press <SHIFT> then <STORE SET>. 4. Press Mode “Soft Key” and select Store. Press Store to “Soft Key” and select File. 5. Press <FILE> Button. Press File Item “Soft Key” and select Numeric. 6. Press Data Type and select ASCII. This will save the data in a .csv file, which will go
directly into Excel. 7. Press List Item “Soft Key.” Turn the Rotary Knob to highlight the Element you want
to save data from. Press <SELECT>. Now turn the Rotary Knob to highlight the Function to be saved, such as U. Press <SELECT>. Select additional functions to be saved as desired. Press <ESC> to clear this menu.
8. Press Save “Soft Key.” Press File Name “Soft Key” and enter the file name. 9. Press File List “Soft Key.” Turn the Rotary Knob to select the save destination
medium. Press <ESC> to clear this menu. 10. Storage media File Names:
[FD0]: Floppy Disk [SC4]: Built-in Hard Disk [ND0]: Network Drive Select Floppy Disk for this demo.
11. Press Save Exec “Soft Key” to start saving the data to the Floppy Disk.

WT1600 Product Tutorial
SAMPLE EXCEL DATA FILE
Model WT1600 7 0.0748 15.5610Comment 8 0.0027 0.5594
Version 0.0100 9 0.0565 11.7454Date 36985.0000 10 0.0021 0.4442Time 0.6725 11 0.0396 8.2314
Mode Harmonics 12 0.0012 0.2502Wiring 1P2W-
1P2W-1P2W 13 0.0242 5.0400
PLL Source U1 14 0.0015 0.3030Harmonics
Object Sigma A 15 0.0209 4.3459
Order 0 To 50 16 0.0012 0.2485THD Formula Total 17 0.0156 3.2462
Harmonics Window Width
16.0000 18 0.0008 0.1732
Average Off 19 0.0103 2.1334Frequency Item U1 I1 U2 20 0.0010 0.2003
F1 U(E1,OR1) Unit V 21 0.0087 1.8075F2 I(E1,OR1) Unit A 22 0.0014 0.2956F3 P(E1,OR1) Unit W 23 0.0068 1.4045F4 Off 24 0.0013 0.2654
S Formula Urms X Irms 25 0.0049 1.0209Phase Angle 180 degree 26 0.0010 0.2017
Max Hold Off 27 0.0050 1.0307Null Off 28 0.0007 0.1380
Element Element1 Element2 Element3 29 0.0042 0.8715Module 30 0.0009 0.1774
Voltage Range 150V 150V 150V 31 0.0033 0.6772Terminal 5A 5A 5A 32 0.0008 0.1660
Current Range 100mA 100mA 100mA 33 0.0035 0.7281Sensor Ratio 10.0000 10.0000 10.0000 34 0.0006 0.1260
Line Filter OFF OFF OFF 35 0.0028 0.5910Zero Cross Filter 500Hz OFF 500Hz 36 0.0007 0.1486
Scaling Off Off Off 37 0.0030 0.6312Pt Ratio 1.0000 1.0000 1.0000 38 0.0005 0.1027Ct Ratio 1.0000 1.0000 1.0000 39 0.0024 0.4931
Scaling Factor 1.0000 1.0000 1.0000 40 0.0006 0.1325 41 0.0018 0.3776
Order I[E1] Ihdf[E1] 42 0.0003 0.0612TOTAL 0.4808 nan 43 0.0018 0.3774
DC -0.0003 -0.0528 44 0.0011 0.22371 0.3486 72.5086 45 0.0019 0.40192 0.0063 1.3163 46 0.0003 0.07263 0.2721 56.5911 47 0.0022 0.45304 0.0052 1.0917 48 0.0010 0.20735 0.1534 31.9013 49 0.0008 0.17506 0.0013 0.2785 50 0.0005 0.1101

WT1600 Product Tutorial
DATA LOGGING FUNCTION REAL TIME CONTROL
Set the START Date YEAR:MONTH:DAY and Start Time HOUR:MIN:SEC and the END Date and Time
Set the Interval Setting HOUR:MIN:SEC. With Interval Setting at 00:00:00, the interval will be at the Update Rate of the WT1600. The Maximum rate is 20 Readings Per Second.
1. Press <SHIFT> then <STORE SET>. 2. Press Mode “Soft Key” and select Store. Press Store to “Soft Key” and select File.
Press Initialize Memory Exec “Soft Key” to clear memory. 3. Press Store Setting “Soft Key.” 4. Press Mode “Soft Key” and select Real Time with the “Soft Keys.” Set the Memory
Count equal to or greater than Interval times Time. C = I x T 5. Press Interval Setting “Soft Key.” Set Interval time in HOUR:MIN:SEC. 6. Press Real Time Control. Turn Rotary Knob to highlight Store Start Year. Press
<SELECT>. Use Rotary Knob to set Year. Press <SELECT> to end. Set the Store Start date as Year:Month:Day, and Time as Hour:Min:Sec. Set the Store Stop in the same manor. Press <ESC> to clear menu.
7. Press Store Item “Soft Key” and select Numeric as the type of items to be saved. 8. Press List Item “Soft Key.” This menu sets the Numeric Items, which you want to Save.
Turn the Rotary Knob to highlight an Item, and Press <SELECT>. 9. Press <ESC> again to return to Store Set Menu. Press File Setting “Soft Key.” 10. Press File List “Soft Key,” highlight [ FD0 ], and Press <SELECT>. This sets the Save
Destination to the Floppy Disk. Press <ESC> to clear the menu. 11. Press File Name “Soft Key” and enter a File Name. 12. Press Data Type “Soft Key” and select ASCII by pressing the “Soft Key.” 13. Install a Floppy Disk. Press <STORE> Button. Storage will start at the preset Date and
Time, and stop automatically at the preset end Date and Time. Data will then be transferred to the

WT1600 Product Tutorial
I.) MOTOR FUNCTION SETUP
A. SPEED SETUP 1. Press <SHIFT> <MOTOR SET> Buttons. 2. Turn Rotary Knob to highlight Speed Sense Type, either Analog or Pulse 3. SETUP for ANALOG SPEED SENSOR:
a. Highlight Analog and Press <SELECT>. b. Turn Rotary Knob to highlight Speed Range, Press <SELECT>. Turn Rotary
Knob to highlight desired Voltage Range of the tachometer and Press <SELECT>. c. Turn Rotary Knob to highlight Speed Scaling, Press <SELECT>. Use the Rotary
Knob to set the Numeric Scale factor. As an example, a Tachometer might have an output of 20 Volts at 4000 RPM. Set Scaling to 4000.0000, Press <SELECT>.
4. SETUP for PULSE SPEED SENSOR: a. Highlight Pulse and Press <SELECT>. Set Scaling value to 1.0000 b. Turn Rotary Knob to highlight Pulse N and Press <SELECT>. Set the Pulse Per
Revolution to match the Speed Sensor. Typical values are 60 and 1024. c. Turn Rotary Knob to highlight Pole, and Press <SELECT>. Set the value to match
the number of poles of the motor being tested. d. Set Sync Speed and Sync Source. These are typically one of the current channels,
and would be I1 or I4, depending on connection to the WT1600. 5. SETUP for TORQUE SENSOR:
a. Turn Rotary Knob to highlight Torque Range, Press <SELECT>. Turn Rotary Knob to highlight desired Voltage Range of Torque Sensor and Press <SELECT>
b. Turn Rotary Knob to highlight Torque Scaling, Press <SELECT>. Use the Rotary Knob to set the Numeric Scale factor. As an example, a Torque meter might have an output of 10 Volts at 150 Ft-Lb. Set Scaling to 150.0000, Press <SELECT>
c. Turn Rotary Knob to highlight Torque Unit, Press <SELECT>. Use keyboard to enter the Torque Unit.
d. Pm, Mechanical Power, Scaling is typically left at 1.0, with Units as Watts.