Power Analyser
Click here to load reader
-
Upload
artur-sanchez -
Category
Documents
-
view
421 -
download
0
Transcript of Power Analyser

POWERANALYZER o Tablero
de Supervisores

Tablero de Indicadores Supervisores
Introducción y Manejo básico de Informática Power Center Data
Analyzer

Objetivos
• Que el usuario comprenda las utilidades y usos del “Informática Power Center Data Analyzer”.
• Que el usuario aprenda a entrar y usar “Informática Power Center Data Analyzer”.
• Que el usuario aprenda a filtrar la información para:– Determinar los parámetros educativos de su competencia y
– Determinar los casos específicos de atención de su competencia laboral.

Preguntas de inicio
¿Cómo se accede?
¿Para qué nos sirve?
¿En qué les ha apoyado?
¿Qué dificultades han
tenido al utilizarlo?

Actividad:Identificación de los
indicadores más
importantes para cada
nivel¿De dónde obtienen la
información de cada uno de los
indicadores?
¿Qué indicadores tiene el Tablero
de Supervisores?

¿Cómo entrar al portal de Internet de “Informática Power Center Data
Analyzer”?

Consideraciones Previas
Para poder visualizar las graficas tendremos que instalar previamente el Control SVG Viewer.
Esto sin importar con que navegador de internet se este trabajando. Internet Explorer (Para su optimo funcionamiento de Power Analyser se
recomienda usar de la version 7 en adelante. Mozilla Fire Fox (Para su optimo funcionamiento de Power Analyser se
recomienda usar de la version 7 en adelante. Google Chrome (Para su optimo funcionamiento de Power Analyser se
recomienda usar de la version 9en adelante.

01)Dar clic en el botón inicio01)Dar clic en el botón inicio
Instalación de SVG Viewer

Instalación de SVG Viewer
02)Dar clic en “Todos los Programas”02)Dar clic en “Todos los Programas”

03)Dar clic derecho al icono de Internet Explorer
04)Dar clic en “Ejecutar como Administrador”
05)Dar clic en “Si” en el mensaje que aparecerá.
03)Dar clic derecho al icono de Internet Explorer
04)Dar clic en “Ejecutar como Administrador”
05)Dar clic en “Si” en el mensaje que aparecerá.
Instalación de SVG Viewer

Instalación de SVG Viewer
06) Si no tuvieran de pagina de inicio www.google.com escribirlo en la barra de direcciones para que de este modo podamos acceder al buscador.
06) Si no tuvieran de pagina de inicio www.google.com escribirlo en la barra de direcciones para que de este modo podamos acceder al buscador.

Instalación de SVG Viewer
07) Escribir SVG Viewer
08) Dar click en en
07) Escribir SVG Viewer
08) Dar click en en

Instalación de SVG Viewer
09) Dar click en09) Dar click en

Instalación de SVG Viewer
09) Dar click en09) Dar click en

Instalación de SVG Viewer
09) Dar click en09) Dar click en

Dar click en el icono de Internet Explorer
Escribir en la barra de direcciones la siguiente dirección:
http://indicadores.seg.guanajuato.gob.mx/ias
Link o enlace del Power Analyzer

Nombre de usuario y contraseña1) Para Ingresar “Nombre de Usuario”, Teclear
su nombre de usuario, como ejemplo utilizamos : 11FJS0011L
2) m_herrera
1) Para Ingresar “Nombre de Usuario”, Teclear su nombre de usuario, como ejemplo utilizamos : 11FJS0011L
2) m_herrera
02) Para Ingresar “Contraseña”, teclear su contraseña, como ejemplo utilizamos: 123402) 1111
02) Para Ingresar “Contraseña”, teclear su contraseña, como ejemplo utilizamos: 123402) 1111
03) Dar clic en el botón “Conectar” o presionar el botón ENTER03) Dar clic en el botón “Conectar” o presionar el botón ENTER

1) Dar click en aceptar.1) Dar click en aceptar.

Esta es la pantalla inicial de “Informatica Power Center Data
Analyzer”

11 22
Gráfica de desglose de deserción por Sector
Gráfica de Causas de deserción Por Zona

Gráfica de % Aprobados GlobalesPor Sector
33
Gráfica de % Aprobados GlobalesPor Zona
44

Gráfica de % de Alumnos en Riesgo por materia
55
Indicadores
ENLACE
66

Gráfica de Alumnos en Riesgo por grado
77
Esta son las gráficas e información que integran la pantalla Inicial de “Informatica Power Center Data Analyzer” Vista por Jefe de Sector

Gráfica de desglose de deserción por Sector
¿Qué es la gráfica de desglose de deserción por Sector?Es la gráfica donde se resume las principales causas por la cual los alumnos de un
sector abandonaron sus estudios y por ello no terminaron sus estudios del ciclo escolar 2011-2012.
¿Para que me sirve la información de esta gráfica?a) Para detectar y entender las principales causas que orillan al alumno a abandonar
sus estudios a nivel sector escolar.b) Para determinar cual(es) es(son) la(s) zona(s) con área (s) de oportunidad.
1

Gráfica de desglose de deserción por Sector
1
Ciclo escolar
Causas de DeserciónNivel Educativo

Gráfica de Causas de deserción Por Zona
¿Qué es la gráfica de causas de deserción por Zona?Es la gráfica donde se resume las principales causas por la cual los alumnos de una
zona escolar abandonan sus estudios y por ello no terminan sus estudios del ciclo escolar 2011-2012.
¿Para que me sirve la información de esta gráfica?a) Para detectar y entender las principales causas que orillan al alumno a abandonar
sus estudios a nivel zona escolar.
2

Gráfica de % Aprobados Globales por Sector
¿Qué es la gráfica de % Aprobados Globales por sector?Es la gráfica donde se resume la información del porcentaje de alumnos aprobados en
el sector escolar durante el ciclo escolar 2011-2012 y el nivel de estudios al que pertenecen dichos alumnos que aprobaron
¿Para que me sirve la información de esta gráfica?a) Para detectar la zona escolar con mayor área de oportunidad de mejora a nivel
sector escolar .b) Para retroinformar las mejores prácticas educativas que han dado el grado de
excelencia en una (varias) zona(s).
3

Gráfica de % Aprobados Globales Por Zona
4
¿Qué es la gráfica de % Aprobados Globales por zona?Es la gráfica donde se resume la información del porcentaje de alumnos aprobados en
una zona escolar en cada bimestre durante el ciclo escolar 2011-2012 y el nivel de estudios al que pertenecen dichos alumnos que aprobaron
¿Para que me sirve la información de esta gráfica?a) Para detectar el bimestre con mayor área de oportunidad de mejora a nivel zona
escolar .

Gráfica de % Alumnos en riesgo por Materia Por Zona
¿Qué es la gráfica de % Alumnos en riesgo por Materia por zona?Es la gráfica donde se resume la información del porcentaje de alumnos pertenecientes
a una zona escolar, en riesgo de reprobar una materia durante el ciclo escolar 2011-2012.
¿Para que me sirve la información de esta gráfica?a) Para detectar la(s) materia(s) con mayor área de oportunidad a nivel zona escolar .b) Definir acciones estratégicas que reviertan el porcentaje de alumnos en riesgo
5

Búsqueda de indicadoresUtilizando la Herramienta “DESGLOSE”
(Tomando como ejemplo: Promedio por Bimestre y Materia)
Introducción y Manejo básico de
Informática Power Center Data Analyzer

¿Qué es el Promedio por bimestre y materia ?Es una gráfica que expone el promedio de calificaciones por bimestre de cada una de
las materias de la retícula escolar del ciclo escolar 2011-2012 ¿Para que me sirve la información de esta gráfica?Para saber cual(es) es(son) la(s) materia(s) y bimestre(s) con área de oportunidad en el:
a) Estadob) Municipioc) Región.d) Sectore) Zonaf) Centro de Trabajo
Introducción y Manejo básico de
Informática Power Center Data Analyzer
• Búsqueda de indicadoresUtilizando la Herramienta “DESGLOSE” (Tomando
como ejemplo: Promedio por Bimestre y Materia)

01) Dar clic “Promedio por Bimestre y Materia”01) Dar clic “Promedio por Bimestre y Materia”


02) Para especificar mas su información
a) Dar clic en la zona “11FIZ0141Z”.
b) Dar clic en el botón “Desglosar”
02) Para especificar mas su información
a) Dar clic en la zona “11FIZ0141Z”.
b) Dar clic en el botón “Desglosar”

03) Después dar clic “Rutas de desglose secundarias”, para tener mas opciones de especificación de información
03) Después dar clic “Rutas de desglose secundarias”, para tener mas opciones de especificación de información

04) Elija una opción de especificación de información para nuestro caso elegimos la opción “Modalidad” pero usted puede elegir la opción que desee
04) Elija una opción de especificación de información para nuestro caso elegimos la opción “Modalidad” pero usted puede elegir la opción que desee
a) Para Seleccionar una opción
b) Para Deseleccionar una opción
a) Para Seleccionar una opción
b) Para Deseleccionar una opción


05) Para especificar mas su información
a) Dar clic en la modalidad “General Federal”.
b) Dar clic en el botón “Desglosar”
05) Para especificar mas su información
a) Dar clic en la modalidad “General Federal”.
b) Dar clic en el botón “Desglosar”

06) Después dar clic “Rutas de desglose secundarias”, para tener mas opciones de especificación de información
06) Después dar clic “Rutas de desglose secundarias”, para tener mas opciones de especificación de información

07) Elija una opción de especificación de información para nuestro caso elegimos la opción “Escuela” pero usted puede elegir la opción que desee
07) Elija una opción de especificación de información para nuestro caso elegimos la opción “Escuela” pero usted puede elegir la opción que desee
a) Para Seleccionar una opción
b) Para Deseleccionar una opción
a) Para Seleccionar una opción
b) Para Deseleccionar una opción


Búsqueda de indicadoresUtilizando la Herramienta
“Menú Alternativo” (Tomando como ejemplo:
Becas contigo Vamos)

Consideraciones Previas
Habilitar la “Vista de Compatibilidad” Para poder visualizar el Menú alternativo en Internet Explorer

Habilitar “Vista de Compatibilidad”
01) Dar clic en:01) Dar clic en:

01) Dar clic “Becas Contigo Vamos”01) Dar clic “Becas Contigo Vamos”
Ejemplo


03) Para especificar la información que busca,
a) Dar clic derecho del ratón en una zona escolar, para nuestro ejemplo seleccionamos “11FIZ0141Z”,de existir mas de una zona podría usted elegir otra

03) Para especificar la información que busca,
b) Dar clic en alguna opción de especificación para su información, como ejemplo elegimos “Escuela”, pero si usted quiere, puede elegir otra opción


04) Para especificar la información que busca,
a) Dar clic derecho del ratón en una celda de “Total Alumnos con Beca”, para nuestro ejemplo seleccionamos “13” de la escuela Venustiano Carranza, pero usted puede elegir otra.

04) Para especificar la información que busca,
b) Dar clic en “Grado”, pero usted puede elegir otra opción.


Generación de Reportes

01) Para documentar el reporte dar clic en “Exportar”
01) Para documentar el reporte dar clic en “Exportar”

02) Para elegir el formato del documento del reporte, dar clic en:
a) Formato del Documento en Microsoft Excel
b) Formato del Documento en PDF
Como ejemplo se optó y Recomienda por el Formato en Microsoft Excel

03) Dar clic en “Exportar”03) Dar clic en “Exportar”

04) Para Guardar el documento Dar clic en “Guardar”
04) Para Guardar el documento Dar clic en “Guardar”

05) Seleccione el lugar donde se guardará el documento
05) Seleccione el lugar donde se guardará el documento
06) Escriba el nombre con el que identifique el documento
06) Escriba el nombre con el que identifique el documento
07) Dar clic en el Botón “Guardar”
07) Dar clic en el Botón “Guardar”


• Generar un reporte que contenga la información de un nivel educativo de su región respecto a deserción y aprobación de los ciclos 2010-2011 y 2011-2012.– Sector– Zona– ct

Exportar el reporte de deserción de los Sectores de Primaria de los ciclos 2011-2012 y del 2010-2011 y generar una grafica comparativa.
EJERCICIOS
S05ESTPRIS11FEDPRI
S15FEDPRIS16FEDPRI
0
100
200
300
400
500
600
78 8468
41
00
33
518
Desertores IntracurricularesComparativo
2010-2011 2011-2012
2011-20122010-2011
Sectores Primaria
Dese
rtor
es

Realizar un comparativo:Del Sector por cada una de sus zonas.
EJERCICIOS
Z508
ESTP
RIZ5
10ES
TPRI
Z518
ESTP
RIZ5
19ES
TPRI
Z542
ESTP
RIZ5
44ES
TPRI
Z010
FEDP
RIZ0
32FE
DPRI
Z058
FEDP
RIZ0
91FE
DPRI
Z107
FEDP
RIZ1
41FE
DPRI
Z156
FEDP
RIZ0
14FE
DPRI
Z041
FEDP
RIZ0
52FE
DPRI
Z076
FEDP
RIZ1
17FE
DPRI
Z157
FEDP
RIZ1
61FE
DPRI
Z175
FEDP
RIZ0
15FE
DPRI
Z059
FEDP
RIZ0
82FE
DPRI
Z094
FEDP
RIZ1
46FE
DPRI
Z169
FEDP
RI
S05ESTPRIS11FEDPRI
S15FEDPRIS16FEDPRI
0
50
100
150
200
250Comparativo de Deserción
Sector con ZonasCiclos 2010-2011 2011-2012
2011-20122010-2011
Zonas por Sectorde Primaria
Dese
rtor
es

Realizar un comparativo:De la zona por cada una de sus escuelas.
EJERCICIOS
11DP
R019
6E -
NIÑ
OS
HERO
ES
11DP
R019
7D -
HO
RIZO
NTE
11DP
R021
3E -
BEN
ITO
JUAR
EZ
11DP
R021
8Z -
JO
SE M
A M
ORE
LOS
Y PA
VON
11DP
R022
2M -
MAR
IANO
MAT
AMO
ROS
11DP
R022
6I -
EM
ILIAN
O Z
APAT
A
11DP
R022
7H -
MIG
UEL H
IDAL
GO
11DP
R037
9M -
FRA
NCIS
CO V
ILLA
11DP
R058
7T -
JUS
TO S
IERR
A
11DP
R112
8O -
MIG
UEL H
IDAL
GO
11DP
R191
5C -
GEN
ERAL
IGNA
CIO
ZAR
AGO
ZA
11DP
R309
5A -
ADO
LFO
LOPE
Z M
ATEO
S
11DP
R352
4B -
GEN
ERAL
MAN
UEL A
VILA
CAM
ACHO
11DP
R353
3J -
FRI
DA K
AHLO
CAL
DERO
N
11DP
R359
1Z -
"DI
EGO
RIV
ERA
"
11DP
R367
8E -
LEO
NA V
ICAR
IO
11DP
R372
4Z -
BEN
ITO
JUAR
EZ
Z010FEDPRI
02468
10
Comparativo de DeserciónZona Z010FEDPRI Respecto a sus CT
Ciclos 2010-2011 2011-2012
2011-20122010-2011
Centros de Trabajo de Zona
Dese
rtor
es

Repetir para el indicador de Aprobación.
EJERCICIOS






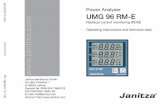

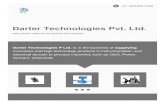
![TLE ANALYSER · TLE ANALYSER User Manual v2.8 TLE analysis ... TLE ANALYSER Version 2.8 - 2013 TLE ANALYSER - User Manual [4] 2. TLE Analyser Setup and Options TLE Updater allow to](https://static.fdocuments.in/doc/165x107/5aa68a5c7f8b9a517d8ea13c/tle-analyser-analyser-user-manual-v28-tle-analysis-tle-analyser-version-28.jpg)









