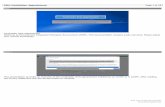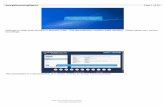Posting Amendment Page 1 of 11Posting_Amendment Page 1 of 11 Built with Tanida Demo Builder Intro ....
Transcript of Posting Amendment Page 1 of 11Posting_Amendment Page 1 of 11 Built with Tanida Demo Builder Intro ....

Posting_Amendment Page 1 of 11
Built with Tanida Demo Builder www.demo-builder.com
Intro
Welcome to Procurement Integrated Enterprise Environment (PIEE). This demonstration contains audio narrative. Please adjust your volume accordingly.
Step 1
After reading the Privacy Statement click the Accept button to continue.

Posting_Amendment Page 2 of 11
Built with Tanida Demo Builder www.demo-builder.com
Step 2
This is an overview of posting an amendment to the Solicitation Portal manually. Solicitation Manager logs in to PIEE to access the Solicitation application.
Step 3
Select the Solicitation icon.

Posting_Amendment Page 3 of 11
Built with Tanida Demo Builder www.demo-builder.com
Step 4
The Home screen of the Solicitation Portal displays. The Solicitation Manager selects the Search link to find the Solicitation in which to post the amendment.
Step 5
Solicitation Manager enters search criteria to find the solicitation and then selects Search. The Solicitation Search Criteria are as follows: • Solicitation Number - Enter the complete solicitation number • Open Date - Enter a start and end date to find solicitations that were posted to the site within the range • Response Date - Enter a start and end date to find solicitations where the Response Due Date is within the range • Product or Service Code - Enter the Product or Service codes as a comma-delimited list, or use the lookup feature to populate one or more codes • NAICS - Enter the NAICS codes as a comma-delimited list, or use the lookup feature to populate one or more codes • Set Aside Code - Select a set Aside code to find solicitations that are set aside • Place of Performance Zip Code - Enter the Zip Code of the Place of Performance • Contracting Office DoDAAC - Enter a DoDAAC to find Solicitations that were issued by that Contracting Office • Status - Select a status of Select a status of Open, Closed or Both

Posting_Amendment Page 4 of 11
Built with Tanida Demo Builder www.demo-builder.com
Step 6
The search results display. Select the Solicitation Number link to open the solicitation.
Step 7
The solicitation displays. The information is view only. Select the Add Amendment button to enter the amendment data.

Posting_Amendment Page 5 of 11
Built with Tanida Demo Builder www.demo-builder.com
Step 8
The Post Amendment screen is divided into collapsible sections. The data is copied forward from the solicitation and some select fields are not editable. In the Amendment section, the Solicitation Manager enters or changes the editable data as shown: • Cancel Solicitation - Check this box if the Amendment is to cancel the entire solicitation • Amendment Number - Enter the Amendment Number. This should be a four-digit number representing the amendment.
Step 9
• Response Date - If the original response date from the solicitation is extended then enter the new deadline for receipt of bids, proposals or responses for the solicitation. This is a date and time field. First select the date by using the navigational arrows to find the applicable month and then selecting the specific date.

Posting_Amendment Page 6 of 11
Built with Tanida Demo Builder www.demo-builder.com
Step 10
• Response Date - The calendar switches to an hour view, select the applicable hour that the offers are due.
Step 11
• Response Date - The calendar switches to a minute view, select the applicable hour increment that the offers are due.

Posting_Amendment Page 7 of 11
Built with Tanida Demo Builder www.demo-builder.com
Step 12
• Response Date Time Zone - Change the time zone if applicable. • Set Aside Code - If the amendment is changing the set aside then select the new applicable code. If not, then leave as defaulted from the solicitation. • Description - Change the description as applicable. This is not the Amendment specific description, this is still the overall solicitation description.
Step 13
In the Amendment Details section, the Solicitation Manager changes the data as applicable: • Subject - Change the subject as applicable. This is not the Amendment specific subject, this is still the overall solicitation subject. • Notice Type - Represents the Notice Type to be used to post the solicitation to FBO. There should not be a reason to change this on the amendment as the system will automatically choose the appropriate notice type based on how the solicitation was posted • Archive Date - Currently used only for sending the date to FBO. Change if applicable • Product or Service Code - Lookup to search for the PSC by code or description. Select a different code if the amendment is changing the overall procurement need • NAICS - Lookup to search for the NAICS by code or description. Select a different code if the amendment is changing the overall procurement need • Place of Performance Zip Code - Enter a different Zip Code for the Place of Performance if applicable.

Posting_Amendment Page 8 of 11
Built with Tanida Demo Builder www.demo-builder.com
Step 14
In the Contract Information section, the Solicitation Manager changes the data as applicable: • Contracting Office DoDAAC - Select a different Issuing Office DODAAC if it was changed by the amendment. The list is prefiltered based on the DODAACs in the Solicitation Manager’s profile. • Selecting a value pre-populates the Contracting Office Name and Contracting Office Address fields. The fields are editable but cannot contain characters < > & ” or ‘ After the fields are complete, select the Add Attachment link to upload the amendment attachments that should be available to the vendor community. The attachments added to the solicitation are still attached to the base solicitation so only upload revised attachments or new attachments added to the amendment.
Step 15
The Add Attachment screen displays, enter the following information to upload an attachment to the solicitation: • Attachment Name - Enter the title of attachment. Cannot contain characters < > & ” or ‘.

Posting_Amendment Page 9 of 11
Built with Tanida Demo Builder www.demo-builder.com
Step 16
• Upload Attachment - Browse and select the attachment from the local hard drive or server and then select Upload button. Attachment file name cannot contain spaces. Each attachment can be up to 1.9 GB in size. Note: Both an attachment and URL cannot be entered, system requires one or the other.
Step 17
• URL - Enter the URL for where the vendor can access the attachment. Please enter the complete URL to include http:// or https:// Note: Both an attachment and URL cannot be entered, system requires one or the other. • Amendment - Defaults to No. Select if the contents of the attachment represent the rendered output of the amendment to include standard form and continuation pages. Only one attachment associated to the amendment can be marked as the Amendment. • Include in Response - Select if the attachment should be completed and submitted by the vendor as part of their response. • Allowed CAGE Codes - If the attachment is restricted and should only be viewable by specific vendors then enter the corresponding CAGE Codes of the vendors by selecting the Add CAGE Code link. Select Save Attachment button when complete.

Posting_Amendment Page 10 of 11
Built with Tanida Demo Builder www.demo-builder.com
Step 18
The attachment entry is saved and displayed on the amendment. To add another attachment, select the Add Attachment link and repeat the previous steps. When the data entry is complete, select the Post Amendment button to save the Amendment in the Portal. This will initiate the FBO integration to post the Amendment to FBO as well as make the amendment available on the Portal for vendors.
Step 19
Amendment is successfully posted!

Posting_Amendment Page 11 of 11
Built with Tanida Demo Builder www.demo-builder.com
End
This concludes our demonstration.