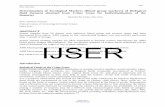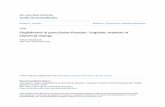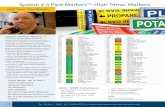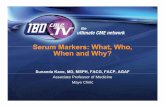Post Production Manual - Ann Arbor District Library · Post Production activities include setting...
Transcript of Post Production Manual - Ann Arbor District Library · Post Production activities include setting...

Arizona Talking Book Library
Post Production Manual
Maria Pina, Brian Blackwell & Mary Alyce Grube 1-30-2018

Contents Introduction ................................................................................................................ 1
General Volunteer Information ................................................................................... 1
Getting Started ........................................................................................................... 2
Hindenburg Audio Book Creator ................................................................................ 3
Opening a File............................................................................................................ 5
Set up Styles Tab ....................................................................................................... 6
Navigation Markers & Metadata for Books ................................................................. 7
Navigation Markers for Books ................................................................................ 8
Metadata for Books .............................................................................................. 12
Navigation Markers & Metadata for Magazines ....................................................... 16
Navigation Markers for Magazines ....................................................................... 16
Metadata for Magazines ....................................................................................... 21
Editing Navigation Markers After They Have Been Set ............................................ 24
Importing Multiple Wave Files .................................................................................. 24
Exporting .................................................................................................................. 25
Protecting ................................................................................................................. 26
Final Check .............................................................................................................. 27
Troubleshooting Problems ....................................................................................... 28
Appendix A – HABC Keyboard Shortcuts ................................................................ 29
Appendix B – HABC Glossary ................................................................................. 31
Appendix C – Script ................................................................................................. 36
Appendix D – Class Attributes ................................................................................. 38
Appendix E – Director’s Log .................................................................................... 41

1
Introduction Once a book recording is complete and all edits have been made, the recording is
ready for post-production. This includes setting the navigation markers and entering
the metadata. The navigation markers allow a patron to jump between portions of
the book, such as from chapter to chapter. The metadata is the information about
the book that will appear in BARD (Braille and Audio Reading Download).
For post-production work, you will need
The script for the book
Director’s navigation marker sheet
Copy of the book
Book subject (ask Studio Manager if subject is not on script)
General Volunteer Information 1. All Library Volunteers should sign in at the computer on the front desk using
their assigned Volgistics number. When they leave the Library, they should sign out. If the volunteer forgets their Volgistics number, there is a list next to the computer.
2. Evening volunteers will need to ring the bell at the Library door to gain entry after 5 pm.
3. The only personal equipment Volunteers are permitted to connect any to the Library computer is personal headphones. If you need to move files from one computer to another, ask the Studio Manager for a stick drive.
4. The Studio Manager coordinates the Studio schedule with the Volunteer
schedule.
5. Most Studio Volunteers will be assigned the same day and time on a
recurring basis. They will also be scheduled on a specific booth or station.
6. The preferred method of communication between the Studio Manager and the
Volunteers is by email.

2
7. If a Volunteer is unable to be at the library at the scheduled time, they should email (preferred) or call the Studio Manager as soon as possible.
Arizona Talking Book Library
Library, Archives and Public Records
A division of Arizona Secretary of State Michele Reagan
Kim French Brian Blackwell Volunteer Coordinator Studio Manager (602) 926-3351 (602) 926-3343 * [email protected] [email protected] * Preferred method of contact is by email.
Getting Started 1. Post production volunteers work solo at either a booth or review station. They
are assigned a specific day and time to come in each week.
2. Check with the Studio Manager or Duplication Technician for the book that
you will edit.
3. Pull the Director’s copy of the book from the bookshelf.
4. If the computer isn’t already on, power it on by pressing the button on the
computer tower.
5. Turn on the monitor by pressing the button on the bottom right corner of the
monitor screen.

3
Hindenburg Audio Book Creator 1. Hindenburg Audio Book Creator is the name of the software used in the
Studio for recording, reviewing, and editing the audio books. The software is
also referred to as HABC.
2. The workspace of HABC is the area that contains the sound waves or audio
imprints. There are no “sides”, just one long continuous file. Audio levels
should remain even throughout the production. The Workspace is shown in
the image with the key areas numbered and described below.
(1) BOOK BAR - The book bar is used in the workspace to set navigational
markers. The markers will appear in the manuscript screen.
(2) NARRATION WINDOW – The small window on the left of the screen is
the narration window. This is where the audio file is armed or disarmed.
A file needs to be armed before recording starts.
(3) REGION - The Workspace is made up of regions. Each region is a large
horizontal band defined by black lines at its beginning and end. As you
record in HABC, you’ll notice that the audio is divided into clips, or regions,
as you stop or make edits (think of any gaps or space between regions as
silence). These regions can be edited and manipulated independent of
one another.

4
In HABC, the region will be blue. When you select an entire region, it will
be a golden color. When you select a portion of a region, it will be a
darker shade of blue.
Each Region represents a wave file or audio imprint. Projects can contain
hundreds of wave files. Regions are created every time a correction is
made by the director. If you click on the Region, it turns a golden color –
consider this a “danger zone”. This means the Region is about to be
manipulated: audio levels changed, the Region moved, etc. You typically
don’t want to manipulate Regions! To get out of the “danger zone”, click in
the Black Ribbon area (below the workspace).
Two separate regions on a single track. The region on the left is selected.
If a Region is accidently manipulated, use the Undo feature to remove the
change. If you are worried that the changes haven’t been removed, just
click “No” when asked whether changes should be saved when closing out
of HABC. As a last resort, files are backed up on the server and can be
recovered. An asterisk (*) after the file name at the top means you have
changed something in the file.
(4) PLAYHEAD - The white line that appears wherever you click your cursor
is the playhead. The white line is your “cursor” in the wav file; it indicates
where you are in the wav file. One way to move your cursor to a new
location is to simply click once in the black ribbon above the wav file.
(5) RIBBON - The black horizontal band below the Workspace is the ribbon;
this is the area you should click on to direct your Playhead.
(6) TRANSPORT BAR - The transport bar is at the bottom of the ribbon and is
used to navigate along the Workspace. It includes the Stop and Play

5
buttons as well as the audio level and Time Counter. The scale for the
audio level is set on EBU for ease of use.
(7) TIME COUNTER - The time counter is where the timestamp for the
Playhead is shown. It is part of the transport bar. The format is hours/
minutes/ seconds. There are thousandths of seconds after this, but we
don’t use this level of detail. To “go to” a certain timecode, click on the
respective area you’d like to go to, input the time, and press “Enter” on the
keyboard.
(8) NAVIGATIONAL SCROLL BAR - Under the Ribbon is a horizontal
navigational scroll bar that can be used to navigate.
3. Error! Reference source not found. contains additional information about
the terms used in HABC.
4. Error! Reference source not found. provides keyboard shortcuts that you
may want to try.
Opening a File 1. Locate the folder where the book files are kept. Each book is in its own folder
with the same name as the book. If you aren’t sure of the location, ask the Studio Manager or Duplication Technician for assistance.
2. Double click on the folder of the book you’ll be editing. In that folder, look for the file with the file type “Hindenburg Session”. It will have a blue Hindenburg
icon in front of the file name. Double click to open it.
3. To end a session, click on File/ Save, and then give the program a few
minutes to fully save before closing using the red x in the top right hand
corner. If the file has not been saved, the file name in the upper left corner
will have an asterisk (*) next to it. To be safe, it is best to always save before
ending your session.

6
Set up Styles Tab To set up the navigation markers you will need to define the
headings for the book structure. This is done on the Styles
Tab in the Session Properties box.
1. Click on File/Properties to open the dialog box.
2. Select the Styles Tab. Each row in the table is a Style. The styles will appear as icons in the Book Bar.
a. The Name column identifies the name of the icon for this style as it appears in the Hindenburg Book Bar that is used in setting the navigation markers. An example of the Book Bar is shown below.

7
b. The Tag column determines the hierarchical level of the navigable item within the book or magazine structure. Level 1 is given the tag h1; level 2 is given the tag h2; and so on. On the script for recording the book, there will be a sentence that tells you how many levels you will need. For example: “This book contains markers allowing direct access to the prologue, acknowledgements, contents, foreword, preface, introduction and parts at level one, and to the sections and chapters at level two.” For a magazine, it will read: “This magazine contains markers allowing direct access to the contents and articles at level one, and to the selections within the articles at level two.” Every navigation marker must have a tag attribute.
c. The Class column sets the class attribute of the navigable item. The class is a predefined list of acceptable attributes that can be found in Appendix D – Class Attributes . Every navigation marker must have a class attribute.
d. The Text column will populate the manuscript window of Hindenburg when a navigation marker is set. Repeatable items, such as parts or chapters, will need to be edited to match the content of the print edition as the manuscript is being created. Therefore, a placeholder such as the word “chapter” or a symbol may be used.
3. Use the script and the Table of Contents, if there is one, to determine the types of markers and levels you need to use.
4. On the Styles Tab, check the boxes for the Styles you need to include in this book. Uncheck boxes for Styles that you don’t need to use. Make sure the headings have the correct Tag (h1, h2, and h3) for each header you want to use.
5. If a Style you need doesn’t appear on the list, you can add it by modifying a style you don’t need. Or you can click the plus (+) button above the Styles Table. A new line copying the current highlighted style will be inserted. You can now change the Name, Tag, Class, and Text to meet your needs.
Navigation Markers & Metadata for Books Post Production activities include setting the navigation markers and entering the
metadata for the book. The navigation markers allow a patron to jump between
portions of the book, such as from chapter to chapter. The metadata is the pertinent
information about the book that will appear in BARD (Braille and Audio Reading
Download). The book cannot be exported for distribution if the required metadata is
not entered. Before beginning to enter the Metadata, make sure you have a copy of
the book, the script, and the director’s log sheet.

8
Navigation Markers for Books Important: Use caution if you need to edit the recording contained within the
navigation markers. See the section titled “Editing Navigation Markers After
They Have Been Set” for instructions.
1. Start by making sure the file is disarmed. Check the Narration Window, typically on the left side of the screen. A pink dot indicates “disarmed” – not ready to record; a red dot indicates “armed” – ready to record.
Pink indicates “disarmed” Bright red indicated “armed”
– not ready to record – ready to record
2. Next, open the Manuscript Window by clicking on View / Manuscript.
3. The Manuscript Window will open next to or below the Workspace. The Manuscript Window will be blank if Post Production work on the navigation markers has not started. Once you create the first marker, the field for that marker will appear in the Manuscript Window.

9
4. Listen to the opening announcement to make sure that the book DBC number and reading time are correct.
5. Use the timestamps on the script and the Director’s navigation marker log (Appendix E – Director’s Log) to find the portion you want to mark. Select that portion of the audio. Make sure to include a few seconds before and after the recording.
Here is an example of a selected portion of an audio region. The green (left)
arrow above the waveform is the in-point, or beginning of the selection. The
red (right) arrow is the out-point, or the end of the selection. The selected
area in between is slightly darker.
You can use the cursor as a selection tool by moving it to the ribbon until it
shows the I-Beam icon. When you see the icon, you can click on the left
of the piece of audio and drag to the right to select that portion of audio.
Think of the red and green indicators as traffic lights; a selection that starts
with a red marker is stopped before it can start and therefore will not be
available for editing, correcting, or changing. Always make sure your
selection starts with a green arrow and ends with a red arrow.
Right click in the highlighted Selection within the Region to open a pop-up
window. Click Play Selection to listen to your selection and confirm it is the
desired section of audio.
To deselect, press the ESC key or click in any empty area in the workspace.
You can also double click in the ribbon to deselect the Selection.
6. Once the selection is highlighted, go to the Book Bar at the top of the screen and click on the icon for the selection.

10
7. The manuscript will now show a line for the selection you chose. Double click on the field to enter or edit the text. Enter the text as the narrator recorded it. Repeat these steps for each navigation marker.
8. Using the script and the Director’s navigation marker log, set markers for all the key sections of the recording. Enter the markers in the order they appear in the recording. The following are some examples and hints for setting the specific markers.
Title : Select the portion of the audio with the title and subtitles, if any. Once
you have the correct portion selected, click on the Title icon in the Book Bar.
Enter the complete title of the book as the narrator recorded it, including any
subtitle, in the Manuscript Window.
Author: Select the portion of the audio with the author’s name. Once you
have the correct portion selected, click on the Author icon in the Book Bar.
Enter the author’s name, preceded with “By”, in the Manuscript Window.
Annotation: Select the portion of the audio with “Arizona Talking Book
Library Annotation”. You do not have to select the entire annotation, just the
heading. Once you have the correct portion selected, click on the Annotation
icon in the Book Bar. Enter “Arizona Talking Book Library Annotation” in the
Manuscript Window.
Body of the Book: If the book has Parts or Chapters, each one requires a
navigational marker. The Director’s navigation marker log provides the
timestamp for each Part or Chapter of the book. Select the audio with the
entire heading and click on the Part or Chapter icon. Enter the heading
exactly as read by the Narrator. For a book with Parts at level 1 and
Chapters at level 2, you must first set a level 1 navigational marker before you
can set level 2 markers. Example:
Part I Childhood (this is level 1)
Chapter 1 – The Buffalo Kid (this is level 2)
Chapter 2 – The Hidalgo Kid
Closing Announcement: Select the portion of the closing that includes the
book title and the author name(s), but not the spelling of the names. Once
you have the correct portion selected, click on the Close icon in the Book Bar.
Enter the complete title, “by” and author name(s) in the Manuscript Window
just as read by the narrator.

11
9. Once you have entered all the Navigation Markers, check each one to make sure that it is set correctly. Recheck the spelling in the Manuscript Window.
10. Remember that every navigation marker must have both a tag and a class. You can verify the tag and class for a navigation marker by right clicking on the text for the marker in the Manuscript window. In the dialog box, click on the arrow to the right of either the tag or the class to see the choices.
Tag
Class

12
11. To end a session, click on File/ Save, and then give the program a few minutes to fully save before closing using the red x in the top right hand corner. If the file has not been saved, the file name in the upper left corner will have an asterisk (*) next to it. To be safe, it is best to always save before ending your session.
Metadata for Books
1. Click on File/ Properties to open the metadata dialog box.

13
2. The first tab on the Session Properties box is the Info Tab; this is where the metadata is entered.
3. Books that will be uploaded to BARD require most of this information. If critical information is missing from the metadata, you will not be able to export the book. You will get an error message warning you to correct the problem.
4. The table on the next page explains each of the Metadata Fields required for this tab and where the information can be found.
5. Be sure to follow the exact format for a field if one is indicated.
6. Fields with defaults will be automatically filled in. You do not need to type these in.

14
Info Tab Field
Book Information Source
Title Enter the full title of the book including any subtitles Script
Author Name(s) of the primary author, editor, etc. of the print edition, entered Last name, First name. If an author has multiple last names, list all last names, comma, first name. Separate additional authors with a semi-colon
Script
Base filename
The book number shall be the base filename for all files that make up the DTB. All alphabetic characters should be lowercase: dbcnnnnn.
Script
Narrator Full name of the narrator entered Last name, First name. If a narrator has multiple last names, list all last names, comma, first name. Separate additional narrators with a semi-colon
Script
Print Copyright
Copyright year (YYYY) Script
Description Enter the complete text for the Arizona Talking Book Library Annotation. Be sure to proof read the description, scrolling as needed to see the entire text.
Script
Print Publisher
Publisher of the print book Script
Publication Date
Date of the publication of the print book in the format YYYY Script
Subject(s) Topic of the content of the publication; separate multiple subjects with commas. Technical Services Librarian
ISBN ISBN of the print book (omit hyphens from ISBN number). For books that have more than one ISBN, enter the 13 digit ISBN.
Book
Rights “Further reproduction or distribution in other than a specialized format is prohibited.” (this is the default, it should not need to be typed in)
Language By default, HABC will designate the language as "English - United States". If the book is narrated in a different language, that language should be selected from the drop down list. en (if English) es (if Spanish)
Multimedia Type
“Audio, NCX” (this is the default, it should not need to be typed in)

15
Info Tab Field
Book Information Source
DTB Publisher
“NLS Network Library“ (MUST BE exact without quotes)
Identifier The identifier is “us-nls-dbcnnnnn” where dbcnnnnn is the base filename
DTB Producer
“Arizona Talking Book Library” Script
Produced Date
Date of publication of the DTB “YYYY-MM-01” (The date the book was finished being recorded)
Script
Revision Date
Optional. Date of the most recent revision of the DTB in the format YYYY-MM-DD. If the revision is “0” this is blank
Revision No. Optional. A non-negative integer. For the first build, the revision should be “0”.
Revision Desc.
Optional. A text string describing the reason for the revision.
Recording Agency
“AZ BTBL Studios”

16
7. To end a session, click on File/ Save, and then give the program a few minutes to fully save before closing using the red x in the top right hand corner. If the file has not been saved, the file name in the upper left corner will have an asterisk (*) next to it. To be safe, it is best to always save before ending your session.
Navigation Markers & Metadata for Magazines Post Production activities include setting the navigation markers. The navigation
markers allow a patron to jump between portions of the magazine, such as from
article to article. The metadata is the pertinent information about the magazine; the
magazine cannot be exported for distribution if the required metadata is not entered.
Before beginning to enter the Metadata, make sure you have a copy of the
magazine, the script, and the director’s log sheet.
Navigation Markers for Magazines 1. Important: Use caution if you need to edit the recording contained within the
navigation markers. See the section titled “Editing Navigation Markers After They Have Been Set” for instructions.
2. Start by making sure the file is disarmed. Check the Narration Window, typically on the left side of the screen. A pink dot indicates “disarmed” – not ready to record; a red dot indicates “armed” – ready to record.
Pink indicates “disarmed” Bright red indicated “armed”
– not ready to record – ready to record

17
3. Next, open the Manuscript Window by clicking on View / Manuscript.
4. The Manuscript Window will open next to or below the Workspace. The Manuscript Window will be blank if Post Production work on the navigation markers has not started. Once you create the first marker, the field for that marker will appear in the Manuscript Window.
5. Use the timestamps on the script and the Director’s navigation marker log (Appendix E – Director’s Log) to find the portion you want to mark. Select that portion of the audio. Make sure to include a few seconds before and after the recording.

18
Here is an example of a selected portion of an audio region. The green (left)
arrow above the waveform is the in-point, or beginning of the selection. The
red (right) arrow is the out-point, or the end of the selection. The selected
area in between is slightly darker.
You can use the cursor as a selection tool by moving it to the ribbon until it
shows the I-Beam icon. When you see the icon, you can click on the left
of the piece of audio and drag to the right to select that portion of audio.
Think of the red and green indicators as traffic lights; a selection that starts
with a red marker is stopped before it can start and therefore will not be
available for editing, correcting, or changing. Always make sure your
selection starts with a green arrow and ends with a red arrow.
Right click in the highlighted Selection within the Region to open a pop-up
window. Click Play Selection to listen to your selection and confirm it is the
desired section of audio.
To deselect, press the ESC key or click in any empty area in the workspace.
You can also double click in the ribbon to deselect the Selection.
6. Once the selection is highlighted, go to the Book Bar at the top of the screen and click on the icon for the selection.
7. The manuscript will now show a line for the selection you chose. For magazines, you do not need to change the text in the manuscript. The generic text, e.g. “Article”, is adequate.

19
8. Using the script and the Director’s navigation marker log, set markers for all the key sections of the recording. Enter the markers in the order they appear in the recording. The following are some examples and hints for setting the specific markers.
9. Title: Select the portion of the audio with the magazine title, issue month and year; for example: “Arizona Highways, May 2017”. Once you have the correct portion selected, click on the Title icon in the Book Bar. The Manuscript Window should now have a line that says Title.
10. Author: Select the portion of the audio with the copyright and magazine publisher; for example: “Copyright: 2017 by Arizona Department of Transportation”. Once you have the correct portion selected, click on the Author icon in the Book Bar.
11. Table of Contents: If there is a Table of Contents that is read by the narrator, select the portion of the audio with “Table of Contents”. You do not have to select the entire table, just the heading. Once you have the correct portion selected, click on the Contents icon in the Book Bar.
12. Body of the Magazine: If the magazine has articles with sections, each one requires a navigational marker. The Director’s navigation marker log provides the timestamp for each article or section of the magazine. Select the audio with the entire heading and click on the Article or Section icon. For a magazine with Articles at level 1 and Sections at level 2, you must first set a level 1 navigational marker before you can set level 2 markers. Example:
Childhood (this is level 1)
The Buffalo Kid (this is level 2)
The Hidalgo Kid
13. Closing Announcement: Select the portion of the closing that includes the magazine title, issue month and year. Once you have the correct portion selected, click on the Close icon in the Book Bar.
14. Once you have entered all the Navigation Markers, check each one to make sure that it is set correctly.

20
15. Remember that every navigation marker must have both a tag and a class. You can verify the tag and class for a navigation marker by right clicking on the text for the marker in the Manuscript window. In the dialog box, click on the arrow to the right of either the tag or the class to see the choices.
Tag
Class

21
16. To end a session, click on File/ Save, and then give the program a few minutes to fully save before closing using the red x in the top right hand corner. If the file has not been saved, the file name in the upper left corner will have an asterisk (*) next to it. To be safe, it is best to always save before ending your session.
Metadata for Magazines
Post Production activities include entering the metadata. The metadata is the
pertinent information about the magazine. Because the magazine will not be
loaded into BARD (Braille and Audio Reading Download), fewer metadata fields
are required. The magazine cannot be exported for distribution if the required
metadata is not entered. Before beginning to enter the Metadata, make sure you
have a copy of the magazine, the script, and the director’s log sheet.
1. Click on File/ Properties to open the metadata dialog box.

22
2. The first tab on the Session Properties box is the Info Tab, this is where the metadata is entered.
3. Magazines require less information than books that will be uploaded to BARD. However, if critical information is missing from the metadata, you will not be able to export the magazine. You will get an error message warning you to correct the problem.
4. The table on the next page explains each of the Metadata Fields required for this tab and where the information can be found.
5. Be sure to follow the exact format for a field if one is indicated.
6. Fields with defaults will be automatically filled in. You do not need to type these in.

23
Info Tab Field Magazine Information Source
Title Magazine base filename; e.g. azhwy12-17 Script
Author Publisher Script
Base filename Magazines are not assigned a dbc number. The base filename is typically an abbreviation of the magazine name with month and year; e.g. azhwy12-17.
Script
Narrator Full name of the narrator entered Last name, First name. Separate additional narrators with a semi-colon
Script
Print Copyright Copyright year (YYYY) Script
Description
Print Publisher
Publication Date
Subject(s)
ISBN
Rights
Language
Multimedia Type
DTB Publisher “NLS Network Library“ (MUST BE exact without quotes)
Identifier Magazine base filename; e.g. azhwy12-17
DTB Producer “Arizona Talking Book Library” Script
Produced Date
Revision Date
Revision No.
Revision Desc.
Recording Agency

24
7. To end a session, click on File/ Save, and then give the program a few minutes to fully save before closing using the red x in the top right hand corner. If the file has not been saved, the file name in the upper left corner will have an asterisk (*) next to it. To be safe, it is best to always save before ending your session.
Editing Navigation Markers After They Have Been Set Editing audio that is within a navigation marker will cause problems with the file. The
following steps explain how to make the edit.
1. Import the correct audio to the end of the audio file as described above.
2. Copy the audio clip for the navigation marker.
3. Insert (do not paste, insert) the correct audio clip just in front of the navigation marker.
4. Drag the green arrow at the start of the navigation marker to the start of the new audio clip.
5. Drag the red arrow at the end of the navigation marker to the end of the new audio clip.
6. Delete the old audio that you want to replace.
7. Recheck the navigation marker to make sure it is properly located.
Importing Multiple Wave Files There may be occasions when you need to import audio files into Hindenburg. This
may be necessary to replace out of date or incorrect portions of the book. It may
also be required when you are converting a book from an older format.
1. Make sure the cursor / playhead is located where you want to add the audio. If you are adding corrected audio to an existing book file, place the cursor a little way past the end of the book.
2. Click the import button or select File/Import.
3. Select the wave files you need to import.
4. Click Open.

25
Exporting 1. To export a file, go to File / Export / Export NLS DTB. If
critical information is missing from the metadata or there are incorrectly entered markers, you will get an error message warning you to correct the problem.
2. If a dialogue box appears to rename the file, click on the “Export” again.
3. Select the folder for the book being exported and click OK. The export may take several minutes. The dialog box will tell you when the export is complete.
4. When the export is complete, there will be a new folder called noDRM within the [Book Name] folder. Rename the noDRM folder with the book name with no caps and no spaces.

26
5. In the Book Folder, create a new folder named “Raw”. Move the folder named [Book Name] Files, the folder named wavs, the folder with the exported files (the one with the book name with no caps and no spaces) and the Hindenburg Session file into the Raw folder.
Protecting Before the book can be read on a digital cartridge or uploaded to BARD, it must be
protected. This requires the DTB Protect program, which is only found in the Edit
folder on the desktop of the computer at Booth 3.
1. Drag the exported folder for the book (the one with the book name with no caps and no spaces) to the “DTB Protect” icon. As the program processes the folder, a Windows screen will appear. When processing is complete, it will display a Return code. If the Return code is “0”, the file has been protected. If the return code is not “0”, repeat the export and protection steps.

27
2. There will now be a folder for the book in the “Protected Books” folder.
3. Copy the protected folder to the [Book Name] folder. You should now have two subfolders: the protected folder and the raw folder.
4. To verify the recording is protected, open the protected folder and look for the file named “pdtb_protected.smil”.
Final Check 1. Copy the files in the protected book folder to a cartridge. If you are putting
only one book or magazine on the cartridge, you can copy the files within the folder. If you are putting multiple books or magazines on one cartridge, you must copy each folder to the cartridge.
2. Verify it plays correctly in a digital book player.
3. Check the navigational markers to make sure each one is correctly set.

28
4. If there are any problems with the file, correct them and repeat the export, protect and verification steps.
Troubleshooting Problems 1. Ask the Studio Manager or Duplication Technician for help when you have a
problem.
2. PROBLEM: Error message that files can’t be found when opening a file.
SOLUTION: Make sure that no files or folders have been deleted or renamed.
Ask the Studio Manager or Duplication Technician for help.
3. Problem: Can’t hear audio playing back even though headphones are
connected, volume is up, and everything is where it should be.
Solution: First, check to make sure the file is not on mute by pressing the “M”
key.
Sometimes the playback option in HABC changes from Line Out Scarlett 6i6
to the computer, so that you can’t hear the audio playing back.
Go to “Tools / Options / Audio Tab” and check that the playback option is
“Line Out Scarlett 6i6” and not speakers or “Dell”. This should resolve the
issue.
4. PROBLEM: Files need to be loaded on to the station.
SOLUTION: Ask the Studio Manager or Duplication Technician for help.
5. PROBLEM: Multiple volunteers are scheduled on the same machine.
SOLUTION: Volunteers should ask the Studio Manager or Duplication
Technician for help.
6. PROBLEM: When you open the file, you get the message below
SOLUTION: Contact the Studio Manager for assistance.

29
Appendix A – HABC Keyboard Shortcuts
Ed
it F
un
cti
on
s
Function Shortcut Description
Cut Ctrl + x Edit out a selection portion of audio, along with the selected time.
Copy Ctrl + c Add the selection to the program memory to be pasted or inserted at a different location.
Replace Shift + ctrl + v Replace a selected portion of audio with (adjusts for any time difference).
Insert Ctrl + i Insert audio in front of existing audio.
Select all regions Ctrl + a Select all regions on one track.
Select regions Ctrl + click regions Select multiple regions for editing.
Select to end Shift + end Select all regions from current region to the last region.
Select to beginning
Shift + home Select all regions from current region to the first region.
Split Ctrl + b Separate a region at the position of the playhead.
Split selection Ctrl + b (with audio selected)
Separate a region based on a selection.
Tra
nsp
ort
Co
ntr
ols
Function Shortcut Description
Play/Stop Spacebar Start/stop playback
Play w/preroll P Set the audio back a few seconds, and play from that point
Record Ctrl + r Begin recording
Arm track to record
Shift + r Prepare a track for recording
Jump to zero Home Jumps to the beginning of the recording
Jump to end End Jumps to the end of the recording
Rewind Arrow left Move backward through the audio
Fast Forward Arrow right Move forward through the audio
Oth
er
Function Shortcut Description
Save Ctrl + s Save your session
Marker Ctrl + enter Place a marker
Jump forward by region/marker
Tab Navigate forward to the nearest region or marker
Jump backward by region/marker
Shift + tab Navigate backward to the nearest region or marker

30
DO NOT USE the following functions
Function Shortcut Description
Clear Delete Remove a selected portion of audio while leaving a gap in the recording.
Paste Ctrl + v Place copied audio on top of existing audio.

31
Appendix B – HABC Glossary WORKSPACE
This is the area that contains the sound waves or audio imprints. There are no
“sides”, just one long continuous file. Audio levels should remain even throughout
the production.
(1) BOOK BAR - The book bar is used in the workspace to set navigational markers.
The markers will appear in the manuscript screen.
(2) NARRATION WINDOW - The small window on the left of the screen is the
narration window. This is where the audio file is armed or disarmed. A file needs to
be armed before recording starts.
(3) REGION - The Workspace is made up of regions. Each region is a large
horizontal band defined by black lines at its beginning and end. As you record in
HABC, you’ll notice that the audio is divided into clips, or regions, as you stop or
make edits (think of any gaps or space between regions as silence). These regions
can be edited and manipulated independent of one another.
In HABC, the region will be blue. When you select an entire region, it will be a
golden color. When you select a portion of a region, it will be a darker shade of blue.
Each Region represents a wave file or audio imprint. Projects can contain hundreds
of wave files. Regions are created every time a correction is made by the director. If
you click on the Region, it turns a golden color – consider this a “danger zone”. This

32
means the Region is about to be manipulated: audio levels changed, the Region
moved, etc. You typically don’t want to manipulate Regions! To get out of the
“danger zone”, click in the Black Ribbon area (below the workspace).
Two separate regions on a single track. The region on the left is selected.
If a Region is accidently manipulated, use the Undo feature to remove the change.
If you are worried that the changes haven’t been removed, just click “No” when
asked whether changes should be saved when closing out of HABC. As a last
resort, files are backed up on the server and can be recovered. An asterisk (*) after
the file name at the top means you have changed something in the file.
(4) PLAYHEAD - The white line that appears wherever you click your cursor is the
playhead. The white line is your “cursor” in the wav file; it indicates where you are in
the wav file. One way to move your cursor to a new location is to simply click once in
the black ribbon above the wav file.

33
(5) RIBBON - The black horizontal band below the Workspace is the ribbon; this is
the area you should click on to direct your Playhead.
(6) TRANSPORT BAR - The transport bar is at the bottom of the ribbon (5) and is
used to navigate along the Workspace. It includes the Stop and Play buttons as well
as the audio level and Time Counter. The scale for the audio level is set on EBU for
ease of use.
(7) TIME COUNTER - The time counter is where the timecode for the Playhead is
shown. It is part of the transport bar. The format is hours/ minutes/ seconds
(HH:MM:SS). There are thousandths of seconds after this, but we don’t use this
level of detail. To “go to” a certain timecode, click on the respective area you’d like to
go to, input the time, and press “Enter” on the keyboard.
(8) NAVIGATIONAL SCROLL BAR - Under the Ribbon is a horizontal navigational
scroll bar that can be used to navigate.
CURSOR – MULTI-TOOL FUNCTION - The cursor in HABC has is what we call a
multi-tool. This means that the cursor will perform a different function depending on
where it is positioned on a clip or region. For each different tool, the cursor’s
appearance will change. For our purposes, we will mostly be using the selection
tool. Therefore, your main concern will be making sure the cursor is positioned
correctly to use it as such.
Selection Tool – When the cursor is placed on the lower half of a region or anywhere
outside of a region it becomes the I-Beam icon. You can click and drag over an
area you wish to select or highlight. Also, if you wish to move the Playhead to a
specific location, you will need to click the desired location when the cursor is in
selection mode.
Grabber/Mover Tool – When the cursor is placed on the upper half, it allows you to
select an entire region with a single click, or move that region left or right by clicking
and dragging.
Volume Tool – When the cursor is placed on the upper edge of a region, you can
raise or lower the volume of the audio by clicking and dragging up or down. This
feature shouldn’t ever be necessary due to the Auto Level function described later
on.
Edger Tool – When the cursor is placed on the right or left edge, you can drag the
edges in or out to add or remove existing audio.

34
GAPS - The gaps or grey space between the wave files are absolute silence. They
are different from the background silence that occurs when a narrator stops talking.
MANUSCRIPT WINDOW - The structure of the book is in the Manuscript window.
Open the Manuscript window first, then add the Navigation Markers.
MARKERS
Selection In & Out Markers – The green and red arrows are selection markers, used
to select a piece of the wav file for deletion, insertion or to create a navigation
marker. The In (green) marker indicates the start of the selection. The Out (red)
marker indicates the end of the selection. In the black ribbon, left click, hold, and
drag the mouse to create these markers. To delete these markers, simply double
click in the grey area.

35
NAVIGATION MARKER
The yellow arrow and line is a navigation marker. A navigation marker tells the digital
talking book player where the parts of the book are.

36
Appendix C – Script “ [Book Title: Including Subtitle],
by: [Author]. Recorded in the studios of the Arizona Talking Book Library , DBC . Edited by: [Name of Editor]. Translated by: [Name of Translator]. Illustrated by: [Name of Illustrator].
Copyright: [Year] by [Whomever has copyright].
Read by: _____________________[Narrator].
This book contains ### pages.
Approximate reading time: XX hours, XX minutes.
This book contains markers allowing direct access to the prologue, acknowledgments, contents, foreword, preface, introduction and parts at level one, and to the sections and chapters at level two.”
“Arizona Talking Book Library Annotation: ” [______:______:______]
“From the book jacket:” [______:______:______] [Reviews excluded. Read only most informative piece.]
“About the author:” [______:______:______]
[The items below are read in the order that they appear in print. Not all
books have all items. Most do not.]
“Other books by the author:” [______:______:______]If only one title is listed, “Also by [Name of author/authors”] Do not repeat previously mentioned titles.]
“Dedication:” [______:______:______]
“Introduction:” [______:______:______]
“Preface:” [______:______:______]
“Foreword:” [______:______:______]
“Acknowledgements:” [______:______:______]
“Reader’s Note: “[______:______:______]

37
“The list of abbreviations in the back of the print edition has been moved to the front of the recording, after the table of contents. End reader’s note.”
[If appropriate, add the following: “Explanatory notes have been retained.”
“Reader’s Note: __________________________________________________
End reader’s note” [______:______:______]
“Glossary:” [Read just prior to body of book and include in appropriate place in Table of Contents.]
[Begin recording book.] [______:______:______]
[______:______:______]“End of “ [Book Title: Including Subtitle], by: [Author]., [Spell out A-U-T-H-O-R’S N-A-M-E.]
Read by: [Narrator] in the studios of: [indicate studio by circling one] The Arizona Talking Book Library / The Mesa Public Library / Recorded Recreational Reading for the Blind in Sun City for the Arizona Talking Book Library , , . [Month/year that book was FINISHED being recorded.]
Directed by: ____________________[Director].
Published by: [Publisher’s Name and address].
Further reproduction or distribution in other than a specialized format is prohibited. If you experienced any difficulty with your copy of this recording, please call the library at 602-255-5578. Outside the Phoenix area, call 1-800-255-5578, or send an email message to [email protected].”

38
Appendix D – Class Attributes
Book Structure Description Class Attribute Item
Acknowledgements
acknowledgements before main book content
acknowledgements preliminary
acknowledgements after main book content acknowledgements/c concluding
Act act in a play act
Activity activity, as in a craft book activity
Address speech speech
Afterword afterword concluding
Alphabetical Division division within index, glossary, etc. alphadiv
Annotation Library of Congress annotation only annotation preliminary
Answers collection of answers answers concluding
Appendices collection of appendices appendices concluding
Appendix single appendix appendix concluding
Article magazine article article
Author's note author's note before main book content authnote preliminary
author's note after main book content authnote/c concluding
Back matter material after main body of the book not adequately described by any other category in this table
concluitem concluding
Biographical notes collection of biographical notes bionotes concluding
Biography biography of author, editor, illustrator, contributor, etc. (not "about the author")
biography concluding
Bibliography bibliography concluding
Book portion of a large work, entitled "book" book
Captions collection of captions to photos, illustrations, maps, etc.
captions
Cast of characters cast of characters before main book content cast preliminary
cast of characters after main book content cast/c concluding
Chapter chapter
Chronology chronology before main book content chronology preliminary
chronology after main book content chronology/c concluding
Closing announcements
closing announcements of a DTB close concluding
Conclusion conclusion concluding
Contents table of contents contents preliminary
Day as a dairy or journal entry entry
Discography discography concluding
Dramatis personae cast of characters cast preliminary
Entry entry in a dairy or journal entry
Epilogue epilogue concluding
Essay essay
Exercise exercise, as in a "how to" book exercise
Fable fable
Family tree family tree before main book content tree preliminary
family tree after main book content tree/c concluding
Filmography filmography concluding
Foreword foreword preliminary
Front matter material before main body of the book not prelimitem preliminary

39
Book Structure Description Class Attribute Item
adequately described by any other category in this table
Further reading readings concluding
Genealogy genealogy before main book content tree preliminary
genealogy after main book content tree/c concluding
Glossary glossary before main book content glossary/p preliminary
glossary after main book content glossary concluding
Illustrations collection of illustration captions captions
Index index concluding
Introduction introduction preliminary
Lesson lesson, as in a "how to" book lesson
Letter correspondence letter
Maps collection of map captions captions
Materials list of supplies, as in a craft book materials
Month as a dairy or journal entry month
Notes collection of end notes, author's notes, etc. notes concluding
Novelette novelette
Novella novella
Part part
Photographs collection of photograph captions captions
Play play
Poem poem
Postscript postscript concluding
Prayer prayer
Preface preface preliminary
Prelude prelude preliminary
Project project
Prologue prologue preliminary
Proverb as in the Bible or a book of proverbs proverb
Psalm as in the Bible psalm
Questions collection of questions questions
Questions and Answers
collection of questions and answers qanda
Recipe recipe
Recommended reading
recommended reading before main book content
readings/p preliminary
recommended reading after main book content
readings concluding
References
collection of references before main book content
references/p preliminary
collection of references after main book content
references concluding
Resources
collection of resources before main book content
resources/p preliminary
collection of resources after main book content
resources concluding
Scene in a play scene
Section section
Selection selection
Selected references references concluding
Sources sources concluding

40
Book Structure Description Class Attribute Item
Song song
Sonnet poem
Speech speech
Stanza stanza
Steps collection of steps, as in a recipe or set of instructions
steps
Story story
Subsection subsection
Suggested reading readings concluding
Summary summary concluding
Supplement supplement concluding
Supplies supplies
Synopsis synopsis preliminary
Table of contents contents preliminary
Tale tale
Testament testament
Time line time line before main book content timeline preliminary
time line after main book content timeline/c concluding
Title/Author title and author (first audio encountered in normal playback)
title/author preliminary
Unit unit
Verse in Bible or poem verse
Vocabulary vocabulary before main book content vocabulary preliminary
vocabulary after main book content vocabulary/c concluding
Volume volume
Week as a dairy or journal entry week
Year as a dairy or journal entry year

41
Appendix E – Director’s Log

42