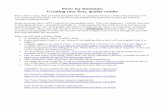Poser) to (3ds eBook) Body Studio Manual
-
Upload
robson-azevedo -
Category
Documents
-
view
84 -
download
0
Transcript of Poser) to (3ds eBook) Body Studio Manual

BodyStudiotm
for 3D Studio Max
Instruction Manual

Contents
Part 1 Introduction
Chapter 1 Welcome to BodyStudio! . . . . . . . . . . .3What’s New in BodyStudio 2.0 . . . . . . . . .3
Chapter 2 Installing BodyStudio . . . . . . . . . . . . .4Licensing Instructions . . . . . . . . . . . . . . . .4Starting BodyStudio . . . . . . . . . . . . . . . . .4
Part 2 Using BodyStudio
Chapter 3 Getting Started . . . . . . . . . . . . . . . . . .5Posing Characters . . . . . . . . . . . . . . . . . . .5
Chapter 4 Hosting Poser Files . . . . . . . . . . . . . .6Scene Creation Options . . . . . . . . . . . . . . .6Creating the Characters . . . . . . . . . . . . . . .8
Part 3 Reference
Chapter 5 BodyStudio Max Nodes . . . . . . . . . . .10Universe Node Parameters . . . . . . . . . . .11Scene Node Parameters . . . . . . . . . . . . . .11Object Node Parameters . . . . . . . . . . . . .14

Welcome to BodyStudioThank you for purchasing BodyStudiotm by Reiss Studio.
What’s New in BodyStudio 2.01. Poser 5 Support
BodyStudio 2.0 now works with Poser 5, and adds support for thePoser 5 features listed below
2. 3D Studio MAX 5 Support
3. Playback of Dynamic ClothPoser 5 adds the ability to work with dynamic cloth inside of Poser.BodyStudio will play back cloth animations from your poser scene.
4. Multiple Runtime DirectoriesBodyStudio 2.0 now supports the Poser 5 ability to read multiple run-time directories.
5. Vast Memory ImprovementsWith new memory optimizations, you can notice a saving of approxi-mately 400mb over the previous version of the Pro Pack plugin justwhen importing and rendering a quality mapped character.We’ve also made additional fixes to the memory management.
6. Improved Material SupportMaterial support has been improved, and now includes additional fea-tures such as full automatic setup of transparency falloff (all trans-parencies are now automatically set up correctly)
7. Improved Geometry FixesImproved compatibility with all poser meshes.
8. New Scale ModesNew presets are available, including a “Real Life” setting for bestcompatibility in translating characters between Poser and 3D StudioMax. A “Pro Pack Classic” mode is still included.
9. LightsBodyStudio now imports basic lights from Poser into 3D Studio Max.
10. Walk Path FixWalk paths will no longer cause an error when trying to load a poser file.
3
Introduction

Installing BodyStudioBodyStudio is easily installed. Double-Click on the
BodyStudioMaxSetup.exe to begin the installation process. Once the installeris complete, you must restart your computer.
Licensing InstructionsWhen you have completed the Installation, you have to run the licensing
program to generate a license request file.
· Start the License program which is located in Start Menu->ReissStudio->BodyStudio Max->License
· Follow the Licensing process and you will be given two options forauthorization, Internet or Manual.
· If you choose internet activation, you will be guided through theprocess of registering, and your software will be activated within a fewminutes. Sometimes the Internet option will not come up after a failedinternet activation. If this option is missing, simply quit the License pro-gram, and open it again.
· If you choose Manual activation, or if the internet activation encoun-ters an error, you will be given the option to save a license request file(.ilr file). Copy this file to an internet-capable computer, and activateyour license at www.reiss-studio.com/activate
· You will be sent a license file. Run the License program again, andchoose the Read Response button to read in the License File
· BodyStudio is registered per machine like Maya and Max.
You will now have a license to run BodyStudio.
Starting BodyStudioThe plugin will load automatically during 3D Studio Max’s startup.
4
Using BodyStudio

Using BodyStudioBodyStudio is set up to be easy to use. When the BodyStudio plugin is
loaded, a Poser Objects category is added to Max's Geometry creation pull-down menu.
In this section we will go through all the options for using BodyStudio,and offer some tips and tricks for use with BodyStudio.
Getting StartedBodyStudio is a plug-in that will "host" your Poser file inside of Max.
The reason we use the term "host" is that hosting is an accurate descriptionof the functionality included in BodyStudio. BodyStudio creates a Poserengine inside Max which will playback the polygon meshes from a Poserfile. In addition, some items will be translated from Poser to their Maxequivalents. For instance if you choose to import lights, then BodyStudiowill create lights in Max with positions, types and colors equivalent to thosein Poser. Similarly, shading network will be created to approximate thematerials available in Poser.
This chapter will talk about the steps to use BodyStudio to host a Poserfile. The next chapter will talk in detail about the specific nodes thatBodyStudio uses.
Posing CharactersSetting up the poses, and anima-
tion for your Poser characters isdone inside Poser. You then importthe Poser file into Max.
A link is maintained to the poserfile on disk. Even after you havealready started working in Max,
you can go back to poser to update, and change your animation.
5
Using BodyStudio

Hosting a FileTo host a Poser file in Max,
1. Go to the Create Panel (Geometry cate-gory), and simply select the Poser Objectsoption from the pulldown menu .
2. Scene Creation - You then click theScene *.pz3 button under the Object Typerollout. You are now presented with a num-ber of Scene Creation options, Including aparameter to specify your poser file. Theseoptions are explained below.
3. Character Creation - You then either click and drag to create yourcharacter, or use keyboard entry, and the create button. These optionsare explained below.in the “Creating the Characters” section.
Once your poser file is hosted in Max, a link is maintained to the Poserfile on Disk, make sure you keep a copy of the Poser file in the same loca-tion on the disk in order to re-load the Max files that contain hosted Poserfiles.
In addition, you can re-load different versions of the same poser file if youwant to update your animation and poses.Instructions on updating versions of your Poserfile are located in the section describing ---------
Scene Creation OptionsBodyStudio includes a number of options that
affect that affect the creation of textures andlights. These next pages are a detailed listing ofthe options, and what they are used for.
6
Using BodyStudio

Texture OptionsBodyStudio provides the most complete texture trans-
lation from Poser to any high end 3D application. Therea number of options included to customize the transla-tion of textures.
Force Full Texture - This option is off by default for better compati-bility with external renderers such as Mental Ray.
Use Transp Min/Max - Poser has a special function that allows adropoff in transparency based on surface angle to camera. This optionemulates this behavior with Max shader nodes. This method is on bydefault for highest compatibility with Poser shaders.
Multiply Texture - Poser shaders multiply the texture color by theshader color. When this option is on, shaders created in Max will have atint (multiply) node inserted to emulate this behavior. This method is onby default for highest compatibility with Poser shaders.
Import LIghtsWhen this option is on, the plugin will create Max
lights with the same orientations (and positions in the case of spot lights) andcolors as any lights in the in the Poser scene.
Poser FileThe final option for scene creation is the Poser scene
file you wish to import. First, click the file browse button (indicated by ...).Then browse to your Poser scene file using the file dialog and click Open.
7
Using BodyStudio

Creating the CharactersAfter you have created your scene, you need to create the characters in
order for them to appear. There are two different ways to create theseobjects: Keyboard Entry or Mouse Dragging.
Keyboard Entry - To create characters using the Keyboard Entry options, first expand thecollapsed section titled Keyboard Entry. Youmay alter the x,y,z placement of the object aswell as its scale. These scale options are described the section titled“Scale Options” on the next page.
Mouse Dragging - To create characters using the mouse dragging technique simply position thecrosshair cursor in the viewport, click and holddown the left mouse button, and drag away from the original point. Youwill see a bounding-box version of your scene growing or shrinking asyou drag the mouse. When you are satisfied with the scale of yourscene, release the mouse button and your scene will be imported.
8
Using BodyStudio

Scale OptionsThe Poser world has a scale that goes from 0 to 1.
In order to make this easier to use for Maya users,we have implemented an automatic scale conversion with 4 settings.
Real Life - This is the setting to use if you are working in life-sizescale within Maya. All geometry gets scaled up by 243.84
Centimeters As Feet - A number of Maya users start with the defaultunits (centimeters) and use them as feet instead. This setting works verywell with this workflow. All geometry gets scaled up by 8.0
Direct - No scale conversion occurs, the geometry is the same scale asin Poser.
Manual - This mode lets the user set the Scale to any numeric value.When in Manual mode, you also have a “Pro Pack Classic” mode.Currently the new scaling methods are more accurate, but we haveincluded this option for compatibility with sets built on the old measure-ments.
9
Using BodyStudio

ReferenceThis section contains the reference for the Dependency Graph Nodes and
Mel Commands which BodyStudio uses.
BodyStudio Max NodesThe BodyStudio plugin creates 3 types of nodes for use in your Max
scene. First, when the plugin loads it will create a Universe node. This isa dummy node that is the parent of all Poser scenes hosted in Max. Bytransforming this node you can transform all imported scenes. Second, foreach hosted Poser file, BodyStudio creates a Scene node. This is adummy node that is the parent of all objects in your scene. By transformingthis node you can transform all objects in that scene. Finally, for each geo-metric object in the hosted scene (e.g. figures or props), BodyStudio createsan Object node.
These nodes also allow you to access information, and options specific toeach type of node. For instance, by selecting the Universe node, you canaccess plugin level parameters. These include company info, user guide, andversion information. By selecting the Scene node, you can access scenelevel parameters such as scale and frame remapping options. By selectingthe Object node, you can access object level parameters such as theDisplay Tracking option.
10
Using BodyStudio

Universe Node ParametersThe Universe node includes the global parameters and
information for the plugin. This includes information suchas the plugin version number, and company information.You can open the manual for BodyStudio by clicking on theUser Guide button, and you can access the Reiss Studiowebsite by clicking the About button.
Scene Node ParametersScene File Rollout The Scene File rollout gives you access to commands related to the current
poser file associated with the selected scene. In this rollout, you can see thename of the current poser file, and buttons for reload-ing, or changing the current associated Poser file.
Reload File - Clicking the Reload File buttonreloads the specified Poser file into 3D Studio Maxand refreshes all existing instances of that file.This button allows you to work in 3D Studio Maxand Poser simultaneously. You can quickly andeasily import any changes you make to the Poserfile. Just save your Poser file over your previousversion, and hit the Reload File button. You do nothave to quit Poser or Max.
File Information - Clicking the File Info buttondisplays information about the current Poser file,including the full path to the file on disk, the fullpath to the Poser application, and other usefulinformation.
Scene Scaling OptionsThe Scene Scale Options are the same as the Scale
Options described on page 9.
11
Reference

Frame Out of Range OptionsWhen you have animation in a Poser file, there is a
start and end frame for the animation within the Poserfile. Your animation inside Max may be longer than the animation fromPoser. The “Frame Out of Range” options are used to determine what hap-pens with the poser file when the frame in Max is outside of the animationrange from your Poser file.
Loop - The Poser animation will loop as many times as necessary tofill all of the 3D Studio Max animation frames. This can include a par-tial loop. For example, if the Poser animation is 30 frames long and the3D Studio Max animation is 45 frames long, the Poser animation willloop 1.5 times to take up all 45 frames.
Freeze - The Poser animation will freeze before its starting frame andafter its ending frame. When viewing a frame after the end of the Poseranimation, the Poser animation will be frozen in the same position asthe last frame. When viewing a frame before the beginning of the Poseranimation, the Poser animation will be frozen in the same position asthe first frame.
Hide -When hide is selected, the Poser items will only be visible whenyour Max frame is inside the Poser animation range. If your Max framegoes before or after the frame range of your Poser file, the poser itemswill become invisible.
Frame Offset OptionsUsing these options, you can insert your Poser ani-
mation at any desired point in the 3D Studio Max ani-mation. For example, if you have a walk cycle that starts at frame 1 in Poser,you can use these options to make the character start walking at frame 100inside Max.
12
Reference

Starting on Frame - This parameter allows you to enter the 3DStudio Max animation frame where you wish your Poser animation tobegin. If you enter a frame number like 125, then your poser animationwill start to play at frame 125. Until frame 125, the “Frame Out ofRange” options will be used to determine if there is movement beforethe start frame..
Poser Source Frames - These options are used to select limitedframes from your Poser file to use in your Max Scene.
Start Frame - This indicates the first frame of animation that you wishto use from the Poser file. Animation in the poser file before this framewill not appear in the Max scene.
Number of frames - These are the numbers of frames after your StartFrame which you would like to use. If you choose to only use 15frames, then you will only see 15 frames from you Poser animationinside of Max..
Re-Mapping Frames OptionsYou are not limited to simply specifying frame off-
sets. By enabling frame re-mapping, you have fullcontrol over playback of your Poser animation within 3D Studio Max:
Enable - Check the Enable box to enable frame re-mapping. Enablingthis option disables frame offsets and out-of-range options. Once re-mapping is enabled, you can modify the playback of the Poser anima-tion by animating the “Remap to Frame” parameter. This feature isextremely powerful since it allows you to literally reshape your Poseranimation. You can speed up your Poser animation or slow it down, runit backward, or even skip randomly through the animation.
Remap to Frame - To re-map frames, Simply animate the Remap toFrame parameter. Your Poser scene will move to whichever frame num-ber is specified in the Remap to Frame parameter. For example, to playyour poser file backwards, you would animate this parameter from ahigher number frame, to a lower number frame. You can use this sameeffect to speed up, slow down, or even randomize the poser animation.
13
Reference

Object Node Parameters
Display TrackingEach Poser object may be set to a display tracking
mode. These modes control how the geometry isdisplayed during playback of animation, and scrubbing in the frame bar.
Box Tracking - An object that is set to Box Tracking always appearsas one or more boxes in Max's view pane. This is a very quick way toget a general idea of the movement within your scene without the over-head of a complete geometry calculation.
Fast Tracking - An object that is set to Fast Tracking appears inbounding box mode only while you scrub the animation using the framebar or play the animation. When the time is not changing, you see thefull geometry and materials.
Full Tracking - An object that is set to Full Tracking displays its fullgeometry and materials even during playback or frame scrubbing. Thismode provides the most accurate display, but can also be slower.
These mode affect the display in the viewport only. When you render yourscene, you will always see the complete geometry and materials. ChoosingBox or Fast Tracking for objects with very complex geometry will greatlyimprove playback. The default is Fast Tracking.
14