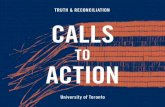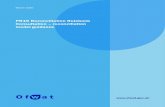POS Reconciliation Guide - FasTraxPOSfastraxpos.com/wp-content/uploads/documentation/pos...POS...
Transcript of POS Reconciliation Guide - FasTraxPOSfastraxpos.com/wp-content/uploads/documentation/pos...POS...

INDEX
Performing a Shift Reconciliation 1
Performing a Lottery Reconciliation 3
Performing a Daily Reconciliation 5

POS Reconciliation Guide | Performing a Shift Reconciliation 1
Overview of Reconciliation
Reconciliation is the process of closing out a shift and recording the physical amount of tenders on hand against the
tender amounts recorded by the system. This allows for tracking of any discrepancies between system totals and on
hand tenders.
Reconciliation takes place in two phases. First is the Shift Reconciliation, performed by each cashier at the close of
their shift. Second is the Daily Reconciliation, performed by the Manager at the end of the day (or beginning of the
next day). This guide will cover both Shift and Daily Reconciliation.
Shift Reconciliation
1. Before performing a shift reconciliation, the
Register Z button must be pressed in POS.
2. This will result in a register Z tape printing
from the receipt printer, and will put you back
on the POS Home Screen. Tap Actions to
continue.
3. Tap Reconciliation
4. Tap Shift Reconciliation

POS Reconciliation Guide | Performing a Shift Reconciliation 2
5. From the recon | SHIFT RECONCILIATION
screen, tap the Z # you wish to reconcile, and
then tap the Select button at the bottom right.
6. Next, on the recon | SHIFT ENTRY screen, enter
the amount of each tender found in the cash
drawer.
7. Fill out any remaining applicable information for
Safe Start and Safe End totals as well as CC and
Check Batch information at the bottom of the
window (if applicable).
8. Once finished, check the box for reconciliation is
final.
9. Tap Save, and you will be asked to confirm.
10. Tap Yes, then OK, and your Shift Reconciliation is
completed.
If your POS has the Shift Recons Are Blind option
set, both the Register Details and Difference
sections will be blank.
If you are doing Lottery Recon next, then you will not
need to check this box, or tap Save. Instead, you will tap
Continue to start the lottery portion of the reconciliation

POS Reconciliation Guide | Performing a Lottery Reconciliation 3
Lottery Reconciliation
1. If your POS has the Shift Recon Force Lottery
option set, then your Shift Entry page in POS will
have three more tabs for lottery reconciliation;
tapping Continue will start your Lottery
reconciliation on the Lottery Activations Tab.
2. On the Lottery Activations tab, select a book from
the dropdown menu to activate, and enter the
serial number from the back of the book, then
click Activate Book. Repeat for all books that have
been activated today
3. Once finished with lottery activations, click
Continue to move on to the Lottery Games
section.
To enable lottery recon, from your POS Home
Screen, go to Actions > Settings > Settings > Recon
Settings, and check the Shift Recon Force Lottery
Box.
If more than one register Z is performed daily, you
will also need to check Lottery Uses Multiple Z’s
Note that this does not remove the need to scan the
book to activate it on the lottery machine. It is only
a way to keep track of what has been activated on
that machine.

POS Reconciliation Guide | Performing a Lottery Reconciliation 4
4. On the Lottery Games tab, enter the starting and
ending numbers of all your scratch-off games for
the day. Note that the starting numbers are filled
automatically from the previous day’s
reconciliation (if one exists).
5. Once all games have their start/end numbers
entered correctly, click Continue to proceed to the
Lotto Information tab.
6. On the Lotto Information tab, enter dollar
amounts and quantities in their appropriate fields.
This information can all be found on the report
printed from your lotto machine at the end of the
day.
7. Verify all information is correct, then check the
Reconciliation is Final box, and tap Save to finish
your reconciliation.
If necessary, verify that your Sort Direction for the
scratch-off tickets is set correctly. To do so, from
your POS Home screen, go to Actions > Settings >
Settings > Recon Settings. From here you can set
your sort direction to count up (Ascending) or down
(Descending).

POS Reconciliation Guide | Performing a Daily Reconciliation 5
Daily Reconciliation
1. From the Home screen, tap Actions.
2. Tap Reconciliation.
3. Tap Add Daily Reconciliation.
4. Verify that the correct register Z’s are selected and
tap Continue.
5. The recon | Daily Entry screen shows the totals
entered by the cashier on their Shift
Reconciliations. Tap Verify Shifts to add manager
totals for each shift.
By default, all register Z’s for the previous day are
selected, so if you’re reconciling the previous day, you
can just tap Continue.
If you are reconciling a different day, then you can tap
the Daily Date box and select the day you wish to
reconcile. Doing so will automatically select all register
Z’s for that day.

POS Reconciliation Guide | Performing a Daily Reconciliation 6
6. On the recon | Shift Reconciliation screen, tap one
of the shifts to verify; then tap Verify Shift. This will
populate the Shift Amounts with the cashier totals
7. Fill in the Verified Amounts column with the total
tenders from the shift you have selected. Once
finished, tap Save.
8. Repeat steps 6 and 7 until all shifts are verified.
9. Once all shifts are verified, tap Close to return to
the recon | Daily Entry screen. Add values for
Change Bank, as well as money Taken from ATM
and money Put into ATM if applicable.
10. Once all values are entered and verified, tap the
Reconciliation is Final box, then tap Save.
11. You will be asked to validate the Reconciliation
Date, and then asked if you want to save the
Reconciliation Data. Tap Yes for both questions,
and your daily reconciliation is completed.
For assistance with configurations, please contact Technical Support at [email protected]
Note that the left column now shows Manager
Details rather than Cashier Details.
The radio buttons at the bottom left can be used to
switch between cashier values and manager values.