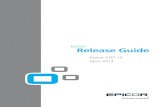POS 10 for E10 Configuration Guide - precisebusiness.com.au · Epicor 10 does not have available...
Transcript of POS 10 for E10 Configuration Guide - precisebusiness.com.au · Epicor 10 does not have available...
-
1
POS 10 for E10 Configuration Guide POS 10 for E10 Configuration Guide POS 10 for E10 Configuration Guide
POS 10 for E10 Configuration Guide
-
2
POS 10 for E10 Configuration Guide POS 10 for E10 Configuration Guide POS 10 for E10 Configuration Guide
Table of Contents
1 Introduction ........................................................................................................................ 4
Intended audience ...................................................................................................................................... 4
Related documents ..................................................................................................................................... 4
Licence requirements ................................................................................................................................. 4
2 Extended UD Table Maintenance ......................................................................................... 5
3 Customers ........................................................................................................................... 8
Customer Templates ................................................................................................................................... 8
The Epicor Credit Hold setting integration ............................................................................................... 12
Epicor Customer Price Lists ....................................................................................................................... 12
Epicor 10 Product Groups and Price Lists ................................................................................................. 15
4 Inventory .......................................................................................................................... 17
Multiple Suppliers are not integrated to POS ........................................................................................... 17
UOM and alternate UOM integration....................................................................................................... 17
Shipment job support for multiple UOMs ................................................................................................ 18
Inventory Item Tax Category Integration ................................................................................................. 19
5 Tax Configuration Integration ............................................................................................ 21
Mapping sources for POS Tax Codes and Tax Types from Epicor ............................................................. 21
6 POS Branch Settings .......................................................................................................... 25
Settings tab > AR Settings frame .............................................................................................................. 25
Settings tab > Adjustments frame ............................................................................................................ 25
Inventory tab > System Item Codes frame ............................................................................................... 25
Store Credit tab ......................................................................................................................................... 26
Lay-By ........................................................................................................................................................ 27
Prescriptions ............................................................................................................................................. 29
Bi-Directional Shipping ............................................................................................................................. 29
7 Salesperson ....................................................................................................................... 31
Creating a Sales Person ............................................................................................................................. 31
Customer: assign a Sales Person ............................................................................................................... 31
Customer Template: assign a Sales Person .............................................................................................. 31
POS User: assign a Sales Person ............................................................................................................... 31
POS Station: assign a Sales Person ........................................................................................................... 32
8 POS Integration Manager Settings ..................................................................................... 33
Configuration in IntegrationManager.exe.config ..................................................................................... 33
9 POS Transactions and Epicor GL Accounts .......................................................................... 34
-
3
POS 10 for E10 Configuration Guide POS 10 for E10 Configuration Guide POS 10 for E10 Configuration Guide
10 POS Returns Processing ..................................................................................................... 36
11 Troubleshooting ................................................................................................................ 39
Changes made in Epicor are not integrated to POS ................................................................................. 39
-
4
POS 10 for E10 Configuration Guide POS 10 for E10 Configuration Guide POS 10 for E10 Configuration Guide
1 Introduction This document provides guidelines for the configuration of the necessary Epicor 9/10 components
to enable a successful integration of Epicor Precise POS 10 to Epicor 10.
Intended audience
This document is intended for use by Consultants, in association with End Users.
Related documents
This document should be read in conjunction with the following documents:
Precise POS SMS User Guide
Precise POS Station User Guide
Precise POS Installation Guide
Precise BIL Installation Guide
Licence requirements
Each of the Branch Modules require a license to be purchased before they can be implemented.
POS Retail Pharmacy
POS Lay-By POS EFT POS Multi-Currency POS IMS (Inventory Management System) POS MPS-ASC (Mobile Productivity Suite – Adhoc Stock Count) Preparation Screens Loyalty and Payment Programs Retail Promotions
-
5
POS 10 for E10 Configuration Guide POS 10 for E10 Configuration Guide POS 10 for E10 Configuration Guide
2 Extended UD Table Maintenance Epicor 10 does not have available fields in some tables for use by POS, therefore these fields need
to be manually created. This should be completed before synchronization between Epicor and POS
is started. Below is a table with the names of the fields and associated configuration followed by
instructions on how to complete the set up in Epicor 10.
Table Field Data Type
OrderHed PbsId String – x(100)
OrderHed PbsStage String – x(100)
OrderDtl PbsId Integer
OrderRel PbsDefaultTaxRemoved Boolean
OrderRel PbsTaxCalculated Boolean
ShipHead PbsId String – x(100)
InvcGrp PbsId String – x(100)
InvcHead PbsId String – x(100)
InvcHead PbsCompleted Boolean
RmaHead PbsId String – x(100)
RmaHead PbsCompleted Boolean
RmaDisp PbsId String – x(100)
CashHead PbsId String – x(100)
CashHead PbsCompleted Boolean
CashGrp PbsId String – x(100)
-
6
POS 10 for E10 Configuration Guide POS 10 for E10 Configuration Guide POS 10 for E10 Configuration Guide
BankGrp PbsId String – x(100)
PBSCompleted Boolean
BankTran PbsId String – x(100)
In Epicor navigate to System Setup > System Maintenance > Extended UD Table
Maintenance
On the Extended User Defined Table Maintenance screen select File > New > New Table
Table Search dialogue is displayed
Using the details from the table above enter the Table name
Select the table from the list displayed
Select File > New > New Column from the menu
Enter the Column name (from the table above). Note: If your backend is E10.0.500.1
Epicor will change the column name you enter slightly, it will add an underscore and c to
the end of the name so it will change to PbsId_c
Select the correct Data type
Enter the Format, eg if Data Type from the table above is String-x(100) then the entries
should be as in this screen capture
Click Save
Repeat this process until all the fields have been created and saved
Select Actions > Sync all tables to DB from the menu
Click Yes to the confirmation message about synchronizing all Extended Table definitions to
the database
-
7
POS 10 for E10 Configuration Guide POS 10 for E10 Configuration Guide POS 10 for E10 Configuration Guide
Epicor Version 10.0.500.1 requires additional setup as laid out below
(This is because of the _c that this version of Epicor adds to the UD table names.)
1. An extra configuration setting must be added to the BIL config files named: BIL.Template.config
and BIL_17000.config. By default these files are installed to this path: C:\Program Files
(x86)\Precise\BIL. Open each file with Notepad and add the following line:
2. Also in both of these files change the value of the setting IncludeCompanyIdInQueryId to false.
3. In Epicor > System Management > Business Activity Queries open Business Activity Query. The
Business Activity Query Designer is displayed. Find the .baq file titled GetUnprocessedShipments.
Click on the Query Builder tab:
Select the updated column name PbsId_c from the drop down,save the record and close
the screen.
4. Restart the Precise BIL services in Administrative Tools > Services
-
8
POS 10 for E10 Configuration Guide POS 10 for E10 Configuration Guide POS 10 for E10 Configuration Guide
3 Customers This section describes configuration settings and integration issues relating to Customers.
Customer Templates
This section describes the approach followed by BIL to ensure that any AR Account created from
POS has all required fields populated.
Background: POS and Epicor Customer Maintenance
When a customer is created in POS that will also be created as an AR Account in Epicor, POS relies
on the concept of Customer Templates to define the default values for data that is not available to
enter/edit in POS Customer Maintenance.
In Epicor Enterprise (version 7.x) integration, POS allows a Customer Template Code to be defined
against each POS Customer Type. This is possible since Customer Templates can be configured in
Epicor Enterprise. The relevant Customer Template is used during integration to define the default
values for the various fields.
Epicor 9/10 does not have a Customer Template object. Therefore, AR Accounts created and
integrated from POS are missing key information. This, in turn, can cause processing errors, e.g.
Missing GL Control Code which causes an error when posting AR Invoices.
A number of fields, including CustomerTemplateID, SalesPersonID, Code, and TaxCodeID are
stored directly in POS for each Customer Template and are used to populate the relevant fields in
the POS Customer table when the customer is created for the first time. All other fields are
populated from the Epicor Customer Template configuration at the time the AR Account is created
in Epicor by IM/BIL.
BIL uses the following approach to ensure that any AR Account created from POS has all required
fields populated involving the following key steps:
1. A Customer Group must be created in Epicor that will allow one or more customers to be
identified by BIL as a template.
2. One or more Epicor AR Customer records must be set up and assigned the “template”
Customer Group. Any AR Customer who has been assigned this Template Customer Group
Code is considered a “template customer”.
3. When BIL is installed it must be configured with the Customer Group created in step 1 so
that it can identify template customers.
4. These “template” customers are used to:
a. Populate the POS Customer Template table.
b. Populate data when a new customer is integrated from POS to Epicor.
-
9
POS 10 for E10 Configuration Guide POS 10 for E10 Configuration Guide POS 10 for E10 Configuration Guide
Configuring BIL with the Template Customer Group Code
The BIL services are configured during installation to identify the selected Customer Group. The
Customer Group specified must pre-exist in Epicor. Please create an appropriate Customer Group
in Epicor.
(See the BIL Installation Guide for more information).
Epicor Template Customer to POS Customer Template Mapping
BIL uses the configured Customer Template Group Code (as above) to identify the customer
record(s) configured as template customers in Epicor. A check is performed to ensure that the
configured Customer Template Group Code exists in Epicor. If it does not, an error is logged in the
BIL log file.
Template customer records are used to populate the POS Customer Template table, as follows:
POS Field Source
CustomerTemplateID POS generated GUID
Code Epicor Customer > Code
Description Epicor Customer > Name
IsActive If “new” then True. A template customer is considered “new” in the following cases:
1. A new customer is created with the Template Customer Group Code.
2. An existing customer has its Customer Group Code changed to the Template Customer Group Code.
If “deleted” then False. A template customer is considered “deleted” in the following cases:
1. The record is physically deleted.
2. The Customer Group Code is changed on a template customer to a value that is not configured as the Template Customer Group Code.
3. The template customer record is updated to Inactive in Epicor.
If the Template Customer Group Code configured against BIL is changed,
-
10
POS 10 for E10 Configuration Guide POS 10 for E10 Configuration Guide POS 10 for E10 Configuration Guide
POS Field Source
then:
1. Epicor Customers with the old Template Customer Group Code will be considered “deleted” and treated as above.
2. Epicor Customers with the new Template Customer Group Code will be considered “new” and treated as above.
SalesPersonID Epicor Customer > Default Salesperson
TaxCodeID Epicor Customer > Billing> Detail tab> Tax liability
PriceClassID Epicor Customer > Customer Group > [first] Price List assigned
PriceLevel 1
TradeDiscount Epicor Customer > Billing > Detail tab, Billing Terms frame > Discount%
TermsID (stored against the AR Account record in POS)
Epicor Customer > Billing > Detail tab, Billing Terms frame > Terms
CreditLimit Epicor Customer > Billing > Credit > Credit Detail > Credit Limit
ExternalID This field is only in use when Epicor Prophet 21 is the backend.
ShipViaID Epicor Customer > Billing > Ship Via field
CurrencyID Epicor Customer > Billing > Detail tab, Billing Information tab, Currency field
_clusterKey Automatically generated database cross- reference
Epicor Customers versus Template Customers
The POS Integration Manager > Customer job ignores customer records that have been assigned
the Template Customer Group Code.
If a customer’s Customer Group Code is changed to or from the Customer Template Group Code,
the following occurs:
Scenario Action
From Template Customer
Group
1. Set associated POS CustomerTemplate.IsActive = False.
2. Integrate to POS as a Customer or update existing POS
Customer.IsActive = True and update all other relevant POS customer
fields from Epicor.
To Template Customer
Group
1. Set associated POS Customer.IsActive = False.
2. Integrate to POS as a Customer Template or update existing Customer
Template.IsActive = True and update all other relevant POS customer
template fields from Epicor.
-
11
POS 10 for E10 Configuration Guide POS 10 for E10 Configuration Guide POS 10 for E10 Configuration Guide
Modifying the default CustomerTemplate GroupCode
The default Customer Template Group Code is configured at installation of BIL and will differ
according to the Customer Group code entered at your installation. It is recommended that this is
not modified after installation, but if this is required it is best to do it via editing the BIL
Configuration Utility settings. This will automatically change the customerTemplateGroupCode in
all the necessary files and restart the BIL service.
Navigate to BIL Configuration Utility, select an instance, click Edit button and change the code if
necessary. If you have more than one instance of BIL configured the Customer Template Group
must be the same on each instance before the changes can be saved.
Modifying the Customer Template
In the following cases (only for Customer Templates that have been used to set up a POS AR
Customer Type):
a customer that belongs to the Customer Template Group is deleted;
a customer that belongs to the Customer Template Group is edited to a different Customer
Group; or
the default Customer Template Group Code is changed;
… it is imperative that, after the change is made, at least one other Customer must be set up as a
Customer Template (added to the Customer Template Group, etc.), and that any existing POS AR
Customer Types must be updated with the new, valid Customer Template Code.
-
12
POS 10 for E10 Configuration Guide POS 10 for E10 Configuration Guide POS 10 for E10 Configuration Guide
The Epicor Credit Hold setting integration
When a new customer record is created in Epicor the Credit Hold checkbox is ticked automatically.
For integration of POS transactions to complete successfully the Credit Hold check box should be
unticked. If the Credit Hold checkbox is ticked and the customer record gets integrated into POS a
sale can still be done to the account from POS Station but full integration of the sale into Epicor will
not complete. This is because the Credit Hold setting in Epicor equates to a status of ‘No New
Business’ in POS.
The shipment job will fail with the error; ‘Customer **** is on credit hold’. It is up to the Epicor
administrator to amend the relevant Customer record in Epicor, save the changes, retry the failed
record from the Error Management screen in POS SMS so that full integration can take place, and
then reset the customer record to be on Credit Hold once again in Epicor if this is still deemed
necessary.
The Epicor Credit Hold setting gets turned off for customers created in POS
In the case of a new AR customer created in POS, BIL turns the Credit Hold setting (under Billing >
Credit) off automatically when integrating for the first time, which means the customer record is
immediately ready for new business, i.e. POS transactions for that customer record will integrate
fully into Epicor.
Epicor Customer Price Lists
In Epicor a Customer can have one or more Price Lists assigned. POS has been enhanced to support
multiple price classes (Epicor Price Lists) for a customer. The Epicor Price Lists must be pre-
assigned to the Customer in Epicor before they are integrated into POS. The integration is achieved
via the Integration Manager Customer job.
Price Lists in Epicor can be assigned to the Customer in two ways, either directly via the Billing >
Price Lists tab on the Customer Maintenance screen or indirectly via the Customer Group assigned
to a Customer on the Billing > Detail tab. To be assigned indirectly the Customer Group has to be
configured to have the price list via the Customer Group Maintenance screen. The price lists that
are assigned directly to a customer take precedence over those assigned via the Customer Group.
The advantage of having support for multiple price lists (POS Price Classes) is that POS can then
select the best price for an item dynamically at the time of the transaction. Epicor price lists can be
configured with overlapping dates which are then integrated into POS and so, at the time of the
POS transaction POS will select the best price for the item from those POS Price Classes that are
associated with the customer as long as the date range on the Price List is valid.
The way POS uses Price Lists is different to how Epicor uses Price Lists. POS uses price classes
(Epicor Price Lists) as described above. Epicor will always use the top most Price List that is in a
valid date range irrespective of whether it is the best price.
NOTE If your business needs require that the best price from overlapping price lists
should be available on all transactions including Cash sales then the ‘Cash’ customer
-
13
POS 10 for E10 Configuration Guide POS 10 for E10 Configuration Guide POS 10 for E10 Configuration Guide
account used for that branch should be pre-configured in Epicor so that that
customer account has access to the necessary Price Lists also. The customer
account that is used for Cash transactions is configured on the Branch Maintenance
screen in POS SMS.
POS SMS
Epicor Customer Price List Configuration:
To assign a price list directly to a customer in Epicor navigate to Customer Relationship
Management > Setup > Customer, select the Billing tab and then the Price Lists tab. Select File >
New > New Customer Price List. Enter the Code of the price list and click Save.
Epicor
When the Integration Manager Customer job has completed the Price Classes assigned to the POS
Customer are visible in POS Workbench > Central > Maintenance > System > Customers >
Customer- Detail screen > Defaults tab, listed in the Price Class section. In POS Station you can
also see clearly what Price Classes have been assigned to the customer by clicking the information
icon beside the search icon when a customer account has been selected.
POS Station
POS Station or SMS
-
14
POS 10 for E10 Configuration Guide POS 10 for E10 Configuration Guide POS 10 for E10 Configuration Guide
Configure POS Customer Type to use Price Classes
If your business processes mean that you normally create the customer accounts via POS and then
integrate them into Epicor the Customer Type used when creating customer accounts will need to
be configured in POS SMS so that multiple Price Classes are attached to it.
In POS SMS navigate to Central > Site Settings > Customer Types.
Right click a Customer Type to access the Customer Type Maintenance screen
Select the AR Settings tab, select the Create AR Account radio button
In the Customer Template dropdown select one from the list of Epicor configured
Customer Templates.
In the Price Class section highlight the next free row to enable the dropdown list of all
available Price Classes. Select as many price classes as required and click on the OK button
to save the choices.
-
15
POS 10 for E10 Configuration Guide POS 10 for E10 Configuration Guide POS 10 for E10 Configuration Guide
NOTE POS will not use price lists associated with a customer template account.
The Customer Template and Price Class fields on the POS SMS Customer
Maintenance are totally independent of each other. This gives POS more flexibility
when creating customer templates.
Epicor 10 Product Groups and Price Lists
POS 10.0.0 supports Epicor product groups assigned to price lists. POS 10 will use any product
group that is assigned to an Epicor Price List. Furthermore POS 10 will use any UOM that is
associated with the UOM assigned to the product group on the Price List Maintenance screen:
-
16
POS 10 for E10 Configuration Guide POS 10 for E10 Configuration Guide POS 10 for E10 Configuration Guide
For example the above configuration would be used by POS as follows. If this price list is assigned to
a customer in POS and the customer buys an inventory item that has;
been assigned to this product group and
uses this UOM or any UOM Conversion that is associated with this UOM
the discount of 20% for a bulk buy of 10 or more items would be applied to the transaction line.
NOTE There are a couple of rules to be followed so that the discounts (known as special prices in POS) are applied in POS:
UOMs without a UOM Class will cause the discount/special price not to be integrated.
If any of the items in the product group have a different UOM Class than the UOM specified in the Price List, the discount/special price will not be integrated.
-
17
POS 10 for E10 Configuration Guide POS 10 for E10 Configuration Guide POS 10 for E10 Configuration Guide
4 Inventory This section describes configuration settings and integration issues relating to Inventory.
Multiple Suppliers are not integrated to POS
In Epicor the Supplier (Vendor in POS) is configured per Site. This means that the same item could
have multiple Suppliers.
Currently, BIL records only the first supplier listed, and integrates it to POS as the item’s supplier.
UOM and alternate UOM integration
UOM Classes determine the conversion values between UOMs in the context of the type of UOM
class, for example Counted Units, Length, Weight, Area, etc.
The same two UOMs can therefore have different conversion rates, depending on their UOM class.
Each part belongs to a UOM Class, which defines the UOMs available for that part, including the
conversions.
Please note the following additional integration factors that apply:
Standard UOM Conversions
Only the configured UOMs and UOM Conversions (which are not flagged as Part Specific)
for the System Default UOM Class will be integrated to POS as “Standard” conversions.
(Standard Conversions are those UOM conversion rates that apply, regardless of the part.
For example, 1 METRE is always 100 CM.)
Part Specific UOM Conversions
A Part Specific UOM Conversion will be integrated to POS and comes from the Part > UOMs
list. (Part Specific Conversions are UOM conversion rates that are specific to the part. For
example, 1 Bag of Nails may equate to 100 Each; however, 1 Bag of Nuts & Bolts may
equate to 12 Each.) In the following example, the conversion rate between Box and Each
for this part is 1 Box = 20 Each.
o Part UOMs: Each part can be assigned 3 Primary UOMs, as shown in the following
table:
Epicor UOM POS UOM
-
18
POS 10 for E10 Configuration Guide POS 10 for E10 Configuration Guide POS 10 for E10 Configuration Guide
o Allow Decimals: In Epicor 9/10, the Allow Decimals setting can be set by UOM, as
opposed to Epicor Enterprise, where it is set at the item level.
The POS InventoryItem.AllowFractions field will be set, based on the Allow
Decimals flag of the UOM configured against the Part’s Primary Inventory UOM.
The following part has EA defined as its Primary Inventory UOM:
Therefore, in POS the InventoryItem.AllowFractions flag will be set based on the
Allow Decimals for EA, in this case, True:
Shipment job support for multiple UOMs Previously in POS when a line was shipped in Epicor, the UOM and quantity on the line were "converted down" to the base UOM on the part. The resulting shipment lines always used the base UOM of the part. This logic caused integration errors in POS, as part records flagged as ‘Track Multiple UOMs’ may not necessarily be stocked under the base UOM. In POS 9.1.0 a change was made to the POS Shipment Job such that if a part is flagged as "Track Multiple UOMs", then the UOM on the Order Line (UOM selected from POS Station) will be used as the UOM on the shipment record created. Please note this is not a full solution to enhancing POS to track Multiple UOMs, but it does allow POS to support Multiple UOMs.
Inventory Maps to the ‘base’ UOM on the InventoryItem records.
Sales Maps to the Selling UOM on all InventoryItemLocation records for the part.
Purchasing Not integrated
-
19
POS 10 for E10 Configuration Guide POS 10 for E10 Configuration Guide POS 10 for E10 Configuration Guide
NOTE
1. Currently POS Station will convert and display one quantity value derived off the base UOM.
2. Currently Stock Count does not support multiple UOM, it will only use base UOM.
Inventory Item Tax Category Integration
This is available in POS 9.0.7 SP2 onwards. The tax category assigned to a part in Epicor is selected
from a list of pre-defined Tax Product Categories. To ensure that POS Inventory Items are assigned
the correct Tax please ensure the following configuration is completed in Epicor. Set up Tax
Product Category(s) via Financial Management > Accounts Receivable > Setup > Tax Product
Category. The code entered here must be exactly the same as the Tax Liability (Code) that is to be
assigned to the Part. See below for a pictorial representation:
Note that the Product Tax Category (below) is exactly the same as the Tax Liability code (above)
that is required to be assigned to the Part.
The Product Tax Category is then assigned to the Part via the Part Maintenance Detail screen in the
Tax Category field. Note that the Part Maintenance screen uses the Description that was entered
with the Product Tax Category.
-
20
POS 10 for E10 Configuration Guide POS 10 for E10 Configuration Guide POS 10 for E10 Configuration Guide
When the item has been integrated into POS the tax can be viewed via POS SMS > Workbench >
Central > Maintenance > System > Inventory > Item Detail > Tax field
The tax rate that will be used when the item is put into POS transactions depends on the Effective
Tax Rate that has been assigned to the Tax type that is associated with the Tax Liability in Epicor.
For further details of Tax Liabilities and Tax Types and their Effective Tax Rates please see Section 5
of this guide and/or the appropriate Epicor Manual.
-
21
POS 10 for E10 Configuration Guide POS 10 for E10 Configuration Guide POS 10 for E10 Configuration Guide
5 Tax Configuration Integration This section describes configuration settings and issues relating to Tax Configuration Integration.
Mapping sources for POS Tax Codes and Tax Types from Epicor
Key points to note regarding tax mapping:
POS Tax Codes are populated with data from the Epicor Tax Liability object.
POS Tax Types are populated from the Tax Liability/Tax Types/Rates/Effective Rates
collection in Epicor.
Only the default Rate is integrated for each integrated Tax Type.
BIL and POS do not support the following:
Customer Tax Exempt “field”
Epicor provides a text box which, if it contains a value, considers the Customer Tax Exempt,
and no tax calculations are run. POS does not support this functionality. In order to make a
customer “tax exempt” it should be configured with a Tax Exempt Tax Liability code.
POS Tax Type mapping
The following table provides a field mapping summary:
POS Table POS Field Source Value (in Epicor)
TaxType Code < Composite code, refer to following section>
TaxType Description Default Tax Rate > Description
TaxType Amount Tax Type > Default Tax Rate > Current Effective Rate
If Rate Type = Percentage then the value from the Percentage field
If Rate Type = Fixed Value then value from the Fixed Value field
TaxType IsPercentage Tax Type > Default Tax Rate > Current Effective Rate
If Rate Type = Percentage then True
If Rate Type = Fixed Value then False
TaxType IsTaxIncluded [Parent] Tax Liability
TaxType IsActive True for ‘new’ Tax Types
False for ‘deleted’ Tax Types
-
22
POS 10 for E10 Configuration Guide POS 10 for E10 Configuration Guide POS 10 for E10 Configuration Guide
POS Tax Type.Code
A POS Tax Type’s configuration is determined by a combination of values from the Epicor Tax
Liability/Tax Type/Default Tax Rate configurations.
This requires the POS Tax Type record to be created with a composite code made up from the
relevant Epicor Tax Liability, Tax Type, and Default Tax Rate codes, separated by a “-”.
In the above configuration, this would result in a POS Tax Type with a
Code = “GST-GSTIN-GSTINRATE”.
Epicor Tax Type > Tax Rate(s)
In Epicor, a Tax Type can be configured with multiple Tax Rates. However, only one Tax Rate can be
configured as the Default.
BIL will only integrate configuration for the Tax Rate that has been designated as the Default.
Epicor Tax Rate > Effective Rates
In Epicor, a Tax Rate can be configured with multiple Effective Rates. Each Effective Rate is defined
with an Effective Date, which ensures that (at any point in time) there is a maximum of one Current
Effective Rate.
BIL caters for the fact that a given Effective Rate may be configured ahead of time, and will
automatically become the Current Effective Rate from its configured Effective date.
-
23
POS 10 for E10 Configuration Guide POS 10 for E10 Configuration Guide POS 10 for E10 Configuration Guide
POS currently integrates Tax Codes (Liabilities) even when they have no related Tax Type with a
current effective rate (e.g. the effective rate is in the future). This can cause some issues if a sale is
made using that Tax Code.
In a future release of POS, this behaviour will be corrected so that such Tax Codes will not be
integrated at all into POS (until the effective rate becomes current).
POS Tax Code Mapping
POS Tax Code Header
POS Table POS Field Source Value (in Epicor)
TaxCode Code Tax Liability > Code
TaxCode Description Tax Liability > Description
TaxCode IsTaxIncluded Tax Liability > Tax Included
TaxCode IsPercentage True for ‘new’ Tax Liability
False for ‘deleted’ Tax Liability
TaxCode IsActive False
TaxCode Override Tax Liability > Code
-
24
POS 10 for E10 Configuration Guide POS 10 for E10 Configuration Guide POS 10 for E10 Configuration Guide
POS Tax Code – Tax Type relationship
The POS TaxCodeType table holds the definitions of which Tax Type is related to each Tax Code.
This information is integrated from each Tax Liability configuration in Epicor.
POS Tax Mapping Scenario
POS Tax Types are populated from the Tax Liability/Tax Types/Rates/Effective Rates collection in
Epicor. They cannot be populated simply on a one-to-one basis, because Epicor Tax Types will only
be integrated in the context of a given Tax Liability’s configuration. This means that Tax Types (and
associated rates, etc.) that have not been configured against a Tax Liability will not be integrated.
Consider the following scenario, where the following Tax Types are configured:
Tax Type(s) Tax Rate(s) Current Effective Rate
GSTTYPE RATE1 (Default) 10%
RATE2 15%
VATTYPE RATE1 (Default) 17.5%
RATE2 12%
USTAXTYPE1 RATE1 (Default) 2%
RATE2 2.5%
USTAXTYPE2 RATE1 (Default) 1%
RATE2 1.25%
NZTAXTYPE RATE1 (Default) 12%
And the following Tax Liability records are configured with the relevant Tax Type(s):
Tax Liability Tax Type(s)
GST (Inclusive = True) GSTTYPE
VAT (Inclusive = False) VATTYPE
USTAX (Inclusive = False) USTAXTYPE1
USTAXTYPE2
This Epicor Tax configuration will create the following POS Tax Types:
GST-GSTTYPE-RATE1 (Inclusive) @ 10%
VAT-VATTYPE-RATE1 (Not Inclusive) @ 17.5%
USTAX-USTAXTYPE1-RATE1 (Not Inclusive) @ 2%
USTAX-USTAXTYPE2-RATE1 (Not Inclusive) @ 1%
The following POS Tax Codes would be created, with the relevant POS Tax Types
Tax Liability Tax Type(s)
GST (Inclusive = True) GST-GSTTYPE-RATE1
VAT (Inclusive = False) VAT-VATTYPE-RATE1
USTAX (Inclusive = False) USTAX-USTAXTYPE1-RATE1
USTAX-USTAXTYPE2-RATE1
-
25
POS 10 for E10 Configuration Guide POS 10 for E10 Configuration Guide POS 10 for E10 Configuration Guide
6 POS Branch Settings POS SMS > Branch Maintenance > Properties > Settings
The following Epicor POS settings require setup in Epicor beforehand.
Settings tab > AR Settings frame
Cash Sales Account The AR Customer Code to be used for Cash Sales (i.e. when no customer account is selected during a sale).
It is important that the selected AR Customer would be fully configured including Territory, Sales Person, Billing Details (especially Terms and Tax Liability) and GL Controls.
It is also important to un-tick the Credit Hold flag for this customer.
Paid Out Account The AR Customer Code to be used for Paid Outs. A Paid Out is a transaction that captures any money going out of the till for sundry purchases for the store (i.e. tea, coffee, repairs etc).
Should be configured fully in Epicor (see Cash Sales Account).
Use Posting Code From Not applicable in Epicor.
The GL Control (Posting Code) in Epicor will be taken from the Epicor Customer and Inventory Item (Product Group). However this field is still required in POS.
Posting Code As for the Use Posting Code From field.
Default Tax Code The Default Tax Code (Tax Liability in Epicor) to be used by the Branch
Settings tab > Adjustments frame
Adjustment Item Code The Item Code to be used for Adjustment transactions created by the Cash Reconciliation Wizard.
This item should be configured in Epicor as follows:
With a valid Product Group
As a non-Quantity Bearing item
With the relevant location (Site) configured
With at least one Bin Warehouse added to the relevant location
Inventory tab > System Item Codes frame
Misc Item Code The Item (Part in Epicor) Code to be used for Miscellaneous Item lines.
This item should be configured in Epicor as follows:
With a valid Product Group
As a non Quantity Bearing item
With the relevant location (Site) configured
With at least one Bin Warehouse added to the relevant location
-
26
POS 10 for E10 Configuration Guide POS 10 for E10 Configuration Guide POS 10 for E10 Configuration Guide
Rounding Item Code The Item Code to be used for Cash Rounding.
This item should be configured in Epicor as follows:
With a valid Product Group
As a non Quantity Bearing item
With the relevant location (Site) configured
With at least one Bin Warehouse added to the relevant location
Paid Out Item Code The Item Code to be used for Paid Out transactions.
This item should be configured in Epicor as follows:
With a valid Product Group
As a non Quantity Bearing item
With the relevant location (Site) configured
With at least one Bin Warehouse added to the relevant location
Store Credit tab
Store Credit Account The GL Account to which Store Credits Issued and Spent are posted in Epicor.
Store Credit Tax Code The Tax Code used when processing Store Credits Issued and Spent in Epicor. This Tax Code should be either Zero rated or configured as tax inclusive.
Store Credits are typically non-taxable items
Payment Method Defines which Payment Method is to be used as the Store Credit method.
When doing a search for a payment method only those payment methods whose Currency Code matches the Base Currency will be displayed. This means that Store Credits will always be in the Base Currency.
Expiry Terms The number of days to be used to calculate the Expiry Date that will be printed on the Store Credit.
Default Change Option The change option that will be presented to the operator when a store credit is not fully used for payment.
Forfeit Item Code The inventory item code to be used to offset the forfeited component of a Store Credit.
This must be a Non Quantity Bearing item
Void Reason for Voids The Void Reason that will be used when a transaction with an associated Store Credit is retrieved and voided. A Void Reason can be selected from the list of existing active Store Credit Void Reasons.
Notes
In POS Station, when a sale is retrieved that contains one or more Store Credits that have been issued as a result of the sale, and the operator selects the Void Button, POS automatically voids any Store Credits that have been issued as well as voiding the sale.
-
27
POS 10 for E10 Configuration Guide POS 10 for E10 Configuration Guide POS 10 for E10 Configuration Guide
When a sale is retrieved that contains one or more Store Credits that have been spent as a result of the sale, and the operator selects the Void button, POS automatically re-issues the same Store Credit number.
A transaction can feature both Store Credits Issued and Spent on a single sale. This typically occurs when the Issue Another Store Credit as Change option is selected when a Store Credit is used as a payment method and the Spent value is greater than the transaction sale value. In this case, POS will spend the Store Credit given by the customer and issue another Store Credit for the change value.
**NOTE
The Docket Prefix to be used when issuing a Store Credit is defined in Central > Site > Settings >
Company Settings > Properties > POS General Settings tab.
Lay-By
Lay-Bys are configured in two places in POS – Branch Maintenance and Customer Types.
Branch Maintenance > Layby tab > Terms Code
The Epicor AR Terms Code that should be used for all Lay-By transactions. Terms are used to calculate the number of days from the initial transaction date that the Lay-By is due to be completed (i.e. fully paid) This is set up in:
Epicor company > Financial Management > Accounts Receivable > Setup > Terms
Note! After setting this for the first time (for each branch), if the
Term/s used are deleted (in Epicor), you must return (for each
branch) to the Branch Maintenance settings and replace the
Terms Code setting with a valid Terms Code.
Branch Maintenance > Layby tab > Cancel Fee Item Code
The Item Code to be used when processing Lay-By Cancellation transactions. At this stage, all payments made so far will be applied to the Cancellation Fee.
This item should be configured in Epicor as follows:
With a valid Product Group
As a non-Quantity Bearing item
With the relevant location (Site) configured
With at least one Bin Warehouse added to the relevant location
Branch Maintenance > Layby tab > Cancel Fee Tax Code
Tax Code to be used when processing Lay-By Cancellation transactions.
The Tax Code must be zero rated, or tax exempt.
Branch Maintenance > Layby tab > Cancel Reason Code
The list displayed here comes from Return Reasons in POS SMS. Return Reasons in POS SMS are now integrated from RMA Reason Codes in Epicor, so any specific code required must be configured in Epicor and integrated to POS.
Branch Level > Customer Types > The Minimum Lay-By Deposit % can be
-
28
POS 10 for E10 Configuration Guide POS 10 for E10 Configuration Guide POS 10 for E10 Configuration Guide
Transaction Settings tab entered here for the branch.
-
29
POS 10 for E10 Configuration Guide POS 10 for E10 Configuration Guide POS 10 for E10 Configuration Guide
Prescriptions
No specific configuration is required in Epicor in order to run POS Prescriptions.
Bi-Directional Shipping
Bi-Directional Shipping is new in 9.0.6. This enables Users of POS to choose whether an item is
shipped from Epicor or POS and integrates the shipment to the appropriate system.
NOTE Bi-Directional Shipping is only functional for Orders done through POS Station. Sales transactions will be processed as before regardless of whether the Inventory item is configured to be shipped from Epicor or POS.
Bi-Directional Settings
Before completing the Bi-Directional settings on Branch Maintenance some preparation work needs to be
done.
Firstly a new dummy Station must be set up at the Branch for the sole use of the Bi-Directional settings.
Secondly Inventory Items must be configured to state specifically that they will be shipped from either
Epicor or POS. By default all Inventory Items are set to be shipped from POS when they are integrated
from Epicor. Therefore a business decision has to be made to set certain items to be shipped from Epicor.
Setting Inventory Items to be shipped from Epicor
Navigate to POS SMS Workbench > Central > Maintenance > System > Inventory
Search for the specific Inventory Item.
In the Item Detail screen click on the Transaction Defaults tab.
Set the Ship From field as required.
Repeat this for all the required Inventory Items.
Set up a new Station
Navigate to POS SMS > Branch > Site Settings > Stations.
Right click in the grid and select New.
Enter the required settings for the new station.
Configure the Bi-Directional settings on Branch Maintenance
Navigate to Central > Branch Maintenance
> Select Branch > Settings tab > Bi-
Directional Settings section
-
30
POS 10 for E10 Configuration Guide POS 10 for E10 Configuration Guide POS 10 for E10 Configuration Guide
Station Select the station that has been set up
specifically for the use of Bi-directional
shipments only
User Login Enter the User Login that was set up for the
bi-directional station
-
31
POS 10 for E10 Configuration Guide POS 10 for E10 Configuration Guide POS 10 for E10 Configuration Guide
7 Salesperson A Salesperson is recorded against transactions in Epicor POS. A default Salesperson can be defined
for each:
Station – Salesperson is a mandatory setting
Customer – Salesperson is an optional setting
User (i.e. person logged into the POS Station) – Salesperson is an optional setting
The method used to determine the default Salesperson on a new transaction (i.e. either use the
Salesperson assigned to the Station, Customer or User) is dependent on the Default From setting
defined on the Station at a Branch.
In Epicor 10 the term “Salesperson” has been replaced with “Workforce”.
NOTE The logic to determine the default Salesperson for a transaction provides the transaction with the initial value for the Salesperson field. This can also be manually changed on a transaction in POS by the User.
Creating a Sales Person
Epicor company > Financial Management > Accounts Receivable > Setup > Workforce
Workforce record/s needs to be set up in Epicor before they can be used in POS.
The Workforce’s ID (Code in POS) and Name (Description in POS) from Epicor are integrated to the
POS database via the POS Integration Manager Service.
Customer: assign a Sales Person
Epicor company > Financial Management > Accounts Receivable > Setup > Customer
A Salesperson can be optionally assigned to a Customer in Epicor.
Customer Template: assign a Sales Person
Epicor company > Financial Management > Accounts Receivable > Setup > Customer
A Salesperson can be optionally assigned to a Customer or Customers that belong to the Customer
Group that is defined as the Customer Template Group in Epicor/POS (see the Customer Templates
section).
This is then used as the default Salesperson for any customer created in POS using the Customer
Type that is defined to use that Customer record as a Template.
POS User: assign a Sales Person
POS SMS > Security > Users > User Maintenance
-
32
POS 10 for E10 Configuration Guide POS 10 for E10 Configuration Guide POS 10 for E10 Configuration Guide
A Salesperson can be optionally assigned to a User in POS SMS from active Salespersons in the POS
database (integrated from Epicor).
POS Station: assign a Sales Person
POS SMS > Branch Maintenance > Station Maintenance > Defaults tab > Salesperson
Station Default A default salesperson must be configured for each station.
Default From Indicates the source of the default Salesperson for a new transaction.
Valid options are:
1. Customer then User
The salesperson will be derived from Customers Ship To, if one exists.
Otherwise, the salesperson stored with the Customer's account will be used.
If the Customer does not have a salesperson, the salesperson assigned to the User will be used.
If the User does not have a salesperson, the salesperson assigned to the Station will be used.
2. User then Customer
The salesperson will be derived from the User.
If the User salesperson is blank, the salesperson on the Ship To will be used.
If there is no Ship To details for that Customer, the salesperson on the Customer's account will be used.
If the Customer does not have a salesperson, the salesperson assigned to the Station will be used.
-
33
POS 10 for E10 Configuration Guide POS 10 for E10 Configuration Guide POS 10 for E10 Configuration Guide
8 POS Integration Manager Settings
Configuration in IntegrationManager.exe.config
POS 9.0.6+ Transaction Line Notes can be integrated into Epicor.
Additional Configuration required in the Integration Manager Configuration File
To set this up :
1. Open the IntegrationManager.exe.config file usually installed to ‘C:\Program Files (x86)\Precise\POS’
2. Add the following lines within
3. Save the file 4. Restart the service ‘Precise POS Integration Manager
Service’
To use this functionality When adding transaction lines in POS add notes to each line. Use the configuration lines above to determine which tab you want the note to be displayed in within Epicor.
To see the result in Epicor Use the Sales Order Tracker under Sales Management > Order Management > General Operations. On the Epicor Sales Order select the Lines tab > Comments tab > then the appropriate sub tab, Sales Order, Pick List/Job, Packing Slip or Invoice. The transaction line note is displayed.
Set size of Consolidation Batch File Release
ConsolidationBatchSize: the number of transactions loaded each time for consolidation
ConsolidationReleaseBatchSize: the number of transactions that are consolidated before releasing
In reality the value for ConsolidationReleaseBatchSize can be set to 50,000 whereas ConsolidationBatchSize is only 30.
If ConsolidationReleaseBatchSize setting does not exist IM will default to 30000.
To set the release size add this line to the IntegrationManager.exe.config file
Save the change and then restart the services.
-
34
POS 10 for E10 Configuration Guide POS 10 for E10 Configuration Guide POS 10 for E10 Configuration Guide
9 POS Transactions and Epicor GL Accounts When POS transactions are integrated into Epicor, POS needs to determine the correct GL Codes to
debit/credit. To do this POS follows the way GL codes are determined by Epicor itself. The extract on the
next page is from the Epicor help manuals and describes the process that Epicor and therefore POS also,
goes through, to assign the correct GL codes to transactions. In essence the logic is:
For the Debit portion of the transaction:
If there is a GL Control set on the customer account then Epicor/POS will use that.
If there is no GL Control set on the customer account then Epicor/POS will look directly to the GL Control
set on Company Config.
For the Credit portion of the transaction:
If there is a GL control configured on the Product group then Epicor/POS will use that GL control to
determine the correct GL accounts
If there is no GL Control set on the Product Group then Epicor/POS will look to the GL Control set on the
Sold To Customer account for the transaction.
If there is no GL Control set on the Sold To Customer account then Epicor/POS will look to the GL Control
set on the Bill To Customer account for the transaction.
If there is no GL Control set on the Bill To Customer then Epicor/POS will look to the GL Control set on
Company Config.
Please see the extract below for additional notes on determining the Department and Division segments of
the GL accounts to be used.
Determining the GL account codes for transactions
-
35
POS 10 for E10 Configuration Guide POS 10 for E10 Configuration Guide POS 10 for E10 Configuration Guide
-
36
POS 10 for E10 Configuration Guide POS 10 for E10 Configuration Guide POS 10 for E10 Configuration Guide
10 POS Returns Processing When Epicor is the BackOffice system a Return (refund) transaction in POS will result in a negative cash
receipt situation. The way these are processed and integrated into Epicor is as follows:
1. First an RMA document is created as part of the procedure of processing the Return. There are no GL transactions associated with this. RMA stands for Return Material Authorisation. The RMA updates the stock for the item (Quantity Adjustment). The RMA can be viewed via the Customer Tracker in Epicor via the RMA tab:
2. A Credit Memo is generated to update the Customer’s balance and continue processing the Return. The GL transactions are:
Debit the Returns account (the one from the Product Group of the item)
Credit the AR Customer account (the one from Customer Master GL Control).
The Debit account number is taken from the Returns Account Context of the Product Group that is
set on the item that was sold. In POS Station retrieve the sale and open the Item Detail. On the
General tab look at the Group field, this is the Product Group from Epicor. In Epicor open GL
Control Maintenance within the relevant company. Select Product Group in the Type field, on the
Detail tab search for the relevant Product Group (from POS Station) via the GL Control button.
Expand the Tree in the left hand section Account Context > Main Book > Returns. The account
code that will be used for the debit is displayed in the Detail tab > Account field:
The account number can be found via the Customer Maintenance screen > Billing Tab > GL
Controls > right click on the entry in the Control field and select ‘Open with GL Control Code Entry’
-
37
POS 10 for E10 Configuration Guide POS 10 for E10 Configuration Guide POS 10 for E10 Configuration Guide
> select Account tab > select List tab and scroll down to the entry Returns in the Account Context
column. The Account Code debited on the Credit Memo is the one defined here.
GL Control Maintenance opens:
The result in the AR Invoice Tracker looking at the GL transactions on the Credit Memo is:
3. After the shift has closed in POS and cash receipts have been integrated into Epicor, BIL creates an invoice to process the Refund to the Customer. The GL transactions are:
Debit the AR Customer Acc (same account that the return Credited).
-
38
POS 10 for E10 Configuration Guide POS 10 for E10 Configuration Guide POS 10 for E10 Configuration Guide
Credit Bank Account.
To determine the account to use for the Credit, BIL looks at the GL Refund Account that is set on
the Payment Method used for the Return. Let us say that the POS Payment Method defined as
CASH was used for the refund. The POS CASH Payment Method is based on the Epicor AR Payment
Method also called CASH. In POS SMS the AR Payment Method that was integrated from Epicor is
given a GL Refund Account code; see below where it has been given 1000-01-50.
BIL uses the GL Refund Account code set on the AR Payment Method in POS SMS (as above) as the
account to be credited on the Refund Invoice.
The end result on the Customer Tracker in Epicor is that there are four items that are offset against
each other to balance the Customer Account (assuming that there is only one sale and return on
this account).
These four items are visible on the Customer Tracker:
An Invoice for the initial Sale
A Credit Memo for the Return
An Invoice for the Refund to the Customer
A Receipt for the Money paid back to the customer
-
39
POS 10 for E10 Configuration Guide POS 10 for E10 Configuration Guide POS 10 for E10 Configuration Guide
11 Troubleshooting
Changes made in Epicor are not integrated to POS
Error description: If integration stops working, ie POS Transactions do not get integrated into
Epicor within the expected timeframe or changes made in Epicor do not get integrated into POS,
the BIL service may have stopped tracking changes in the Epicor database. Currently there is no
user interface indication or warning message to alert the Administrator.
Solution
1. If you become aware that Epicor database changes are not being integrated to POS, open
the BIL log file, which will be named similar to BIL_17000_2012_01_19_10.log (the default
path is C:\Program Files\Epicor\Precise\BIL).
2. Review the log file. The following are examples of information contained in these files:
Example 1
19-Jan-2012 10:33:37.131 Thread 9 - Business object DynamicQuery created.
19-Jan-2012 10:33:37.288 Thread 9 - Start executing BAQ EPIC03-GetUnprocessedShipments...
19-Jan-2012 10:33:37.475 Thread 9 - Finish executing BAQ EPIC03-GetUnprocessedShipments
Example 2
19-Jan-2012 10:33:46.085 Thread 9 - 0 bookmarks loaded.
19-Jan-2012 10:33:46.131 Thread 9 - Start PullService.BaseGetChanges(bookmark = 136, numberOfRecords = 10)
19-Jan-2012 10:33:46.131 Thread 9 - 0 bookmarks loaded.
19-Jan-2012 10:33:46.194 Thread 9 - Trying to acquire exclusive lock...
19-Jan-2012 10:33:46.194 Thread 9 - Acquired exclusive lock.
19-Jan-2012 10:33:46.210 Thread 9 - Shared session ab0cf16a-9be0-4715-b677-353faaf4898f created, instance count = 1.
19-Jan-2012 10:33:46.210 Thread 9 - Business object Currency created.
19-Jan-2012 10:33:46.272 Thread 9 - Share session instance count = 0.
19-Jan-2012 10:33:46.272 Thread 9 - Session ab0cf16a-9be0-4715-b677-353faaf4898f disposed in method EpicorCurrencyServiceWS.GetList(), life span = 0.06 seconds.
19-Jan-2012 10:33:46.335 Thread 9 - Start PullService.BaseGetChanges(bookmark = 203, numberOfRecords = 10)
19-Jan-2012 10:33:46.335 Thread 9 - 0 bookmarks loaded.
19-Jan-2012 10:33:46.397 Thread 9 - Start PullService.BaseGetChanges(bookmark = 20, numberOfRecords = 10)
19-Jan-2012 10:33:46.397 Thread 9 - 0 bookmarks loaded.
19-Jan-2012 10:33:46.460 Thread 9 - Start PullService.BaseGetChanges(bookmark = 68, numberOfRecords = 10)
19-Jan-2012 10:33:46.460 Thread 9 - 0 bookmarks loaded.
19-Jan-2012 10:33:46.506 Thread 9 - Start PullService.BaseGetChanges(bookmark = 5700, numberOfRecords = 10)
3. Navigate to Administrative Tools, and then click Services.
-
40
POS 10 for E10 Configuration Guide POS 10 for E10 Configuration Guide POS 10 for E10 Configuration Guide
4. Right-click the Precise BIL DataSyncservice, and then click Stop.
5. Do the same for the Precise Epicor Data Refresher Service, the Precise POS Integration
Manager Service, Precise BIL Service and any other Precise services that are running.
6. Restart these services in reverse order, i.e. start the Precise BIL Service first then the others
in any order.
-
41
POS 10 for E10 Configuration Guide POS 10 for E10 Configuration Guide POS 10 for E10 Configuration Guide
Precise Business Solutions 1/116 Hobart Street Mt Hawthorn WA 6016 Phone: +61 8 9242 5933 Fax: +61 8 9242 5934 www.precisebusiness.com.au
Worldwide Headquarters 18200 Von Karman, Suite 1000 Irvine, California 92612 USA Toll Free: 1 80 999 6995 Phone: 1 949 585 4000 Fax: 1 949 585 4419 www.epicor.com
Document Title:
Epicor 10 Configuration Guide
Release Date:
May 2015