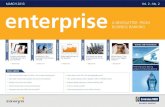POP Offline Installation Guide - Pearson qualifications · 02 Preo Net Read more Read more Read...
Transcript of POP Offline Installation Guide - Pearson qualifications · 02 Preo Net Read more Read more Read...

POP Offline Installation
GuideEdexcel Online
Version 1.0

02
NextPrevious
Read more
Read more
Read more
About this guide Contents
1 Before you start
2 Installation
3 Configuration
This user guide is written for centre staff who use Pearson Onscreen Platform. This can be accessed by the following users:
• Anyone with administration rights / permission to install software on your computer
By installing the Pearson Onscreen Platform, it allows you to Manage, Launch a Test Offline and Upload Test Results.
Within this guide, you will learn the steps required to manage the following activities:
• Download and install Pearson Onscreen software• How to configure web browser for trusted sites
If you do not have administration rights or permission to install software on your computer, you will need to address this with your IT department.
P3
P6
P10

NextPrevious
Before you start
1
Section Overview
In order to be able to install the Pearson Onscreen Platform your computer needs to meet the minimal specification requirements for the software to work effectively.

04
NextPrevious NextPrevious
Before you startThis part of the guide is to help you understand and install the Pearson Onscreen Platform (Offline). You will need to ensure your computer meets the minimum system requirements in order to be able to use the software.
It is the new onscreen testing system which is accessed by all approved centres that facilitate onscreen assessments with no active internet connection required for testing.
System requirements.
Windows Vista SP2, 7 SP1 or greater Dual core processor Minimum 10GB Hard disk space RAM 512mb Network Adapter installed Screen Resolution of 1024x768 or more
.NET Framework 4.5 Offline platform installer Full administration rights during installation IIS Express 8 Port 8080 is open
Access to the Edexcel Online website.

05
NextPrevious
Before you start (continued)
This Pearson website stores cookies on your computer. They help the site work better for you, and let us understand how our visitors use the site so that we can keep improving it for you. If you log in, we assume you are happy to accept the site’s use of cookies.
The application provides access to sensitive and personal information covered by the Data Protection Act 1998. You must only access and use this information if authorised to do so, if it is for legitimate Pearson business purposes, and if use of the information is made strictly for the purposes intended and agreed between the parties. The information should not be shared with any third parties without the express prior permission of Pearson and remains the property of Pearson. Improper use of personal information is an offence under the Data Protection Act and could lead to prosecution.

NextPrevious
Installation
2
Section Overview
This section guides you through the download of the Person Onscreen Platform and the process for installing the software.
During the installation a diagnostic check will be perfomed. If any of the software is missing, the system will attempt to install this for you which will require you to accept the terms and conditions before doing so.

07
NextPrevious NextPrevious
Installation This part of the guide explains how to install Pearson Onscreen Platform (Offline).
Download the Pearson Onscreen Platform (Offline) installation file by using following links:
Single PC install: click hereMSI for network distribution: click here
Current version number: 6.0.5051.1
The installation files are contained in a Zip folder. Once downloaded right click on the Zip folder and from the pop up menu select ‘ ’.
Open the folder that has just been extracted and double click the PearsonOfflinePOP.exe file to begin installation of the Pearson
Onscreen Platform (Offline) software.
The setup will run a diagnostic test to confirm that your system meets minimum technical requirements. Click ‘ ’ to continue.
Please note: If your system does not meet the minimum technical requirements, the installation will attempt to install the necessary software, which will require you to accept the terms and conditions.

08
NextPrevious
Installation (continued)
Click ‘ ’ to start the setup wizard which will check the minimum technical requirements.
Click ‘ ’ once the technical requirements have been met.
Confirm the location where Pearson Onscreen Platform (Offline) is to be saved on your computer and click ‘ ’.

09
NextPrevious
Installation (continued)
Click ‘ ’ to continue, ‘ ’ to change your settings, or ‘ ’ to close the installation.
Once the installation is complete click ‘ ’ to exit the wizard. Pearson Onscreen Platform (Offline) has been installed on your the computer.

NextPrevious
Configuration
3
Section Overview
This section guides you through the process of configuring your web browser which makes sure that the Person Onscreen Platform communicates with Pearson effectively.
In order to do this you will be required to add 2 web addresses to your trusted sites. No matter which web browser you use we advise that you use Interner Explorer to make these changes.

11
NextPrevious NextPrevious
ConfigurationThis part of the guide explains how to configure Windows Trusted Sites to ensure Pearson Onscreen Platform can communication with Pearson. You must have permission to change Windows Internet settings.
To ensure the Pearson Onscreen Platform can communicate with Pearson you need to add 2 addresses to Windows Trusted Sites.
Whichever browser you use you will need to launch Internet Explorer to add these sites to Windows.
Once Internet Explorer is open, select settings from top right. The settings are indicated by a cog icon. From the menu
select ‘ ’.
Configuration

12
NextPrevious
Configuration (continued)
Select the ‘ ’ tab, ‘ ’ then click the ‘ ’ button.
One by one add the following 2 addresses to Windows trusted sites by adding the address into the ‘
’ field and clicking the ‘ ’ button.
https://127.0.0.1https://btecng.pearson.com
Once both address have been entered click ‘ ’ to exit

13
NextPrevious
Configuration (continued)
For the changes to take effect you need to delete some temporary internet files.
Select the ‘ ’ tab and then the ‘ ’ button from the
browsing history section.
Ensure ‘ ’ and ‘ ’
are ticked. You can untick the other options if you wish.
Click ‘ ’ and then ‘ ’ to finish. You will be notified when
the deletion is complete.

NextPrevious