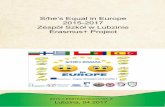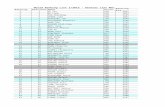Pong Game Tutorial — Kivy 1.9
-
Upload
cris-gonzales -
Category
Documents
-
view
282 -
download
1
Transcript of Pong Game Tutorial — Kivy 1.9
-
7/21/2019 Pong Game Tutorial Kivy 1.9
1/12
Guides Garden API Reference PDF Wiki
Table Of Contents
Pong Game Tutorial
Introduction
Getting Started
Add Simple Graphics
Explaining the Kv File Syntax
Add the Ball
PongBall Class
Adding Ball Animation
Scheduling Functions on the Clock
Object Properties/References
Connect Input Events
Where To Go Now?
Tutorials Pong GameTutorial
Introduction
Welcome to the Pong tutorial
This tutorial will teach you how to write pong using Kivy. Well
start with a basic application like the one described in the
Create an application and turn it into a playable pong game,
describing each step along the way.
Here is a check list before starting this tutorial:
You have a working Kivy installation. See the Installationsection for detailed descriptions
You know how to run a basic Kivy application. See Create an application if you dont.
If you have read the programming guide, and understand both basic Widget concepts (A Simple
Paint App) and basic concepts of the kv language (Kv language), you can probably skip the first 2
steps and go straight to step 3.
Note
You can find the entire source code, and source code files for each step in the Kivy examples
directory under tutorials/pong/
Ready? Sweet, lets get started!
Getting Started
Getting Started
Lets start by getting a really simple Kivy app up and running. Create a directory for the game and a
file named main.py
Quick search
Getting Started
Gallery of Examples
Users Guide
Programming Guide
Tutorials
Pong Game Tutorial
A Simple Paint App
http://kivy.org/docs/tutorials/firstwidget.htmlhttp://kivy.org/docs/installation/installation.htmlhttp://kivy.org/docs/_images/pong.jpghttp://kivy.org/docs/_images/pong.jpghttp://kivy.org/docs/_images/pong.jpghttp://kivy.org/docs/_images/pong.jpghttp://kivy.org/docs/_images/pong.jpghttp://kivy-garden.github.io/http://kivy.org/http://kivy.org/docs/api-kivy.htmlhttp://kivy.org/docs/gettingstarted/intro.htmlhttp://kivy.org/docs/guide/basic.html#quickstarthttp://kivy.org/docs/tutorials/firstwidget.htmlhttp://kivy.org/docs/tutorials/firstwidget.htmlhttp://kivy.org/docs/_images/pong.jpghttp://kivy.org/docs/guide/basic.html#quickstarthttp://kivy.org/docs/pdf/Kivy-latest.pdfhttp://kivy.org/docs/guide/lang.htmlhttp://wiki.kivy.org/http://kivy.org/docs/tutorials/pong.htmlhttp://kivy.org/docs/installation/installation.html -
7/21/2019 Pong Game Tutorial Kivy 1.9
2/12
1
2
3
4
5
6
7
8
9
10
11
12
13
14
15
fromkivy.appimportApp
fromkivy.uix.widgetimportWidget
classPongGame(Widget):
pass
classPongApp(App):
defbuild(self):
returnPongGame()
if__name__=='__main__':
PongApp().run()
Go ahead and run the application. It should just show a black window at this point. What weve done
is create a very simple Kivy App, which creates an instance of our PongGame Widget class and returns
it as the root element for the applications UI, which you should imagine at this point as a
hierarchical tree of Widgets. Kivy places this widget-tree in the default Window. In the next step, we
will draw the Pong background and scores by defining how the PongGame widget looks.
Add Simple Graphics
Creation of pong.kv
We will use a .kv file to define the look and feel of the PongGame class. Since our App class is called
PongApp, we can simply create a file called pong.kv in the same directory that will be automatically
loaded when the application is run. So create a new file called *pong.kv* and add the following
contents.
1
23
4
5
6
7
8
9
10
11
12
13
14
15
16
17
18
19
#:kivy 1.0.9
:
canvas:
Rectangle:
pos:self.center_x-5,0
size:10,self.height
Label:
font_size:70
center_x:root.width/4
top:root.top-50
text:"0"
Label:
font_size:70
center_x:root.width*3/4
top:root.top-50
text:"0"
Note
COMMON ERROR: The name of the kv file, e.g. pong.kv, must match the name of the app, e.g.
PongApp (the part before the App ending).
If you run the app now, you should see a vertical bar in the middle, and two zeros where the player
scores will be displayed.
http://kivy.org/docs/api-kivy.app.html#kivy.app.Apphttp://kivy.org/docs/api-kivy.app.html#kivy.app.App -
7/21/2019 Pong Game Tutorial Kivy 1.9
3/12
Explaining the Kv File Syntax
Before going on to the next step, you might want to take a closer look at the contents of the kv file
we just created and figure out what is going on. If you understand whats happening, you can
probably skip ahead to the next step.
On the very first line we have:
#:kivy 1.0.9
This first line is required in every kv file. It should start with #:kivy followed by a space and theKivy version it is intended for (so Kivy can make sure you have at least the required version, or
handle backwards compatibility later on).
After that, we begin defining rules that are applied to all PongGameinstances:
:
...
Like Python, kv files use indentation to define nested blocks. A block defined with a class name
inside the characters is a Widgetrule. It will be applied to any instance of the named class.
If you replaced PongGame with Widget in our example, all Widget instances would have the vertical
line and the two Label widgets inside them because it would define these rules for all Widget
instances.
Inside a rule section, you can add various blocks to define the style and contents of the widgets they
will be applied to. You can:
set property values,
add child widgets
define a canvassection in which you can add Graphics instructions that define how the widget
is rendered.
The first block inside the rule we have is a canvas block:
:
canvas: Rectangle:
pos:self.center_x-5,0
size:10,self.height
So this canvas block says that the PongGame widget should draw some graphics primitives. In this
case, we add a rectangle to the canvas. We set the pos of the rectangle to be 5 pixels left of the
horizontal center of the widget, and 0 for y. The size of the rectangle is set to 10 pixels in width,
and the widgets height in height. The nice thing about defining the graphics like this, is that the
rendered rectangle will be automatically updated when the properties of any widgets used in the
value expression change.
Note
Try to resize the application window and notice what happens. Thats right, the entire UI resizes
automatically. The standard behaviour of the Window is to resize an element based on its property
size_hint. The default widget size_hint is (1,1), meaning it will be stretched 100% in both x-
direction and y-direction and hence fill the available space. Since the pos and size of the rectangle
and center_x and top of the score labels were defined within the context of the PongGame class,
these properties will automatically update when the corresponding widget properties change.
Using the Kv language gives you automatic property binding. :)
The last two sections we add look pretty similar. Each of them adds a Label widget as a child widget
to the PongGame widget. For now, the text on both of them is just set to 0. Well hook that up to
the actual score once we have the logic implemented, but the labels already look good since we set a
bigger font_size, and positioned them relatively to the root widget. The root keyword can be used
http://kivy.org/docs/api-kivy.uix.widget.html#kivy.uix.widget.Widget -
7/21/2019 Pong Game Tutorial Kivy 1.9
4/12
inside the child block to refer back to the parent/root widget the rule applies to ( PongGame in this
case):
:
# ...
Label:
font_size:70
center_x:root.width/4
top:root.top-50
text:"0"
Label:
font_size:70
center_x:root.width*3/4
top:root.top-50
text:"0"
Add the Ball
Add the Ball
Ok, so we have a basic pong arena to play in, but we still need the players and a ball to hit around.
Lets start with the ball. Well add a new PongBallclass to create a widget that will be our ball and
make it bounce around.
PongBall Class
Here is the Python code for the PongBall class:
1
2
3
45
6
7
8
9
10
11
12
13
14
classPongBall(Widget):
# velocity of the ball on x and y axis
velocity_x=NumericProperty(0) velocity_y=NumericProperty(0)
# referencelist property so we can use ball.velocity as
# a shorthand, just like e.g. w.pos for w.x and w.y
velocity=ReferenceListProperty(velocity_x,velocity_y)
# ``move`` function will move the ball one step. This
# will be called in equal intervals to animate the ball
defmove(self):
self.pos=Vector(*self.velocity)+self.pos
And here is the kv rule used to draw the ball as a white circle:
:
size:50,50
canvas:
Ellipse:
pos:self.pos
size:self.size
To make it all work, you also have to add the imports for the Properties Property classes used and
the Vector.
Here is the entire updated python code and kv file for this step:
http://kivy.org/docs/api-kivy.properties.htmlhttp://kivy.org/docs/api-kivy.vector.html#kivy.vector.Vector -
7/21/2019 Pong Game Tutorial Kivy 1.9
5/12
main.py:
1
2
3
4
5
6
7
8
9
10
11
12
13
14
15
16
17
18
19
20
21
22
23
24
25
26
fromkivy.appimportApp
fromkivy.uix.widgetimportWidget
fromkivy.propertiesimportNumericProperty,ReferenceListProperty
fromkivy.vectorimportVector
classPongBall(Widget):
velocity_x=NumericProperty(0)
velocity_y=NumericProperty(0)
velocity=ReferenceListProperty(velocity_x,velocity_y)
defmove(self):
self.pos=Vector(*self.velocity)+self.pos
classPongGame(Widget):
pass
classPongApp(App):
defbuild(self):
returnPongGame()
if__name__=='__main__':
PongApp().run()
pong.kv:
1
2
3
45
6
7
8
9
10
11
12
13
14
15
16
17
18
19
20
21
22
23
24
25
26
27
28
#:kivy 1.0.9
:
size:50,50canvas:
Ellipse:
pos:self.pos
size:self.size
:
canvas:
Rectangle:
pos:self.center_x-5,0
size:10,self.height
Label:
font_size:70
center_x:root.width/4
top:root.top-50
text:"0"
Label:
font_size:70
center_x:root.width*3/4
top:root.top-50
text:"0"
PongBall:
-
7/21/2019 Pong Game Tutorial Kivy 1.9
6/12
29
30
center:self.parent.center
Note that not only a widget rule has been added, but also a child widget PongBall in the
widget rule.
Adding Ball Animation
Making the ball move
Cool, so now we have a ball, and it even has a move function... but its not moving yet. Lets fix that.
Scheduling Functions on the Clock
We need the movemethod of our ball to be called regularly. Luckily, Kivy makes this pretty easy by
letting us schedule any function we want using the Clock and specifying the interval:
Clock.schedule_interval(game.update,1.0/60.0)
This line for example, would cause the updatefunction of the game object to be called once every
60th of a second (60 times per second).
Object Properties/References
We have another problem though. Wed like to make sure the PongBall has its movefunction called
regularly, but in our code we dont have any references to the ball object since we just added it via
the kv file inside the kv rule for the PongGame class. The only reference to our game is the one we
return in the applications build method.
Since were going to have to do more than just move the ball (e.g. bounce it off the walls and later
the players racket), well probably need an update method for our PongGameclass anyway.
Furthermore, given that we have a reference to the game object already, we can easily schedule its
new update method when the application gets built:
1
2
3
4
5
6
7
8
9
10
11
12
classPongGame(Widget):
defupdate(self,dt):
# call ball.move and other stuff
pass
classPongApp(App):
defbuild(self):
game=PongGame()
Clock.schedule_interval(game.update,1.0/60.0)
returngame
However, that still doesnt change the fact that we dont have a reference to the PongBall child
widget created by the kv rule. To fix this, we can add an ObjectProperty to the PongGame class, and
hook it up to the widget created in the kv rule. Once thats done, we can easily reference the ball
property inside the update method and even make it bounce off the edges:
1
2
3
4
classPongGame(Widget):
ball=ObjectProperty(None)
defupdate(self,dt):
http://kivy.org/docs/api-kivy.clock.html#kivy.clock.Clockhttp://kivy.org/docs/api-kivy.properties.html#kivy.properties.ObjectProperty -
7/21/2019 Pong Game Tutorial Kivy 1.9
7/12
5
6
7
8
9
10
11
12
13
self.ball.move()
# bounce off top and bottom
if(self.ball.yself.height):
self.ball.velocity_y*=-1
# bounce off left and right
if(self.ball.xself.width):
self.ball.velocity_x*=-1
Dont forget to hook it up in the kv file, by giving the child widget an id and setting the PongGames
ball ObjectProperty to that id:
:
ball:pong_ball
# ... (canvas and Labels)
PongBall:
id:pong_ball
center:self.parent.center
Note
At this point everything is hooked up for the ball to bounce around. If youre coding along as we
go, you might be wondering why the ball isnt moving anywhere. The balls velocity is set to 0 on
both x and y. In the code listing below, a serve_ball method is added to the PongGame class and
called in the apps buildmethod. It sets a random x and y velocity for the ball, and also resets the
position, so we can use it later to reset the ball when a player has scored a point.
Here is the entire code for this step:
main.py:
1
23
4
5
6
7
8
9
10
11
12
13
14
15
16
17
18
19
20
21
22
23
24
25
26
fromkivy.appimportApp
fromkivy.uix.widgetimportWidgetfromkivy.propertiesimportNumericProperty,ReferenceListProperty,\
ObjectProperty
fromkivy.vectorimportVector
fromkivy.clockimportClock
fromrandomimportrandint
classPongBall(Widget):
velocity_x=NumericProperty(0)
velocity_y=NumericProperty(0)
velocity=ReferenceListProperty(velocity_x,velocity_y)
defmove(self):
self.pos=Vector(*self.velocity)+self.pos
classPongGame(Widget):
ball=ObjectProperty(None)
defserve_ball(self):
self.ball.center=self.center
self.ball.velocity=Vector(4,0).rotate(randint(0,360))
defupdate(self,dt):
-
7/21/2019 Pong Game Tutorial Kivy 1.9
8/12
27
28
29
30
31
32
33
34
35
36
37
38
39
40
41
42
43
44
45
46
47
self.ball.move()
#bounce off top and bottom
if(self.ball.yself.height):
self.ball.velocity_y*=-1
#bounce off left and right
if(self.ball.xself.width):
self.ball.velocity_x*=-1
classPongApp(App):
defbuild(self):
game=PongGame()
game.serve_ball()
Clock.schedule_interval(game.update,1.0/60.0)
returngame
if__name__=='__main__':
PongApp().run()
pong.kv:
1
2
3
4
5
6
7
8
9
10
1112
13
14
15
16
17
18
19
20
21
22
23
24
25
26
27
28
29
30
31
32
33
#:kivy 1.0.9
:
size:50,50
canvas:
Ellipse:
pos:self.pos
size:self.size
:
ball:pong_ball
canvas:
Rectangle:
pos:self.center_x-5,0
size:10,self.height
Label:
font_size:70
center_x:root.width/4
top:root.top-50
text:"0"
Label:
font_size:70
center_x:root.width*3/4
top:root.top-50
text:"0"
PongBall:
id:pong_ball
center:self.parent.center
-
7/21/2019 Pong Game Tutorial Kivy 1.9
9/12
Connect Input Events
Adding Players and reacting to touch input
Sweet, our ball is bouncing around. The only things missing now are the movable player rackets and
keeping track of the score. We wont go over all the details of creating the class and kv rules again,
since those concepts were already covered in the previous steps. Instead, lets focus on how to move
the Player widgets in response to user input. You can get the whole code and kv rules for the
PongPaddleclass at the end of this section.
In Kivy, a widget can react to input by implementing the on_touch_down, the on_touch_move and the
on_touch_up methods. By default, the Widget class implements these methods by just calling the
corresponding method on all its child widgets to pass on the event until one of the children returns
True.
Pong is pretty simple. The rackets just need to move up and down. In fact its so simple, we dont
even really need to have the player widgets handle the events themselves. Well just implement the
on_touch_move function for the PongGame class and have it set the position of the left or right player
based on whether the touch occurred on the left or right side of the screen.
Check the on_touch_move handler:
1
2
3
4
5
defon_touch_move(self,touch):
iftouch.xself.width-self.width/3:
self.player2.center_y=touch.y
Well keep the score for each player in a NumericProperty. The score labels of the PongGame are kept
updated by changing the NumericProperty score, which in turn updates the PongGame child labels
text property. This binding occurs because Kivy properties automatically bind to any references in
their corresponding kv files. When the ball escapes out of the sides, well update the score and serve
the ball again by changing the update method in the PongGame class. The PongPaddle class also
implements a bounce_ball method, so that the ball bounces differently based on where it hits theracket. Here is the code for the PongPaddle class:
1
2
3
4
5
6
7
8
9
classPongPaddle(Widget):
score=NumericProperty(0)
defbounce_ball(self,ball):
ifself.collide_widget(ball):
speedup =1.1
offset=0.02*Vector(0,ball.center_y-self.center_y)
ball.velocity= speedup*(offset-ball.velocity)
Note
This algorithm for ball bouncing is very simple, but will have strange behavior if the ball hits the
paddle from the side or bottom...this is something you could try to fix yourself if you like.
And here it is in context. Pretty much done:
main.py:
1
2
3
fromkivy.appimportApp
fromkivy.uix.widgetimportWidget
fromkivy.propertiesimportNumericProperty,ReferenceListProperty,\
http://kivy.org/docs/api-kivy.uix.widget.html#kivy.uix.widget.Widget.on_touch_movehttp://kivy.org/docs/api-kivy.uix.widget.html#kivy.uix.widget.Widget.on_touch_uphttp://kivy.org/docs/api-kivy.properties.html#module-kivy.propertieshttp://kivy.org/docs/api-kivy.properties.html#kivy.properties.NumericPropertyhttp://kivy.org/docs/api-kivy.uix.widget.html#kivy.uix.widget.Widget.on_touch_down -
7/21/2019 Pong Game Tutorial Kivy 1.9
10/12
4
5
6
7
8
9
10
11
12
13
14
15
16
17
18
19
20
21
22
23
24
25
2627
28
29
30
31
32
33
34
35
36
37
38
39
40
41
42
43
44
45
46
47
48
49
50
5152
53
54
55
56
57
58
59
60
61
62
63
ObjectProperty
fromkivy.vectorimportVector
fromkivy.clockimportClock
classPongPaddle(Widget):
score=NumericProperty(0)
defbounce_ball(self,ball):
ifself.collide_widget(ball):
vx,vy=ball.velocity
offset=(ball.center_y-self.center_y)/(self.height/2)
bounced=Vector(-1*vx,vy)
vel=bounced*1.1
ball.velocity=vel.x,vel.y+offset
classPongBall(Widget):
velocity_x=NumericProperty(0)
velocity_y=NumericProperty(0)
velocity=ReferenceListProperty(velocity_x,velocity_y)
defmove(self): self.pos=Vector(*self.velocity)+self.pos
classPongGame(Widget):
ball=ObjectProperty(None)
player1=ObjectProperty(None)
player2=ObjectProperty(None)
defserve_ball(self,vel=(4,0)):
self.ball.center=self.center
self.ball.velocity=vel
defupdate(self,dt):
self.ball.move()
#bounce of paddles
self.player1.bounce_ball(self.ball)
self.player2.bounce_ball(self.ball)
#bounce ball off bottom or top
if(self.ball.yself.top):
self.ball.velocity_y*=-1
#went of to a side to score point?
ifself.ball.xself.width:
self.player1.score+=1
self.serve_ball(vel=(-4,0))
defon_touch_move(self,touch):
iftouch.xself.width-self.width/3:
self.player2.center_y=touch.y
-
7/21/2019 Pong Game Tutorial Kivy 1.9
11/12
64
65
66
67
68
69
70
71
72
73
74
classPongApp(App):
defbuild(self):
game=PongGame()
game.serve_ball()
Clock.schedule_interval(game.update,1.0/60.0)
returngame
if__name__=='__main__':
PongApp().run()
pong.kv:
1
2
3
4
5
6
78
9
10
11
12
13
14
15
16
17
18
19
20
21
22
23
24
25
26
27
28
29
30
31
3233
34
35
36
37
38
39
40
41
42
43
44
#:kivy 1.0.9
:
size:50,50
canvas:
Ellipse:
pos:self.pos size:self.size
:
size:25,200
canvas:
Rectangle:
pos:self.pos
size:self.size
:
ball:pong_ball
player1:player_left
player2:player_right
canvas:
Rectangle:
pos:self.center_x-5,0
size:10,self.height
Label:
font_size:70
center_x:root.width/4
top:root.top-50
text:str(root.player1.score)
Label:
font_size:70
center_x:root.width*3/4
top:root.top-50
text:str(root.player2.score)
PongBall:
id:pong_ball
center:self.parent.center
PongPaddle:
id:player_left
-
7/21/2019 Pong Game Tutorial Kivy 1.9
12/12
45
46
47
48
49
50
51
52
x:root.x
center_y:root.center_y
PongPaddle:
id:player_right
x:root.width-self.width
center_y:root.center_y
Where To Go Now?
Have some fun
Well, the pong game is pretty much complete. If you understood all of the things that are covered
in this tutorial, give yourself a pat on the back and think about how you could improve the game.
Here are a few ideas of things you could do:
Add some nicer graphics / images. (Hint: check out the
:attribute:`~kivy.graphics.instructions.Instruction.source` property on the graphics
instructions like Circle or Rectangle, to set an image as the texture.)
Make the game end after a certain score. Maybe once a player has 10 points, you can display alarge PLAYER 1 WINS label and/or add a main menu to start, pause and reset the game.
(Hint: check out the Button and Label classes, and figure out how to use their add_widget and
remove_widgetfunctions to add or remove widgets dynamically.
Make it a 4 player Pong Game. Most tablets have Multi-Touch support, so wouldnt it be cool to
have a player on each side and have four people play at the same time?
Fix the simplistic collision check so hitting the ball with an end of the paddle results in a more
realistic bounce.
Note
You can find the entire source code and source code files for each step in the Kivy examples
directory under tutorials/pong/
Tutorials A Simple Paint App
http://kivy.org/docs/api-kivy.graphics.html#kivy.graphics.Rectanglehttp://kivy.org/docs/tutorials/firstwidget.htmlhttp://kivy.org/docs/api-kivy.uix.button.html#kivy.uix.button.Buttonhttp://kivy.org/docs/tutorials-index.htmlhttp://kivy.org/docs/api-kivy.uix.label.html#kivy.uix.label.Label