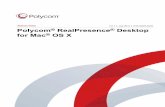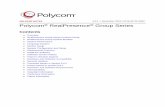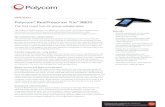Polycom RealPresence Mobile for Apple iPad HelpPolycom, Inc. 6 iOS Settings Options Descriptions...
Transcript of Polycom RealPresence Mobile for Apple iPad HelpPolycom, Inc. 6 iOS Settings Options Descriptions...

3.4 | June 2015 | 3725-69929-004B
Help
Polycom® RealPresence® Mobile for Apple® iPad

2
Copyright© 2013-2015, Polycom, Inc. All rights reserved. No part of this document may be reproduced, translated into another language or format, or transmitted in any form or by any means, electronic or mechanical, for any purpose, without the express written permission of Polycom, Inc.
6001 America Center DriveSan Jose, CA 95002USA
Trademarks Polycom®, the Polycom logo and the names and marks associated with Polycom products are trademarks and/or service marks of Polycom, Inc. and are registered and/or common law marks in the United States and various other countries.
All other trademarks are property of their respective owners. No portion hereof may be reproduced or transmitted in any form or by any means, for any purpose other than the recipient's personal use, without the express written permission of Polycom.
End User License Agreement By installing, copying, or otherwise using this product, you acknowledge that you have read, understand and agree to be bound by the terms and conditions of the End User License Agreement for this product. The EULA for this product is available on the Polycom Support page for the product.
Patent Information The accompanying product may be protected by one or more U.S. and foreign patents and/or pending patent applications held by Polycom, Inc.
Open Source Software Used in this Product This product may contain open source software. You may receive the open source software from Polycom up to three (3) years after the distribution date of the applicable product or software at a charge not greater than the cost to Polycom of shipping or distributing the software to you. To receive software information, as well as the open source software code used in this product, contact Polycom by email at [email protected].
Disclaimer While Polycom uses reasonable efforts to include accurate and up-to-date information in this document, Polycom makes no warranties or representations as to its accuracy. Polycom assumes no liability or responsibility for any typographical or other errors or omissions in the content of this document.
Limitation of Liability Polycom and/or its respective suppliers make no representations about the suitability of the information contained in this document for any purpose. Information is provided "as is" without warranty of any kind and is subject to change without notice. The entire risk arising out of its use remains with the recipient. In no event shall Polycom and/or its respective suppliers be liable for any direct, consequential, incidental, special, punitive or other damages whatsoever (including without limitation, damages for loss of business profits, business interruption, or loss of business information), even if Polycom has been advised of the possibility of such damages.
Customer Feedback We are striving to improve our documentation quality and we appreciate your feedback. Email your opinions and comments to [email protected].
Polycom Support Visit the Polycom Support Center for End User License Agreements, software downloads, product documents, product licenses, troubleshooting tips, service requests, and more.

Polycom, Inc. 3
Contents
Polycom® RealPresence® Mobile Modes of Operation . . . . . . . . . . . . . . . . . . . . . . . . . . . . . . 4
About the RealPresence Mobile Application . . . . . . . . . . . . . . . . . . . . . . . . . . . . . . . . . . . . . . . 4
Configure Polycom® RealPresence® Mobile in Standalone Mode . . . . . . . . . . . . . . . . . . 5
Provision Polycom® RealPresence® Mobile Using BroadSoft Device Management Server . . . . . . . . . . . . . . . . . . . . . . . . . . . . . . . . . . . . . . . . . . . . . . . . . . . . . . 7
Set up BroadSoft Device Management Server to Provision Polycom® RealPresence® Mobile . . . . . . . . . . . . . . . . . . . . . . . . . . . . . . . . . . . . . . . . . . . . . . . . . 7
Configure Polycom® RealPresence® Mobile in Managed Mode . . . . . . . . . . . . . . . . . . . . 8
Place and Receive Calls . . . . . . . . . . . . . . . . . . . . . . . . . . . . . . . . . . . . . . . . . . . . . . . . . . . . . . 9
Place Calls . . . . . . . . . . . . . . . . . . . . . . . . . . . . . . . . . . . . . . . . . . . . . . . . . . . . . . . . . . . . 10
Place Calls from Your Corporate Directory or Local Address Book . . . . . . . . . . . . . . 10
Manage Calls . . . . . . . . . . . . . . . . . . . . . . . . . . . . . . . . . . . . . . . . . . . . . . . . . . . . . . . . . . . . . . 11
Enable and Use SmartPairing . . . . . . . . . . . . . . . . . . . . . . . . . . . . . . . . . . . . . . . . . . . . . . . . . 12
Use the In-Call Toolbar . . . . . . . . . . . . . . . . . . . . . . . . . . . . . . . . . . . . . . . . . . . . . . . . . . . . . . 14
Toolbar Call Icons . . . . . . . . . . . . . . . . . . . . . . . . . . . . . . . . . . . . . . . . . . . . . . . . . . . . 14
Work with Content . . . . . . . . . . . . . . . . . . . . . . . . . . . . . . . . . . . . . . . . . . . . . . . . . . . . . . . . . . 15
Share Content and Add Annotations . . . . . . . . . . . . . . . . . . . . . . . . . . . . . . . . . . . . . . . . . 16
Manage Contacts . . . . . . . . . . . . . . . . . . . . . . . . . . . . . . . . . . . . . . . . . . . . . . . . . . . . . . . . . . 16
Manage Cameras . . . . . . . . . . . . . . . . . . . . . . . . . . . . . . . . . . . . . . . . . . . . . . . . . . . . . . . . . . 18
Use Far End Camera Control (FECC) . . . . . . . . . . . . . . . . . . . . . . . . . . . . . . . . . . . . . . . 19
Attend a CloudAXIS Meeting . . . . . . . . . . . . . . . . . . . . . . . . . . . . . . . . . . . . . . . . . . . . . . . . . . 19
Troubleshooting . . . . . . . . . . . . . . . . . . . . . . . . . . . . . . . . . . . . . . . . . . . . . . . . . . . . . . . . . . . . 20

Polycom, Inc. 4
Polycom® RealPresence® Mobile Modes of OperationRealPresence Mobile has two modes of operation:
● In standalone mode, RealPresence Mobile supports registration and calling with an H.323 gatekeeper and/or a SIP server. It does not require registration with a Polycom provisioning server such as a RealPresence Resource Manager system.
In standalone mode, you have direct access to the configuration and settings of RealPresence Mobile. You must purchase a license and enter licensing information manually to use this RealPresence Mobile beyond the 30-day trial period.
● In managed mode, RealPresence Mobile registers with a Polycom provisioning server like a RealPresence Resource Manager system. The Polycom provisioning server configures RealPresence Mobile automatically. It also provides access to a centralized directory server.
In managed mode, the Polycom provisioning server manages licensing of RealPresence Mobile, so you do not need to purchase an individual license.
About the RealPresence Mobile ApplicationBefore you begin configuring RealPresence Mobile, get familiar with the application’s user interface. The following figures show the RealPresence Mobile main window and the in-call toolbar. See Use the In-Call Toolbar for more specific information about in-call toolbar.
iPad main Window user interface

Polycom, Inc. 5
iPad in-call toolbar
Configure Polycom® RealPresence® Mobile in Standalone ModeStandalone mode does not require registration with a Polycom provisioning server. You need to configure Polycom® RealPresence® Mobile manually.
To configure RealPresence Mobile in standalone mode:
1 From your device's Application list, tap .
2 To register your product with Polycom, select the Register with Polycom check box and then enter your e-mail address. Your user information, such as your e-mail address, your device type, and the RealPresence Mobile version, will be sent to Polycom. Clear this check box if you do not want to send the information.
3 Tap Next.
4 Tap Skip sign in.
5 Tap on your device.
6 Configure the settings in the iOS Settings table.
7 Tap Done to go back the main window.
8 Enable or disable the SDP size adjustment feature. Enable this feature to shorten Session Description Protocol (SDP) size to avoid call failure caused by SDP size limitation for some users. Enter #001# from the Dialpad to enable or disable this feature.
9 To check your connection status, tap .
10 If the gatekeeper or server registration fails, is displayed on the main window. Tap to see more information.
Video content, FECC, H.264 high profile, RFC2833 for DTMF, and SVC cannot be used
When you enable SDP Size Adjustment, video content, FECC, H.264 high profile, RFC2833 for DTMF, and SVC cannot be used.

Polycom, Inc. 6
iOS Settings
Options Descriptions
Personal Profile Configure your profile as follows:
• Tap the photo area to take a photo or choose a photo.
• Enter your profile information to show on your business card in standalone mode.
H.323 Settings Enable H.323 Calls Enable or disable H.323 calls.
Gatekeeper Registration Enable or disable registering your system with a gatekeeper.
Gatekeeper Choice Internal or external gatekeeper to use when making calls.
Internal Gatekeeper IP address or FQDN of the internal gatekeeper. Examples: 10.11.12.13 or gatekeeper.company.com.
External Gatekeeper IP address or FQDN of the external gatekeeper. Examples: 10.11.12.13 or gatekeeper.company.com.
H.323 Name Name to display to the far site during calls. (For example, you might enter your first name.)
H.323 Extension Name that gatekeepers use to identify this system. Your organization's dialing plan may define the names you can use.
SIP Settings Enable SIP Calls Enable or disable SIP calls.
Transport Protocol Protocol the system uses for SIP signaling:
• TCP: reliable transport.
• UDP: best-effort transport.
• TLS: encrypted transport
SIP Registration Enable or disable registering your system with a SIP server.
SIP Proxy Server IP address or FQDN of the SIP proxy server.
SIP Registrar Server IP address of the SIP registrar server.
Domain Domain name for authentication with SIP registrar server:
• If you use a Polycom DMA server as the SIP server, leave this field empty.
• If you use a third-party SIP server, enter the domain name for authentication with the registrar server.
SIP User Name User name for authentication with a registrar server.
Authorization Name Name to use for authorization when registering with a SIP registrar server.
SIP Password Password for authentication with a registrar server.
Network Settings WLAN Call Rate Call rate to use for calls on a WLAN network.
3G/4G Call Rate Call rate to use for calls on a 3G or 4G network.

Polycom, Inc. 7
Provision Polycom® RealPresence® Mobile Using BroadSoft Device Management ServerIn standalone mode, RealPresence Mobile can register to BroadSoft Device Management Server to use provisioned features. Only LDAP search is not supported.
Set up BroadSoft Device Management Server to Provision Polycom® RealPresence® Mobile
To configure the BroadSoft Device Management Server for provisioning Polycom® RealPresence® Mobile, the BroadSoft Device Management administrator needs to pay attention to the following:
● Review the sample Polycom® RealPresence® Mobile file named ProvisionData-template.xml released with Polycom® RealPresence® Mobile. The file ProvisionData-template.xml is published on Polycom Support.
● Decide what is to be provisioned in the customer deployment.
● Create your Polycom® RealPresence® Mobile provisioning template by defining the customer TAG set and assigning default values to each customer TAG.
● When adding a new Device Profile Type for RealPresence Mobile in the BroadSoft Device Management system, set the parameters to the values as follows:
Set Device Access Context Name to dms.
Set Device Access URI to POLYCOM/RPM
Use the customer TAG set that you defined as Default System Tag Set and Tag Set.
Other Settings SmartPairing • Enable SmartPairing Enable the device to pair with a nearby Polycom HDX or RealPresence Group Series system
• Auto Detection Enable the device to find the IP address of a nearby Polycom HDX or RealPresence Group Series system automatically
Other Settings Auto-answer Turns on Enable Auto-answer to answer incoming calls automatically.
Diagnostics Send logs by clicking Send the log report, and then enter the recipients’ e-mail addresses.
Note: You need to configure the default e-mail account on your device used to send logs.
Advanced • Noise Block Select this option to mask percussive sound (such as tapping and hands clapping) when no one is talking in a meeting.
• Virtual Business Card Enable virtual business to show your profile information on the top of your video or your photo when you are speaking in a meeting.
General About Finds the RealPresence Mobile license information here.
iOS Settings
Options Descriptions

Polycom, Inc. 8
● When adding a new Device Profile Type file for the new created iDevice Profile Type, set the parameters to the values as follows:
Set Device Access File Format to ProvisionData.xml.
Set Repository File Format to ProvisionData-%BWLOGIN-ID-1%.xml.
Set File Category to Dynamic Per-Device.
Set File Customization to Administrator and User.
After creating this Device Profile Type file, create a device profile for it.
● When adding or editing existing users for RealPresence Mobile:
Choose Use Custom Credentials in the Authentication panel. The custom credentials will be the sign-in credentials for RealPresence Mobile.
Bind the created device profile to the user account.
If necessary, you can specify the Custom TAGs of the user account for the provisioning. The new values will overwrite the default values specified in the template ProvisionData.xml file.
After the configuration is done and the SRV record _dmsconfig_tcp is set on the DNS server properly, RealPresence Mobile can detect the provisioning server automatically using users’ e-mails. Users can also specify the server when signing inTO RealPresence Mobile. RealPresence Mobile assumes each BroadSoft user has its specific provisioning data. If a user signs into RealPresence Mobile on multiple devices with the same user account, all the devices will get the same provisioning data.
Configure Polycom® RealPresence® Mobile in Managed ModeAfter you register with a Polycom provisioning server, the provisioning server configures most of the settings automatically such as H.323 or SIP settings. In managed mode, you can use LDAP search feature, which is not supported under standalone mode.
To configure RealPresence Mobile in managed mode:
1 From your device's Application list, tap .
2 Enter your e-mail address. By default, your e-mail address, your device type, and the RealPresence Mobile version, will be sent to Polycom. When you clear the Register with Polycom check box, RealPresence Mobile will not send this information.
3 Tap Next.
4 Enter your user name and password. The provisioning server address is populated based on your e-mail address.
5 Tap Sign In.
6 Tap Settings on your device.
7 Configure the settings listed in the iOS Settings table.
8 Tap Done to go back the main window.

Polycom, Inc. 9
9 Enable or disable the SDP size adjustment feature. Enable this feature to shorten Session Description Protocol (SDP) size to avoid call failure caused by SDP size limitation for some users. Enter #001# from the Dialpad to enable or disable this feature.
The provisioning server configures the rest of the settings automatically. If server registration fails. is displayed on the main window. Tap to see more information.
To sign out from the provisioning server:
1 Tap .
2 Tap Sign Out.
To force the RealPresence Mobile application to close:
1 Double-tap the Home button.
2 Swipe the opened RealPresence Mobile up to close this application.
To check the current connection status and IP address:
» Tap .
Place and Receive CallsUsing RealPresence Mobile, you can place and receive point-to-point calls. You can also join multipoint calls hosted by multipoint conferencing systems, such as Polycom RealPresence Collaboration Server, and by endpoints with multipoint capabilities, such as Polycom HDX® Series systems.
Video content, FECC, H.264 high profile, RFC 2833 for DTMF, and SVC cannot be used
When you enable SDP Size Adjustment, video content, FECC, H.264 high profile, RFC 2833 for DTMF, and SVC cannot be used.
iOS Settings
Options Descriptions
Network Settings WLAN Call Rate Call rate to use for calls on a WLAN network.
3G/4G Call Rate Call rate to use for calls on a 3G or 4G network.
Other Settings SmartPairing • Enable SmartPairing Enable the device to pair with a nearby Polycom HDX or RealPresence Group Series system
• Auto Detection Enable the device to find the IP address of a nearby Polycom HDX or RealPresence Group Series system automatically
Other Settings Auto-answer Turns on Enable Auto-answer to answer incoming calls automatically.
General About Finds the RealPresence Mobile license information here.

Polycom, Inc. 10
You can call contacts from your recent calls list or enter the contact numbers manually. If you register to a provisioning server, you can call contacts from your corporate directory. During a call, use the in-call toolbar to control your video, volume, and camera. You can also transfer calls to a paired Polycom HDX or RealPresence Group Series system.
Place CallsYou can place calls by entering a contact number directly or by using your recent calls list.
To place a call by entering a number:
1 Tap and then enter the name or number to call. You can use any of the formats shown here:
2555 (SIP user name or E.164 extension for H.323)
stereo.polycom.com (FQDN name)
<user>@<domain.com> (<SIP_username>@<domain.com>)
10.11.12.13##1234 (signaling IP##conference ID for H.323)
10.11.12.13 (IP address, including the dots)
[email protected] (<SIP user name>@<IP address>)
2 Select the call type, SIP or H.323.
3 To enter an extension or password, tap .
4 Tap to start the call.
To place a call from your recent calls list:
1 Tap .
2 Tap an entry to call.
Your recent calls list can hold up to 100 entries.
Place Calls from Your Corporate Directory or Local Address Book
When using RealPresence Mobile in managed mode, which provides LDAP service, you can place calls in several additional ways. Place calls from your corporate directory or from your local address book.
To place a call from your corporate directory:
1 Tap .
Check your service plan
Participating in a video call in a 3G or 4G network requires sending and receiving large amounts of data. Be sure that your service plan allows a sufficient level of data transfer to support video calling.
Registration problems
If a registration problem occurs, is displayed at the bottom of the screen. Tap for more information.

Polycom, Inc. 11
2 Enter the name or part of the name of the contact you want to call, and then tap Search.
You need to use more specific key word to improve the search efficient. After you enter a key word and start to search contacts, you cannot cancel this operation. Do not switch networks during directory search, otherwise the search cannot stop. To stop the search, you need to force close RealPresence Mobile.
3 Tap the contact name from the search results.
4 Tap beside the device name that you want to call.
5 Tap Place Call (H.323) or Place Call (SIP). If you cannot find the option Place Call (H.323) or Place Call (SIP), the contact may have no H.323 extension or SIP URI configured. Contact your IT administrator.
To place a call from your local address book:
1 Tap and then tap a contact or a number.
2 Tap the contact name from the contacts list.
3 Tap Place Call (H.323) or Place Call (SIP). If you cannot find the option Place Call (H.323) or Place Call (SIP), the contact may have no H.323 extension or SIP URI configured. Contact your IT administrator.
Manage CallsYou can use RealPresence Mobile to make, answer, reject, or end calls.
To answer a call:
» Tap .
To reject an incoming call:
» Tap .
To end the current call:
» Tap .
To clear the recent calls list:
1 Tap .
2 Do one of the following:
To clear all recent calls, tap , and then tap Clear All.
To delete one recent call entry, swipe right on the desired entry, and then tap Delete.
Incoming call notification display
Incoming call notification is displayed only when RealPresence Mobile is the active application.

Polycom, Inc. 12
Enable and Use SmartPairingYou can pair your device with a Polycom HDX or RealPresence Group Series system and then do one of the following:
● Share your monitor or application with the paired system You can share your monitor or application with paired Polycom HDX or RealPresence Group Series system.
● Use your device as the paired system’s remote controller You can control the paired Polycom HDX or RealPresence Group Series system, (for example, to place a call, adjust the call volume or end the call) using RealPresence Mobile. You can also transfer an ongoing call from your RealPresence Mobile to the paired HDX or RealPresence Group Series system.
Before using this feature, you first need to enable SmartPairing on your RealPresence Mobile.
To enable SmartPairing:
1 Tap .
2 Tap SmartPairing and turn on Enable SmartPairing.
If Auto Detection is turned on, the IP addresses of nearby Polycom HDX or RealPresence Group Series system that have been detected will be listed automatically.
To share content on a paired HDX or RealPresence Group Series System:
1 From the top menu, tap .
2 Tap .
3 Select a device from either the Detected, or the Recent Connections list. You also can enter a device address in the Manual Pairing field.
4 Enter a pairing password if needed.
5 Select the content to be shared. You can select the following content:
— Local Documents Select a local file from your device.
— Photos Select a photo from your device.
— Website Type a URL that you want to share in the address bar.
— Dropbox Select a file from your Dropbox files.
— Whiteboard Open an empty whiteboard.
— Blackboard Open an empty blackboard.
You can add annotations on any shared content, such as a PDF file or a photo, using the whiteboard tools. You also can open an empty whiteboard. See Work with Content for details.
6 Tap to start sharing.
7 Tap to stop sharing when you are done.
Enable SmartPairing and Telnet first
You need to enable the SmartPairing feature and Telnet on the paired HDX or RealPresence Group Series systems for this feature to operate.

Polycom, Inc. 13
To place a call from the Polycom HDX or RealPresence Group Series system:
1 From the top menu, tap .
2 Tap Room Control.
3 Select a device from either the Detected, or the Recent Connections list. You also can enter a device address in the Manual Pairing field. To delete a paired device from the Recent Connections list, wipe the item and tap Delete.
4 Enter a pairing password. After paired with the desired device, tap .
5 Enter a number from the soft keyboard on the right.
6 Tap Call.
To transfer calls to a paired Polycom HDX or RealPresence Group Series system:
1 During a call, tap on the bottom of the screen. The moves to the middle of the screen.
This icon appears when the system detects a Polycom HDX or RealPresence Group Series system, or has manually paired to Polycom HDX or RealPresence Group Series systems recently.
2 Flip upward to transfer the call to the Polycom HDX or RealPresence Group Series system. If you do not want to transfer a call, flip downward.
3 If more than one device appears, select the one you want. The call is disconnected from your RealPresence Mobile application and is transferred to the selected Polycom HDX or RealPresence Group Series system
If the call transferring fails, the call will be redirected to your RealPresence Mobile application.
To control calls on the Paired Polycom HDX or RealPresence Group Series system:
1 Use the in-call toolbar to control calls on the paired Polycom HDX or RealPresence Group Series system as shown in Paired HDX on iPad.
Content Click this button to share your content with the paired device. You can select either a monitor or an application to share.
Place a call Click this button and enter a desired number on the right soft keypad to place a call on the paired device
Mute Mute or unmute the call.
Volume Adjust the call volume.
DTMF Open the DTMF keypad.
Hang up End the call form the paired device.
2 Tap Unpair to end the control.

Polycom, Inc. 14
Paired HDX on iPad
Use the In-Call ToolbarDuring a call, tap the screen to view the in-call toolbar. Use the in-call toolbar to access additional features of the RealPresence Mobile application, for example, to switch cameras or mute your audio. See About the RealPresence Mobile Application for more information about the in-call tool bar window.
Toolbar Call Icons
The following table lists explains call icons.
Controlling call volume
Use the iPad buttons or on-screen audio slider to control the call volume, just as you would with other iPad applications.
Call Icons
Icon Description
Incoming calls
Outgoing calls
Missed calls
Poor network connection

Polycom, Inc. 15
To change the layout of the video you see during a virtual meeting room call hosted by the Polycom RMX system:
1 Connect to the Polycom RMX virtual meeting room.
2 Tap .
3 Tap the asterisk (*) twice to display the layout choices.
4 Tap the number that corresponds to the layout you want to use for this call.
5 Tap again to return to the call.
Work with ContentWhen you are registered with a provisioning server, you can send content to others in the call. You can save desired files to share in either local device, or use Dropbox.
To share content during a call:
1 From the in-call tool bar, tap .
2 Select the content to be shared. You can select the following content:
— Local Documents Select a local file from your device. Supported Microsoft Office documents types include Word, Excel, and PowerPoint.
— Photos Select a photo from your device. Supported image formats include JPG, JPEG, PNG, and BMP.
— Website Type a URL that you want to share in the address bar.
— Dropbox Select a file from your Dropbox files.
— Whiteboard Open an empty whiteboard.
Unstable network connection
Good network connection
Call Icons
Icon Description

Polycom, Inc. 16
— Blackboard Open an empty blackboard.
Using the whiteboard feature, you can draw on your iPad screen with your finger or a tap pen. RealPresence Mobile provides the whiteboard tools shown in the following table.
3 Tap to start sharing.
4 Tap to stop sharing when you are done.
5 Tap Back to end the connection to the paired device.
Share Content and Add AnnotationsUsing the whiteboard feature, you can draw on your iPad screen with your finger or a tap pen. After you tap Share Content in a call, you can add annotations on your shared content using the whiteboard tools. See Whiteboard and Blackboard Tools for details. Shared content can be a shared PDF file, Word file, Excel file, PowerPoint presentation, shared photo, or shared web page. You can also draw on a blank whiteboard or blackboard.
When RealPresence Mobile is not in a call, you can send the whiteboard or blackboard content or share annotations to a paired Polycom HDX or RealPresence Group Series system. See To share content on a paired HDX or RealPresence Group Series System: for details.
Manage ContactsAfter you register the RealPresence Mobile application to a provisioning server, you have access to LDAP service. With LDAP, you can call contacts in your corporate directory. You can also add, delete, or edit contacts in your local address book.
To add a contact from a corporate directory to your local address book:
1 .Tap
Whiteboard and Blackboard Tools
Whiteboard Tools Description
Pen. Choose a pen type and line thickness.
Color palette. Select a color to apply to your pen.
Eraser. Erase any annotations that you made.
Undo. Undo your drawing actions.
Save.Save the content in your iPad Photo folder.
Clear all. Clear all your annotations.

Polycom, Inc. 17
2 Enter the name or part of the name of the contact you want to find, and then tap Search.
3 Tap the contact name from the search results.
4 Tap the device name of the contact, and then tap .
5 Tap .
6 Tap Add.
To add contacts from recent calls list to your local address book:
1 Tap .
2 Tap next to the contact number you want to add.
3 Tap to add the contact to your local address book.
4 Complete contact information and then tap Save.
To add a new contact to your local address book manually:
1 Tap .
2 Tap .
3 Specify the contact information.
4 Only the display name is required. However, you must enter at least one of following before you can call this contact:
H.323 Extension
H.323 Name
SIP UR
The following table explains the contact information fields.
5 Save the information.I
Cannot add IP addresses to your address book
If the most recent call number is an IP address, you cannot add it to your local address book.
Contact Information
Fields Descriptions
Display Name Name you use to identify the contact. The display name appears only on your screen, so it can be any name that is meaningful to you.
Title Contact's job title.
Phone Contact's phone number.
E-mail Contact's e-mail address.
Location Contact's location.
Device Name Name or type of system.

Polycom, Inc. 18
To edit a contact in your local address book:
1 Tap .
2 Tap the contact number you want to edit.
3 Tap Edit.
4 Edit the contact information, and then tap Save.
To delete a contact from your local address book:
1 Tap .
2 Tap the contact number you want to delete.
3 Tap Edit.
4 Tap Delete Contact.
5 Tap Delete.
To locate a contact quickly:
» Tap a letter to view names that start with that letter.
Manage CamerasThe RealPresence Mobile application also allows you to switch cameras and switch among windows during a call.
To switch cameras:
» While viewing your local video, tap to switch between your front and rear cameras.
To switch among windows:
» To switch among local, people, and content windows, swipe left or right.
H.323 Extension Number that gatekeepers use to identify this system. Your organization's dialing plan may define the numbers you can use.
H.323 Name Name that gatekeepers use to identify this system. Your organization's dialing plan may define the names you can use.
SIP URI SIP URI of the system.
Re-adding a contact from another directory
If you re-add a contact from your corporate directory to your local address book, your edits will be lost.
Contact Information
Fields Descriptions

Polycom, Inc. 19
.
Use Far End Camera Control (FECC)In calls that support FECC, you can adjust the far-end camera to give you a better view.
To use FECC:
» Tap .
To zoom the far-end camera:
1 Pinch the screen to zoom in and zoom out.
2 Tap to zoom in or to zoom out.
To navigate the far-end camera:
» Use the arrow keys on the screen to navigate the far-end camera.
Attend a CloudAXIS MeetingYou can attend a CloudAXIS meeting via RealPresence Mobile. RealPresence Mobile also supports CloudAXIS HTTPS tunneling for unregistered SIP AVC calls, which allows you to join a CloudAXIS meeting with limited Internet access through an HTTPS tunneling mechanism. If you are invited to a CloudAXIS meeting, you will receive a meeting invitation via e-mail.
To attend a CloudAXIS meeting:
1 Open the meeting invitation e-mail.
2 Open the web URI by clicking the link.
3 Enter your e-mail address and your name to sign into CloudAXIS.
4 After you sign in, tap the Polycom® RealPresence® Mobile logo to launch the application. You will be in the meeting after Polycom® RealPresence® Mobile starts.
If you have not installed Polycom® RealPresence® Mobile, CloudAXIS will remind you to install Polycom® RealPresence® Mobile.
In the meeting, you can view the participant list by taping on the in-call tool bar.
Maximized content and window switching
When the content is maximized, you cannot switch windows.

Polycom, Inc. 20
TroubleshootingThe following table lists the problems that you might encounter and the possible solutions.
Solving Problems
Problem Description and Solution
Video quality is poor. Try the call again using a lower call rate. See About the RealPresence Mobile Application.
You can also set up a private wireless network with a private key for the RealPresence Mobile application:
1 From the Applications list, tap Settings > WLAN.
2 Choose your private wireless network.
3 Enter your user name and password, and tap Join.
Video is not available. Ensure that you are connected to a mobile network and registered to a provisioning server. Then try the call again.
Audio only SVC call When you dial into a SVC call and set the line rate to 1024 kbps or above, ensure that you use call rate higher than 128 kbps, otherwise you can only get audio in the call.
Audio is noisy in calls from one device to another.
If the two devices are near to each other, mute the audio of one of them.
Cannot see the content shared by the far end.
Make sure that your RealPresence Mobile software version supports using a provisioning service and that you are registered with a provisioning server.
Unable to place a call. Do one of the following:
• Check whether your WLAN connection is lost. If so, turn off the WLAN, and then turn it on again.
• Wait 3 minutes or longer, and then turn off the gatekeeper or SIP registration. Then turn it on again.
• Check whether your far end has a connection problem.
Registration fails. Do one of the following:
• Check to be sure your WLAN is connected. If the connection has been lost, turn off the WLAN, and then turn it on again.
• Wait for at least 3 minutes. Turn off the gatekeeper or SIP registration and then turn it on again.
• Change the H.323 name and H.323 extension and then register again.
• Force close the AT&T Business Video application and then try again.
• If the registration fails when you are signed into a provisioning server, sign out and then sign in again.

Polycom, Inc. 21
Cannot sign into the provisioning server.
Do one of the following:
• Make sure the provisioning server address is correct.
• The DNS server may be unable to resolve your domain name. Contact your network administrator for help.
• Check your network connection.
SmartPairing detection issues
• If no room system is detected, ensure that SmartPairing and Telnet are enabled on the Group Series and HDX system.
You can use the Telnet command systemsetting uspairingenabled <Disabled|Manual|Auto> to configure SmartPairing on a Polycom HDX or RealPresence Group Series system first. For more information, contact your HDX or RealPresence Group Series system administrator.
• When there are several HDX or RealPresence Group Series systems nearby that are all configured to support ultrasound-based auto detection, your Polycom® RealPresence® Mobile application may fail to detect them all, or may return incorrect IP addresses. In this case, you need to enter the IP address manually.
• If you set the ultrasound as manual mode and set a password for remote access on HDX, Polycom® RealPresence® Mobile cannot pair with this HDX.
Solving Problems
Problem Description and Solution