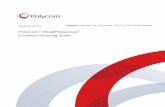Polycom RealPresence Content Sharing...
Transcript of Polycom RealPresence Content Sharing...

i
ADMINISTRATORS’ GUIDE
Polycom® RealPresence
®
Content Sharing Suite
Version 1.0.1 | 3725-03260-001 Rev.B | April, 2013

ii
Polycom® RealPresence® Content Sharing Suite Administrators’ Guide
Copyright ©2013, Polycom, Inc. All rights reserved.
6001 America Center Drive San Jose, CA 95002 USA
No part of this document may be reproduced or transmitted in any form or by any means, electronic or mechanical, for any purpose, without the express written permission of Polycom, Inc. Under the law, reproducing includes translating into another language or format.
As between the parties, Polycom, Inc., retains title to and ownership of all proprietary rights with respect to the software contained within its products. The software is protected by United States copyright laws and international treaty provision. Therefore, you must treat the software like any other copyrighted material (e.g., a book or sound recording).
Every effort has been made to ensure that the information in this manual is accurate. Polycom, Inc., is not responsible for printing or clerical errors. Information in this document is subject to change without notice.
Trademarks
POLYCOM®, the Polycom logo and the names and marks associated with Polycom products are trademarks and/or service marks of Polycom, Inc. and are registered and/or common law marks in the United States and various other countries. All other trademarks are property of their respective owners. No portion hereof may be reproduced or transmitted in any form or by any means, for any purpose other than the recipient's personal use, without the express written permission of Polycom.
Disclaimer
While Polycom uses reasonable efforts to include accurate and up-to-date information in this document, Polycom makes no warranties or representations as to its accuracy. Polycom assumes no liability or responsibility for any typographical or other errors or omissions in the content of this document.
Limitation of Liability
Polycom and/or its respective suppliers make no representations about the suitability of the information contained in this document for any purpose. Information is provided “as is” without warranty of any kind and is subject to change without notice. The entire risk arising out of its use remains with the recipient. In no event shall Polycom and/or its respective suppliers be liable for any direct, consequential, incidental, special, punitive or other damages whatsoever (including without limitation, damages for loss of business profits, business interruption, or loss of business information), even if Polycom has been advised of the possibility of such damages.
Customer Feedback
We are striving to improve our documentation quality and we appreciate your feedback. Email your opinions and comments to [email protected].
Visit Polycom Support for software downloads, product documents, product licenses, troubleshooting tips, service requests, and more.

iii
Contents
About This Guide ........................................................................................................ vii
Conventions Used in this Guide .........................................................................................vii
Information Elements ......................................................................................................... vii
Typographic Conventions ................................................................................................. viii
What’s in This Guide? ........................................................................................................ viii
Changes to this Guide ..........................................................................................................ix
Chapter 1: Getting Started ............................................................................................ 1
Assumptions ......................................................................................................................... 1
Before You Begin ................................................................................................................. 2
Frequently Asked Questions ............................................................................................... 2
Getting Help and Support Resources ................................................................................. 4
Chapter 2: Introducing the Polycom RealPresence Content Sharing Suite ............. 5
Why Is a Content Sharing Suite Required? ........................................................................ 5
What is the Content Sharing Suite? .................................................................................... 7
How Many Users and Calls the RealPresence Content Sharing Server Supports ........... 8
Chapter 3: The Content Sharing Suite Big Picture ..................................................... 9
Solution Components .......................................................................................................... 9
Solution Architecture ..........................................................................................................11
Understanding the Content Sharing Process ....................................................................11
Starting Up the Content Sharing Process ...........................................................................12
Pushing Content from the Lync Client ................................................................................12
Viewing Content from the Lync Client ................................................................................13
Chapter 4: Setting Up Your Environment .................................................................. 15
Your Existing Environment .................................................................................................15
Required Pre-Requisite Components .................................................................................15
Optional Pre-Requisite Components ..................................................................................17
Required CSS Product Components ..................................................................................18
Chapter 5: Installing Product Components .............................................................. 21
Installing the RealPresence Content Sharing Server Components .................................22
Installing VMware on Your Content Sharing Server ...........................................................22
Installing the OVF-Formatted Installation Package ............................................................22

Polycom® RealPresence
® Content Sharing Suite Administrators’ Guide
iv
Installing Lync Client Machine Components .....................................................................30
Installing and Deploying the Microsoft .NET Framework 4 Client Profile ............................31
Installing the Polycom RealPresence Content Add-on for Lync ..........................................31
Using the .msi file ...........................................................................................................31
Using the .exe file ...........................................................................................................33
Verifying that the Content Add-on for Lync Installed Successfully ..................................37
Setting Up a High Availability (Hot Standby) Environment ..............................................37
Chapter 6: Configuring Solution Components ......................................................... 41
Configuring the Lync Client to Auto-Discover the
Content Sharing Server Address........................................................................................42
Configuring RealPresence Collaboration Server (RMX) for CSS .....................................44
Configuring DMA for CSS ...................................................................................................48
Configuring RPAD for CSS .................................................................................................49
Configuring Acme Packet® Net-Net Enterprise Session Director (ESD)
for CSS .................................................................................................................................51
Distinguishing HTTPS Traffic Using Different Service Ports ...............................................51
Distinguishing HTTPS Traffic Using Different Service IPs ..................................................55
Configuring the Content Sharing Server ...........................................................................58
Accessing the Content Sharing Server Web Configuration Tool ........................................58
About the Content Sharing Server Web Configuration Tool ...............................................61
Configuring the Content Sharing Server Using the Content Sharing Server Web
Configuration Tool .............................................................................................................62
Configuring SIP Server Information ................................................................................62
Configuring RealPresence Access Director Settings ......................................................63
Configuring Active Directory Settings .............................................................................65
Configuring Provisioning Information ..............................................................................67
Chapter 7: Administration and Maintenance Tasks ................................................. 69
Content Sharing Server Tasks ............................................................................................69
Activating the Content Sharing Server License ..................................................................70
Managing Users .................................................................................................................72
Managing System Events and Logs ...................................................................................73
Managing Administrators ...................................................................................................75
Managing the Database .....................................................................................................76
Configuring a Mail Server for Administrators ......................................................................78
Managing Certificates ........................................................................................................79
Managing Licenses, Serial Numbers, and Activation Keys .................................................80
Enabling High Availability (Hot Standby) ............................................................................82
Updating Network Settings.................................................................................................83
Upgrading the System .......................................................................................................84
Restarting the System ........................................................................................................85
Shutting Down the System .................................................................................................85
CSS Client Tasks .................................................................................................................86

v
Chapter 8: Using Microsoft Lync to Share and View Content ................................. 89
Starting a VMR Call .............................................................................................................89
Viewing Content ..................................................................................................................91
Sharing Content ...................................................................................................................92
Chapter 9: Getting Help .............................................................................................. 97
Polycom and Partner Resources ........................................................................................97
The Polycom Community ....................................................................................................98
Chapter 10: Troubleshooting ..................................................................................... 99
Troubleshooting the Content Sharing Server....................................................................99
Troubleshooting the CSS Client ....................................................................................... 101
Chapter 11: Open Source Attributions and Licenses ............................................ 105


vii
About This Guide
This guide uses several conventions that help you to understand information and perform tasks.
Conventions Used in this Guide
This guide contains terms, graphical elements, and a few typographic conventions. Familiarizing
yourself with these terms, elements, and conventions will help you perform phone tasks.
Information Elements
The following icons are used to alert you to various types of important information in this guide:
Icons Used in this Guide
Name Icon Description
Note
The Note icon highlights information of interest or important information
needed to be successful in accomplishing a procedure or to understand
a concept.
Administrator Tip
The Administrator Tip icon highlights techniques, shortcuts, or
productivity related tips.
Caution
The Caution icon highlights information you need to know to avoid a
hazard that could potentially impact device performance, application
functionality, or successful feature configuration.
Warning
The Warning icon highlights an action you must perform (or avoid) to
prevent issues that may cause you to lose information.
Web Info
The Web Info icon highlights supplementary information available online
such as documents or downloads on support.polycom.com or other
locations.
Timesaver
The Timesaver icon highlights a faster or alternative method for
accomplishing a method or operation.
Troubleshooting
The Troubleshooting icon highlights information that may help you solve
a relevant problem or to refer you to other relevant troubleshooting
resources.
Settings
The Settings icon highlights settings you may need to choose for a
specific behavior, to enable a specific feature, or to access
customization options.

Polycom® RealPresence
® Content Sharing Suite Administrators’ Guide
viii
Typographic Conventions
A few typographic conventions, listed next, are used in this guide to distinguish types of in-text
information.
Typographic Conventions
Convention Description
Bold Highlights interface items such as menus, file names, and directories.
Italics Used to emphasize text, to show example values or inputs, and to show
titles of reference documents available from the Polycom Support Web
site and other reference sites.
Underlined Blue Used for URL links to external Web pages or documents. If you click on
text in this style, you will be linked to an external document or Web page.
Blue Text Used for cross references to other sections within this document. If you
click on text in this style, you will be taken to another part of this
document.
Courier font Used for code fragments and parameter names.
What’s in This Guide?
This guide is organized into 11 chapters. The first chapter, Getting Started, introduces the
Polycom® RealPresence® Content Sharing Suite (CSS). The chapters that follow describe CSS
in more detail, describe its key components, and show you how to install and configure
components. The final chapters show you where to get help, and outline known issues and
workarounds.
Chapter 1: Getting Started This chapter outlines the pre-requisite equipment your
environment requires before you deploy CSS, summarizes the basic knowledge that would be
helpful to know before you deploy the solution, outlines some frequently asked questions, and
lets you know where you can go to obtain additional information and resources related to the
CSS.
Chapter 2: Introducing the Polycom RealPresence Content Sharing Suite This chapter
introduces the Polycom RealPresence Content Sharing Suite. It describes what CSS is, and
why it is required.
Chapter 3: The Content Sharing Suite Big Picture This chapter describes the Content Sharing
Suite in more detail, including solution components, architecture, and the content sharing
process.

ix
Chapter 4: Setting Up Your Environment In this chapter, you’ll learn which components your
environment requires to deploy CSS, and what components are optional, but supported by CSS.
Chapter 5: Installing Product Components This chapter describes how to install CSS product
components, including how to install the Polycom RealPresence Content Sharing Server
components and the Polycom RealPresence Content Add-on for Lync. It also describes how to
set up a High Availability (Hot Standby) environment.
Chapter 6: Configuring Solution Components In this chapter, you’ll learn how to set up the
Lync client to find the RealPresence Content Sharing Server address, configure Polycom®
RealPresence® Collaboration Server (RMX), Polycom® RealPresence® Virtualization Manager
(DMA), Polycom® RealPresence® Access Director (RPAD), and Acme Packet® Net-Net
Enterprise Session Director (ESD), and how to use the Content Sharing Server Web
Configuration Tool to configure the Content Sharing Server.
Chapter 7: Administration and Maintenance Tasks You can perform several Content Sharing
Server maintenance and administrative tasks using the Content Sharing Server Web
Configuration Tool. This chapter describes how to perform these tasks using the tool.
Chapter 8: Using Microsoft Lync to Share and View Content This chapter describes how to
use Microsoft Lync when the Content Sharing Suite is deployed. After reading this chapter,
you’ll understand how to use Lync to view and share content from the Lync client.
Chapter 9: Getting Help In this chapter, you’ll find links to Polycom, partner, and third-party
documents and web sites. In particular, you’ll find links to the Polycom Community, which
contains a number of discussion forums you can use to share ideas with your colleagues.
Chapter 10: Troubleshooting This chapter lists issues you may encounter when you deploy
and use CSS, and possible solutions.
Chapter 11: Open Source Attributions and Licenses The Polycom RealPresence Content
Sharing Suite includes components subject to various open source licenses. This chapter
describes how to receive the source code for particular components, and how to obtain the
Polycom RealPresence Content Sharing Suite Open Source Licenses and Notices document,
which contains a full list of open source licenses and notices.
Changes to this Guide
The following information has been added to this edition:
Support for Acme Packet Net-Net Enterprise Session Director (ESD)
Support for High Availability (Hot Standby)
For information on Acme Packet Net-Net Enterprise Session Director (ESD), see Configuring
Acme Packet® Net-Net Enterprise Session Director (ESD) for CSS. For more information on
High Availability (Hot Standby), see Setting Up a High Availability (Hot Standby) Environment.


1
Chapter 1: Getting Started
Welcome to the Polycom® RealPresence® Content Sharing Suite (CSS)—a solution that aims
to dramatically enhance the conferencing experience between Microsoft® Lync™ and video
endpoints that receive content from RealPresence Collaboration Server (RMX).
After you read this document, you’ll have an understanding of what CSS is, and how you can
deploy it for use in your organization. Specifically, you’ll learn about the CSS architecture, how
you can use the solution in your organization, and how to install, configure, administer, use, and
troubleshoot it.
Before you learn the details of the solution, take a moment to read the basic information in this
chapter. This chapter outlines the pre-requisite equipment your environment requires before you
deploy CSS, summarizes the basic knowledge that would be helpful to know before you deploy
the solution, outlines some frequently asked questions, and lets you know where you can go to
obtain additional information and resources related to CSS.
Assumptions
Before you deploy CSS, it is assumed that you have the following required pre-requisite
equipment already installed and set up in your environment:
RealPresence Collaboration Server (RMX)
RealPresence Virtualization Manager (DMA)
Microsoft Active Directory Server
Microsoft Lync Server
Microsoft Lync Client
Video endpoints that receive content from RealPresence Collaboration Server (RMX)
If your CSS deployment also uses optional products supported by CSS such as RPAD, Acme
Packet Net-Net Enterprise Session Director (ESD), and Polycom® RSS™, they should also be
installed and set up in your environment before you install CSS software. For detailed
information on pre-requisite equipment, see Your Existing Environment.
This document does not describe how to install or set up the above components for a typical,
non-CSS deployment. This document assumes that the pre-requisite components described
above (and described in detail in Your Existing Environment), are set up for a typical
deployment, and configured to work in a Microsoft Lync environment.

Polycom® RealPresence
® Content Sharing Suite Administrators’ Guide
2
Web Info: Installing and Configuring Polycom Products
To configure Polycom products to work within a Lync environment, see the Polycom Unified Communications Deployment Guide for Microsoft Environments. To review general configuration information for Polycom products, refer to the relevant product Support pages on the Polycom Support site (see Getting Help for specific product links).
This document does provide detailed instructions on how to install CSS product components,
and—if a solution component requires special configuration to work with CSS—how to perform
CSS-specific product configuration. Note that if a solution component does not require special
configuration to work with CSS, configuration information for that component is not addressed.
Before You Begin
Before you read this document, it would be helpful if you had knowledge of
Unified Communications and network administration, and are familiar with Microsoft Lync 2010.
Because CSS requires the use of several Polycom products, previous knowledge of Polycom
hardware and software would be useful. For additional resources, including links to specific
product Support pages and documents, see Getting Help.
Frequently Asked Questions
Refer to the frequently asked questions (FAQs) to help answer questions you may have about
the solution before you begin.
Q: How do I obtain CSS software?
A: To obtain CSS software and other CSS-related components, contact your sales support
team.
Q: What endpoints does the Content Sharing Suite apply to?
A: The solution applies to video endpoints that receive content from RealPresence
Collaboration Server (RMX), and to Microsoft Lync clients that have the Polycom
RealPresence Content Add-on for Lync installed on their computer. For a detailed list of
all supported components, see Chapter 4, Setting Up Your Environment.
Q: What Operating System will the RealPresence Content Add-on for Lync work
with?
A: Microsoft Windows 8 (32-bit and 64-bit); Microsoft Windows 7 (32-bit and 64-bit); and
Microsoft Windows XP (32-bit) with SP3 or later.

Chapter 1: Getting Started
3
Q: What types of content-sharing does CSS support?
A: You can share your desktop or a program. For this release of CSS, you are unable to
share whiteboards or create polls.
Q: What does my environment require before I deploy CSS?
A: There are several required pre-requisite components that you need to install and set up
before you deploy CSS. These components include Microsoft Active Directory Server,
Lync Server, Lync Client, RealPresence Virtualization Manager (DMA), RealPresence
Collaboration Server (RMX), and video endpoints (one or more). There are also optional
components that, if used, also need to be installed and set up before you install CSS
software. Optional pre-requisite components include RPAD, Acme Packet Net-Net
Enterprise Session Director (ESD), and RSS. For more information on optional and
required pre-requisite components, see Your Existing Environment.
Q: What else do I require to deploy the solution?
A: Before you deploy the Content Sharing Suite, your existing environment requires several
components, as outlined in Your Existing Environment. To deploy CSS, you also require
several CSS product components, including RealPresence Content Sharing Server (with
VMware installed on it), an OVF-formatted virtual appliance software installation
package (to install on the Content Sharing Server), and a Polycom RealPresence
Content Add-on for Lync installation file (to install on the Lync Client PC). For more
information on CSS product components, see Required CSS Product Components.
Q: How many users does this solution support?
A: CSS version 1.0.1 supports up to 20,000 registered users.
Q: What version of Microsoft Lync Client is required?
A: CSS version 1.0.1 supports Microsoft Lync 2010 only.
Q: Does this solution apply to Lync and video endpoints in point-to-point calls?
A: The solution only applies to conference participants who meet in a RealPresence
Collaboration Server (RMX)/RealPresence Virtualization Manager (DMA) Virtual Meeting Room (VMR). Point-to-point calls between Lync and other endpoints can’t share content.
Q: Does this solution work between users in different enterprises?
A: The solution only supports users within an enterprise (including remote enterprise
users); the solution doesn’t support federation between enterprises.

Polycom® RealPresence
® Content Sharing Suite Administrators’ Guide
4
Q: I have several users calling into meetings from outside the company firewall. Can
these users benefit from CSS?
A: Yes, the CSS solution works with users calling from inside and outside the company
firewall. However, to accommodate these users, you need to install, set up, and configure an optional, CSS-supported firewall traversal product, such as RPAD or Acme Packet Net-Net Enterprise Session Director (ESD). For supported products, see Optional Pre-Requisite Components.
Q: What are the new features provided in version 1.0.1?
A: CSS version 1.0.1 introduces support for Acme Packet Net-Net Enterprise Session
Director (ESD) (a session border controller), and High Availability (Hot Standby). For information on Acme Packet Net-Net Enterprise Session Director (ESD), see Configuring Acme Packet® Net-Net Enterprise Session Director (ESD) for CSS. For more information High Availability (Hot Standby), see Setting Up a High Availability (Hot Standby) Environment.
Q: Where can I find more information about CSS?
A: For more information about CSS, see the Polycom® RealPresence Content Sharing
Suite Support page. For more information about installing, configuring, and administering
Polycom products, refer to Polycom Support.
Getting Help and Support Resources
This solution guide includes a Getting Help chapter where you can find links to Polycom product
and support sites. You can also find information about The Polycom Community, which provides
access to discussion forums you can use to discuss hardware, software, and partner solution
topics with your colleagues. To register with the Polycom Community, you will need to create a
Polycom online account.
The Polycom Community includes access to Polycom support personnel, as well as
user-generated hardware, software, and partner solutions topics. You can view top blog posts
and participate in threads on any number of recent topics.

5
Chapter 2: Introducing the Polycom
RealPresence Content Sharing Suite
This chapter introduces the Polycom RealPresence Content Sharing Suite (CSS), and explains
how the solution benefits users.
The topics include:
Why Is a Content Sharing Suite Required?
What is the Content Sharing Suite?
How Many Users and Calls the RealPresence Content Sharing Server Supports
Why Is a Content Sharing Suite Required?
Video conferencing today is highly collaborative—employing content from various sources:
computer desktops, applications, virtual whiteboards, and presentations. While sharing content
is highly productive, the content sharing experience between Microsoft Lync and video
endpoints that receive content from RealPresence Collaboration Server (RMX) is sub-optimal
(or non-existent), since Microsoft Lync and video endpoints use different mechanisms—BFCP
or H.239 for video endpoints that receive content from RealPresence Collaboration Server
(RMX), and Microsoft RDP (Microsoft’s proprietary protocol) for Microsoft Lync endpoints—to
stream content. As a result of this difference, content displays as a ‘participant’ in Lync’s video
area, rather than on Lync’s content stage. When content displays as a ‘participant,’ content size
is small and hard to see, and other participants’ video becomes even smaller and harder to see.
When Lync shares content, the other endpoint doesn’t see any content at all.

Polycom® RealPresence
® Content Sharing Suite Administrators’ Guide
6
The figure below shows a video endpoint that receives content from RealPresence
Collaboration Server (RMX) sharing content with a Lync endpoint. The content displays as a
video stream in Lync’s video area, as if the content was a ‘participant.’ The content doesn’t
display in Lync’s content stage because Lync is using a proprietary protocol for sharing content.

Chapter 2: Introducing the Polycom RealPresence Content Sharing Suite
7
The Content Sharing Suite solves this issue by enriching collaboration between video endpoints
that receive content from RealPresence Collaboration Server (RMX) and Lync endpoints. This
enables video endpoints to display Lync content, and Lync users to see content on the Lync
content stage (as shown below).
What is the Content Sharing Suite?
The Content Sharing Suite enables content sharing between video endpoints that receive
content from RealPresence Collaboration Server (RMX) and Microsoft Lync endpoints. The
solution applies to conference participants who meet in a Polycom RealPresence Collaboration
Server (RMX)/RealPresence Virtualization Manager (DMA) Virtual Meeting Room (VMR); CSS
doesn’t support point-to-point calls between Lync and other endpoints, or content sharing
between enterprises.
The Content Sharing Suite enables the following:
Microsoft Lync users to share applications or their computer desktop with other
conference participants calling from video endpoints that receive content from
RealPresence Collaboration Server (RMX).
Conference participants calling from video endpoints that receive content from
RealPresence Collaboration Server (RMX) to share programs or their computer desktop
with conference participants that use Microsoft Lync.

Polycom® RealPresence
® Content Sharing Suite Administrators’ Guide
8
Essentially, the Content Sharing Suite enables Microsoft Lync endpoints to use BFCP—rather
than Microsoft RDP—to stream content. By enabling Microsoft Lync endpoints to use the same
video content channel that video endpoints that receive content from RealPresence
Collaboration Server (RMX) use, all conference participants can enjoy a
high-quality content-sharing experience.
The Content Sharing Suite is comprised of several hardware and software components. Key
CSS software components are installed on a server running VMware, and on the Lync Client’s
server. Other required hardware components include Polycom RealPresence Collaboration
Server (RMX), Polycom RealPresence Virtualization Manager (DMA), and—if firewall traversal
is required—Polycom RealPresence Access Director (RPAD) or Acme Packet® Net-Net
Enterprise Session Director (ESD).
How Many Users and Calls the RealPresence Content
Sharing Server Supports
For CSS version 1.0.1, the Content Sharing Server supports:
A deployment of 20,000 users
1000 users in an active VMR call
300 active VMR calls at one time
25,000 VMRs in any state (idle or busy)
The RealPresence Content Sharing Server supports a seat license (assigned to specific users)
for 100/500/4,000/10,000 users, and an expansion license for 50/1,000/5,000 users.
Note: How Licensing is Measured
Licensing is not based on call concurrency. Licensing is measured by the number of users deployed to use the CSS client.

9
Chapter 3: The Content Sharing Suite Big
Picture
This chapter describes the Content Sharing Suite in more detail, including solution components,
architecture, and the content sharing process.
The topics include:
Solution Components
Solution Architecture
Understanding the Content Sharing Process
Solution Components
The Polycom RealPresence Content Sharing Suite solution comprises the following
components:
Content Sharing Server—authenticates all the Lync Add-on clients, and provides
provisioning data to the clients. A Content Sharing Server Web Configuration Tool allows you
to set up, configure, and manage the Content Sharing Server.
Content Add-on for Lync—provides the native BFCP support for the Lync endpoint to
enable Lync and video endpoints that receive content from RealPresence Collaboration
Server (RMX) to share content. An administrator or end user installs the Content Add-on for
Lync on the Lync client’s machine. The content Add-on finds the Content Sharing Server
automatically, logs on to the server, and obtains provisioning data for the user—such as
DMA’s address, and the content rate to use. When a Lync user makes a call to a VMR
meeting, the Content Add-on detects and connects to the VMR using SIP as well, and
encodes and decodes content streams. A plug-in—the BFCP Content-Only Client Plug-in—is
embedded in the Content Add-on for Lync. The Plug-in places a separate SIP call to the
VMR, controls the content sharing using BFCP, and encodes and decodes content streams.
Polycom RealPresence Virtualization Manager (DMA)— a network-based virtualization
application for managing and distributing calls across collaboration networks. The DMA call
processing software engine allows users to connect regardless of protocol standard, device,
network, or location. DMA allows you to interact with Polycom RealPresence Collaboration
Server (RMX). For more information about DMA, see the Polycom Distributed Media
Application Support page

Polycom® RealPresence
® Content Sharing Suite Administrators’ Guide
10
Polycom RealPresence Collaboration Server (RMX)—software for multiparty video, voice,
and content collaboration. For more information about RealPresence Collaboration Server
(RMX), navigate to your system’s Support page from the Collaboration & Conferencing
Platforms Support page.
Microsoft Active Directory Server—a server (provided by the customer) that is used by the
Content Sharing Server as an ‘authentication provider’ to authenticate client connections. For
more information about Active Directory, see the Microsoft TechNet Website.
Microsoft Lync Server—software that provides a unified communications infrastructure for
instant messaging (IM), voice and video calling, and conferencing. For more information
about Lync Server, see the Microsoft TechNet Website.
Microsoft Lync Client—the instant messaging, voice and video calling, and conferencing
client for Lync Server. Lync client is installed on individual user machines. For more
information about Lync client, see the Microsoft TechNet Website.
Video endpoints that receive content from RealPresence Collaboration Server (RMX)—
CSS supports content sharing between Microsoft Lync and several endpoints in the same
VMR.
(Optional) Polycom RealPresence Access Director (RPAD)—an optional CSS component
that allows users outside the corporate network to join meetings with users inside the
corporate network. For more information about RPAD, see the Polycom RealPresence
Access Director Support page.
(Optional) Acme Packet Net-Net Enterprise Session Director (ESD)—an optional CSS
component that allows users outside the corporate network to join meetings with users inside
the corporate network. For more information about Acme Packet Net-Net Enterprise Session
Director (ESD), see the Acme Packet documentation online at
https://support.acmepacket.com/documentation.asp.
Note: Remote Access
To support remote access, your setup requires either RPAD or Acme Packet Net-Net Enterprise Session Director (ESD).
(Optional) Polycom RSS—a network server that enables users to easily record, stream and
archive media content. For more information about RSS, navigate to your system’s Support
page from the Video Recording, Streaming and Content Management Solutions Support
page.

Chapter 3: The Content Sharing Suite Big Picture
11
Solution Architecture
The following diagram shows the CSS enabling BFCP for a Lync client in a multipoint
conference with video endpoints that receive content from RealPresence Collaboration Server
(RMX).
Note: High Availability (Hot Standby)
You can set up a High Availability (Hot Standby) environment. To do this, you’ll need to install and set up two, separate physical Content Sharing Servers. For more information on High Availability (Hot Standby), see Setting Up a High Availability (Hot Standby) Environment.
Understanding the Content Sharing Process
After the CSS is deployed, Lync users can begin sharing content with video endpoints that
receive content from RealPresence Collaboration Server (RMX).The content sharing process
begins with a series of authentication, initialization, and provisioning steps. Once these steps
complete, a Lync user can push and view content.
The following sections outline the steps that take place to facilitate sharing, and allow a Lync
user to push and view content.

Polycom® RealPresence
® Content Sharing Suite Administrators’ Guide
12
Starting Up the Content Sharing Process
Before a Lync user can start pushing and viewing content, the Content Add-on for Lync,
Content Sharing Server, and BFCP Content-Only Client Plug-in must work together to facilitate
sharing. The following steps describe this process.
How the Content Sharing Process Starts Up:
1 Microsoft Lync starts, prompting the Polycom RealPresence Content Add-on for Lync to
automatically start.
2 After Lync signs into the Lync server, the Content Add-on for Lync establishes a
connection to the Content Sharing Server. This connection requires authentication.
3 The Content Add-on for Lync authenticates to the Content Sharing Server. This prompts
the add-on to determine the Windows login associated with the currently logged in Lync
user. The add-on uses the Windows credentials store to provide the appropriate
credentials to the Content Sharing Server. If the add-on is unable to determine the user
or access the user’s credentials, the add-on will query the user for them.
4 The Content Add-on for Lync requests provisioning information from the Content Sharing
Server.
5 The Content Add-on for Lync receives the provisioning information from the
Content Sharing Server, and the add-on gives the information to the BFCP Content-Only
Client Plug-in.
6 If the SIP server is outside the firewall, the provisioning information will provide the
RPAD or Acme Packet Net-Net Enterprise Session Director (ESD) address. If the SIP
server is inside the firewall, the provisioning information will provide the DMA address.
7 The Lync client can now share content.
Pushing Content from the Lync Client
After authentication, initialization, and provisioning takes place, the Lync client can push
content. To start pushing content, a Lync conversation window must be open and the Lync user
must be in an active VMR call. The BFCP Content-Only Client Plug-in uses standard
BFCP-based SIP signaling to send content over H.264/RTP.
How Lync Client Pushes Content:
1 The Content Add-on for Lync detects that the Lync client is in a call with a VMR, and
invokes the BFCP Content-Only Client Plug-in to call into the same conference.
2 The BFCP Content-Only Client Plug-in transparently dials a SIP call into the VMR.
3 The Content Add-on for Lync’s ‘Share’ menu replaces the Lync ‘Share’ menu. At this
point, the Content Add-on’s content sharing stage is hidden, since no content is currently
being shared.

Chapter 3: The Content Sharing Suite Big Picture
13
4 The Lync user selects the ‘Share’ menu, and selects a sharing mode (for example, their
desktop or a program).
5 The Content Add-on for Lync’s sharing stage displays. The content sharing tool bar
displays, which you can use to stop sharing.
6 The Content Add-on starts sending H.264 content streams to the VMR.
Viewing Content from the Lync Client
The Lync Client can display content that other endpoints share. To view content, a Lync
conversation window must be open and the Lync user must be in an active VMR call.
How Lync Client Displays Content:
1 The Content Add-on for Lync detects that the Lync client is in a call with a VMR, and
invokes the BFCP Content-Only Client Plug-in to call to the same conference.
2 The BFCP Content-Only Client Plug-in transparently dials a SIP call into the VMR.
3 The Content Add-on for Lync’s ‘Share’ menu replaces the Lync ‘Share’ menu. At this
point, the Content Add-on’s content sharing stage is disabled, since no content is
currently being shared.
4 A far-end presenter chooses to send content.
5 The BFCP Content-Only Client Plug-in receives SIP/BFCP messages, informing the
plug-in that the far end is sending content. This causes the content sharing stage to
open, in preparation for rendering the received content. This is not the actual Lync stage,
but will be very similar in position and appearance.
6 The BFCP Content-Only Client Plug-in starts to receive H.264-encoded content over
RTP. The plug-in renders the content in its frame and displays it in the content sharing
stage.


15
Chapter 4: Setting Up Your Environment
To deploy CSS, your environment requires several components. There are also several optional
components that CSS supports that you can set up in your environment. This chapter divides
these components into two categories: your existing environment—which describes optional
and required pre-requisite components—and required components, which are included in the
CSS product.
After reading this chapter, you’ll understand what components your environment requires to
deploy CSS, and what components are optional, but supported by CSS.
The topics include:
Your Existing Environment
Required CSS Product Components
Your Existing Environment
Your existing environment requires several components that must be installed and set up before
you deploy CSS. CSS also supports several optional components that, if used for the CSS
solution, must also be set up and installed before you deploy CSS.
The following sections describe required an optional pre-requisite components.
Required Pre-Requisite Components
The following table lists required components—and their supported versions—that must be set
up in your environment before you deploy CSS.
Note: Required Components
Your environment also requires VMware 5.0 or later. For more information, see Required CSS Product Components.

Polycom® RealPresence
® Content Sharing Suite Administrators’ Guide
16
Required Pre-Requisite Components
Component Versions Required and Specifications
Management Systems and Recorders
Microsoft Active Directory Server 2008
Gatekeepers, Gateways, and MCUs
Microsoft Lync Server 2010
Polycom RealPresence Virtualization Manager
(DMA) 7000 5.2.0
RealPresence Collaboration Server (RMX)
1500/2000/4000 8.1.1
Microsoft Endpoints
Microsoft Lync Client for Windows
(To be installed on Lync Client PCs)
2010
(Note: this is the only version that CSS supports
at this time.)
Video Endpoints
Your environment requires one or more video endpoints that receive content from RealPresence
Collaboration Server (RMX). For more information on interoperability, see the Interoperability Tables
section in the RealPresence Collaboration Server (RMX) 1500/2000/4000 Release Notes, available by
navigating to your system from the Collaboration & Conferencing Platforms Support page.
Polycom has tested the following endpoints:
Polycom HDX 3.0.5, 3.1.0
Polycom RealPresence Mobile 2.1
Polycom RealPresence Desktop 2.0
Polycom RealPresence Group Series
300/500/550 4.0.1
Polycom Converged Management Application
(CMA) Desktop 5.2.3
Polycom Telepresence m100 1.0.4

Chapter 4: Setting Up Your Environment
17
Component Versions Required and Specifications
Miscellaneous Hardware
Lync Client PCs You require Client PCs to host Microsoft Lync
Client 2010 and the RealPresence Content
Add-on for Lync.
You must install the following on the Lync Client
PC:
Microsoft Lync 2010 Client for Windows
RealPresence Content Add-on for Lync
Microsoft .NET Framework 4 Client Profile
Internet Explorer 8
The minimum system requirements for a Lync
Client PC are:
Windows 8 (32-bit and 64 bit), Windows 7
(32-bit and 64 bit), or Windows XP (32-bit)
with SP3 or later
Intel Core i3 2 core CPU 1.6 GHz or higher
Hard Drive: 250 MB storage
2GB RAM (4 GB recommended)
Optional Pre-Requisite Components
The following table lists optional and compatible components that you can install and set up
before you deploy CSS.
Optional Pre-Requisite Components
Component Version
NATS, Firewall, Border Controllers
RealPresence Access Director 2.0.4
Acme Packet® Net-Net Enterprise Session
Director (ESD)
Net-Net 3820 Firmware SCX6.3.0 F-2 GA
(Build 163)
Recorders
Polycom RSS 4000 8.5
Management and Scheduling
Polycom® RealPresence® Resource Manager 7.1

Polycom® RealPresence
® Content Sharing Suite Administrators’ Guide
18
Required CSS Product Components
To deploy the CSS solution, you require the components listed in Your Existing Environment
(above), as well as the following required CSS product components:
RealPresence Content Sharing Server, with VMware installed on it.
Note: High Availability
You can set up a High Availability (Hot Standby) environment. To do this, you’ll need to install and set up two, separate, physical Content Sharing Servers. For more information on High Availability, see Setting Up a High Availability (Hot Standby) Environment.
OVF-formatted virtual appliance software installation package (to install on the
Content Sharing Server).
Polycom RealPresence Content Add-on for Lync installation file (to install on the Lync
Client PC). For information on the minimum requirements for the Lync Client PC, see
Required Pre-Requisite Components.
The following table lists the required CSS product components, required versions, and relevant
specifications.
Required Content Sharing Suite Components
CSS Product Component Versions Required and Specifications
RealPresence Content
Sharing Server
You must install the following on the Content Sharing Server:
VMware vSphere ESXi Hypervisor 5.0 or 5.1 (see Installing
VMware on Your Content Sharing Server).
Internet Explorer 8
The minimum hardware configuration for the Content Sharing Server
is:
4-physical-core SandyBridge equivalent
2.0 GHz or higher
8 GB RAM
100 GB free disk space
The recommended hardware configuration for the Content Sharing
Server is:
8-physical-core SandyBridge equivalent
2.0 GHz or higher
16 GB RAM
100 GB free disk space

Chapter 4: Setting Up Your Environment
19
CSS Product Component Versions Required and Specifications
OVF-Formatted Virtual
Appliance Software
Installation Package
You install the OVF installation package on the Content Sharing Server
(see Installing the OVF-Formatted Installation Package).
Polycom RealPresence
Content Add-on for Lync
installation file (to be
installed on the Lync Client
PC)
The Content Add-on for Lync is available as both an .exe (for a single
install) and an .msi file (to push to multiple users). To install the
Content Add-on for Lync, see Installing the Polycom RealPresence
Content Add-on for Lync.
Before you install RealPresence Content Add-on for Lync on the Lync
Client machine, you need to install and deploy Microsoft .NET
Framework 4 Client Profile (see Installing and Deploying the Microsoft
.NET Framework 4 Client Profile).


21
Chapter 5: Installing Product Components
This chapter describes how to install CSS product components, as well as other components—
VMware and Microsoft .NET Framework 4 Client Profile—that you need to install in order to
deploy the CSS solution. You’ll also learn about setting up a High Availability (Hot Standby)
environment. The topics include:
How to install the RealPresence Content Sharing Server components—VMware and the
OVF-formatted virtual appliance package.
How to install Lync Client Machine Components—the Microsoft .NET Framework 4 Client
Profile and the RealPresence Content Add-on for Lync.
Setting up a High Availability environment
In the next chapter, you’ll learn how to configure all solution components, including how to use
the Content Sharing Server Web Configuration Tool to configure the server.
Note: Installing Required and Optional Pre-Requisite Components
This document assumes that the pre-requisite components, as described in Your Existing Environment, are already installed in your environment. To install RealPresence Collaboration Server (RMX) and RealPresence Virtualization Manager (DMA) (required components), as well as RPAD, Acme Packet Net-Net Enterprise Session Director (ESD) and RSS (optional components) refer to the following Support pages:
RealPresence Collaboration Server (RMX)—For detailed information on installing
RMX, navigate to your RMX system’s Support page from the Collaboration & Conferencing Platforms Support page.
RealPresence Virtualization Manager (DMA)—For detailed information on installing DMA, see the Polycom Distributed Media Application Support page.
RPAD (optional)—For detailed information on installing RPAD, see the Polycom RealPresence Access Director Support page.
Acme Packet Net-Net Enterprise Session Director (ESD) (optional)—For detailed information on installing Acme Packet Net-Net ESD, refer to the Acme Packet documentation online at https://support.acmepacket.com/documentation.asp.
RSS (optional)—For detailed information on installing RSS, navigate to your system’s Support page from the Video Recording, Streaming and Content
Management Solutions Support page.

Polycom® RealPresence
® Content Sharing Suite Administrators’ Guide
22
Installing the RealPresence Content Sharing Server
Components
Once your Content Sharing Server is installed and set up with the minimum system server
requirements (see Required CSS Product Components), install the following server
components:
VMware vSphere
OVF-Formatted Virtual Appliance Installation Package
Installing VMware on Your Content Sharing Server
For information on installing VMware, refer to the VMware Website. For VMware vSphere
documentation, refer to the VMware vSphere Support page.
Ensure your server meets the VMware Server specifications. In addition, make sure to edit the
BIOS of your server to enable ‘Virtualization’ of the CPUs.
Admin Tip: Supported VMware Versions
CSS only supports VMware 5.0 and later, and no other Virtual Machine software at this time.
Installing the OVF-Formatted Installation Package
To install the Content Sharing Server, you need the Open Virtualization Format (OVF)
installation package. The package contains three files. Download these files to a location on
your computer, so you can navigate to them during the install.

Chapter 5: Installing Product Components
23
To install the Content Sharing Server OVF file:
1 Log in to VMware with vSphere Client.
2 From the vSphere Client, select File > Deploy OVF Template, as shown next.
The Deploy OVF Template page displays.
3 From the Source window (shown next), enter the directory (or click Browse to browse to
the location) that contains the Content Sharing Server OVF files, and click Next.

Polycom® RealPresence
® Content Sharing Suite Administrators’ Guide
24
4 From the OVF Template Details window (shown next), confirm the details of the OVF
template, and click Next.
5 From the End User License Agreement window (shown next), review the license
agreement, and if you accept the terms, click Accept, and then click Next.

Chapter 5: Installing Product Components
25
6 From the Name and Location window (shown next), enter the name of the
Content Sharing Server that you want to display in the VMware virtual machine list, and
click Next.
7 From the Resource Pool window (shown next), choose the resource (the top-level IP
address) to deploy the template from, and click Next. This will classify the virtual
machine.

Polycom® RealPresence
® Content Sharing Suite Administrators’ Guide
26
8 From the Disk Format window (shown next), accept the default disk format and click
Next.
9 From the Network Mapping window, accept the default mapping and click Next.
Troubleshooting: How Come I Don’t See This Window?
This window displays when multiple NIC port groups are created in VMware. The window won’t display if VMware just contains the default port group.

Chapter 5: Installing Product Components
27
10 From the Ready to Complete window (shown next) review the options you selected, and
click Finish.
A ‘Deploying’ window (as shown next) displays. Wait while the deployment process
completes. The process completes when Cancel changes to Ok, and the message
Completed Successfully displays. Click Ok.

Polycom® RealPresence
® Content Sharing Suite Administrators’ Guide
28
11 Navigate to your virtual server (as shown next), and select Edit Settings.
12 From the Virtual Machine Properties window (as shown next), update the virtual host’s
memory, CPU, and hard disk settings.

Chapter 5: Installing Product Components
29
13 Navigate to your virtual server (as shown next), and select Power > Power On.
14 Configure network settings.
Network settings can be configured dynamically (the default method) or statically. If
network settings are configured dynamically, all network settings will be obtained from
the DHCP server. If you configure static network settings, you need to enter IP
addresses for the network parameters manually.
Dynamic configuration—If you installed the Content Sharing Server using DHCP
mode, you can obtain the Content Sharing Server’s IP address by navigating to the
Content Sharing Server from vSphere Client, and then reviewing the summary screen
for the server you just installed. This screen contains the DHCP IP address that is
assigned to the server. To view the summary screen, navigate to your Content Sharing
Server, and select the Summary tab, as shown next.

Polycom® RealPresence
® Content Sharing Suite Administrators’ Guide
30
Static configuration—If you need to configure network settings statically, manually
configure the network settings. From vSphere client, open a console window and press
Enter to obtain a prompt. Enter cssadmin and CssNET*76 for your user name and
password, and then run the following commands:
SetHostNameAndGateway <para-hostname para-gateway>
SetDNS <para-primaryDNS> <para-secondDNS>
SetNetworkInterface <para-name para-ipaddress para-netmask>
rebootserver
For example:
SetHostNameAndGateway cssserver 172.21.115.254
SetDNS 172.21.104.106 172.21.5.204
SetNetworkInterface eth0 172.21.115.134 255.255.252.0
rebootserver
The RealPresence Content Sharing Server is installed. You can now access the
Content Sharing Server Web Configuration Tool and configure the server. To access the tool,
enter http://<your server ip address> in your Browser’s address bar. For more information on the
RealPresence Content Sharing Server Web Configuration Tool, and how to use the tool to
configure the Content Sharing Server, see Configuring the Content Sharing Server.
Settings: Updating Network Settings
You can update the Content Sharing Server’s network settings using the RealPresence Content Sharing Server Web Configuration Tool. For more information, see Updating Network Settings.
Admin Tip: CSS Only Supports Two NICs
CSS only supports the first two NICs on the server (called eth0 and eth1). Even though the server can handle four NICs, CSS only uses the first two.
Installing Lync Client Machine Components
You need to install the following two components on each Lync Client machine:
Microsoft .NET Framework 4 Client Profile
Polycom RealPresence Content Add-on for Lync
Microsoft .NET Framework 4 Client Profile must be installed on the Lync client machine before
you install RealPresence Content Add-on for Lync.

Chapter 5: Installing Product Components
31
Installing and Deploying the Microsoft .NET Framework 4 Client Profile
You need to install and deploy the Microsoft .NET Framework 4 Client Profile on each
Lync client machine before you can install the RealPresence Content Add-on for Lync.
Check to see if Microsoft .NET Framework 4 Client Profile is already installed on your machine.
If it is, you are ready to install the RealPresence Content Add-on for Lync. Note that
Microsoft .NET Framework 4 Client Profile is a default component of Windows 7. However, it is
not a default component of Windows XP, so you’ll need to check if Lync client machines running
Windows XP have the Microsoft .NET Framework 4 Client Profile.
To install and deploy the Microsoft .NET Framework 4 Client Profile:
1 Download the Microsoft .NET Framework 4 Client Profile installation package
(dotNetFx40_Client_x86_x64.exe) from http://www.microsoft.com/en-
us/download/details.aspx?id=24872.
2 Install and deploy the Microsoft .NET Framework 4 Client Profile on the Lync Client
machine. To do this, see the .NET Framework Deployment Guide for Administrators,
available from http://msdn.microsoft.com/en-us/library/ee390831(v=vs.100).aspx.
Note: Deploying a Silent Installation
You can silently install the Microsoft .NET Framework 4 Client Profile to Lync Client machines. To do this, use the following command: dotNetFx40_Client_x86_x64.exe /q
Installing the Polycom RealPresence Content Add-on for Lync
If the Microsoft .NET Framework 4 Client Profile is installed on the Lync client’s machine, you
can install the Content Add-on for Lync on the Lync client’s machine. The Content Add-on for
Lync installation file is provided in two different formats, .exe and .msi.
An administrator can push the Content Add-on for Lync to multiple users (using the .msi file), or
an end user can install the add-on on their computer (using the .exe file).
After you install the Content Add-on for Lync, verify that it installed successfully. To verify the
installation, see Verifying that the Content Add-on for Lync Installed Successfully.
Using the .msi file
The .msi file is intended for use by experienced Windows administrators to support ‘pushed’ and
‘silent’ installations. These procedures use mechanisms such as GroupPolicy Objects. You
should already be familiar with these mechanisms to use the .msi installation file.

Polycom® RealPresence
® Content Sharing Suite Administrators’ Guide
32
Note: Local Standalone Installations
The .msi file cannot be used for local standalone installation by simply running it in a non-silent way (such as double clicking it), because some of the components cannot be installed successfully in this way.
Note: Before You Execute Commands
Before you execute any of the commands described in this section, right click cmd (within Windows 7) and select Run as Administrator. If you don’t do this, the commands won’t run.
For example:
Build a desktop management or group policy object as follows:
Write the .msi installation file to a directory (for example, c:\temp) on the user's local
system.
Use msiexec to install the program.
○ The following is an example of using the installer from the directory where the Content
Add-On for Lync .msi file resides (make sure you’re at the c: prompt before running this
command):
msiexec /qn /l* CSS_install.txt /i "RealPresenceContentAddonForLync.msi"
○ When running the installation from a directory other than the directory where the
executable resides, include the full path in the command. For example:
msiexec /qn /l* CSS_install.txt /i "c:\temp\RealPresenceContentAddonForLync.msi"
To verify that the software is installed, see Verifying that the Content Add-on for Lync
Installed Successfully.
Note: Before You Perform the Silent Installation
Exit Lync before you perform the silent installation. If you don’t exit Lync, the following message will display near your Window’s taskbar after the install: Error: Website—Cannot access Polycom RealPresence Content Sharing Server. Exit and start Lync again. In addition, the following progress bar (which also displays near your taskbar) will not go away.
If you receive the error message, and the progress bar won’t go away, click the red x on both screens, and restart the Lync Client application.

Chapter 5: Installing Product Components
33
You can use msiexec to uninstall and upgrade the program as follows:
To uninstall the program, use the following command:
○ The following is an example of using msiexec from the directory where the
Content Add-On for Lync .msi file resides:
msiexec /qn /x "RealPresenceContentAddonForLync.msi" /l CSS_Uninstall.txt
○ When running the uninstallation from a directory other than the directory where the
executable resides, include the full path in the command. For example:
msiexec /qn /x "c:\temp\RealPresenceContentAddonForLync.msi"
/l CSS_Uninstall.txt
To upgrade the program, use the following command:
○ The following is an example of using msiexec from the directory where the Content
Add-On for Lync .msi file resides:
msiexec /qn /i "RealPresenceContentAddonForLync.msi" REINSTALLMODE=vomus
REINSTALL=ALL /l CSS_Upgrade.txt
○ When running the upgrade from a directory other than the directory where the
executable resides, include the full path in the command. For example:
msiexec /qn /i " c:\temp\RealPresenceContentAddonForLync.msi"
REINSTALLMODE=vomus REINSTALL=ALL /l CSS_Upgrade.txt
Using the .exe file
The Content Add-On for Lync .exe file is intended for easy, interactive installations by end users
who do not require extensive customization.
To install by using the .exe file:
1 Exit Lync.
2 Download the RealPresence Content Add-on for Lync .exe file to your computer.
3 Double-click the .exe file, and wait while the Content Add-on for Lync prepares the
InstallShield Wizard (shown next).

Polycom® RealPresence
® Content Sharing Suite Administrators’ Guide
34
4 The InstallShield Wizard opens, as shown next. Click Next.
5 From the License Agreement window, review the license terms, and if you accept them,
click Next.
6 From the Destination Folder window (shown next), accept the default location to install
the RealPresence Content Add-on for Lync (or change the location), and click Next.

Chapter 5: Installing Product Components
35
7 From the Ready to Install the Program window (shown next), click Install.
8 An ‘Installing’ window displays (as shown next), together with a message on your task
bar that indicates the Content Add-on for Lync is loading. Wait while the installation
completes.

Polycom® RealPresence
® Content Sharing Suite Administrators’ Guide
36
9 When the installation completes, the InstallShield Wizard Completed window displays,
(as shown next). Click Finish.
The RealPresence Content Add-on for Lync is now installed.
Note: How Do I Disable the RealPresence Content Add-on For Lync After It Is Installed?
A service—Polycom RealPresence Content Add-on for Lync Service—runs after you install the Content Add-on for Lync (as shown next). If you do not want to enable the Content Add-on for Lync, you can stop the service, exit the Lync client, and then sign in to Lync again.

Chapter 5: Installing Product Components
37
Verifying that the Content Add-on for Lync Installed Successfully
To verify that the Content Add-on for Lync installed correctly, open the computer’s Control
Panel, and navigate to Programs and Features. Two programs—Polycom RealPresence
Content Add-on for Lync, and Polycom RealPresence Content Add-on for Web—will display in
the Program list, as shown next. When you install the Content Add-on for Lync on the computer,
the Content Add-on for Web is automatically installed as well.
Note: Uninstalling the Content Add-on for Lync
If you uninstall the Polycom RealPresence Content Add-on for Lync from your computer using the Control Panel, the Polycom RealPresence Content Add-on for Web program will automatically uninstall as well.
Setting Up a High Availability (Hot Standby)
Environment
You can set up your CSS solution with two Content Sharing Servers so that when one server
(the master) fails, the other server (the slave) can take over. This is called High Availability (or
Hot Standby). In a High Availability (Hot Standby) environment, a master server sends regular
heartbeat messages to a slave server. If the master server fails, or the Ethernet link to the
master server is unavailable, the slave server will detect the termination of the heartbeat and
assume all the services that the master server performed.

Polycom® RealPresence
® Content Sharing Suite Administrators’ Guide
38
To set up a High Availability (Hot Standby) environment, you'll need to deploy a master
Content Sharing Server virtual machine to one physical machine and a slave
Content Sharing Server virtual machine to another physical machine. You’ll also have to ensure
that each Content Sharing Server has a physical interface to reach outside, and configure
High Availability (Hot Standby) settings using the Content Sharing Server Web Configuration
Tool.
Note: You Must Activate Content Sharing Server Licenses Before You Set Up High Availability (Hot Standby)
Before you set up a High Availability (Hot Standby) environment, you’ll need to activate two Content Sharing Server licenses—one for the master server, and one for the slave server. To activate Content Sharing Server licenses, see Activating the Content Sharing Server License.
To set up High Availability (Hot Standby):
1 Install two Content Sharing Servers. Each Content Sharing Server must be installed in
its own physical machine, as shown below. For information on installing a Content
Sharing Server, see Installing the RealPresence Content Sharing Server Components.

Chapter 5: Installing Product Components
39
2 Check the NIC settings for the two Content Sharing Servers:
a From the vSphere Client, navigate to the candidate High Availability server and select
Edit Settings (as shown next).
b Confirm that both network adapters are on the same virtual switch (as shown below).
3 Configure High Availability (Hot Standby) settings using the Content Sharing Server Web
Configuration Tool. To configure these settings, see Enabling High Availability (Hot
Standby).


41
Chapter 6: Configuring Solution
Components
This chapter shows you how to configure CSS solution components so the solution will work
properly. If a solution component does not require special configuration to work with CSS, it is
not addressed.
In this chapter, you’ll learn how to set up the Lync client to find the Content Sharing Server
address, configure RealPresence Collaboration Server (RMX), DMA, RPAD, and Acme
Packet® Net-Net Enterprise Session Director (ESD), and how to use the RealPresence Content
Sharing Server Web Configuration Tool to configure the Content Sharing Server.
The topics include:
Configuring the Lync Client to Auto-Discover the Content Sharing Server Address
Configuring RealPresence Collaboration Server (RMX) for CSS
Configuring DMA for CSS
Configuring RPAD for CSS
Configuring Acme Packet® Net-Net Enterprise Session Director (ESD) for CSS
Configuring the Content Sharing Server
Note: Configuring Solution Components
This document assumes that the pre-requisite components, as described in Your Existing Environment, are already set up for a typical deployment, and configured to work in a Microsoft Lync environment. To configure Polycom products to work within a Lync environment, see the Polycom Unified Communications Deployment Guide for Microsoft Environments. To review general configuration information for Polycom products, refer to the relevant documentation on the Polycom Support site:
RealPresence Collaboration Server (RMX)—For detailed information on installing RealPresence Collaboration Server (RMX), navigate to your system’s Support page from the Collaboration & Conferencing Platforms Support page.
RealPresence Virtualization Manager (DMA)—For detailed information on installing DMA, see the Polycom Distributed Media Application Support page.
RPAD—For detailed information on installing RPAD, see the Polycom RealPresence Access Director Support page.
RSS—For detailed information on installing RSS, navigate to your system’s Support page from the Video Recording, Streaming and Content Management Solutions Support page.
RealPresence Resource Manager—For detailed information on installing RealPresence Resource Manager, see the Polycom RealPresence Resource Manager Support page.

Polycom® RealPresence
® Content Sharing Suite Administrators’ Guide
42
Configuring the Lync Client to Auto-Discover the
Content Sharing Server Address
You must configure the Lync client to auto-discover the Content Sharing Server address. To do
this, you must configure the DNS server, so that it can resolve CSS queries by the
Content Sharing Server’s host name or IP address. Polycom recommends that you configure
the DNS server to find the Content Sharing Server by its fully qualified domain name (FQDN).
This ensures that the Lync client can access the Content Sharing Server.
The DNS should also have entries for your Active Directory server (if different from the DNS.
A Lync client must be able to automatically discover the address for the Content Sharing Server.
This means you must add the DNS service record (SRV record) for the Content Sharing Server.
The lookup key for this service record is _css._tcp. So the record will resemble this:
_css._tcp.customerdomain.com 86400 IN SRV 0 0 443 css.customerdomain.com
For more information about DNS, DNS records, and how DNS works, see the Microsoft Technet
(http://technet.microsoft.com/en-us/library/cc772774(WS.10).aspx).
To configure the Lync Client to auto-discover the Content Sharing Server:
1 From the DNS Server, DNS Manager, select Forward Lookup Zones > <your
domain> _tcp > Other New Records, as shown next.

Chapter 6: Configuring Solution Components
43
2 From the Resource Record Type dialog box, select Service Location (SRV), as shown
next.
3 From the New Resource Record dialog box (as shown next), configure the following:
○ Service as _css
○ Protocol as _tcp
○ Port number as 443
○ Host offering this service as the IP address or FQDN of the Content Sharing
Server inside the company, or the IP address or FQDN of RPAD or ACME outside
the company.
4 To validate, query for the record from a Window Command prompt. For example:
nslookup -q=srv _css._tcp.<domain>.com

Polycom® RealPresence
® Content Sharing Suite Administrators’ Guide
44
Configuring RealPresence Collaboration Server (RMX)
for CSS
Configuring RealPresence Collaboration Server (RMX) for CSS does the following:
Enables RealPresence Collaboration Server (RMX) to send content to legacy endpoints
Disables RealPresence Collaboration Server (RMX) from sending content to Lync (so
RealPresence Collaboration Server (RMX) will send content using CSS instead)
Enables endpoints from outside the company firewall to share content with endpoints
within the firewall
To configure RealPresence Collaboration Server (RMX) for CSS, you need to complete the
following steps:
Configure RealPresence Collaboration Server (RMX) to integrate with CSS
Configure a conference profile to utilize CSS
To configure RMX to integrate with CSS:
1 On the RealPresence Collaboration Server (RMX) menu, click Setup > System
Configuration.
2 From the System Flags dialog box (shown next), click New Flag.

Chapter 6: Configuring Solution Components
45
3 From the New Flag dialog box (shown next):
○ In the New Flag box, enter BLOCK_CONTENT_LEGACY_FOR_LYNC
○ In the Value box, enter Yes.
○ Click OK.
4 (Optional; complete only if there are endpoints that traverse the firewall) If there are
endpoints that traverse the firewall:
○ Click New Flag.
○ In the New Flag box, enter NUM_OF_INITIATE_MESSAGE_IN_CALL_ESTABLISH
○ In the Value box, enter either 3 or 5.
○ Click OK.
To configure a conference profile to utilize the CSS:
1 In the RealPresence Collaboration Server (RMX) Management pane, expand the
Rarely Used list.
2 Click the Conference Profiles button.
3 In the Conference Profiles list (shown next), double-click the Profile icon or right-click the
Profile icon, and then click Profile Properties. The Profile Properties – General dialog
box opens.
4 Click the Video Settings tab.

Polycom® RealPresence
® Content Sharing Suite Administrators’ Guide
46
5 From the Video Settings tab (shown next), select the Send Content to Legacy
Endpoints check box.
6 Click the Advanced tab.

Chapter 6: Configuring Solution Components
47
7 (Optional; complete only if there are endpoints that traverse the firewall.) From the
Advanced tab (shown next):
a Select the FW NAT Keep Alive check box.
b Set the Interval to 15 seconds.
c Click OK.
Admin Tip: Configuring Video Settings if RMX is Not Cascaded
If RMX is not cascaded, the H.264 Cascade and SVC Optimized Content Protocol setting is not be supported. RMX must be cascaded if you want to use the H.264 Cascade and SVC Optimized Content Protocol setting.

Polycom® RealPresence
® Content Sharing Suite Administrators’ Guide
48
Configuring DMA for CSS
There are no CSS-specific DMA settings you need to configure. However, there are certain
DMA settings you need to configure to deploy DMA in a Microsoft Lync environment. To
configure DMA to work within a Lync environment, see the chapter Deployment Process for
Polycom DMA Systems in the Polycom Unified Communications Deployment Guide for
Microsoft Environments, available from the Polycom Unified Communications Solution for
Microsoft Environments Support page.
For your DMA setup, consider the following:
Make sure you configure a DMA system SIP peer for the Lync server
Within the DMA system, you need to configure an external SIP peer for the Microsoft Lync
Server. This allows SIP calls routed from the DMA system to reach devices registered to
the Lync Server. For more information, see the Polycom Unified Communications
Deployment Guide for Microsoft Environments.
If you didn’t configure a conference profile to utilize CSS in RealPresence Collaboration
Server (RMX) (see Configuring RealPresence Collaboration Server (RMX) for CSS), you’ll
need to create a conference template in DMA. For the template, make sure you select the
Send content to legacy endpoints (MPM+ and MPMx only) check box, as shown next.
Selecting this setting enables endpoints that don’t support H.239 to receive the Content
channel over the video (People) channel. For information on creating conference
templates in DMA, see the Operations Guide for your DMA system, available from the
Polycom Distributed Media Application Support page.

Chapter 6: Configuring Solution Components
49
Configuring RPAD for CSS
To configure RPAD for CSS, you need to enable the following:
Configure HTTPS settings
Configure SIP settings
To configure RPAD for CSS:
1 Log in to RPAD.
2 Select Configuration > Access Proxy Settings.
3 Select HTTPS.
4 Under Actions, click Edit.
5 Select or clear the Verify certificate from internal server check box. The default is
selected.
When selected, Access Proxy verifies the certificate from the internal server (the Content
Sharing Server). If the check box is selected, you must install the Server SSL certificate
and trusted CA certificates on the RealPresence Access Director system. If you do not
want to do this, clear the check box.
6 Under Actions, click Edit.
7 Complete the following fields (as shown next) with Content Sharing Server information. If
you have already configured the settings for one server, click the plus symbol (+) to add
a new row.
a For the Next hop address, enter the IP address of the Content Sharing Server.
Access Proxy forwards requests to this address.
b For the Port, enter 443.
c From the System list, select Polycom Content Sharing Suite.
Warning: Unsupported Functionality
Do not select the Require client certificate from the remote endpoint check box. The Content Add-on does not support this functionality.

Polycom® RealPresence
® Content Sharing Suite Administrators’ Guide
50
8 Click OK.
9 In the Confirm Action dialog box, click Yes to restart Access Proxy.
10 Select Configuration > SIP and H.323 Settings.
11 From the SIP Settings screen (shown next), configure DMA details:
a For the SIP registrar (Next hop) address, Port, and Transport type, enter the
IP address of DMA, the DMA port, and the DMA transport type.
b For the SIP proxy (Next hop) address, Port, and Transport type, enter the
IP address of DMA, the DMA port, and the DMA transport type.
12 Under Actions, click Update to save the configuration.

Chapter 6: Configuring Solution Components
51
Configuring Acme Packet® Net-Net Enterprise Session
Director (ESD) for CSS
Your CSS solution may include an Acme Packet system as the session border controller (SBC),
so that users outside the company firewall can share and view content.
If your solution utilizes an Acme Packet system, and RealPresence Desktop/RealPresence
Mobile and RealPresence Resource Manager are also deployed, service port conflicts will exist.
This occurs because the Acme Packet system cannot distinguish between HTTP traffic with
different HTTP URLs. The Acme Packet system is therefore unable to distinguish between
CSS Client and RealPresence Resource Manager provisioning traffic (HTTPS).
You can solve this issue by doing one of the following:
Distinguishing HTTPS Traffic Using Different Service Ports
Distinguishing HTTPS Traffic Using Different Service IPs
Web Info: Obtaining Detailed Information About Acme Packet® Net-Net Enterprise Session Director (ESD)
For detailed information about Acme Packet Net-Net ESD, refer to the Acme Packet documentation online at https://support.acmepacket.com/documentation.asp. You can also find helpful information in Deploying Polycom Unified Communications in an Acme Packet Environment, available from the Polycom® Unified Communications Solution Documentation Download for Acme Packet Net-Net Session Enterprise Director Environment Support page.
Distinguishing HTTPS Traffic Using Different Service Ports
One way to avoid CSS client traffic conflicting with XMA provisioning traffic is to configure the
CSS client to send HTTPS traffic to a non-standard port. To do this, you’ll need to add a DNS
SRV record on the DNS server so that the CSS service will use the non-standard port.

Polycom® RealPresence
® Content Sharing Suite Administrators’ Guide
52
To configure a non-standard service port for the CSS service:
1 Configure the DNS server by adding an SRV record for the CSS service (as shown
below). For the Port number, specify 35001.
2 Telnet to your Acme Packet system, and log in using your system username and
password.
3 Type enable and press the Enter key to enter Superuser mode.
4 Enter the Superuser password and press the Enter key. The system prompt will end
with a pound sign instead of a closed-angle-bracket to let you know you are in
Superuser mode.
5 In Superuser mode, type configure terminal (as shown next) and press the Enter key.
ACMEPACKET# configure terminal
6 Configure static flow:
a Type media-manager (as shown next) and press the Enter key to access the
media-manager path.
ACMEPACKET(configure)# media-manager
b Type static-flow (as shown next) and press the Enter key.
ACMEPACKET(media-manager)# static-flow

Chapter 6: Configuring Solution Components
53
The system prompt changes to let you know that you can begin configuring
parameters, as shown next.
c Configure media policing parameters, as shown next.

Polycom® RealPresence
® Content Sharing Suite Administrators’ Guide
54
The following example shows a static-flow configuration element configured for a NAPT
ALG.
in-realm-id Access
description
in-source 0.0.0.0
in-destination 10.220.211.100:35001\\
(ACME external IP address and provisioning
port)
out-realm-id Core
out-source 172.21.120.244
(ACME internal IP address)
out-destination 172.21.125.149:443\\
(Content Sharing Server internal IP address and
provisioning port)
Protocol TCP
alg-type NAPT
start-port 30000
end-port 30999
flow-time-limit 0
initial-guard-timer 60
subsq-guard-timer 60
average-rate-limit 0
last-modified-by [email protected]
last-modified-date 2013-03-11 13:07:43
7 Configure the SIP server to allow SIP anonymous calls. To do this, do the following:
a Type session-router (as shown next) and press the Enter key.
ACMESYSTEM(configure)# session-router
b Type sip-interface (as shown next) and press the Enter key.
ACMESYSTEM(session-router)# sip-interface
c Type sip-port (as shown next) and press the Enter key.
ACMESYSTEM(sip-interface)# sip-port
d Type allow-anonymous all (as shown next) and press the Enter key.
ACMESYSTEM(sip-port)# allow-anonymous all

Chapter 6: Configuring Solution Components
55
Distinguishing HTTPS Traffic Using Different Service IPs
Another way to avoid CSS client traffic conflicting with XMA provisioning traffic is to configure
two public IP addresses on the Acme Packet system—one for the CSS Client, and one for
RealPresence Resource Manager.
To configure two IP addresses:
1 Telnet to your Acme Packet system, and log in using your system username and
password.
2 Type enable and press the Enter key to enter Superuser mode.
3 Enter the Superuser password and press the Enter key. The system prompt will end
with a pound sign instead of a closed-angle-bracket to let you know you are in
Superuser mode.
4 In Superuser mode, type configure terminal (as shown next) and press the Enter key.
ACMEPACKET# configure terminal
5 Type system (as shown next) and press the Enter key to access the system-level
configuration elements.
ACMEPACKET(configure)# system
6 Type network-interface (as shown next) and press the Enter key.
ACMEPACKET(system)# network-interface
The system prompt changes to let you know you can configure network settings (as
shown next).

Polycom® RealPresence
® Content Sharing Suite Administrators’ Guide
56
7 Configure physical interface parameters. To view all physical interfaces parameters,
enter ? at the system prompt.
To configure all possible IPv4 addresses on which you want the Acme Packet Net-Net
SBC to accept administrative traffic, type Add-hip-ip.
To ‘Select’ and enter twice, select a network interface parameter to show and update.
The following is an example of what a network interface configuration might look like.
Parameters not described in this section are omitted.
network-interface
name M00
sub-port-id 0
description For External Connection
hostname
ip-address 10.220.211.100\\(ACME external IP)
pri-utility-addr
sec-utility-addr
netmask 255.255.255.0
gateway 10.220.211.254
sec-gateway
gw-heartbeat
state disabled
heartbeat 0
retry-count 0
retry-timeout 1
health-score 0
dns-ip-primary
dns-ip-backup1
dns-ip-backup2
dns-domain
dns-timeout 11
hip-ip-list 10.220.211.100\\(ACME 1st external IP)
10.220.211.99\\(ACME 2nd external IP)
ftp-address 10.220.211.100
icmp-address 10.220.211.100
10.220.211.99
snmp-address
telnet-address 10.220.211.100
ssh-address
signaling-mtu 0

Chapter 6: Configuring Solution Components
57
8 Update the static flow for the second ACME IP address as shown below.
The following example shows a static-flow configuration element configured for a NAPT
ALG.
in-realm-id Access
description
in-source 0.0.0.0
in-destination 10.220.211.99:443\\(ACME 2nd external IP
address and provisioning port)
out-realm-id Core
out-source 172.21.120.244\\(ACME internal IP address)
out-destination 172.21.125.149:443\\(Content Sharing
Server internal IP address and
provisioning port)
Protocol TCP
alg-type NAPT
start-port 30000
end-port 30999
flow-time-limit 0
initial-guard-timer 60
subsq-guard-timer 60
average-rate-limit 0
last-modified-by [email protected]
last-modified-date 2013-03-11 13:07:43
9 Configure the SIP server to allow SIP anonymous calls. To do this, do the following:
a Type session-router (as shown next) and press the Enter key.
ACMESYSTEM(configure)# session-router
b Type sip-interface (as shown next) and press the Enter key.
ACMESYSTEM(session-router)# sip-interface
c Type sip-port (as shown next) and press the Enter key.
ACMESYSTEM(sip-interface)# sip-port
d Type allow-anonymous all (as shown next) and press the Enter key.
ACMESYSTEM(sip-port)# allow-anonymous all

Polycom® RealPresence
® Content Sharing Suite Administrators’ Guide
58
Configuring the Content Sharing Server
To configure the Content Sharing Server, you need to access the RealPresence Content
Sharing Server Web Configuration Tool, which enables you to configure and update the Content
Sharing Server’s settings from a remote PC.
This section shows you how to access the Content Sharing Server Web Configuration Tool, and
how to navigate and use it. This section also describes the configuration tasks you must perform
for the Content Sharing Server to work. For information on maintaining and administering the
Content Sharing Server using the Web Configuration Tool, see Chapter 7, Administration and
Maintenance Tasks.
Accessing the Content Sharing Server Web Configuration Tool
You can access the Content Sharing Server Web Configuration Tool using a Web browser
installed on your PC. Before you begin, you will need to ensure that the Content Sharing Server
and PC are on the same virtual local area network (VLAN); otherwise you won’t be able to
connect to the Content Sharing Server Web Configuration Tool. To log in to the Content Sharing
Server Web Configuration Tool, you’ll need the IP address of the Content Sharing Server you
want to configure, and your log in credentials.
Note: Using the Default Login Credentials
The default user credentials are: User ID: admin Password: admin
To access the Content Sharing Server Web Configuration Tool:
1 Launch a Web browser from your PC and enter the IP address of the Content Sharing
Server in the browser’s address bar.
The following example shows an IP address entered into the address bar in Internet
Explorer 8.

Chapter 6: Configuring Solution Components
59
Note: Obtaining the Content Sharing Server’s IP Address
If you installed the Content Sharing Server using DHCP mode, you can obtain the Content Sharing Server’s IP address by navigating to the Content Sharing Server from vSphere Client, and then reviewing the summary screen for the server you just installed. This screen contains the DHCP IP address that is assigned to the server. To view the summary screen, navigate to your Content Sharing Server, and select the Summary tab, as shown next.
2 After entering the IP address, press the Enter key.
The Content Sharing Server Web Configuration Tool login screen, shown next, is
displayed.

Polycom® RealPresence
® Content Sharing Suite Administrators’ Guide
60
3 From the Log In screen, enter your user ID and password, and click Log In.
Note: Using the Default Login Credentials
The default login credentials are: User ID: admin Password: admin
The Content Sharing Server Web Configuration Tool is displayed, as shown next.

Chapter 6: Configuring Solution Components
61
About the Content Sharing Server Web Configuration Tool
The Content Sharing Server Web Configuration Tool has a primary menu bar with five main
menus: Server, Provisioning, User, Report, and Admin. Selecting a menu reveals additional
menus that you can click, as shown next. Under the primary menu bar is additional navigation
information, to let you know which menu item you’re currently configuring.
Each page of the Content Sharing Server Web Configuration Tool also displays the following
items (as shown above):
On the top-right, your user ID, Log Out, and About display. Click them to do the following:
○ Click <user’s ID> to view information about the currently logged-in user (in this case,
‘admin’), and to change the user’s password.
○ Click Log out to log out of the Content Sharing Server Web Configuration Tool and
return to the Log In screen.
○ Click About to display the version of the RealPresence Content Sharing Server.
On the bottom-right of the screen, the Content Sharing Server Web Configuration Tool
displays an alert to let you know if there are any important messages you should know
about. Click System Alert to view these messages.
On the far-left of the Content Sharing Server Web Configuration Tool, a list of actions
display that allow you to perform specific tasks. For example, depending on the menu item
you’re configuring, you may be able to create, refresh, edit, export, clear, import, delete, or
update items or settings.

Polycom® RealPresence
® Content Sharing Suite Administrators’ Guide
62
Configuring the Content Sharing Server Using the Content Sharing
Server Web Configuration Tool
To configure the Content Sharing Server, you need to configure SIP Server, RPAD,
Active Directory, and provisioning information.
To use the Content Sharing Server Web Configuration Tool to perform administrative and
maintenance tasks, see Chapter 7, Administration and Maintenance Tasks.
Configuring SIP Server Information
In the following procedure, you’ll configure SIP server settings, such as the SIP server address,
SIP ports, SIP domain suffix, and SIP authorization name and password.
To configure SIP Server settings:
1 Log in to the Content Sharing Server Web Configuration Tool.
2 Select Server > SIP Server. The SIP Server window displays, as shown next.
3 Enter the following information:
○ Sip Sever Address—The IP address or host name of DMA. (If your setup includes
RealPresence Collaboration Server (RMX) only, and no DMA, use the IP address or
host name of RealPresence Collaboration Server (RMX) instead.)
○ SIP Proxy Port—The DMA port number.

Chapter 6: Configuring Solution Components
63
○ SIP Registrar Port—The DMA registrar port.
○ SIP Domain Suffix—The suffix of the SIP server.
○ SIP Authorization Name—The name created in DMA (if DMA needs to
authenticate).
○ SIP Password—The password of the SIP user.
4 Click Save.
Configuring RealPresence Access Director Settings
If your deployment uses RPAD, configure RPAD settings.
To configure RPAD settings:
1 Log in to the Content Sharing Server Web Configuration Tool.
2 Select Server > RealPresence Access Director. The RealPresence Access Director
and RealPresence Access Director Configuration windows display, as shown next.

Polycom® RealPresence
® Content Sharing Suite Administrators’ Guide
64
3 In the RealPresence Access Director window, click Add, enter the internal and external
IP addresses of RealPresence Access Director, and click Save.
○ Internal Address—The internal IP address for RPAD’s Access Proxy Settings. To
obtain this address, navigate to Configuration > Access Proxy Settings from
RPAD (as shown next).
○ External Address—RPAD’s Signaling relay address. The Content Sharing Server
will replace the SIP server address with the external address if a requestor’s source
address matches the internal address. To obtain RPAD’s Signaling relay address,
navigate to Admin > Network Settings from RPAD (as shown next).
4 In the RealPresence Access Director Configuration window, enter the SIP Proxy Port
and SIP Registrar Port, and click Save. The ports should match RealPresence Access
Director. (The ports will be used by the client to communicate with RPAD.)

Chapter 6: Configuring Solution Components
65
To obtain RPAD’s SIP proxy and SIP Registrar ports, navigate to Configuration >
SIP and H.323 Settings from RPAD (as shown next). The following figure displays the
listening port of RPAD for the client request.
Configuring Active Directory Settings
You need to configure communications with Active Directory server. Before you do this, make
sure you add the DNS server record through the Content Sharing Server Web Configuration
Tool.
To add the DNS server record:
1 Log in to the Content Sharing Server Web Configuration Tool.
2 Select Admin > Network Configuration.
3 In the General network setting window (shown next), update the DNS settings.

Polycom® RealPresence
® Content Sharing Suite Administrators’ Guide
66
To configure Active Directory settings:
1 Log in to the Content Sharing Server Web Configuration Tool.
2 Select Server > Active Directory. The Active Directory Configuration window displays,
as shown next.
3 Enter the following information:
○ Domain Controller Fully Qualified Host Name—The Fully Qualified Domain Name
(FQDN) of Active Directory.
○ Active Directory Machine Domain—The name of the current domain.
○ Active Directory Machine DNS Domain —The full name of the domain.
○ Active Directory Machine Name—The machine name, which must match the
Machine Name created in Active Directory.
○ Active Directory Machine Password—The machine password, which is configured
in Active Directory.
4 Click Save.

Chapter 6: Configuring Solution Components
67
Configuring Provisioning Information
The Content Sharing Server has a default provisioning template it uses to define default
configuration settings. You can view the template by logging into the Content Sharing Server
Web Configuration Tool and selecting Provisioning > Template. The template displays in the
right pane, as shown next.
If you want to update provisioning information, you can update the settings in the Content
Sharing Server’s default Provisioning Profile. The default profile contains 12 settings that you
can update, as shown next. The Content Sharing Server can only have one provisioning profile.
To update the default provisioning profile:
1 Log in to the Content Sharing Server Web Configuration Tool.
2 Select Provisioning > Provisioning Profile.
3 Under Action, select Edit.

Polycom® RealPresence
® Content Sharing Suite Administrators’ Guide
68
The Edit the profile window displays, as shown next.
4 From the Edit the profile window, update one or more of the following:
○ Name—The name of the provisioning profile.
○ Description—A description of the provisioning profile.
○ conferenceIDRule—Defines whether a call is a Lync-only call, or a RealPresence
Collaboration Server (RMX) bridge call that will use CSS. You need to configure the
rule with JS regular expression to match the DMA conference room ID format, which
is dialed from the Lync client. (For example, for [email protected], the
route dma51-ccs.pctc.local has been created in Lync.)
For example, to configure a rule that allows any combination of digits as a meeting
room ID, create the following rule:
^sip:\d+@dma51\-ccs\.pctc\.local$
(Note: dma51-ccs.pctc.local is the FQDN of DMA.)
If the above rule is defined, any combination of digits that is used as a meeting ID
created in DMA can be used to join a meeting and share content with a Lync client.
○ enableEncryption—Determines if encryption should be enabled for the SIP call.
The default setting, Auto, is the only option for this setting.
○ preferredCallRate—The preferred call rate for the client for the SIP call with RMX.
○ sipClientListeningPort—The client listening port (UDP/TCP).
○ sipClientListeningTLSPort—The client listening port (TLS).
○ sipTransport—The SIP transport for the SIP call.
○ tcpPortEnd / tcpPortStart / udpPortEnd / udpPortStart—If the port configured for
sipClientListeningPort is occupied, the new listening port will be chosen during
tcp/udpPortStart and tcp/udpPortStop.
○ verifyCert—Determines if the client will verify the server’s CA.
5 Click Save.

69
Chapter 7: Administration and
Maintenance Tasks
In this chapter, you’ll learn about administration and maintenance tasks you can perform for the
Content Sharing Server and for the CSS Client.
Tasks for the Content Sharing Server include managing users and administrators, upgrading,
restarting, and shutting down the system, enabling Hot Standby, and activating the Content
Sharing Server license. For the CSS Client, you can access a tool that collects and packages
log files so you can diagnose CSS Client issues.
Content Sharing Server Tasks
You can perform several Content Sharing Server maintenance and administrative tasks from
the Content Sharing Server Web Configuration Tool, including:
Activating the Content Sharing Server License
Managing Users
Managing System Events and Logs
Managing Administrators
Managing the Database
Configuring a Mail Server for Administrators
Managing Certificates
Managing Licenses, Serial Numbers, and Activation Keys
Updating Network Settings
Enabling High Availability (Hot Standby)
Upgrading the System
Restarting the System
Shutting Down the System

Polycom® RealPresence
® Content Sharing Suite Administrators’ Guide
70
Activating the Content Sharing Server License
Note: Activating Licenses if you use CSS in a High Availability (Hot Standby) Environment
If your CSS setup runs in a High Availability (Hot Standby) environment, you’ll need to activate two Content Sharing Server licenses—one for the master server, and one for the slave server.
To activate the Content Sharing Server license, you’ll need the following items:
Content Sharing Server serial number—A Content Sharing Server serial number is an
auto-generated number that is connected to a particular machine. The serial number
cannot be transferred to other Content Sharing Server installations on other machines.
You access the Content Sharing Server serial number from the RealPresence Content
Sharing Server Web Configuration Tool. You’ll need the serial number to obtain an
activation key from Polycom Support.
Polycom Software License code—You received a Polycom Software License code
when you purchased your CSS software license. Refer to your software license for the
code. You’ll need the code to obtain an activation key from Polycom Support.
Activation key—An activation key is generated by Polycom Support. To obtain the
activation key, you need to enter your Content Sharing Server serial number and Polycom
Software License code through the Polycom Support portal. Then, you can enter the
activation key into the RealPresence Content Sharing Server Web Configuration Tool,
which will activate the CSS license.
Note: Store the Serial Number, License Code, and Activation Key for Future Reference
Store the Content Sharing Server serial number, Polycom Software License code, and Activation key in a safe location for future reference. You may need to provide the information to Polycom Support if you experience issues with the Content Sharing Server.
To activate the Content Sharing Server license:
Note: Activating Licenses if you use CSS in a High Availability (Hot Standby) Environment
If your CSS setup runs in a High Availability (Hot Standby) environment, you’ll need to complete the following steps for the master Content Sharing Server (using the Content Sharing Server Web Configuration Tool for the master), and complete them again for the slave Content Sharing Server (using the Content Sharing Server Web Configuration Tool for the slave).

Chapter 7: Administration and Maintenance Tasks
71
1 Log in to the RealPresence Content Sharing Server Web Configuration Tool and select
Admin > Licenses. The Active License screen displays, showing the Content Sharing
Server’s serial number (as shown next). Copy the serial number to a text file so you can
use it in a later step.
2 Navigate to Polycom Support.
3 Under Licensing & Product Registration, select Activation/Upgrade.
4 Log in to your Polycom online account.
5 From the License and Product Activation page, select SITE & Single
Activation/Upgrade.
6 Enter the Content Sharing Server serial number (that you obtained in step 1) in the
Serial Number box, and click Next.
The system validates the serial number and identifies the type of product the number
belongs to.
7 From the Activation page, enter the Polycom Software License code you received when
you purchased the CSS software license, and click Activate.
The system produces an activation key. Copy the activation key to a text file so you can
enter it into the RealPresence Content Sharing Server Web Configuration Tool in a later
step.

Polycom® RealPresence
® Content Sharing Suite Administrators’ Guide
72
8 Log in to the RealPresence Content Sharing Server Web Configuration Tool and select
Admin > Licenses. The Active License screen displays.
9 From the Active License screen, paste the activation key (that you obtained in step 7)
into the Activation key box, and click Activate.
10 A License Information screen displays. Confirm that the license details are correct, and
click Yes.
11 The Active License page displays (as shown next), showing your new license details.
Managing Users
From the Content Sharing Server Web Configuration Tool, you can view the server
administrator, and all the Active Directory users who can join meetings using the CSS client.
Note: About the User List
The User list is a list of all users who have ever registered to the Content Sharing Server. The User list is not a ‘live’ count of active users.

Chapter 7: Administration and Maintenance Tasks
73
To manage users:
Log in to the Content Sharing Server Web Configuration Tool and select User > User.
From the User screen (shown next), you can:
Display the most up-to-date user information by clicking Refresh.
Delete a user by selecting a user and clicking Delete.
Delete all the users on a page by clicking Clear.
Display a specific user by enter a user name in the Search box, and then clicking Search.
Select the number of users to display on a page.
Select a page to display by selecting a page number and clicking Go.
Managing System Events and Logs
The RealPresence Content Sharing Server maintains a list of system events and logs. You can
view certain events and logs, and save them to a central location.
The Content Sharing Server produces the following logs:
CSS.log—records activity related to the CSS process.
catalina.log and localhost.log—records activity related to the Apache Tomcat process.
css-upgrade.log—records activity related to upgrading the Content Sharing Server.

Polycom® RealPresence
® Content Sharing Suite Administrators’ Guide
74
To manage system events:
1 Log in to the Content Sharing Server Web Configuration Tool and select Report >
System Event.
2 From the System Event screen (shown next) you can:
○ Filter the results you want to see by level, type, and date. After you select filter
criteria, click Search.
○ Display the most up-to-date event information by clicking Refresh.
○ Open or save filtered results by clicking Export.
○ Delete the filtered results by clicking Clear.
To manage system logs:
1 Log in to the Content Sharing Server Web Configuration Tool and select Report >
System Log.
2 From the System Log screen (shown next) you can:
○ Select what type of information to record in system logs by selecting a log level from
the System log level list. If you choose Information, the system will include
information for all log levels in system logs. If you choose Warning, the system will
ignore information-level logs and include only warning- and error-level logs. If you
choose Error, the system will record only error-level logs. If you choose Off, the
system won’t record any information in logs.
○ Display the most up-to-date log information by clicking Refresh.

Chapter 7: Administration and Maintenance Tasks
75
○ Open or save filtered results by clicking Download.
Managing Administrators
From the Content Sharing Server Web Configuration Tool, you can view a list of administrators
that can manage the CSS system. You can add new administrators, as well as edit existing
ones.
To manage administrators:
1 Log in to the Content Sharing Server Web Configuration Tool and select Admin >
Administrator.
2 From the Administrator screen (shown next), you can:
○ Display the most up-to-date information (for example, an administrator’s most current
activity), by clicking Refresh.
○ Add an administrator by clicking Add.

Polycom® RealPresence
® Content Sharing Suite Administrators’ Guide
76
○ Update an administrator’s information (for example, the password, display name,
telephone number, or status) by clicking Edit.
○ Automatically log out an administrator who’s currently signed in by clicking
Online Connections, selecting a login session, and clicking Kick Out.
Managing the Database
You can back up or restore the Content Sharing Server database, as well as view a list of
previously backed up database files and delete old files. When you restore a database, you
update the Content Sharing Server with a previously backed up file that you saved on your
computer.
To back up the Content Sharing Server database:
1 Log in to the Content Sharing Server Web Configuration Tool and select Admin >
Database > Database Backup.
2 From the Database Backup screen (shown next), you can:
○ View a list of previously backed up files.
○ Display the most up-to-date information by clicking Refresh.
○ Create a backup file by selecting Backup.

Chapter 7: Administration and Maintenance Tasks
77
○ Save a backup file to a central location by selecting a file, and clicking Download.
○ Delete a backup file by selecting a file, and clicking Delete.

Polycom® RealPresence
® Content Sharing Suite Administrators’ Guide
78
To restore the Content Sharing Server database:
1 Log in to the Content Sharing Server Web Configuration Tool and select Admin >
Database > Database Restore.
2 From the Database Restore screen (shown next), enter the location of the backup file
you want to restore the database with (or click Browse to navigate to the file), and click
Upload.
Configuring a Mail Server for Administrators
Users who attempt to log in to the RealPresence Content Sharing Server Web Configuration
Tool, but forget the login password, can click Forget Password to request the forgotten
password. You need to configure a mail server in order to receive these requests.

Chapter 7: Administration and Maintenance Tasks
79
To configure a mail server:
1 Log in to the RealPresence Content Sharing Server Web Configuration Tool and select
Admin > Mail Server. The Mail Server Configuration screen displays, as shown next.
2 From the Mail Server Configuration screen, enter the administrator’s mail server details
and click Save.
Managing Certificates
You can view certificate details, create a certificate signing request, and add or update a
certificate.
To manage certificates:
1 Log in to the Content Sharing Server Web Configuration Tool and select Admin >
Certificates.
2 From the Certificates Details screen (shown next), you can:
○ View the current certificate details (if available).
○ Create a certificate signing request by clicking Create Certificate Signing Request,
entering the certificate information, and clicking OK. After you click OK, a copy of the
certificate signing request displays. Click Copy to save it to your clipboard, and then
send it to the CA.

Polycom® RealPresence
® Content Sharing Suite Administrators’ Guide
80
○ Add or update a certificate by clicking Update Certificate, browsing to the location of
the certificate file, and clicking OK.
Managing Licenses, Serial Numbers, and Activation Keys
You can view the status of your system’s active license, as well as the system’s serial number
and activation key.
If you upgrade your system, you’ll need to enter the activation key that the system was using
before the upgrade. Write down your activation key (or copy and paste it into a text file on your
desktop) so you’ll have the information for future upgrades.

Chapter 7: Administration and Maintenance Tasks
81
To view the active license, serial number, and activation key:
Log in to the RealPresence Content Sharing Server Web Configuration Tool and select
Admin > Licenses. The Active License screen displays, as shown next.
To update an activation key:
1 Log in to the Content Sharing Server Web Configuration Tool and select Admin >
Licenses.
2 From the Active License screen (shown next), enter the activation key in the
Activation key box, and click Update.

Polycom® RealPresence
® Content Sharing Suite Administrators’ Guide
82
Enabling High Availability (Hot Standby)
Before you enable High Availability (Hot Standby), make sure you’ve installed and set up two
Content Sharing Servers (see Setting Up a High Availability (Hot Standby) Environment). You’ll
need to activate two Content Sharing Server licenses—one for the master, and one for the
slave—before you set up High Availability (Hot Standby).
In a High Availability (Hot Standby) environment, a master and slave server communicate using
private network heartbeats. To enable High Availability (Hot Standby), you need to configure a
new, virtual IP address as the Public IP address—which is different from the master and slave
IP addresses—that the master and slave servers can share.
For example, your master/slave server configuration may look like this:
Master server configuration:
Eth0 IP:172.21.125.145/23
Eth1 IP:192.168.1.102/24 (used for private network heartbeats)
Slave server configuration:
Eth0 IP:172.21.125.140/23
Eth1 IP:192.168.1.101/24 (used for private network heartbeats)
Public IP address that you configured for both master and slave to share:
172.21.125.143
To enable hot standby:
1 Log in to the Content Sharing Server Web Configuration Utility and select Admin >
Hot Standby.
2 From the Hot Standby screen (shown next), do the following:
a Select the Enable hot standby option.
b Enable the As the master option.
c In the Public IP box, enter the virtual IP address you configured.
d In the Slave IP box, enter the slave’s heartbeat IP address.
e Click Save.
An icon displays next to the Slave IP box to verify the connection between the master
and slave.

Chapter 7: Administration and Maintenance Tasks
83
f To view the slave configuration (shown next), select the As the slave option.
Note: Accessing the Slave Server
When High Availability (Hot Standby) is set up, the slave server will be in standby status and cannot be accessed by the Content Sharing Server Web Configuration TooI.
Updating Network Settings
You can update the system’s network settings from the Network Configuration screen.
To update the system’s network settings:
1 Log in to the Content Sharing Server Web Configuration Tool and select Admin >
Network Configuration.

Polycom® RealPresence
® Content Sharing Suite Administrators’ Guide
84
2 From the Network Configuration screen (shown next), update the system’s network
settings.
3 Click Save.
Upgrading the System
Before you can upgrade your system, you’ll need to know the file path to the upgrade file.
To upgrade the system:
1 Save the upgrade file to a location on the computer.
2 Log in to the Content Sharing Server Web Configuration Tool and select Admin >
System Upgrade.

Chapter 7: Administration and Maintenance Tasks
85
3 From the System Upgrade screen (shown next), click Browse, navigate to the location
of the upgrade file, and click Upload.
The CSS service restarts.
Restarting the System
Before you restart the system, make sure you save any updates you’ve made using the
Content Sharing Server Web Configuration Tool. Any unsaved changes will be lost when you
restart the server.
To restart the Content Sharing Server:
1 Log in to the Content Sharing Server Web Configuration Tool and select Admin >
Restart and Shutdown > System Restart.
2 Save any changes you’ve made.
3 Click Restart.
Shutting Down the System
Before you shut down the system, make sure you save any updates you’ve made using the
Content Sharing Server Web Configuration Tool. Any unsaved changes will be lost when you
shut down the server.

Polycom® RealPresence
® Content Sharing Suite Administrators’ Guide
86
To shut down the Content Sharing Server:
1 Log in to the Content Sharing Server Web Configuration Tool and select Admin >
Restart and Shutdown > System Shutdown.
2 Save any changes you’ve made.
3 Click Shut Down.
CSS Client Tasks
You can access a tool—CSS Log Collector—that automatically packages CSS Client log files.
When you access the CSS Log Collector, log files are automatically packaged for your
convenience. You can then enter an email address to send the packaged log files to.
To package CSS Client logs:
1 Close any open email applications, such as Outlook. (If you don’t do this, the Log
Collector may not be able to email the logs to the specified email address.)
2 From your computer’s Start menu, select All Programs > Polycom > RealPresence
Content Add-on for Lync > Log Collector. The Log Collector opens and begins to
package the log files, as shown next.

Chapter 7: Administration and Maintenance Tasks
87
3 When Log Collector finishes packaging the files, the message Log packaging completed
displays, as shown next.
4 Enter the email address to send the logs to, and click Send.


89
Chapter 8: Using Microsoft Lync to Share
and View Content
This chapter describes how to use Microsoft Lync when the Content Sharing Suite is deployed.
After reading this chapter, you’ll understand how to use Lync to view and share content from
your Lync client.
You can share your desktop or a program with other Lync endpoints, and video endpoints that
receive content from RealPresence Collaboration Server (RMX). For this release of CSS, you
are unable to share whiteboards or create polls.
To view and share content with other endpoints, you must be in a RealPresence Collaboration
Server (RMX)/DMA VMR call with endpoints that use H.239 or BFCP.
The topics include:
Starting a VMR Call
Viewing Content
Sharing Content
Starting a VMR Call
To view and share content, a Lync conversation window must be open, and a Lync user must
be in an active VMR call.

Polycom® RealPresence
® Content Sharing Suite Administrators’ Guide
90
To initiate a VMR call:
1 From Lync, enter the VMR meeting number in the search box (as shown next). The
number displays in the window below the search box.

Chapter 8: Using Microsoft Lync to Share and View Content
91
2 Right-click the number in the window, and select Start a Video Call (as shown next).
3 The call connects.
You can now view and share content with other meeting participants.
Viewing Content
If you’re in a VMR call, another meeting participant can share their desktop or a program, and
you’ll see the shared content on the Lync content stage.

Polycom® RealPresence
® Content Sharing Suite Administrators’ Guide
92
In the following example, a meeting participant is sharing a program (in this case, a Microsoft
Word document). If a meeting participant wants to share content with you, you’ll automatically
see the content on the Lync stage.
Sharing Content
You can easily share content with other meeting participants by navigating to Lync’s Share
menu. From the Share menu, you can choose to share your desktop or a program on your
computer. If you have more than one monitor attached to your computer, you’ll have the option
to share one of your monitors.

Chapter 8: Using Microsoft Lync to Share and View Content
93
The following figure shows Lync’s Share menu when you have more than one monitor attached
to your computer. In the following example, you can choose to share your main monitor, a
secondary monitor, or a program.
After you select the content you want to share, other meeting participants will automatically see
the content.
While you share content, a tab displays at the top of your computer indicating that you’re
currently sharing content, as shown next. To stop sharing content, click Stop Sharing at the
far right of the tab.

Polycom® RealPresence
® Content Sharing Suite Administrators’ Guide
94
If you’re sharing a program, the program displays on your screen with the Sharing icon
, as shown next.

Chapter 8: Using Microsoft Lync to Share and View Content
95
If you’re sharing your desktop, a yellow line displays around your desktop, as shown next.
To share your desktop:
Select Share > Desktop. (If you have more than one monitor attached to your computer,
choose Main Monitor or Secondary Monitor instead.)
A yellow line displays around your desktop. Other meeting participants will automatically see
your desktop.
To share a program:
1 Open the program you want to share.
2 Select Share > Program.

Polycom® RealPresence
® Content Sharing Suite Administrators’ Guide
96
3 From the Share Programs window, shown next, select the program you want to share,
and click Share.
The program you want to share displays on your desktop, with the Sharing icon, .
Other meeting participants will automatically see the program.
Note: Minimizing Shared Programs
If you minimize a program you’re sharing to your taskbar, the people you’re sharing the program with will see a black screen.

97
Chapter 9: Getting Help
This chapter provides a useful list of Polycom and partner documents and web links.
Polycom and Partner Resources
For more information about CSS, see the Polycom® RealPresence Content Sharing Suite
Support page. In addition to this document, the Support page contains a Quick User Guide,
which explains how to view and share content from Microsoft Lync.
For more information about installing, configuring, and administering Polycom products, refer to
Documents and Downloads at Polycom Support.
The following are specific links to Polycom products supported by this solution:
For detailed information on installing and setting up RealPresence Collaboration Server
(RMX), navigate to your system’s Support page from the Collaboration & Conferencing
Platforms Support page.
For detailed information on installing and setting up DMA, see the Polycom Distributed
Media Application Support page.
For detailed information on installing and setting up RPAD, see the Polycom
RealPresence Access Director Support page.
For detailed information on installing and setting up RSS, navigate to your system’s
Support page from the Video Recording, Streaming and Content Management Solutions
Support page.
For detailed information on installing and setting up RealPresence Resource Manager,
see the Polycom RealPresence Resource Manager Support page.
To configure Polycom products to work within a Lync environment, see the Polycom Unified
Communications Deployment Guide for Microsoft Environments, available from the Polycom
Unified Communications Solution for Microsoft Environments Support page.
To find information for all Polycom partner solutions, see Polycom Global Strategic Partner
Solutions.

Polycom® RealPresence
® Content Sharing Suite Administrators’ Guide
98
The Polycom Community
The Polycom Community gives you access to the latest developer and support information.
Participate in discussion forums to share ideas and solve problems with your colleagues. To
register with the Polycom Community, simply create a Polycom online account. When logged in,
you can access Polycom support personnel and participate in developer and support forums to
find the latest information on hardware, software, and partner solutions topics.

99
Chapter 10: Troubleshooting
Use the following tables as a guide to resolve issues, problems, or common difficulties you may
encounter while deploying the RealPresence Content Sharing Suite. This chapter includes the
following topics:
Troubleshooting the Content Sharing Server
Troubleshooting the CSS Client
Troubleshooting: System Logs
If you encounter issues with the Content Sharing Server, refer to the Content Sharing Server’s system logs. To access the logs, see Managing System Events and Logs.
If you encounter issues with the CSS Client, refer to the CSS Client logs. To access the logs, see CSS Client Tasks.
Troubleshooting the Content Sharing Server
The following table lists issues you may encounter with the Content Sharing Server.
Troubleshooting the Content Sharing Server
Description/Message Action
There is an AD server integration failure in the
Content Sharing Server.
Do the following:
Check if the Content Sharing Server
machine account and password in the AD
server is valid.
Check if the Netlogon service in the AD
server is started.
The Content Sharing Server cannot obtain an IP
address when it started with DHCP protocol.
Do the following:
Check if the DHCP server is working.
Check if the DHCP IP address pool has
enough available IP addresses.

Polycom® RealPresence
® Content Sharing Suite Administrators’ Guide
100
Description/Message Action
The Content Sharing Server cannot obtain an IP
address when it started statically.
Do the following:
Check if the IP address is duplicated in the
network.
Check if the network setting is correct.
To update network settings, see Updating
Network Settings.
The Lync client menu isn’t replaced with the
RealPresence Add-on for Lync menu during a
VMR call.
Check if the ConferenceIDRule in the Content
Sharing Server is correct. To update the rule, see
Configuring Provisioning Information.
“Error: Website—Cannot access Polycom
RealPresence Content Sharing Server. Exit and
start Lync again.”
If you performed a silent installation without
exiting Lync first, this message may display near
your Windows taskbar, along with a progress bar
which won’t go away (as shown next). Close each
message box by clicking the red x, and restart
Lync.
“Conference ID rule does not match the
conference ID.”
Edit the CSS configuration file to reflect your
domain. The error message indicates that the
‘conferenceIDRule’ in the Content Sharing
Server—that determines if a contact is allowed in
the RealPresence Collaboration Server (RMX)
call—is incorrect. To update the rule, see
Configuring Provisioning Information.

Chapter 10: Troubleshooting
101
Troubleshooting the CSS Client
The following table lists issues you may encounter with the CSS Client.
Troubleshooting the CSS Client
Description/Message Action
The RealPresence Content Add-on for Lync failed
to start.
Do the following:
Check if the CSS Client—Polycom
RealPresence Content Add-on for Lync and
Polycom RealPresence Content Add-on for
Web—display in the Control Panel. For
more information, see Verifying that the
Content Add-on for Lync Installed
Successfully.
Check if CSS Client services—Polycom
RealPresence Content Add-on for Lync
Service—started successfully. For more
information, see Installing the Polycom
RealPresence Content Add-on for Lync.
The RealPresence Content Add-on for Lync failed
to sign in.
Check your AD account and password, and enter
them in the dialog boxes.
“The server address cannot be found from the
SRV records on the DNS Server. Check the
Network status, DNS setting, or SRV
configuration.”
Check if the DNS address configured in
your PC is correct.
Check that the CSS SRV record in the DNS
server is configured correctly. For more
information, see Configuring the Lync Client
to Auto-Discover the Content Sharing
Server Address.
“The far end is unreachable.” Do the following:
Check if the RealPresence Content Add-on
for Lync transport type provisioned from the
Content Sharing Server is consistent with
DMA.
Check if the DMA address is configured
correctly in the Content Sharing Server.
Check the connection between the
RealPresence Content Add-on for Lync and
DMA.
Confirm if DMA is working.

Polycom® RealPresence
® Content Sharing Suite Administrators’ Guide
102
Description/Message Action
“Your user name or password is incorrect.” Do the following:
Check if DMA requires authentication.
Check if the SIP user and password is
configured correctly. For more information,
see Configuring SIP Server Information.
“Cannot dial the unknown host.” Check if the DNS address in your PC is correct.
“The server is in maintenance mode. Try again
later.”
Check if the RealPresence Content Add-on for
Lync encryption mode provisioned from the
Content Sharing Server is consistent with RMX.
“The far end is unreachable.”
(When RealPresence Content Add-on for Lync is
outside of RPAD or the Acme Packet system.)
Do the following:
Check if RPAD parameters are configured
correctly. Check that:
○ The internal address matches the
internal access IP in RPAD.
○ The external address matches the outer
signal address in RPAD.
Check if the SIP server is working.
Check if unsupported-UDP NAT devices
are used and if the transport type UDP is
set in the Content Sharing Server. If so, try
to adjust the transport type as TCP or TLS.
Check if Acme Packet parameters are
configured correctly.
“Content sharing has stopped because the far end
has ended the call.”
Due to a network issue or other reason, the CSS
client has disconnected. End the call and dial
again.
“Sharing is not supported with this contact.” Edit the CSS configuration file to reflect your
domain. The error message indicates that the
‘conferenceIDRule’ in the Content Sharing
Server—that determines if a contact is allowed in
the RealPresence Collaboration Server (RMX)
call—is incorrect. To update the rule, see
Configuring Provisioning Information.
“RealPresence Content Sharing Server address
can’t be found from the SRV records on the DNS
Server. Please check the Network status, the
DNS setting or SRV configuration.”
Make sure you created the SRV record correctly.
For more details, see Configuring the Lync Client
to Auto-Discover the Content Sharing Server
Address.

Chapter 10: Troubleshooting
103
Description/Message Action
“Cannot access RealPresence Content Sharing
Server, please edit and start Lync again.”
You need to configure the Lync Client to find the
Content Sharing Server. For more details, see
Configuring the Lync Client to Auto-Discover the
Content Sharing Server Address


105
Chapter 11: Open Source Attributions and
Licenses
The Polycom RealPresence Content Sharing Suite includes components subject to various
open source licenses. Some of these licenses give you the right to request the source code for
the components to which they apply. If you wish to receive the source code for particular
components that are subject to such a license, please make a specific request to the following
email address: [email protected].
For a complete list of open source attributions and licenses, see the Polycom RealPresence
Content Sharing Suite Open Source Licenses and Notices document, available from the
Polycom® RealPresence® Content Sharing Suite Support page.



![Realpresence Solutions[1]](https://static.fdocuments.in/doc/165x107/577cd6511a28ab9e789c146a/realpresence-solutions1.jpg)