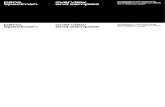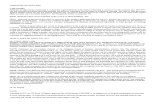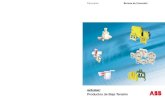Polycom Pano 1.1 - User Guide · device's screen or connecting to the system with the Pano App. The...
Transcript of Polycom Pano 1.1 - User Guide · device's screen or connecting to the system with the Pano App. The...

USER GUIDE 1.1 | December 2017 | 3725-42667-003A
Polycom® Pano™

Copyright© 2017, Polycom, Inc. All rights reserved. No part of this document may be reproduced, translated into another language or format, or transmitted in any form or by any means, electronic or mechanical, for any purpose, without the express written permission of Polycom, Inc.
6001 America Center Drive San Jose, CA 95002 USA
Trademarks Polycom®, the Polycom logo and the names and marks associated with Polycom products are trademarks and/or service marks of Polycom, Inc. and are registered and/or common law marks in the United States and various other countries.
All other trademarks are property of their respective owners. No portion hereof may be reproduced or transmitted in any form or by any means, for any purpose other than the recipient's personal use, without the express written permission of Polycom.
Disclaimer While Polycom uses reasonable efforts to include accurate and up-to-date information in this document, Polycom makes no warranties or representations as to its accuracy. Polycom assumes no liability or responsibility for any typographical or other errors or omissions in the content of this document.
Limitation of Liability Polycom and/or its respective suppliers make no representations about the suitability of the information contained in this document for any purpose. Information is provided "as is" without warranty of any kind and is subject to change without notice. The entire risk arising out of its use remains with the recipient. In no event shall Polycom and/or its respective suppliers be liable for any direct, consequential, incidental, special, punitive or other damages whatsoever (including without limitation, damages for loss of business profits, business interruption, or loss of business information), even if Polycom has been advised of the possibility of such damages.
End User License Agreement BY USING THIS PRODUCT, YOU ARE AGREEING TO THE TERMS OF THE END USER LICENSE AGREEMENT (EULA) . IF YOU DO NOT AGREE TO THE TERMS OF THE EULA, DO NOT USE THE PRODUCT, AND YOU MAY RETURN IT IN THE ORIGINAL PACKAGING TO THE SELLER FROM WHOM YOU PURCHASED THE PRODUCT.
Patent Information The accompanying product may be protected by one or more U.S. and foreign patents and/or pending patent applications held by Polycom, Inc.
Open Source Software Used in this Product This product may contain open source software. You may receive the open source software from Polycom up to three (3) years after the distribution date of the applicable product or software at a charge not greater than the cost to Polycom of shipping or distributing the software to you. To receive software information, as well as the open source software code used in this product, contact Polycom by email at [email protected] (for video products) or [email protected] (for voice products).
Customer Feedback We are striving to improve our documentation quality and we appreciate your feedback. Email your opinions and comments to [email protected].
Polycom Support Visit the Polycom Support Center for End User License Agreements, software downloads, product documents, product licenses, troubleshooting tips, service requests, and more.

Contents
Before You Begin............................................................................................... 3Get Help.............................................................................................................................. 3
Getting Started with Polycom® Pano™..............................................................4Setup...................................................................................................................................4Pano Home Screen.............................................................................................................4
Home Screen Elements........................................................................................... 4Start Collaborating....................................................................................................5
Sharing Content................................................................................................. 7Sharing Content Using the Pano App................................................................................. 7Share Content Using a Miracast-Certified Device...............................................................7Share Content Using an AirPlay-Certified Device...............................................................8Share Content Using an HDMI Connection........................................................................ 8Stop Sharing Content..........................................................................................................9Content Sharing Limitations................................................................................................ 9
Creating and Interacting with Content........................................................... 10Interacting with Content.................................................................................................... 10Access Content................................................................................................................. 10
Show an Item from the Content Tray..................................................................... 11Toolbar Elements.............................................................................................................. 11Annotate Content.............................................................................................................. 12Highlight Content...............................................................................................................12Erase an Annotation..........................................................................................................12Using the Pointer to Control Cloud Content...................................................................... 13
Navigate Cloud Content......................................................................................... 13Disable the Pointer ................................................................................................ 13
Undo an Annotation.......................................................................................................... 13Take a Snapshot............................................................................................................... 14Switch Between Live Content and Snapshot.................................................................... 14Add a Blackboard or Whiteboard...................................................................................... 14
Create an Infinite Blackboard or Whiteboard......................................................... 14View Help Tips.................................................................................................................. 15End a Session................................................................................................................... 15Zoom and Move Shared Content...................................................................................... 15Panel Bar Menu................................................................................................................ 16
Polycom, Inc. 1

Access Content Control Shortcuts......................................................................... 16
Polycom® Pano™ App.......................................................................................17Install Application Software............................................................................................... 17
Installation Package Formats................................................................................. 17Check Application Version..................................................................................... 18
Getting Started with Polycom Pano App........................................................................... 18Sign in to the Polycom Cloud Service.................................................................... 18Start Screen Sharing.............................................................................................. 19Sign Out from the Polycom Cloud Service............................................................. 19View My Account Information.................................................................................19
Connecting to a Polycom® Pano™ or Polycom Video System ..........................................19Connect to a Pano System or Polycom Video System.......................................... 19Automatically Detecting Pano Systems..................................................................20Disconnect from a Polycom Pano or Polycom Video System................................ 20
Sharing Content................................................................................................................ 21Sharing Local Content............................................................................................21Sharing Cloud and/or Local Content...................................................................... 21Controlling Content Using the Toolbar................................................................... 22Enable Content Layout Control.............................................................................. 23End Sessions on the Pano System........................................................................ 24Icons.......................................................................................................................24
Troubleshooting................................................................................................................ 25Send Application Log Files.....................................................................................25Access the User Guide...........................................................................................25
Troubleshooting............................................................................................... 26View System Information.................................................................................................. 26
Locate the System Serial Number..........................................................................26Locating the IP Address......................................................................................... 26
Contents
Polycom, Inc. 2

Before You BeginTopics:
▪ Get Help
This information is for users who want to perform basic-to-intermediate tasks with the Polycom® Pano™
device, such as sharing and interacting with content using a mobile device, computer system, or the Polycom® Pano™ App.
The following related documents are available at Polycom Support:
▪ Polycom Pano Safety and Regulatory Notices, which describes safety and legal considerations with using the Pano device
▪ Setup sheets for your hardware▪ Release notes
Polycom recommends that you record your device's serial number and have it available for setup and troubleshooting. The serial number is printed on the device and the shipping box labels. It also is listed on the Dashboard of the system web interface.
Get HelpFor more information about installing, configuring, and administering Polycom products, refer to Polycom Support.
Polycom, Inc. 3

Getting Started with Polycom® Pano™
Topics:
▪ Setup
▪ Pano Home Screen
This information introduces the Polycom® Pano™ device and provides instructions for using it to share and interact with content.
The Pano device lets you collaborate a variety of ways:
▪ Miracast® Shares the screen of your Miracast-certified device.▪ AirPlay® Shares the screen of your AirPlay-certified device.▪ Pano App Share your screen, a running application, or content from a Microsoft® OneDrive® for
Business account (requires a Polycom Cloud Service account) with your desktop device.▪ HDMI connection Share the screen of your desktop device.
For detailed information on the most recent feature descriptions, refer to the Polycom Pano Release Notes at support.polycom.com.
SetupYour administrator should set up the Pano device and connect any necessary equipment so you can start collaborating. There is no power button; the device is intended to remain on and ready to use.
Pano Home ScreenYou see the home screen when the Pano device starts up or when you exit a session.
A session consists of at least one of the following:
▪ An open blackboard or whiteboard▪ Content shared wirelessly from AirPlay- or Miracast-certified devices or the Pano App▪ Content shared from a device through an HDMI cable
The home screen displays information about the device and lets you know its capabilities based on how it is set up. For example, you will see the Start Writing animation when the device is connected to a touch-capable monitor.
Home Screen ElementsThe Pano device home screen has several elements to facilitate collaborative meetings.
Polycom, Inc. 4

Reference Number Description
1 IP address Location identifier for the Pano device, which you use to connect with the Pano App and share content from your device wirelessly or from a wired connection. The IP address also is used by administrators to configure the system.
2 Room Name The name assigned to the physical location where the Pano device resides that is broadcast to nearby devices. You see this name when mirroring your device's screen or connecting to the system with the Pano App.
The Pano App allows users to search for and see the Room Name associated with any Pano device that:
▪ Has Bluetooth enabled and is in range of your device.
▪ Is registered with the Polycom Cloud Service (for users that are signed in to the service).
Note: If a Room Name should not be known by all users, consider using a different naming convention for your Pano device.
3 Security Code A number that changes every session so that only users in the same meeting are connecting to the system.
4 Date and Time Current date and time associated with the device’s configured location.
5 Connection Options Animations that show you how to connect to the Pano device. What displays depends on how the administrator configured the device for content sharing.
Start CollaboratingYou can start collaborating on the Pano device by opening a blackboard or by sharing content from your device.
The animations you see on the home screen let you know which options you have for creating and sharing content.
Getting Started with Polycom® Pano™
Polycom, Inc. 5

Procedure
1. Do one of the following to start collaborating:▪ If you have a touch-capable monitor, tap or start writing anywhere to open a blackboard.▪ Share content using an AirPlay-certified device.▪ Share content using a Miracast-certified device.▪ Share content using the Pano App.▪ Share content using an HDMI connection.
Getting Started with Polycom® Pano™
Polycom, Inc. 6

Sharing ContentTopics:
▪ Sharing Content Using the Pano App
▪ Share Content Using a Miracast-Certified Device
▪ Share Content Using an AirPlay-Certified Device
▪ Share Content Using an HDMI Connection
▪ Stop Sharing Content
▪ Content Sharing Limitations
You can use a wireless or HDMI connection to the Pano device to share content.
The following is supported:
▪ Sharing content from an AirPlay- or Miracast-certified device.▪ Sharing content from the Pano App, which wirelessly connects to the Pano device.▪ Sharing content from a device that is wired to the Pano device.
A Pano device can show up to four shared content sources at a time from one or more participants.
Note: Prior to sharing content, make sure you take necessary precautions to protect your privacy. For example, disable your device's screen lock feature before you share your screen with meeting participants.
Sharing Content Using the Pano AppYou can stream your screen, an application window, or a file from Microsoft® OneDrive® for Business through the Polycom Cloud Service onto a Pano system.
Share Content Using a Miracast-Certified DeviceYou can share content your Miracast-certified device onto the Pano device monitor.
You can share the screen and audio of a Microsoft Windows® or Android™device with a Pano system.
Remember the following when sharing content using a Miracast-certified device:
▪ You control the audio with the volume controls on your device.▪ Your device must be within 10 meters (11 yards) of the Pano system.▪ The Pano system uses the orientation and aspect ratio of your device.
Procedure
1. On your Miracast-certified device, access the screen mirroring feature.Check your device documentation for specific instructions.
Polycom, Inc. 7

2. Select the name of the Pano device shown on the home screen.
3. If prompted, enter the security code shown on the Pano device home screen.
Share Content Using an AirPlay-Certified DeviceYou can share your screen and audio with an AirPlay-certified device, such as an iPhone®, iPad®, or Mac® computer, to a Pano device.
Remember the following when sharing content using an AirPlay-certified device:▪ You control the audio with the volume controls on your device.▪ Your device must be connected to the same network as the Pano system.▪ The Pano device uses the orientation and aspect ratios of your device. The resolution of some
devices may require the Pano device to display content that does not fill the whole screen.
Procedure
1. On your AirPlay-certified device, access the Pano device.Check your device documentation for specific instructions.
2. Select the name of the Pano device shown on the home screen.
3. If prompted, enter the security code shown on the Pano device home screen.
Share Content Using an HDMI ConnectionYou can share content from a personal device that is directly connected to the Pano device using an HDMI cable.
Remember the following when sharing your device using an HDMI connection:▪ Content from your device starts sharing with the Pano device as soon as the HDMI cable is
connected.▪ You can adjust the audio using the volume controls on the Pano device monitor or on your device.▪ Your device video output must support the following resolutions and frame rates.
Supported HDMI Resolutions and Frame Rates
Input Resolution Maximum Frame Rate(s)
UHD 3840×2160p 30
OHD 2560×1440p 60
FHD 1920×1080p 60
WSXGA+ 1680×1050 60
UXGA 1600×1200 60
SXGA 1280×1024 60
HD 1280×720 60
Sharing Content
Polycom, Inc. 8

Input Resolution Maximum Frame Rate(s)
XGA 1024×768 60
SVGA 800×600 60
Note: Check your device's documentation for information on configuring HDMI resolutions and refresh rates.
Procedure
1. Connect one end of an HDMI cable to the HDMI output port on your device.
2. Connect the other end of the cable to the HDMI input port on the Pano system.
Stop Sharing ContentWhen you are finished presenting content, make sure you end the sharing session.
Procedure
1. Do one of the following depending on how you are sharing content:▪ Disconnect the HDMI cable from your computer or other user device.▪ End the screen-mirroring session on the AirPlay or Miracast-certified device.▪ Select X on the panel bar of an individual content source.▪ Select end session button on the toolbar to close all sessions. If the system is in the
process of saving snapshots, you will receive a message and have the option continue ending the session.
Note: Selecting the end session button closes and deletes all whiteboards, blackboards, and snapshots that were created during the session.
Content Sharing LimitationsThe following content-sharing features are not supported by the Pano device:
▪ High-bandwidth digital content protection (HDCP)▪ Casting from direct streaming sources, such as web links, YouTube™, or Google Chromecast®
Sharing Content
Polycom, Inc. 9

Creating and Interacting with ContentTopics:
▪ Interacting with Content
▪ Access Content
▪ Toolbar Elements
▪ Annotate Content
▪ Highlight Content
▪ Erase an Annotation
▪ Using the Pointer to Control Cloud Content
▪ Undo an Annotation
▪ Take a Snapshot
▪ Switch Between Live Content and Snapshot
▪ Add a Blackboard or Whiteboard
▪ View Help Tips
▪ End a Session
▪ Zoom and Move Shared Content
▪ Panel Bar Menu
You can create and interact with content using the Pano device toolbar.
Interacting with ContentThe Pano device has touch capabilities so that you can quickly and easily manipulate and navigate content. This feature is automatically enabled when your administrator connects a touch-capable monitor or pointing device, such as a USB mouse, to the Pano device.
You experience the following when the touch capabilities are enabled:
▪ The toolbar, content tray, and panel control bar are available.▪ Maximizing and minimizing content is supported.▪ You can stop content by closing the content window.
Access ContentDuring a content sharing session, active sources appear either as a single content source in full-screen mode or up to four simultaneous sources shown in panels of equal size.
Other content sources are stored in the content tray, which remains hidden until you select the content tray icon located at the bottom of the screen.
Polycom, Inc. 10

Remember the following about the content tray:
▪ Content items are shown newest to oldest.▪ Content is shown in the following order: live content sources, snapshots, blackboards, and
whiteboards.▪ The content tray expands to show multiple rows of sources. You can scroll the rows to view hidden
sources.
Show an Item from the Content TrayYou can show an item from the content tray onto the active content sharing area.
Procedure
1. Select the content tray icon .
2. Select the item you want to show.
Toolbar ElementsThe Pano device toolbar provides you options for creating and interacting with content.
Annotation Toolbar Elements
Element Description
Toggle (enter and exit) full-screen presentation mode.
Provides the ink size and writes annotations on content. Pressing and holding the icon allows you to view all ink size options.
Disappearing ink. Highlights briefly on content to note certain areas of interest.
Erases annotations. Pressing and holding erases all annotations.
Pointer tool. Drives and navigates content shared from the Polycom Cloud Service.
Provides color selections.
Undo the last annotation. Pressing and holding erases all annotations.
Captures a snapshot of the current screen or content area.
Creates a blank infinite blackboard or whiteboard. Pressing and holding the icon allows you to view all options.
Opens a screen with help tips.
Creating and Interacting with Content
Polycom, Inc. 11

Element Description
Ends the current content sharing session and returns to the home screen.
Note: Ending a session deletes all onscreen content.
Annotate ContentYou can write annotations on a blackboard, whiteboard, live content, or snapshots.
Procedure
1. On the toolbar, press and hold to select the desired ink size.
2. Select a color.
3. Use a finger or stylus to write.
Highlight ContentYou can use the highlighter tool to draw attention to specific information on a content source.
Highlighting is a temporary action that fades from the screen. When you highlight a small amount of content the highlight fades quickly. When you highlight a larger amount of content, the highlight fades more slowly. If you need to present the highlighted content longer, use one of the ink tools to write annotations on content or take a snapshot.
Procedure
1. Select .
2. Select a color from the toolbar.
3. Write annotations on the content.A transparent highlight appears briefly.
4. Repeat as often as you desire anywhere on the displayed content.
Erase an AnnotationYou can erase annotations. If the monitor supports multiple touch, you can erase as you would on a chalkboard using multiple fingers and performing a circular motion.
Procedure
1. Do one of the following:▪ On the toolbar, select . Use one or more fingers to erase an annotation.
▪ Press and hold to erase all visible annotations.
Creating and Interacting with Content
Polycom, Inc. 12

Using the Pointer to Control Cloud ContentThe pointer tool lets you select and control content that is shared from the Polycom Cloud Service.
Navigate Cloud ContentYou can navigate content that you share via the Polycom Cloud Service.
Procedure
1. Select .
2. Do one of the following:▪ Select the web content and move it to the desired location.▪ For a Microsoft Word document, use the document controls to scroll up or down the content.▪ For an Adobe® PDF, use the document controls to zoom in, zoom out, scroll up, or scroll
down the content.▪ For a PowerPoint presentation, single tap the document to move to the next page. You can
also use the document controls to scroll up or down the presentation.▪ For an Excel spreadsheet, single tap a cell to select it. You can also use the document
controls to scroll up or down the document.
Disable the PointerYou can disable the pointer tool when you no longer need to navigate content shared through the Polycom Cloud Service.
Procedure
1. Deselect the pointer or select another tool from the toolbar.
Undo an AnnotationYou can undo a previous annotation or undo all annotations at one time by pressing and holding the icon.
After you undo all annotations, you can also restore all annotations.
Procedure
1. Do one of the following:▪ Tap to undo the last annotation you made.
▪ Tap and hold to undo all annotations you made.
▪ Tap to restore all annotations.
Creating and Interacting with Content
Polycom, Inc. 13

Take a SnapshotThe snapshot tool freezes live content, including annotations or highlighter marks, by capturing the current screen so you can highlight or annotate on it. A limited number of snapshots are available. A prompt notifies you when you have reached the snapshot limit.
You can take a snapshot of multiple content items with annotations that span multiple panels and are shown on the current screen, or take a snapshot of the live content without annotating the original content source.
Procedure
1. Tap . A screen flash and sound indicates success, and the snapshot is sent to the content tray.
2. Select the snapshot in the content tray, and then use the toolbar elements to annotate or highlight on the snapshot.
Switch Between Live Content and SnapshotIf you take a snapshot of live content, you can view and switch between the items in the content tray.
Procedure
1. Do one of the following:▪ Select to view the items in the content tray, and then select an item to make it visible in
the collaboration area. The label Snapshot identifies the snapshot.
▪ Deselect an item to make it invisible in the collaboration area.
Add a Blackboard or WhiteboardThe blackboard and whiteboard give you blank canvases to write on for ideation and collaboration.
You can create a new blackboard or whiteboard at any time. A prompt notifies you when you reach the blackboard or whiteboard limit.
Procedure
1. Do one of the following:▪ From the toolbar, tap to create a blackboard.
▪ Press and hold and select to create a whiteboard.
Create an Infinite Blackboard or WhiteboardYou can extend the canvas of a blackboard or whiteboard to create a continuous flow of written or drawn ideas.
The Pano device displays one board at a time, but you can zoom in and out of a continuous blackboard or whiteboard session to view specific details.
Creating and Interacting with Content
Polycom, Inc. 14

Procedure
1. On the toolbar, create a new blackboard or whiteboard and start writing or drawing.
2. When you need more space, select and drag the canvas until a blank blackboard or whiteboard canvas is revealed.
View Help TipsThe Pano device includes a screen with tips to help you learn about the following:
▪ Toolbar elements▪ Supported gestures for interacting with content▪ Available panel controls▪ Content tray▪ Status bar
Procedure
1. On the toolbar, select to open the help tips screen.
2. Select to close the help tips screen.
End a SessionWhen you end a sharing session, live content is stopped and blackboards and whiteboards are deleted.
Procedure
1. Select . A message appears informing you that the session will end in 15 seconds.
Zoom and Move Shared ContentYou can zoom in and out of active content on the Pano device. You can also move active shared content around on the connected display.
When you take a snapshot of zoomed in or moved content, the snapshot captures the current image size and position. If you minimize zoomed in or moved content, the content displays in the content tray with a thumbnail of the current image size and position. If you maximize the content, the content displays in the zoomed in or moved position.
Procedure
1. Do one of the following:▪ To zoom in and out of active content, touch the active content with two or more fingers, and
then pinch your fingers or spread them apart.▪ To move active content, use two or more fingers to drag the content. When the content can
be moved, it will become highlighted with a blue outline.
Creating and Interacting with Content
Polycom, Inc. 15

Panel Bar MenuIn a multi-content session, each content item is enclosed within a panel. A menu control is available on the panel to enable you to minimize and maximize, restore, and close content.
When you tap anywhere on a panel, the control displays at the bottom of the panel. The following graphic shows how to access the menu control.
Note: The control to maximize and restore is a toggle that allows you to switch between the two modes.
Access Content Control ShortcutsEach content item shared with the Pano device is enclosed within a panel that contains a bar with shortcut controls for minimizing, maximizing, and closing a content item.
The bar is hidden until you tap on the panel.
Procedure
1. Tap anywhere on the content panel to display the panel bar.
2. Select your desired shortcut:▪ Tap to minimize the content source.
▪ Tap to maximize the content source.
▪ When a content item is maximized, tap to restore the content source to the original view.
▪ Tap to stop live content, or to delete a blackboard, whiteboard, or snapshot.
Creating and Interacting with Content
Polycom, Inc. 16

Polycom® Pano™ AppTopics:
▪ Install Application Software
▪ Getting Started with Polycom Pano App
▪ Connecting to a Polycom Pano or Polycom Video System
▪ Sharing Content
▪ Troubleshooting
The Polycom® Pano™ App lets you wirelessly share content from a computer that is connected to a Pano system or Polycom video system over an IP network.
You can share your screen, a single application, or files from your cloud storage.
Remember the following when using the Pano App:
▪ Windows systems share video and audio to Pano systems and only video to Polycom video systems.
▪ Mac systems share only video to Pano systems and Polycom video systems.▪ Any desktop device resolution with 32-bit color is supported.▪ Depending on your device configurations and the Polycom video system it is connected to, the
Pano App may scale your content to different resolutions.▪ The Pano App includes an auto discovery feature that allows you to detect nearby Pano systems.
Install Application SoftwareYou can download the Pano App software from Polycom Support to install on your device.
Procedure
1. Go to Polycom Support and select Polycom Pano App from Documents & Software > Telepresence and Video > Polycom Pano.
2. Select a version according to your user type and operating system, then download the installation package to your local disk.
3. Launch the installation package and follow the onscreen instructions.
Installation Package FormatsThe Pano App installation package is available in different formats, depending on your user type and operating system.
Format User Type Operating System
.exe End users Windows
Polycom, Inc. 17

Format User Type Operating System
.msi Administrators Windows
.dmg End users Mac
Check Application VersionYou can find the Polycom Pano App version in the application Settings.
Procedure » Select Settings , then go to Software Version.
Getting Started with Polycom Pano AppYou can share content using Polycom Pano App with or without signing in to the Polycom Cloud Service.
I Want to Share: System Needed Polycom Cloud Service Sign-In Needed?
Local content
Files in my Microsoft® OneDrive® for Business folders
Pano system Yes. Both for the Pano system and Polycom Pano App
Local content Pano system or supported Polycom video systems
No
Note: For a list of compatible Polycom video systems, refer to Polycom Pano Release Notes available on Polycom Support.
Sign in to the Polycom Cloud ServiceYou must sign in to the Polycom Cloud Service before you can share cloud content.
Procedure
1. Start the Polycom Pano App, then select Sign In.If you can't find the Sign In option, select .
2. Enter your email address (normally your corporate email), then select Next.Polycom Pano App determines your available cloud services using this email address.If the Next is gray, make sure that your email address format is correct.
3. Sign into your Office 365 account to access your Microsoft® OneDrive® for Business folders.
Polycom® Pano™ App
Polycom, Inc. 18

Upon successful sign-in, your status icon changes from to on the Connect to Room screen.
Start Screen SharingYou can share local desktop and running applications without signing in to the Polycom Cloud Service.
Procedure
1. Start Polycom Pano App.
2. Select Start Screen Sharing.
Sign Out from the Polycom Cloud ServiceTo sign in using another cloud account, sign out from the current one first.
Procedure » Select , then select Sign Out.
View My Account InformationYou can view the email address you used to sign in to the Polycom Cloud Service.
Procedure » Select My account .
Connecting to a Polycom® Pano™ or Polycom Video SystemConnect to a Polycom® Pano™ or Polycom video system before you share content.
Connect to a Pano System or Polycom Video SystemConnect to a Polycom video system or Pano system before you share content.
To share files in your Microsoft® OneDrive® for Business folders, do the following:▪ Sign in to the Polycom Cloud Service.▪ Connect to a Pano system that is signed in to the Polycom Cloud Service also.
Procedure
1. Select a system using one of the following options:
Nearby Rooms Selects from the list of automatically detected systems.
Recent Rooms Selects from the list of recently connected systems.
Polycom® Pano™ App
Polycom, Inc. 19

Find Other Rooms Manually locates a system using its IP address or system name. You can search a system by entering partial of its name.
Note: In Nearby Rooms, indicates a Pano system that is signed in to the Polycom Cloud Service.
2. Enter the password or security code, if asked.
When you’re connected to a Pano system, My Screen and Cloud Files tabs appear.
The Cloud Files tab is available when the Pano system is signed in to the Polycom Cloud Service.
Connect to a Recent RoomYou can find and connect to a recently connected system listed in Recent Rooms.
Procedure
1. Select a system from the Recent Rooms list.You can also select on the right of the desired entry, then select Connect.
2. Enter the password or security code, if asked.
Delete Recent Room RecordsIf a recently connected room is no longer available, you can delete it from the Recent Rooms list.
Procedure
1. Select on the right of your desired system.
2. Select Delete.
Automatically Detecting Pano SystemsPolycom Pano App can detect nearby Pano systems to facilitate content sharing.
This feature requires the following:▪ Your device’s Bluetooth detection is on.▪ Nearby Polycom Pano systems have enabled Bluetooth broadcasting.
You can find detected systems in Nearby Rooms.
Disconnect from a Polycom Pano or Polycom Video SystemTo connect with another Polycom Pano or Polycom video system, disconnect from the current one first.
If you are connected with a Polycom Pano or Polycom video system without signing in to the Polycom Cloud Service, disconnect before signing in to the Polycom Cloud Service.
Polycom® Pano™ App
Polycom, Inc. 20

Note: If you’re connected with a Polycom Pano or Polycom video system with inactivity for over three minutes, you’re disconnected from it automatically.
Procedure » Select on top of the screen, then select Disconnect > Yes.
Sharing ContentAfter you’re connected to a Polycom video system, you can share content on it.
Note: To minimize content distortion, the resolution of the target content should be smaller than two times that of the output. For example, if the video stream resolution is 1920 x 1080, the suggested maximum content resolution is 2400 x 1350.
Sharing Local ContentYou can share local content with or without signing in to the Polycom Cloud Service.
Follow these steps:
1. Start Screen Sharing on page 19
2. Connect to a Pano System or Polycom Video System on page 19
3. Share Local Content on page 21
Share Local ContentYou can share your local desktop or running applications after you are connected to a Pano system or Polycom video system.
You need to connect to a Pano or Polycom video system that is in the same network segment as your device. Otherwise, local content sharing may not be available.
You can share one local content source at a time.
Procedure
1. (When signed in to Polycom® Cloud Service) Select My Screen .
2. Do one of the following:▪ To share your desktop, select Desktop.▪ To share a running application, select the application's name.
The Shared Content toolbar displays at the top of your selected content source.
Sharing Cloud and/or Local ContentYou can share both local content and files in your Microsoft® OneDrive® for Business folders.
Follow these steps:
1. Sign in to the Polycom Cloud Service on page 18
Polycom® Pano™ App
Polycom, Inc. 21

2. Connect to a Pano System or Polycom Video System on page 19
3. Share Cloud and/or Local Content on page 22
Share Cloud and/or Local ContentSign in to the Polycom Cloud Service to share cloud or local content, or both.
To share cloud content, you must:▪ Sign in to the Polycom Cloud Service.▪ Connect with a Pano system that is registered to the Polycom Cloud Service.
Note: Make sure you are in the same network segment as the Pano system. Otherwise, local content sharing may not be available.
Procedure
1. Select My Screen to share your local desktop or running applications.
2. Select Cloud Files to share files in your Microsoft OneDrive folders.
If you can't find the Cloud Files tab, the Pano system isn’t signed in to Polycom Cloud Service. Contact the Pano system administrator.
3. Select a content source.
Share Multiple Content StreamsYou can share up to four cloud content streams, or one local and three cloud content streams at the same time on a connected Pano system.
If there are already four content streams and you share a fifth, the first one stops.
Procedure
1. While sharing content, select from the Shared Content toolbar.
2. Do one of the following:▪ Select Cloud Files to add a cloud file.
▪ Select My Screen to add the local desktop or a running application.
Controlling Content Using the ToolbarYou can use the toolbar on the content window to control content. For example, you can control content layout and stop sharing sessions.
Save ContentWhen you’re sharing content on a Pano system, you can save content screenshots.
This feature is available only when you are connected with a Pano system directly (within the same network segment).
Polycom® Pano™ App
Polycom, Inc. 22

Procedure
1. Select Save content .
The content screenshots (saved as JPG), together with screenshots on the Pano system (if any), are saved in the location you specified in the Settings .
Set Content Saving LocationYou can choose where to save your content.
Procedure
1. Select Settings , then select Save to.
2. Select a location, then select OK.
Stop Content SharingYou can end a sharing session both from the main application window or from the content window.
Procedure
1. Do one of the following:▪ On the desired content window, select Stop sharing from the Shared Content toolbar.
▪ On the main window, select Stop sharing next to the desired content under the Currently Sharing list.
Access the Pano App Main Window During Content SharingWhile sharing content, you can access the Pano App main window to add more content sources, manage your content, or disconnect from the connected Pano system or Polycom video system.
Procedure
1. Select Show the main window from the Shared Content toolbar.
Enable Content Layout ControlPolycom provides content layout control as a Polycom Labs feature.
You must enable the feature from Settings before you can use it.
Procedure
1. Select Settings , then select Lab Features.
2. Select Maximize/Restore Controls.
Maximize or Restore Content WindowWhen sharing local or cloud content with the Pano App, you can maximize or restore the content window on the Pano system.
This works only when the Pano system and the device using the Pano App are on the same network.
Polycom® Pano™ App
Polycom, Inc. 23

Procedure
1. When sharing content, choose one of the following layout control options:▪ Maximize content window shared on Pano screen
▪ Restore content window shared on Pano screen
End Sessions on the Pano SystemYou can force end all connections from a Pano system. This also ends all content sharing sessions, if any.
This feature is available only when you are within the same network segment as the Pano system.
You can use this feature for the following use cases:▪ Before connecting to a Pano system to share content, force end all connections to ensure that there
are no undesired device connections.▪ Before leaving a meeting, end all connections and sharing sessions on the Pano system.
Procedure
1. Do one of the following:▪ When connected to a Pano system, select Disconnect , then select End Session.
▪ From the application Main window, select a Pano system from Nearby Rooms or Recent Rooms, select and then select End Session.
▪ From the Find Other Rooms window, enter the IP address or system name of a Pano system, select and then select End Session.
For Pano systems listed in Nearby Rooms, Recent Rooms, and Find Other Rooms, if there are any device connections, the End Session button is red.
2. Enter the security code, if asked.
IconsThis table lists content sharing icons and their descriptions.
Icons Description
You are not signed in to the Polycom Cloud Service
You are signed in to the Polycom Cloud Service
Local content
The Polycom Cloud Service
Connecting to the Polycom Cloud Service
Failed to connect to the Polycom Cloud Service
Polycom® Pano™ App
Polycom, Inc. 24

TroubleshootingIf you’re having problems, try the troubleshooting tips below first.
Send Application Log FilesYou can view or send the log files to your administrator to help determine causes of and solutions to problems.
Procedure
1. Right-click Polycom Pano App on the application’s title bar.
2. Select Log Collector.
3. Enter the recipient’s email address.
4. Do one of the following:▪ To view it, select Open the Local Folder and open the .zip log file.▪ To send it to another person, enter the recipient’s email address, then select Send.
Access the User GuideYou can access the online User Guide from within the application.
Procedure » Select HELP or .
Polycom® Pano™ App
Polycom, Inc. 25

TroubleshootingTopics:
▪ View System Information
Contact your administrator if you encounter persistent issues with your Pano device.
View System InformationBefore troubleshooting a problem with your system, your administrator might ask you for the system serial number, software version, any active alert messages, or other information.
Locate the System Serial NumberThe administrator might ask for the serial number of the Pano system.
Procedure
1. Look for the serial number on the bottom of the system.
Locating the IP AddressYou can view the system IP address on the Pano device home screen.
Polycom, Inc. 26