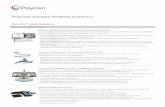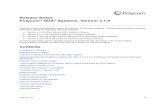Polycom
Transcript of Polycom

This webpage contains "How-To" Instructional Videos viewable with RealOne® media player.
Table of Contents Page #
Camera Remote Control Unit ........................................................................3
About the Microphones .................................................................................3
Camera Startup ...........................................................................................4
First-time Camera Setup ...............................................................................4
Placing A Call
Manually ..................................................................................................6
Speed Dial ...............................................................................................7
Address Book ...........................................................................................8
MCU Calls ..................................................................................................10
Emergency Connections ...............................................................................10
Power Save Mode ........................................................................................12
Adjusting Cameras ......................................................................................12
Adjusting Sound ..........................................................................................12
Using Optional Equipment ............................................................................12
Camera Standard Connections (diagram) .......................................................14

Camera Optional Connections (diagram) ........................................................15
Slide Presentations ......................................................................................16
Show My PC ................................................................................................19
VC Scheduling and Usage Procedures .............................................................24
Troubleshooting
Audio .......................................................................................................27
Video .......................................................................................................28
How-To Instructional Videos
Camera Remote Control Unit
1. Call or Hang-up Connection2. Far Camera Control (for controlling the far site camera)3. Slides (for bringing up any loaded slide presentation)4. Select5. Volume6. Mute7. Information and/or Help8. Menu9. Zoom10. Snapshot11. Arrows for navigating around screens12. Auto13. Near Camera Control (push 2x's to bring up optional equipment options if connected i.e.

VCR)
The remote control is an integral part of the system. You can use the remote control to configure and operate the ViewStation. Once you have the system set up and running, you can press the yellow INFO button on the remote control for a basic description of the remote control buttons.
About the Microphones
The microphones provide digital audio input to the ViewStation. Only the FX comes from the factory with two microphones. If your system didn’t come with additional microphones you can order more but only two can be connected to the camera simultaneously.
Each microphone has an audio range of approximately 25 feet and provides automatic gain control, noise suppression, and echo cancellation.
You can press the mute button on the microphone or the remote control to silence your end of the call. When the mute button is lighted red, the participants at the far sites cannot hear you.
First-time Camera Setup
"How-To" Video for Out of Box Setup
"How-To" Video for Viewstation Setup
Once you have powered on the View Station and the television monitor, the Welcome screen appears.
Use the arrow buttons to maneuver around the screen
Use the center oval button to SELECT items
Select the language you would like to see on the View Station. Press the arrow buttons on the remote control to highlight a language, and then press the select button.
A series of setup screens will appear, leading you through the setup process. Some of the screens will be specific to the type of network interface VDH has. To return to a previous screen, press the MENU button on the remote or use the arrow buttons on the remote to highlight the MENU icon and press the SELECT button

SYSTEM NAME: Use this screen to name your view station. The name of your view station will be the same as your District or Office name. Maneuver around the on-screen keyboard using the arrows on the remote and select letters using the select button. When you have finished, highlight the SAVE icon and press the SELECT button to move to the next screen.
COUNTRY: On this screen, select United States and press the select button to move to the next screen.
CALL PREFERENCE: On this screen select Lan/Internet Calls (H.323)
H.323 SETUP: In the first box H.323 name when calling this system, put in your District or Office name using the on-screen keyboard. In the box under H.323 extension put in the last 4 numbers of your IP Address using the number keys on your remote. Move on to the next screen.
GATE KEEPER: This must be turned on to access the Multipoint Connection Units (MCU’s).1. Change Use Gatekeeper to Specify2. Gatekeeper Address: See OIM for information.3. Click on the Update button
Your View Station should now restart to save this information.
Once your system has restarted:
step 1. Click on "System Info"
step 2. Click on "User Setup"
Auto AnswerPicture in Picture (PIP)Far Control of Near CameraCamera Direction NormalAllow remote Monitoring
step 3. Press the MENU button and select "Admin Setup"
step 4. Click on "Lan/H.323"
step 5. Click on "H.323"
step 6. Click on "Setup"
H.323 name when calling this system: Input your District or Office NameH.323 extension: Input last 4 of your IP Address
step 7. Press the MENU button until you are back at the "Admin Setup" screen.
step 8. Click on "Lan/Intranet"
WINS Resolution: OFF

DHCP: OFFIP Address: Insert IP Address using the number keys on your remote and the Right Arrow to enter the dots.DNS Server: See OIM for informationGateway: Insert your Gateway numbers using the number keys on the remote.Subnet Mask: Insert your SNM using the number keys on your remote.Wins Server: 0.0.0.0
The system will then inform you that it must restart to save changes, select YES.
After restart, using your Web Browser, type your cameras IP Address into the URL space and press enter. If your System info appears on your screen, you are now ready to begin video conferencing. If you don’t make a connection, check:1. Your network cable connection into the camera.2. The network jack to ensure that it is active.3. The IP address to ensure that it isn’t used by another machine.4. Admin Setup to ensure that the IP Address, Subnet Mask, and Gateway have all been put in properly.
Camera Startup
Connect your camera as shown in the MCU Assignments table. When your camera is powered on, it will always begin from the Main Screen. There are four different areas that you may enter from this screen:
Note: Each time you Power On the system, ensure that the Green IP icon and Green Check are showing at the bottom of the Main Screen. These are indicators of a good Network
connection for your camera. Using the Arrows on the Remote Control, move the Yellow Square over the screen that you would like to enter and press the SELECT button.
Placing A Call
There are three ways to place a video call: Manually, from the Speed Dial screen, and from the Address Book.
"How-To" Video on Manually dialing a Video Call
1. You can Manually place a video call as follows:

A. Press the green Call/Hang-up button at the top of the remote. The following screen appears.
B. Use the numeric keypad on the remote control to enter the IP number you want to dial.
C. Use the arrow buttons on the remote control to highlight the Speed icon on the screen and select the speed of your call from the list that appears.
384, 512, & 768 are the only speeds that will be used with 384 being the standard. If you are dialing multiple sites, remember that they must all be dialed at the same speed.
D. Press the green CALL/Hang-Up button on the remote control to place your call. The number and the speed that you are dialing appear at the top of the screen.
The call progress indicators on the lower left side of the screen indicate that the call is going through. They will change progressively to blue, yellow, orange, and green as your call completes.
E. When the call completes, the party you called will appear on the screen, and you will appear in the picture-in-picture (PIP) window at the lower right. If you have a two-monitor system, the party you are calling will appear on the main monitor, and you will appear on the second monitor.
If the call does not complete, you will get an error message. If you receive an error message, press the INFO button on the remote control for an explanation. For V.35 systems, consult your DCE interface for error messages.
F. To end your call, press the CALL/Hang-Up button on the remote control. The following screen appears.

Highlight the Disconnect Video Call icon and press the SELECT button on the remote. If the call was made with a number that is not in your address book, a dialog box gives you the opportunity to add the number. If you select Yes, the system will take you to the address book where you can enter the information. If you select No, the main screen will appear on your monitor.
Note: If you stay in this screen for 60 seconds without pressing the button to stay in the call or hang up, the call will be disconnected.
2. You can place a call directly form the Speed Dial as follows:
"How-To" Video on Placing a Speed-Dial Call
A. Highlight the Address Book icon on the Main screen and press the SELECT button.
The Speed Dial screen will appear. This screen stores the last six numbers dialed from the camera if the numbers are in your address book. The site names will appear in each of the six squares.
B. Highlight the speed dial number you want to dial and press the SELECT button. The camera automatically begins to dial the video number. You can also select the entry you want by using the numeric keypad on the remote control.
3. You can establish entries and place calls directly from the Address Book:
"How-To" Video on Placing a Call Using Address Book

The address book saves you time by allowing you to place video calls by name. You can preprogram up to 1,000 entries in the address book. If your organization uses Polycom's Global Management System™ software, you can configure your address book to automatically show all of the addresses used in your organization.
To add an entry to the address book:
"How-To" Video
A. Highlight the New icon and press the SELECT button on the remote control.
B. Highlight the One Site icon and press the SELECT button on the remote control.
The Add/Change Entry screen appears.
C. Use the on-screen keyboard and remote control to enter the necessary information on this screen. To enter a dot, press the right arrow button.
D. Highlight the Save icon and press the button. You then return to the main Address Book screen.
To edit an existing address book entry:
"How-To" Video
1. Use the up and down arrow buttons to highlight an address book entry.

2. Highlight the Edit icon and press the button. The Add/Change Entry screen appears.
3. Use the on-screen keyboard and remote control to change the information on this screen as necessary. In the name field, use the backspace key on the on-screen keyboard to delete letters. In the number field, use the left arrow button to delete numbers.
4. Highlight the Save icon and press the button. Your changes are saved and you return to the main address book screen.
To delete an existing entry in the address book:
"How-To" Video
1. Highlight the entry you want to delete.
2. Use the left arrow button to highlight the Delete icon.
3. Press the button on the remote control. The entry you selected is now deleted from the address book.
To Place a Call from the address book:
1. Highlight the Address Book icon on the Main screen and press the SELECT button. If the Speed Dial screen appears, highlight the Address Book icon again and press the SELECT button.
2. For each entry, the number is displayed along with icons showing dialing speed and if it is an H.320 or H.323 call.
3. Use the arrow buttons on the remote control to scroll through the list of names. Press the button when you find the entry you want. The View Station automatically begins to dial the video number.
Note: The FX can place multiple calls connecting up to 4 sites simultaneously. After connecting the first site, push the CALL/HANG UP button on the remote. On the screen, choose the option to ADD a Site and repeat the steps for placing a call to a site. Continue this process until you have up to four sites connected.
All parties must be connected at the same speed. The following chart shows the maximum allowable dialing speeds for each party according to the number of sites in a call.
Sites in a Call Max Dialing Speed (kbps)
2 768
3 512
4 384

MCU Calls
The agency uses a Radvision 100 port MCU which is capable of holding all VDH sites in one call. In the past, we used six smaller MCU’s (10,20,30,40,50, & 60) to connect the multiple sites of the various VC sessions.
Using the smaller MCU’s was functional but probably not the most practical way of connecting sites especially as the number of sites per session continued to grow.
The new MCU will be MCU 70. The six older MCU’s will be moved to the Disaster Recovery site and used as backups only.
For general purposes, all you need to know is how to dial into the MCU. The steps for dialing into an MCU are:
1. Ensure the Gatekeeper in your camera is set to Specify. See OIM for Gatekeeper information
2. VC Requests are sent in to me and added to the VC Schedule, I will also add a MCU conference number to that session on the schedule. This is the number that sites will use to dial into the VC session.
3. When I reply to the VC requestor that their session has been added to the schedule, I will also give them the assigned MCU Conf. #.
Each site will only need to open the VC Schedule to obtain the assigned session number and dial into the VC session anytime that they are ready.
If the requestor does not want the conference number published publicly on the VC Schedule, I have also add a block on the VC Request form indicating this request.

In this case I will send the assigned conference number to the requestor and requested sites contacts.
**The only sites that we will still need to connect from MSS are Richmond City, Fairfax, and Loudoun.**
4. Place a call into the MCU conference with your camera as described in Placing A Call.
5. All calls must be at a 384 speed.
6. Sites outside of the agency firewall (Arlington, Fairfax, Loudoun, & Richmond City) cannot dial into the MCU’s. This is a safety precaution put in place by OIM. They will be connected by a trained operator when necessary.
Emergency Connections
In the event of an emergency, multiple sites in the VDH network may need to be connected to exchange information. Since MCU 70 can hold all VDH VC sites, it will also make emergency connections faster and easier.
The new number that sites will dial in the event of an emergency is 70123. The number will be used only for test, exercises and actual emergencies.
Each site will be responsible for connecting to the MCU either when instructed to do so or on their own if the site feels it is necessary.
In the event that MCU 70 is in operable and we have to resort to the six smaller MCU’s for an emergency connection, each site will be assigned to an MCU.
The MCU assignments are on the following page.
MCU 10 MCU 20 MCU 30 MCU 40 MCU 50 MCU 60
Dial 10123 20123 30123 40123 50123 60123
Sites
-OHR-Thomas Jeff -Roanoke
-EPPI -Prince William
-OIM-Chesapeake
-Three Rivers-Vital Records -Western
-Rappahannock/Rapidan
-Mt. Rogers-Central Shenandoah

-Richmond City -Chesterfield-Arlington -Fairfax
-Norfolk -Henrico-Peninsula -Portsmouth-Va. Beach
Tidewater -Hampton -Eastern Shore -Rappahannock-Hanover
-Lord Fairfax-Danville -Southside -Piedmont -Central VA -Crater
-Lenowisco -Cumberland Plateau -New River -West Piedmont
-Alleghany
Power Save Mode
If the camera is not involved in a call or used for several minutes to include picking up the Remote, the system will go into a Power Save Mode. The screen will go blank and the camera will turn it’s head to the side. To get the system out of Power Save Mode, pick up the remote and push the MENU button.
Adjusting Cameras
"How-To" Video for Adjusting Pan/Tilt/Zoom
To adjust the camera on your ViewStation, from the Main Screen press the NEAR button on the remote control. Your camera's view appears full-screen on the television monitor. A camera icon appears in the upper right corner pointing towards you.
1. Use the arrow buttons on the remote control to tilt the camera up and down and to pan from side to side. Use the ZOOM buttons to zoom in and out.
2. You can also adjust the camera on the far site in a call if that site has their Far Control of Near Camera option enabled. Other sites can control the camera on your ViewStation if you have this option enabled. To enable this option on your ViewStation, select System Info>Admin Setup> Video/Camera>Cameras.
3. To adjust the ViewStation camera on the far site, press the FAR button on the remote control. The far site camera's view appears full screen on the television monitor. A camera icon appears in the upper right corner pointing away from you. Use the remote control to adjust the far-site camera the same way you would adjust your camera.
4. You can view the near and far sites during a call by pressing the NEAR button on the remote control from any menu screen.
Adjusting Sound
"How-To" Video on Adjusting Sound
The volume of the ViewStation is related to the volume on the television monitor. Set the volume on the television monitor to one-half its maximum volume and set the ViewStation volume at a comfortable hearing level.
1. To adjust the volume on the ViewStation, press the volume buttons on the remote control. To prevent far-site participants from hearing your conversation, press the MUTE button on the remote control or the microphone pod. Notice that the red light on top of the microphone is illuminated. The far and near sites will be alerted that mute is turned on when the Mute icon

appears in the bottom left corner of the television monitor.
Using Optional Equipment
To use an optional piece of equipment, first ensure that it is properly connected to the ViewStation. When you are ready to show the video input from the optional piece of equipment, push the NEAR button 2Xs on the ViewStation remote. Icons of optional equipment will appear at the bottom of the monitor screen. Using the remote control arrows, scroll over to the icon that coincides with where you have the optional equipment connected to the back of the camera. When you are finished with the optional piece of equipment, click the NEAR button 2X’s. The icons will appear again. Select the camera icon to the far left. This will bring you back to video input from your camera.
You can connect the following optional equipment to the ViewStation. Connect optional equipment according to the Camera Optional Connections diagram.
1. Monitors—You can connect an additional monitor to provide a wider range of display options.
2. Visual Concert FX - This box connects your Laptop or PC directly to your FX camera allowing you to show live graphics at speeds up to 15 fps. This is a great tool to use for Powerpoint or live web demonstrations.
3. Scan Converter (pictured below)—You can use a Scan Converter to show live automated programs such as Excel, Word, and Power Point. The scan Converter “converts” the computer language into video language to enable the camera to send it.
4. VCR—You can use a VCR to record your videoconference or to present recorded material as part of your videoconference. The VCR will record video from the near site’s main television monitor and audio from both the near and far sites. When playing tapes, the VCR provides audio and video to all participants in a call.

To play a tape in the VCR, press the NEAR button on the remote control twice, and then use the Remote Control arrow buttons to highlight the VCR icon on the screen. Use the VCR’s remote control to play the tape.
5. Document Camera — You can use a document camera to take pictures of a document and send them to the far site. To use a document camera, press the NEAR button on the remote control twice. Then use the arrow buttons to highlight the document camera icon on the screen and press the SELECT button.
Camera Standard Connections
1. Network Connection2. Input FROM the VCR3. Input TO the VCR

4. Document Imager or Scan Converter5. Second Monitor6. Microphone Plug-in7. Power Connection8. Video & Audio to Main Monitor9. Power ON/OFF Switch
Camera Optional Connections
1. Document camera2. Second monitor3. Third monitor4. Fourth monitor5. LCD projector6. Second VC camera7. VCR8. Network9. Laptop
Slide Presentations
You can view and present Microsoft PowerPoint slides on the ViewStation when it is

connected to a PC or the VDH Network.
Presenting Slides: One PC can send one slide presentation to a ViewStation at a time. Complete the following steps on your PC to display a slide presentation on the ViewStation.
1. Launch Internet Explorer 4.0/5.0 or Netscape 4.5/6.1.Note: Make sure your browser is configured to accept cookies.
2. Enter the IP address of the ViewStation on which you want to display the slides.
The Welcome web page appears.
3. Click on the Select a Presentation icon
If you are using a PC that has never been used to send slides to a camera then the Powerpoint Slide Loader screen will appear. This will load the required software onto your PC. You must Click YES or the slides will not load. You will not be required to do this again on that PC. The Select a Presentation for Viewing web page appears.
4. Click on the Press Here to Select a PowerPoint Presentation button.

The pcPresent dialog box appears.
5. The first box labeled Enter your name, enter the name of the Powerpoint presentation. Do not enter a password in the second box.
If the NAT Address box appears, be sure to deselect the option.
Note: If the security level on your internet browser is set too high, you will not be able to bypass the password. If this occurs, change the security level to low or medium.
6. Click on the Please Press Here to Select a PowerPoint Presentationbutton.
The File Open dialog box appears.

Select your presentation file and click on the pcPresent button. A window appears indicating that your slides are being converted to thumbnail sketches. Once this is complete, your thumbnails are loaded into the flash memory of the ViewStation.
Note: This feature enables the ViewStation to keep the slides active if you lose connection during a video call or presentation. The slides remain on the ViewStation as long as they are active on the web browser.
Note2: You can load up to eight presentations on a ViewStation.
Complete the following steps on the ViewStation to view the presentation.
1. Press the SLIDES button on the remote control. The Available Presentations screen appears.
2. Select your presentation and press the button on the remote control.
3. A thumbnail of each slide appears on the screen so that you can see all of the slides at once. Use the arrow buttons on the remote control to highlight a slide and then press the button on the remote control to view it. For more information about the slide you are viewing, press the INFO button on the remote control. You will see the name of the presentation, the slide number, and the viewing password. You can change the password on a presentation while you are viewing it.
4. Use the left and right arrow buttons on the remote control to move backward and forward through your presentation. To go to the beginning of the presentation, press the up arrow button on the remote control. To go to the end, press the down arrow button. If you want to go from viewing a slide to viewing its thumbnail, press the MENU button on the remote control. Press the button on the remote control to return to live video. If you press the SLIDES button, you can select another presentation.
Remotely Viewing a Slide Presentation: The ViewStation has an embedded web server that allows you to view on your PC a presentation taking place during a videoconference.
Note: A maximum of 15 parties can simultaneously view your presentation for eachViewStation in a call. For example, if two sites are in a call, 30 parties can view your presentation on a PC. If there are 3 sites envolved, then 45 parties could view the presentation.

You can view a presentation as follows:1. Launch Internet Explorer 4.0/5.0 or Netscape 4.5/6.1.
2. Enter the IP address of one of the ViewStations participating in thevideoconference. The Welcome page appears.
3. Click on the View a Presentation icon. The Enter a Network Password dialog box appears.
4. Enter your name and a password, if one is required.
Note: To set a slide-viewing password, select System Info>User Setup and enter thepassword. Press the MENU button to save your password.
5. Click on OK. The slides appear.
Show My PC
The new software (Release 7.2.4) for the Polycom 512 cameras has an added feature for showing desktop applications.
Show My PC is the new feature and all you need to do is load the Visual Concert PC software on to your PC.
Start by accessing your camera through your web browser. If you are not familiar with this, type the camera’s IP address in the web browser address window. This is called “remotely accessing the camera”.
This is the screen that should appear.
You will notice the third icon on the left is Show My PC.
If you don’t have the software on your PC, the first time that you click on this icon, the program will take you through the process of downloading it to your desktop.

This is the screen that you will get if you need to install the software on your PC. Just follow the steps. You must have this software loaded on the PC that you plan to use.
Once you have the software loaded on your PC, there are two ways that you can start using it.
1. The first way is to remotely access the camera through your web browser. Click on the Show MY PC icon.
you will then see the software remote appear on your screen. It opens already in Play Mode, sending what ever is on your screen to the camera. The first button controls the Play/Pause function. Notice that the Triangle is Green. This indicates that it is in Play mode. Clicking on this button will allow you to toggle between Play and Pause.
The second button is the Magnify function. When you select this, an Orange square will appear on your screen. By clicking and holding on it with your mouse, you can move it around the screen to any desired location. Once you have it where you want it, after a few seconds, the program will then Magnify that portion of the screen. To turn Magnification off, just click

on the button again.
The last button is the Stop function. Select this and the program will stop sending the view of your PC.
The sites that you are connected to will once again have a picture of you.
However, the Software Remote will still be on your PC screen until you close the program. You can do this by Clicking on the black X in the top right-hand corner.
2. The second way to use the Show My PC feature is to open it through the icon the Visual Concert PC software put on your desktop when you downloaded it. Double click on this icon to open the software.
You will then be required to put in the IP Address of the Polycom 512 camera that you wish to run the application through.Don’t put anything in the Meeting Password block. We will not be using that function. After you have put the correct IP Address in, click the OK button.
The software remote should now appear on your screen and will already be in Play mode as indicated by the Green Triangle.
Remember, the program opens in Play mode and sending your desktop view to all of the other

cameras in the VC…..so be careful what you have open when you start the software!
The images on your PC will change faster than they do on the monitor that your Polycom camera is connected to or even the far sites. There is usually a 2-3 second delay.
Remember, the program opens in Play mode and sending your desktop view to all of the other cameras in the VC, so be careful what you have open when you start the software!
The images on your PC will change faster than they do on the monitor that your Polycom camera is connected to or even the far sites. There is usually a 2-3 second delay.
VC Scheduling and Usage Procedures
1. Requests for Video Conference (VC) usage begin with the requester checking needed dates, times, and sites with the Agency VC Calendar located on the OHR Training web page.
One rule of thumb to remember is: If a site is being used in a video conference, it CANNOT be used simultaneously in a separate video conference. Ex. If Roanoke is involved in a video conference with Norfolk during the same date and time that you are going to hold a VC session, you will not be able to use either of those sites for your session.
After choosing dates, times, and sites, the requestor then submits (via email) the automated VC request form to the Agency Point of Contact (APOC) at least two calendar weeks in advance of the requested usage date. Approved uses include any official VDH business. It is the responsibility of the requestor, to reserve a room for the meeting and contact the requested sites to ensure that they also reserve a room and VC equipment.

2. Usage requests will be approved on a first come, first served basis, except for Bio-Terrorism emergencies, Tele-Medicine sessions and OHR training (in that order).
3. Within three business days, the APOC will process and respond to usage requests, checking the central calendar for conflicts, as well as with OIM for bandwidth capacity. APOC notifies the requestor whether the request can be accommodated on the requested date and time and, if so, informs the VC Site Points of Contact (SPOC’s) at all sites involved to ensure they have been notified and have reserved room and equipment.
4. APOC will maintain the VC usage calendar on-line in a shared folder that can be accessed by anyone on the VDH computer network or on the VDH internal web page. A MCU conference number will be assigned to each VC session added to the schedule. There are 3 cameras at MSS. One belongs to OIM, one to EPI, and one to OHR. Before scheduling one of these cameras for use, the owner must be notified. VC sessions added to the agency calendar will include date, beginning and ending times, connecting sites, MSS camera used, meeting name and contact name and phone number.
5. In preparation for a VC session, the SPOC’s at each participating site will set up the equipment, check condition and conduct an operational test. Just before the VC session begins, the requestor signs in with the SPOC.
6. When the VC session is over, the requestor signs out, at which time the SPOC again checks the equipment’s condition and functionality. Any equipment problems will be immediately reported to the APOC who in turn will report it to the VDH unit that owns the equipment.
7. Repair and/or replacement of equipment damage resulting from misuse is the responsibility

of the district or office that requested its use.
8. Warranties on VC equipment will be monitored and maintained by the VDH unit that purchased the equipment.
9. VC equipment may not be moved from its assigned location.
10. Other state agencies may use VDH VC equipment subject to these policies and procedures.
Responsibilities:
Office of Information Management: • Manages the server, communication system and associated software connecting the network of VC equipment monitors projected system loads to maintain the integrity of the intranet• Provides technical assistance to VC equipment managers
Agency Point of Contact: • Receives, processes, approves/denies and schedules requests for use of VC equipment • Maintains a central VC events calendar on-line• Informs the Office of Information Management of VC dates and communication needs• Conducts periodic checks of statewide VC coverage• Reports equipment problems• Conducts training on use of the VC equipment
Districts with VC equipment:• Identifies and maintains a trained site point of contact (SPOC) and an alternate• Arranges for maintenance and security of VC equipment
Site Points of Contact: • Trains local equipment users• Ensures equipment security, to include maintaining a usage log and setting up the equipment for approved VC sessions • Performs monthly maintenance checks to include setting up the equipment and dialing a test call • Reports damaged equipment to the Agency Point of Contact (APOC) immediately
Requester:• Sends in request to APOC two weeks before meeting on automated Request Form• Reserves meeting room at transmission site• Ensures requested sites reserve room and equipment• Contact the APOC if the meeting is canceled.
All users will understand that there is no guarantee that there won’t be equipment or network problems during the meeting. Any disruptions of a meeting that may cause the meeting to run longer cannot interfere with previously scheduled meetings.
Troubleshooting
Audio

Problem Cause Solution
Not enough volume during a call
Volume set too low on the ViewStation
Turn up the ViewStation volume using the remote
Volume set too low on the monitor
Turn up the volume on the monitor
Microphone is too far from the people speaking
Move the microphone closer to the participants
spacer
ViewStation startup music plays through the built-in ViewStation speaker but not through the monitor speaker
Monitor speakers not properly connected
Check audio connection and volume level on monitor
problem
Incoming call ring and other sound effects too loud or too soft
Sound effects volume not set at desired level
Adjust sound effects volume on the Phone/Audio screen. If you do not want to hear sound effects, set the volume to 0
spacer
No Audio in call
Monitor audio inputs not connected properly
Check the audio output on the Generate Tone screen under Diagnostics. You should hear a 400 Hz tome emitting from the speaker
Monitor volume not turned up high enough
Turn up the volume on the monitor
ViewStation connected to the wrong audio input on the monitor
Make sure the ViewStation audio output lead(s) are connected to the same input connector(s) that have been selected on the monitor.
Far site is mutedAsk the far site to unmute their microphone
Too many Network Line Errors Disconnect call and reconnect
spacer

Local audio can be heard when speaking in the microphone
The monitor is connected to the VCR audio output
Connect the monitor to the monitor audio out of the ViewStation
spacer
An echo is heard at the near site when speaking
Far site microphone is too close to the audio speaker
At the far site make sure the microphone is placed away from the audio speaker
The far site volume may be too loud
Turn down the audio volume at the far site
Video
Problem Cause Solution
Picture is blank on the main monitor
System goes to “sleep” mode after 3 minutes of inactivity
Pick up the remote control. System will wake up
spacer
Same picture is seen on first and second monitor
Only one monitor is enabledCheck audio connection and volume level on monitor
Monitors are connected to the same output. Monitor has a composite as well as an S-video output
Connect Monitor 2 to the Monitor 2 connection on the rear panel of the ViewStation
problem
Picture freezes often during a call
Network line transmission errors or IP LAN Traffic is too high. Check the error count under the Diagnostics menue or try a lower dial speed.
Check your system by the Near End Loop test under the Diagnostics menue. If the picture does not freeze, tell the far site to perform the same test. If the picture freezes, there are line errors on your Network connection.
spacer
Picture slow or jerky Network line transmission errors or IP LAN Traffic is too high. Check the error count under the
Check your system by the Near End Loop test under the Diagnostics menue. If the

Diagnostics menu or try a lower dial speed.
picture does not freeze, tell the far site to perform the same test. If the picture freezes, there are line errors on your Network connection.
spacer
Blue Screen in the PIP window
No video inputCheck that there is a video source present on the selected input
Camera selection is incorrectCheck camera selection on the camera screen
The VCR input is selected and the VCR is idle or not running. Most VCR’s generate a blue screen when the tape s not playing
Select a different input on the ViewStation or play a tape on the VCR
spacer
Near site camera does not pan or tilt
You are attempting to move a camera that does not have pan/tilt/zoom capabilities
Make sure you have selected a pan/tilt/zoom camera