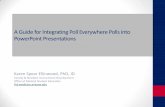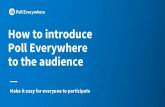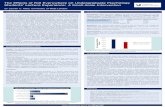Poll Everywhere Instructional Guide - University of Hawaiiskgray/docs/peguide.pdf · 2012-04-23 ·...
Transcript of Poll Everywhere Instructional Guide - University of Hawaiiskgray/docs/peguide.pdf · 2012-04-23 ·...

Poll Everywhere
Instructional Guide Version 2
Created by Sarah Gray and Sean Thibadeaux
4/21/2012

1
Table of Contents
Creating an Account ...................................................................................................................................... 2
Creating Your Personalized Poll Everywhere URL ......................................................................................... 2
Getting Started .............................................................................................................................................. 4
Creating Your First Poll .................................................................................................................................. 4
Alternative Poll Creation Method ................................................................................................................. 8
Testing Your Poll ......................................................................................................................................... 10
Text Message Response .......................................................................................................................... 11
Web Browser Response .......................................................................................................................... 13
Creating Subsequent Polls .......................................................................................................................... 17
Poll Settings ................................................................................................................................................. 18
Poll Display .................................................................................................................................................. 22
Grouping Polls ............................................................................................................................................. 25
Delivering Your Polling Session ................................................................................................................... 27
Saving Poll Response Data .......................................................................................................................... 31
Exporting Polls............................................................................................................................................. 32
Enabling Sessions ........................................................................................................................................ 33

2
Poll Everywhere is a cloud-based, real-time response platform. It can be used for
assessment in an instructional setting. It can also be used to enhance student and
audience engagement.
Poll Everywhere offers both free and paid user accounts. This guide focuses on
features available to free account users.
Creating an Account
1. Go to http://www.polleverywhere.com.
2. Click “Signup” in the upper right corner.
3. Click on the green “Sign Up” button in the first column (“Free”).
4. Complete the form, review/agree to the terms & conditions and privacy policy,
and click “Sign up for my Poll Everywhere account”.
5. Verify your account by clicking on the verification link sent to your registered
email address.
Creating Your Personalized Poll Everywhere URL
After you have created your account, you should create a personalized page URL.
To do this, click the “Settings” link at the top of the screen (Fig. 1).
Figure 1

3
On the left side of the following screen, click “PollEv.com Page” (Fig. 2).
Figure 2
Enter the text of your choice (shorter is better!) and click “Reserve” (Fig. 3).
Figure 3
Finally, click on the “Polls” button in the upper left corner of the screen to be taken
to the poll management page (Fig. 4).
Figure 4

4
Getting Started
You can use Poll Everywhere to ask free text (open-ended) or multiple choice
questions. Free text polls allow pollees to respond with any text of their choice;
multiple choice polls require respondents to select from two or more possible
answers.
For most questions, including Yes/No and True/False questions, you will use
multiple choice format. There are two methods for creating multiple choice polls;
this guide will walk you through both. After you are familiar with multiple choice
poll creation, you can explore free text poll creation on your own.
One poll = one question. To learn how to create poll groups (sets of questions that
you’d like to ask sequentially), view the “Grouping Polls” section of this guide.
Creating Your First Poll
From the main “Polls” screen, click the “Create your first poll” button (Fig. 5).
Figure 5

5
In the box that pops up, enter a question or statement and hit ENTER on your
keyboard (Fig. 6).
Figure 6
After hitting the ENTER key, the question that you typed will appear in a new box
with a yellow background (Fig. 7).
Figure 7
If you need to make edits to your question, you can do so by clicking anywhere
within the text of your question.

6
Next, click the “Convert to Multiple Choice” button (Fig. 8).
Figure 8
Then, type answer choices into the boxes shown to the right of your question (Fig.
9).
Figure 9

7
If you need to include more than two answer choices, enter additional answers one-
by-one into the “Text, Image URL:” box, clicking the “Add” button after each
(Fig. 10). You may have as many answers as you like.
Figure 10
When you’ve finished entering all answer choices, click the “Continue” button to
create your poll (Fig. 11).
Figure 11

8
Alternative Poll Creation Method
To create a poll using the alternative (slightly faster) method, click on the “Create
your first poll” button or the “Create New Poll” link on the left of the main “Polls”
page (Fig. 12).
Figure 12
In the box that pops up, type your question or statement, followed by possible
answers, as shown in Figure 13. Include a question mark, period, or colon to
indicate where the question ends and the answers begin. Separate each possible
answer with a comma.
Figure 13
When entering text into this box, question marks, periods, and colons are generally
read as the end of a question; text that follows is read as possible answers.
Similarly, commas, “or” and “and” that occur within the answer portion of a
question are generally read as answer separators.

9
After you have typed out your question and comma-separated answers, hit the
ENTER key. Then, carefully check the text of your poll to verify that the question
and answers appear as they should; edit if necessary. Finally, click “Continue” to
create your poll, just as before (Fig. 14).
Figure 14
A note about using colons in polls:
Unlike periods and question marks, colons are NOT displayed when used as
question-answer separators. If you’d like a visible colon included in your poll, you
will need to enter TWO colons when creating your poll (Fig. 15).
Figure 15

10
Testing Your Poll
After hitting the “Continue” button below your poll, you will be taken a page with
your question and answers in chart format. Your poll is live at this stage and each
of your answers has been given a number code (Fig. 16). You will be able to
simplify these codes in a later step, if desired (see the “Enabling Sessions” section
of this guide).
Figure 16
Pollees have two options for submitting answers: via cell phone text message or
through a Web browser. You should test both of these methods to get an idea of
how each works.

11
Text Message Response
To test your poll via text, draft a new text message to Poll Everywhere’s US
shortcode, 22333, as shown at the top of the poll screen (Fig. 17). In the body of
the message, type just the numerical code assigned to the answer of your choice.
For example, if you wish to answer “green” for this poll, enter 281395 in the body
of your text, then send to submit your response.
Figure 17

12
Shortly after sending the message, your response should register on the chart and
the “Total Results” number should increase from 0 to 1 (Fig. 18).
Figure 18
When polling a smaller audience, such as a group of students, you can use the
“Total Results” indicator to determine when all participants have responded.

13
Web Browser Response
First, clear your text-submitted answer from the poll by clicking “Clear Results” in
the upper right area of the screen (Fig. 19). This function removes all previously
submitted answers and resets the “Total Results” indicator to 0. If you make a
mistake during a live polling session, click this to clear answers and restart the
poll.
Figure 19

14
Next, open a new tab or browser on your computer (or use the browser on your
smartphone/tablet) without closing the current poll screen. In the new tab, navigate
to the Poll Everywhere URL shown on the poll chart (Figs. 20 & 21).
Figure 20
Figure 21

15
This screen will shows the poll that is open in the back tab (Fig. 22).
Figure 22

16
Click the answer of your choice (Fig. 23), view confirmation that your response
has been recorded (Fig. 24), then toggle back to the page showing your question
and poll chart.
Figure 23
Figure 24
As before, the chart and “Total Results” indicator will change to reflect your
response.
If you will eventually be using this poll with an audience, you should once again
“Clear Results” from your trial run.

17
Creating Subsequent Polls
To create additional polls, click the “Create New Poll” link at the upper left of the
“Polls” screen (Fig. 25).
Figure 25
You can quickly create multiple polls at once by adding questions (with answers)
one after another to the poll creation box (Fig. 26). Once you have added all
questions, click the “Continue” button to create all polls at once.
Figure 26

18
To view the poll chart or edit/change response settings for a newly created poll,
simply click on it in your list of polls (Fig. 27).
Figure 27
Poll Settings
In the upper right of the poll chart, under the big “Stop Poll” button, are a number
of controls. We will examine the essentials; you can play around with the others on
your own. First, click “Edit” (Fig. 28).
Figure 28

19
The “Edit” interface allows you to adjust wording, add/delete answers, or change
answer order.
In the right sidebar, under “Responses”, you can choose how many responses to
allow per device/person. You will probably want to set this to ‘1’ (Fig. 29).
Figure 29
Ignore the “Auto Keyword” feature as this is a paid function that you won’t be
using.

20
In the right sidebar, you can also choose poll response methods. Click “How
People Can Respond” and check/uncheck the applicable boxes (Fig. 30).
Figure 30
Unchecking “Text messages…” or “Web devices…” will remove the related
instructions from your poll (Fig. 31).
Figure 31

21
When you are done editing/adjusting settings, click the “Save poll” button on the
lower left (Fig. 32).
Figure 32

22
Poll Display
To change the appearance of your poll, mouse over the upper right of the chart to
reveal three clickable icons.
Clicking the top icon, “Visual Settings”, allows you to change the style/color of
chart displays, as well as some of the font sizes (Fig. 33).
Figure 33
If you will not be accepting text message responses for a given poll, you can hide
the displayed number codes by unchecking the “Keywords” box in the “Chart” tab
(Fig. 34).
Figure 34

23
A note about line breaks:
Poll Everywhere automatically puts on a single line as much text as will fit. In
some instances, you may want to define where the line break in your text is. To do
this, go into “Edit” mode of a slide, enter \n in your question where you’d like the
line break, and click “Save” (Fig. 35).
Figure 35

24
Once you have created a poll with visual settings that you like, you can set it as a
template to use for new polls. To do this, click on the “Settings” button at the top
of the page and scroll down to the setting labeled “Polls: Template” (Fig. 36).
Figure 36
Click the “Set” button and pick the poll of your choice from the dropdown. To
apply this template to all previously-created polls, click “Apply this poll’s visual
settings to all my polls” (Fig. 37).
Figure 37

25
Grouping Polls
Grouping polls allows you to select questions to be asked sequentially in a polling
session.
To group, return to the main “Polls” page and check the boxes next to polls you
wish to include. Then, click the “Group” button at the top of the page (Fig. 38).
Figure 38

26
Next, name your group by mousing over the “New Group” label and clicking the
“Edit” button that appears. Enter the text of your choice and click “Save” (Fig. 39).
You do NOT need to click the “Enable session” button for your grouped polls to
run sequentially.
Figure 39
To reorder your polls, mouse over any poll and click on the directional arrows that
appear; drag and drop polls into the desired order (Fig. 40).
Figure 40

27
Delivering Your Polling Session
It is highly recommended that you do trials before your polling session to get a feel
for the lag time in registering responses. The location of your instructional
session/presentation may have a bearing on cell phone connectivity. Be prepared to
improvise, and have (a) backup plan(s).
Before running a live session, you may wish to stop all polls and start them one-
by-one during polling to prevent premature responses. To do this, check the boxes
next to all polls in a group and click the “Stop” button at the top of the screen (Fig.
41).
Figure 41

28
To deliver your polls to a live audience, click on the first poll in the group (Fig.
42). This will take you to the poll chart.
Figure 42
You may want to hide the live chart while accepting responses so that participant
answers are not influenced by real-time responses. To do this, mouse over the
upper right of the chart and click “Show Instructions” (Fig. 43).
Figure 43

29
If your poll is not already live, click the “Start Poll” button when you are ready for
participants to respond (Fig. 44). You may have to refresh your screen.
Figure 44
If desired, you can display your poll in full screen mode by clicking the “Enable
Fullscreen” button (Fig. 45). However, you will need to exit fullscreen mode to
navigate to the next slide.
Figure 45

30
When all participants have responded, click the “Show Instructions” button (now
labeled “Show Chart”) to toggle back to the live chart.
If desired, verbally indicate correct answers and provide guidance on the incorrect
answers. (In order to indicate correct answers on your polls, you must upgrade to a
paid account.)
Proceed to your next poll by clicking the small “Next Poll” link in the right sidebar
(Fig. 46).
Figure 46
When finished with your polling session, you can stop all polls using the same
method as before, although this is not necessary.

31
Saving Poll Response Data
Poll Everywhere’s reporting features are not available to free account users.
However, you can view response history and download results in Excel
spreadsheet format by clicking the “Response History” link under the “Views” tab
in the right sidebar (Fig. 47).
Be sure to do this before clearing the results of your polls.
Figure 47

32
Exporting Polls
The easiest way to deliver your polls is through a browser page displaying your
live charts, just as you did during your test polls. However, you may wish to export
polls to use with presentation software.
To export a poll for use in PowerPoint, click the “Download as Slide” button in the
right sidebar of the chart screen (Fig. 48).
You can also download your poll as a Flash file to use in Prezi by clicking
“Download for Prezi” underneath the “Share and Publish” tab.
Figure 48

33
Enabling Sessions
In instances where participants will be answering many poll questions via text
message, you can make responding simpler by enabling a poll session. This
changes the code for each answer to a single-digit number.
To enable a session, mouse over the title of a poll group (in this case, “Test Polls”).
Then, click the “Enable session” button that appears (Fig. 49).
Figure 49
A number code will appear next to the button and the button will change to
“Disable session” (Fig. 50).
Figure 50
Click the first poll in the group to be taken to the live chart, just as before.

34
Your chart will now include a line instructing participants to send a message
containing the session code, 308496, to Poll Everywhere’s shortcode (Fig. 51).
You may need to explain this to participants as the wording on the poll chart is
somewhat confusing.
Figure 51
Shortly after sending this message, participants will receive a text response
confirming that they have joined the poll session. Now, they only need to include
an answer’s single-digit number code in their text message poll responses.

35
On subsequent slides, you can hide the “How to Respond” instructions. To do this,
mouse over the upper right of the chart and click on the “Visual Settings” button
that appears (see Fig. 33 for clarification). In the “Appearance” tab, scroll down to
“How to Respond” and click “Hide” (Fig. 52).
Figure 52
Now, your poll chart will display only the question, answers, and number codes
(Fig. 53). You will need to hide the response instructions on each slide individually
unless you have created your slides using a template with this setting.
Figure 53