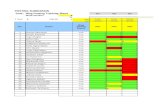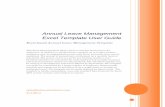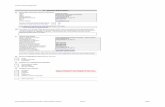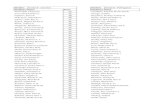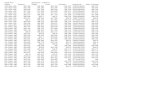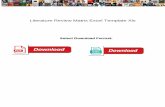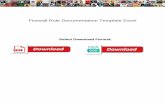Policyholder Guide – Using the Excel Template
Transcript of Policyholder Guide – Using the Excel Template

Policyholder Guide – Using the Excel Template Version 3.0 12 April 2017
Page 1 of 16 Public Domain
Owner: MID Service Delivery Manager
Policyholder Guide – Using the Excel Template

Policyholder Guide – Using the Excel Template Version 3.0 12 April 2017
Page 2 of 16 Public Domain
Owner: MID Service Delivery Manager
Contents
1 Purpose of this document ....................................................................................... 4
2 What is the template for? ....................................................................................... 4
3 What does the template show? .............................................................................. 4
4 What does the template not do? ............................................................................ 5
5 Loading the template .............................................................................................. 5
6 Standard File Transfer template .............................................................................. 5
6.1 Record Type .................................................................................................................................... 6
6.2 Update Type ................................................................................................................................... 6
6.3 Insurer ID ........................................................................................................................................ 7
6.4 Insurer/DA Branch ID ..................................................................................................................... 7
6.5 Quoteback ...................................................................................................................................... 7
6.6 Delegated Authority ....................................................................................................................... 7
6.7 DA Branch ID .................................................................................................................................. 8
6.8 Policy Number ................................................................................................................................ 8
6.9 Foreign Registration Indicator ........................................................................................................ 8
6.10 Vehicle Registration Mark (VRM) ................................................................................................. 9
6.11 Trade Plate Indicator .................................................................................................................... 9
6.12 Vehicle type/make/model /vehicle derivative/vehicle engine size/number of seats/ gross
vehicle weight ...................................................................................................................................... 9
6.13 Vehicle On-date .......................................................................................................................... 10
6.14 Vehicle Off-date ......................................................................................................................... 11
6.15 Permitted drivers/class of use/additional drivers indicator etc. ............................................... 12
7 How to save the file ............................................................................................... 12
8 Copying the data ................................................................................................... 13
8.1 Using Notepad .............................................................................................................................. 14
8.2 Re-using the template .................................................................................................................. 16

Policyholder Guide – Using the Excel Template Version 3.0 12 April 2017
Page 3 of 16 Public Domain
Owner: MID Service Delivery Manager
9 Error Messages ...................................................................................................... 16

Policyholder Guide – Using the Excel Template Version 3.0 12 April 2017
Page 4 of 16 Public Domain
Owner: MID Service Delivery Manager
1 Purpose of this document
This document explains in detail how the spreadsheet templates for File Transfer operate. This
Guide is not a stand-alone substitute for the individual types of submission publications. It should
be read in conjunction with the following documents, which set out the File Transfer functions:
Policyholder Guide: Attended File Transfer Policyholder Guide: Unattended File Transfer
For general information on the MID programme, policyholders should refer to the Motor Insurance Database Policyholder Guide: Background. All Guides may be found on the MIB website at www.mib.org.uk.
2 What is the template for?
Vehicle records may be sent to the MID in one of two formats, both of which must be in the form
of comma separated values (CSV) files. The use of these two file formats – known as “Standard”
and “Compare & Amend” – is explained in the Motor Insurance Database Policyholder Guide:
Attended File Transfer.
In order to assist users in constructing these files, two sets of templates – for use with Lotus 123
and Excel – have been devised. If used correctly, these templates will enable the policyholder to
construct a correctly formatted and validated file (with one or two caveats explained below).
Templates are available for both the Standard and Compare & Amend files.
This Guide deals with the two Excel templates. A similar guide explains the Lotus versions. The
templates can be used if you have the 1997 version of Microsoft Excel, or newer.
The templates themselves can be found on the MIB Website.
3 What does the template show?
Detailed explanations of the individual templates are given below. Essentially the template allows the user to perform the following actions: Identify and complete all the mandatory fields (shown as red column headings, and coloured as
blue cells) Validate certain fields on the template Identify and correct validation errors
Save the template as a CSV file, the type required for submission to the MID

Policyholder Guide – Using the Excel Template Version 3.0 12 April 2017
Page 5 of 16 Public Domain
Owner: MID Service Delivery Manager
4 What does the template not do?
The template checks the format of the data entered, but it cannot check in every case whether a
particular entry contains the correct data, e.g. whether you have used the right policy number or
Insurer ID. Therefore it is still possible for errors to be generated when the file is processed, and
you should always check the results file received by e-mail.
5 Loading the template
The template is in the form of a spreadsheet, with validation incorporated into some of the key fields. It can be opened as a normal Excel spreadsheet prior to being completed. On opening, a message may appear to say that it contains Macros and ask if these should be enabled. You must select Enable Macros, since it is these macros that perform the validation. The template will not work properly without them.
6 Standard File Transfer template
Because of the volume of data that can be submitted, the template is too broad to be illustrated
on a single page. The following screenshots combine to show all the available functions and the data fields on the template.

Policyholder Guide – Using the Excel Template Version 3.0 12 April 2017
Page 6 of 16 Public Domain
Owner: MID Service Delivery Manager
The fields should be completed as follows:
6.1 Record Type
This field is mandatory. If you do not complete it, the validation will prevent you saving the file.
This field should always be populated with a “V” for vehicle record. This is found on the drop-
down-down menu which appears when you click into the Record Type field and click on the arrow.
You may also type the letter “V” into the field.
If you are entering multiple records you may “drag” the “V” down to fill the requisite number of
fields, rather than filling each field individually.
If you type another letter into this field, an immediate message will tell you the entry is not valid
(see below). When you click Cancel or Retry, the entry will automatically revert to V (the only valid
type).
6.2 Update Type
A drop-down menu gives four options when you click on the arrow in the box: N, A, D and O. The
Attended File Transfer and Unattended File Transfer Guides explain which update type should be
used in which circumstance; the information below is intended only as a brief outline
When a record is being sent for the first time, the type will be New, and you should select “N”
When the details of a record have changed (eg. you have extended the Off-date at renewal or the
vehicle is being removed from cover) the record type is “Amend” – select “A”.
If the vehicle record was added in error and should be removed from the MID completely you
should Delete the record, by selecting “D” and setting both the On-date and Off-date to equal the
very first On-date of the vehicle to be deleted. If you are replacing the record with a corrected
version, you must remember to use the update type “New” (“N”) after you have deleted the old
version, as this record will then appear to be new to the MID.

Policyholder Guide – Using the Excel Template Version 3.0 12 April 2017
Page 7 of 16 Public Domain
Owner: MID Service Delivery Manager
If there are several versions of a vehicle record you can remove those with a specific On- and Off-
date by using “O-Delete” (“O”).
If you type another letter into this field, an immediate message will tell you the entry is not valid.
If you click Cancel, the template will clear the field. If you click Retry you can overtype the original
entry.
6.3 Insurer ID
This field is mandatory. If you do not complete it, the validation will prevent you saving the file.
The Insurer ID will be provided to you by your insurer. It will always be a three digit number. If the
number is less than 100, you must populate the unused characters with a zero, eg. 004. If you do
not key three digits into the field, the validation in the template will prevent the record being
saved.
If you have used the wrong number, the record will be rejected when it reaches the MID, not
within the template – the template is not “pre-programmed” to contain all the possible valid
combinations.
6.4 Insurer/DA Branch ID
If your policy is administered by a particular branch, the insurer may ask you to complete one of
the optional fields with a numerical code which they will provide. This field is not validated by the
template, but if you complete it incorrectly, the record will be rejected by the MID.
6.5 Quoteback
This field is optional and can be used for free text up to 35 characters. If you complete it the entry
will be used in any error files returned to you. You can use this to help identify the source of data,
for example, e.g. including “DATA FROM BRADFORD OFFICE”. This field is not validated.
6.6 Delegated Authority
The Delegated Authority ID will be provided to you by your insurer. It will always be a three digit
number. If the number is less than 100, you must populate the unused characters with a zero, e.g.
004. If you do not key three digits into the field, the validation in the template will prevent the
record being saved.
If you have used the wrong number, the record will be rejected when it reaches the MID, not
within the template – the template is not “pre-programmed” to contain all the possible valid
combinations.

Policyholder Guide – Using the Excel Template Version 3.0 12 April 2017
Page 8 of 16 Public Domain
Owner: MID Service Delivery Manager
6.7 DA Branch ID
If your policy is administered by a particular DA branch, the insurer may ask you to complete one
of the optional fields with a numerical code which they will provide. This field is not validated by
the template, but if you complete it incorrectly, the record will be rejected by the MID.
6.8 Policy Number
This field is mandatory. If you do not complete it, the validation will prevent you saving the file.
The policy number must be entered exactly as the insurer has notified it to you. This is not
validated within the template, but if it does not match the number on the policy on the MID the
record will be rejected when you submit it.
The policy number must be completed in every line (ie. for every record), even if they are all
identical. If you are creating multiple records for the same policy you can copy and paste the
number into all the records to be completed. You should not “drag” the number into the rows,
since this is likely to increment the number each time, and lead to rejection.
6.9 Foreign Registration Indicator
This field is mandatory. If you do not complete it, the validation will prevent you saving the file.
Policyholders should NOT submit details of foreign vehicles. These should be notified in their
country of registration. The entry for this field will always be “U”, which can be selected from the
dropdown menu in the field. The entry can be “dragged” or copied into multiple rows if required.
If a policyholder sets the field to “F”, this will be rejected when the record reaches the MID.
If you type another letter into this field, an immediate message will tell you the entry is not valid.

Policyholder Guide – Using the Excel Template Version 3.0 12 April 2017
Page 9 of 16 Public Domain
Owner: MID Service Delivery Manager
6.10 Vehicle Registration Mark (VRM)
This field is mandatory. If you do not complete it, the validation will prevent you saving the file.
There is no validation of the VRM or its format within the template. However, if the number is
incorrect, the MID will send you an error message once the file has been processed (see detailed
explanation of error messages on the MIDUpdate website –
www.midupdate.com/errorswarnings.html).
6.11 Trade Plate Indicator
This field is mandatory. If you do not complete it, the validation will prevent you saving the file.
If the number in VRM relates to a trade plate you should populate the field with a T from the drop
down menu. If it is not a trade plate, you should select U. The VRM is validated whether you
select “U” or “T”.
If you type another letter into this field, an immediate message will tell you the entry is not valid.
6.12 Vehicle type/make/model /vehicle derivative/vehicle engine size/number of seats/ gross vehicle weight
These are all optional fields and are not validated. The Guide to File Transfer explains how these
should be completed. Please use the exact vehicle type description specified in the Guide
wherever possible. Data will be held on the MID exactly as entered.

Policyholder Guide – Using the Excel Template Version 3.0 12 April 2017
Page 10 of 16 Public Domain
Owner: MID Service Delivery Manager
Alternatively, you may use a Vehicle Code, which will be translated into vehicle make and model.
If you do not intend to complete these fields, you may reduce the width of the columns to make
the template more manageable (but not “Hide” them). Please note that it is essential that you do
not delete the columns, since all fields must be present on the file, or it will be rejected on
submission (See below).
6.13 Vehicle On-date
This field is mandatory. If you do not complete it, the validation will prevent you saving the file.
The dates on the MID are held in a mainframe standard format of CCYYMMDD (e.g. 15 December
2006 is 20061215). However, you must NOT enter the dates in this format on the template. You
should enter the date in the format which is normal for your version of Excel, and the template will
automatically convert the date to the correct format for submission to the MID. If you use the
YYYYMMDD format the template will try to convert this, and fail – you should not enter data in this
format.

Policyholder Guide – Using the Excel Template Version 3.0 12 April 2017
Page 11 of 16 Public Domain
Owner: MID Service Delivery Manager
If you enter a date in the wrong format it may be converted into an incorrect but genuine year, so
you should ensure that you sense-check the date which is shown at the beginning of the entry.
In the screen on this page you can see that the date 1 January 2006 has been entered as
01/01/2006. In the next screen you can see the converted date.
6.14 Vehicle Off-date
This field is mandatory. If you do not complete it, the validation will prevent you saving the file.
The off-date conversion works in the same way as the on-date.
The off-date must be later than the on-date, and if this is not entered correctly, then the validation
will highlight this. It will not possible to save the template until this has been corrected (see next
page).

Policyholder Guide – Using the Excel Template Version 3.0 12 April 2017
Page 12 of 16 Public Domain
Owner: MID Service Delivery Manager
6.15 Permitted drivers/class of use/additional drivers indicator etc.
The remaining fields are shown in orange to highlight the fact that they should not be completed
by policyholders. Any data entered in these fields by policyholders will not be applied to the MID
(but the record will not be rejected).
Please note however, that the record is a fixed length, and these cells must not be deleted. If you
delete the columns, the file will be rejected.
7 How to save the file
Once all fields have been completed for all the vehicle records, you should click on the Save button
in the template in the left hand corner column ‘A’. If you save using the File/ Save As function
within Excel, there will be no validation of the data.
If you have a file with no validation errors, a Save dialogue box will appear, as shown on following
page.

Policyholder Guide – Using the Excel Template Version 3.0 12 April 2017
Page 13 of 16 Public Domain
Owner: MID Service Delivery Manager
Note that the File Type is automatically CSV.
Enter the name of the file and save it to the desired file location.
When you have done this and wish to close the file, you will be asked if you wish to save the
changes to the template. This is because the CSV file is a copy of the template, and you are
therefore given an opportunity to save it in the spreadsheet format as well.
If you wish to review the file in future, or re-use the data, it is recommended that the file is saved
both in CSV (for submission to the MID) and as a template/Excel workbook file so that it can easily
be opened again. If you save the file in template format, remember to change the filename so that
the template remains “clean”.
8 Copying the data
The template is “protected”, so that the validation functions are not corrupted. This means that it
is not possible to copy a row of data and paste it into another row (or copy of the template).
Therefore, if you wish to copy the data for a particular VRM (e.g. to create the “Amend” record
from the previous “New” version) you will need to use the original file and save the changes with a
different filename. This can be done in two ways:
a) amend the CSV file in “Notepad” rather than Excel (or another spreadsheet application)
b) use the previous file saved as a template and re-save it with a different name.

Policyholder Guide – Using the Excel Template Version 3.0 12 April 2017
Page 14 of 16 Public Domain
Owner: MID Service Delivery Manager
8.1 Using Notepad
Step 1 – when you create the “New” record, save the file as a CSV as explained in section 7.
Step 2 – when you wish to re-use the contents of the file, use “Explorer” to locate the file. Open
the file using “Notepad”, rather than Excel. You can do this by right-clicking on the file and
selecting “Open with…” and a Notepad option (see below).
This will then open the file in its “raw” state, as below. You can see each comma, which represents
a blank field. As long as you do not remove any commas or change data incorrectly, this file can be
used as the basis for the updated record.

Policyholder Guide – Using the Excel Template Version 3.0 12 April 2017
Page 15 of 16 Public Domain
Owner: MID Service Delivery Manager
Step 3 - In order to change this record, which currently shows that ABC123 is on cover from 1/1/06
to 31/12/06, you must change the update type (currently “N”) and the Off-date (currently
20061231, ie. 31/12/06). Do not make any other changes. For example, if the vehicle ceases to be
on cover on 31st May, change the N to “A” and the second date to 20060531, as shown below.
Step 4 - the file should then be saved as a CSV file – N.B. that this will not be validated in any way,
but if the original was correct, it should also be correct. In order to do this you will need to type
“.csv” after the file name and ensure that the “file type” is not anything other than this, or “All
files”. If the file extension defaults to “.txt” you must change this or it will be rejected.
It is also possible to merge multiple files together using this approach, simply by copying and
pasting the lines of text in the CSV file together, as long as the format is correctly retained.

Policyholder Guide – Using the Excel Template Version 3.0 12 April 2017
Page 16 of 16 Public Domain
Owner: MID Service Delivery Manager
8.2 Re-using the template
Step 1 – when you create the “New” record, save the file as an Excel file or template as explained
in section 7 as well as the .csv version (remember that you cannot use this version to send to MID).
Step 2 – you can now re-use the file when you wish to change it, simply by opening the Excel file as
normal and changing the necessary fields.
Step 3 - In order to change the record, you must change the update type (currently “N”) to “A”
(Amend). If, for example, the vehicle ceases to be on cover on 31st May, you should also change
the Off-date to 31/05/06 – which will be changed to 20060531 as usual. The file can then be saved
using the “Save” button.
9 Error Messages
If the validation finds any errors in the data in the template, a dialogue box appears to alert you
this, as shown below.
Click OK, and look at the data which has been entered. Where there is an error, a small red
triangle appears in the top right hand corner of the cell. If you hold the mouse pointer over the
cell, an error message will pop up to tell you what the problem is, as shown below. Do not click
into the cell itself, or this may obscure the message – just place the mouse pointer over it.
When the data has been corrected, the message will remain until the Save button is used again – it
will not disappear immediately. You can check the new data by using the Save button, which will
update the validation, and then carry on to the next error without completing the Save (ie.
“Cancel” rather than saving the file).
The message shown overleaf will appear against every mandatory cell which has not been
completed.
In addition to the messages explained above you may see this on Insurer ID – “Error – must be
three characters long”.
On Off-date the error “Error – Vehicle Off-date is prior to the Vehicle On-date” may appear.