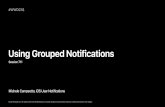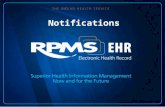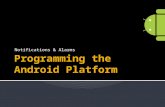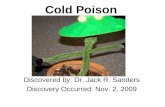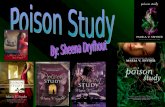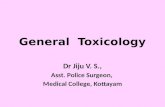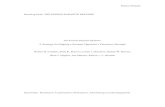Poison centre notifications · Poison centre notifications A GUIDE TO DOSSIER PREPARATION AND...
Transcript of Poison centre notifications · Poison centre notifications A GUIDE TO DOSSIER PREPARATION AND...

Poison centre notifications
A GUIDE TO DOSSIER PREPARATION AND SUBMISSION
Version 2.1 May 2020

Slide 2
Table of contents
Getting access…………………………………………………………………………………………………. 3
ECHA Submission Portal for poison centre notifications………………………………… 10
Guided dossier preparation for PCN submissions ………………………………………….19
Dossier preparation: ‘Mixture information’…….…………….………………………………..30
Reporting mixture (in mixture) components ………………………………… 42
Reporting substance components…………………………………………………….45
Reporting generic product identifier components……………………………51
Dossier preparation: ‘Product information’…………………………………………………….54
Validate information, create dossier and preview notification………………………62
Updating dossier information………………………………………………………………………….70

Slide 3
Getting access
This chapter describes the process how to create an ECHA Account and link the legal entity information. This allows to use the tools for the preparation and submission of notifications.
Version 2.1 May 2020

Slide 4
Creating an ECHA account
If you do not have a valid username and password, then you will need to register a legal entity by creating an account.
You can find more detailed information about managing your account in the ECHA Accounts Manual.
1
2
You must create an ECHA Account if you want to use the ECHA Cloud Services for preparing your notifications.
The ECHA Accounts Login page is located at
https://idp-industry.echa.europa.eu/idp/
3
Enter all the information requested for your user.
5
4
Click Save. A message will appear prompting you to verify the given email address before continuing.
! Using the latest version of
Chrome, Firefox and Microsoft Edge guarantees the best user experience.

Slide 5
Assign the Legal Entity 3
Once you have created an ECHA Account, it needs to have a legal entity (LE) assigned to it. Then you will be able to access the ECHA IT applications.
A legal entity may represent anything between a complex business structure and a simple organised business, for example, to a corporation, a company, or a single person.
The first user associated with a legal entity is a legal entity manager.
Enter as much information as possible for the legal entity and press Save.
1
If you do not have an existing legal entity to import (created in IUCLID) you can select Encode Legal Entity and enter the details.
2

Slide 6
ECHA Accounts navigation
Clicking ECHA Applications redirects you to the list of ECHA IT applications, including the ECHA Submission Portal.
Clicking on the user name allows you to review and edit the user information.
In this tab, as legal entity manager, you can add new users; manage user roles, and delete outdated users.
Clicking on My Legal Entity allows you to view, edit and export the Legal Entity Profile information (if the user role permits). Here new users can be added or deleted, and their roles defined by the ‘legal entity manager’.

Slide 7
It is possible to add a foreign user, or a ‘third party’, in ECHA Accounts. This user can work on behalf a company using the IUCLID Cloud and ECHA Submission portal.
The foreign user can be, for example, a consultant or a mother company working on behalf a subsidiary.
The foreign user will also be able to see in ECHA Accounts the list of legal entities for which he works.
! If the legal entity of the submitter does not match
the legal entity of the dossier (mixture level), the error BR570 will be triggered. It will appear in the validation report, and the submission will fail – you can find instructions in the PCN: practical guide at https://poisoncentres.echa.europa.eu/echa-submission-portal
Assigning a foreign user
You can choose the type of LE that you want to add: foreign user, or personal account.

Slide 8
Defining the user roles
The user roles define the user access level within the ECHA IT applications. The PCN related roles include:
• LE manager: ’legal entity manager’, can view and edit the LE account and add, remove or edit user’s data and contacts.
• Submission portal manager: can make submissions through ECHA Submission portal.
• IUCLID full access: can prepare submissions online in IUCLID Cloud.
• IUCLID trial: can work in the trial version of the IUCLID Cloud.
• ‘Reader’ and ‘Read’ roles are entitled to read-only access.
The Users tab allows youto create new users andmanage their roles.
1
2
Click on Create to open the ‘Add new user’ form.
Enter all the user information details for the new user and indicate the type, or types, of roles that the user should have. Press Save, and the user will appear in the users list under the User tab.
3
4Select the relevant user roles from the available list using the arrow buttons.
It is advisable to have at least two users with the ‘LE manager’ role per legal entity. This will ensure that, if there are personnel or organisational changes, there is more than one user who can create or modify the accounts.

Slide 9
Terms and conditions
First time users will be required to accept the terms and conditions of eachapplication before being able to proceed.
To view the full terms and conditions, click on the hyperlink.

Slide 10
ECHA Submission portal
for poison centre notifications
A navigational guide around the ECHA Submission portal; highlighting the three pillars of the notification process:
• dossier creation
• dossier submission
• searching for notifications
Version 2.1 May 2020

Slide 11
ECHA Submission portal webpage
The ECHA Submission portal webpage is available from the ECHA Poison Centre website, and directly at:
You can find links to key documents and support on the right hand side of the page, and additional related links at the bottom.
! Refer to the Overview of Member States decisions on implementing Annex VIII to the CLP key document which details which Member States are ready to receive notifications submitted through the ECHA Submission portal.
https://poisoncentres.echa.europa.eu/echa-submission-portal
Log in to the ECHA Submission portal here.
Overview of Member states decisions

Slide 12
ECHA Submission portal landing page
The ECHA Submission portal landing page directs you to the Search submission page.
Click here to expand or collapse thesearch criteria window.
The portal navigation bar directs you to the ‘Upload and submit’ page, or to the ‘Create dossier online’ page, using IUCLID Cloud.
1
2
3
4
The bell icon will alert you, for example, when new versions have been released.
The dialogue icon leads you to external sources of information, such as tutorials.
The user icon displays the name and legal entity of the user. When clicked on, opens a new window for redirection to the ECHA Cloud dashboard, accounts management and the logout functionality.
The Submission list is empty until you make a submission.

Slide 13
ECHA Submission portal Search page
Click on the submission numberto view the submission report.
Indicators on the status of the submission:
‘’ indicates a successful submission.
‘X’ indicates a failed submission.
‘!’ indicates a successful submission but
which contains warnings.
In some cases the system may be processing the submission and the status is pending – indicated by the circular waiting symbol.
Symbol for submission update
Symbol for initial submission
All the submissions made by the active legal entity will be listed here. You can use the ‘Sort by’ functionality or scroll through the pages at the bottom of the page.

Slide 14
Submission number, PCN number, UFI – which is which?
Submission number: Number automatically assigned by the ECHA Submission portal after a submission. This number can beused to track or monitor a submission if any issues arise during the submission process. For example: RMH755489-94
PCN number: Number assigned to an initial notification and used by poison centres to track all related notification updates. APCN number can be generated either in the dossier preparation tools, or by you, using one of the UUID generators availableonline, for example, https://www.uuidgenerator.net/. An example of a PCN number is 5b2faca2-fc5b-4c6b-9c64-84de096ae811
Related PCN number: A related PCN number is in essence a new PCN number required for an update notification (where themixture composition has significantly changed). This related PCN number must refer to the previous PCN number in the updatednotification.
Unique formula identifier (UFI): The UFI is a 16-character alphanumeric code with a defined format (for example: P200-U0CW-500A-QVFJ). The UFI is required in the notification and on the label of your products. You can generate the UFI usingthe UFI Generator tool available from ECHA’s Poison Centre Website https://poisoncentres.echa.europa.eu/ufi-generator

Slide 15
The submission report
The submission number is automatically assigned by the system.
Validation succeeded - the submission has passed the validation checks. The dossier has been dispatched and is available to Member States for download.
Validation succeeded ! - the submission has passed the validation checks with warnings. A validation report listing potential deficiencies will be available for the submitter and the receiving Member State.
Validation failed X - the dossier has failed the validation checks and has not been forwarded to the relevant Member State(s). A validation report listing the deficiencies is available for the submitter, who will need to make a new submission .
Submitter information and legalentity UUID.
The submission history displays how submissions are related to each other such as: initial, updates, and new notifications after significant change of composition
Here are listed the receiving Member States for the notification.
The time stamped events in thesubmission process. The event whena dossier has been downloaded bythe Member State will also be shownhere.
The submission information displays all the information related to the submission, including the PCN number for the notification. The PCN number is a link displaying all the submissions related to that number.
The product information contains the trade name(s) and the UFI(s) for the mixture.

Slide 16
Upload and submit
Once the correct file has been selected for upload, it will appear here. If it is not the correct file, simply click on Remove and upload again.
To submit a PCN dossier, you need to first upload it here by using either selecting the relevant file using the Browse button or the ‘Drag and drop’ functionality.
1
2
3
When everything is ready, Submit the dossier!
4 Following submission, the submission portal will assign a submission number.

Slide 17
Create dossier online
From here, you can navigate to IUCLID Cloud for the online preparation and creation of a dossier.

Slide 18
ECHA Cloud Services Dashboard
Once you have successfully logged into the system, the ECHA Cloud Services Dashboard page opens. The IUCLID Cloud service allows theonline preparation of a dossier by a ‘guided dossier preparation’ wizard. The IUCLID Cloud Trial service, however, is used only for trainingpurposes to get more familiar with the tool.
Only legal entity managers have the rights to subscribe to a service. For other users, this functionality will not be visible.
You will first need to perform a one-time subscription to use the particular service.
Once subscribed, you can access and manage the service.
1
2
! Please note that the Trial service
allows you to get familiar with the tool. It is not a test version for submissions. Any submission made within will be forwarded to the Member State selected.

Slide 19
Guided dossier preparation for PCN submissions
An overview of the features and functionalities in IUCLID Cloud to help you get started with the preparation, validation and creation of a PCN dossier.
Version 2.1 May 2020

Slide 20
The IUCLID Dashboard for dossier preparation The IUCLID Dashboard page is displayed after logging in and accessing the service.
The top bar always contains the same options throughout the guided dossier preparation.
There is always a link to the main menu by the three lines icon at the left of the header.
This area is used for data entry and navigation between the various IUCLID entities: dossier under preparation; substance datasets; mixture datasets, and articles.
The Import area allows you to upload IUCLID files by the browse functionality or ‘drag and drop’.
You can search for dossiers using their UUID.
You can return to the Dashboard from anywhere in the interface by clicking on the Cloud icon.
The user icon displays the name of the user and company name of the submitting legal entity.

Slide 21
The dashboard top user bar
The bell icon will alert you, for example, when new versions have been released.
The dialogue icon leads to external sources of information on using ECHA Cloud services, such as tutorials.
The user icon displays the name and legal entity of the user. When clicked on, opens a new window for redirection to the ECHA Cloud dashboard and to the search page of the submission portal, accounts management and the logout functionality.
The quota icon displays the available user storage quota.
The ’Switch legal entity’ feature can be used by, for example, a third party working on behalf of a duty holder, using the foreign user functionality.
In the dashboard, the consultant can select the legal entity on whose behalf he will work on when using this feature.
! The legal entity UUID of the logged in
user’s company must match the legal entity UUID in the PCN dossier (Mixture level). If there is a mismatch, the dossier will fail the Business rule BR570.

Slide 22
Initiating a guided dossier preparation
This is the Guided dossier preparation page which contains a list of all the dossiers under preparation that have been initiated. To initiate the dossier preparation for a poison centre notification, click +New and select ‘PCN submission’.
By clicking on +New, and selecting the relevant item, you can initiate the preparation of a new dossier for a PCN submission.
This is the name of the mixture to which the Guided dossier preparation refers to. This name is created when you select a new ‘PCN submission’.
Click anywhere here to resume preparation of a dossier previously started.
Clicking delete will permanently delete a dossier in preparation

Slide 23
Establishing the submission context for a mixture – step 1
Once you initiate a dossier preparation for a PCN submission, the submission context is defined in a two-step process: Specify your mixture, and Dossier information.
Here you can optionally provide the name of the dossier. This may help you identifying the stage of the life cycle of the project. For example:
My hazardous mixture’s name_initial submission
1
2
Specify your mixture by either:
• Selecting from your inventory of existing mixtures (this is possible for update notifications), or notifications following a significant change in composition, OR
• Entering a name for your mixture, to encode a new one.

Slide 24
Dossier information
This page is called the Dossier Header page. It collects the information required to define the dossier so as to configure the relevant dossier fields (for example, for multilingual support), as well as determine the specific validation rules. For example, if limited submission is selected, then an emergency contact(s) must be provided.
Please consult the Guidance for Annex VIII to the CLP for full details on information requirements and submission types: https://echa.europa.eu/guidance-documents/guidance-on-clp
Generate and assign a PCN number to the initial notification by clicking on the circular arrows. This number will be used by poison centres to track all related notification updates.
Make a selection in the drop down list for every country (market placement) you intend to place the mixture on. The language selection is
required. It is used to determine the multilingual fields where you need to provide information as free text.

Slide 25
The navigation page for the mixture allows easy movement from the main functionalities: data entry, validation and dossier creation. You need to provide data entry in two main sections: one for the mixture and one for the product. Each section is comprised of a series of tasks and sub-tasks.
Guided dossier preparation ’navigation page’
See more on The validation assistant.
See more on Creating and exporting the dossier.
Breadcrumbs refers to the path to a page in the interface that is shown in the application bar. The links provide a convenient way to navigate to previous pages in the interface.
Here is a list of links to support you in the poison centre notification process.
The Delete button will delete the dossier preparation for the mixture.
There are two main task groups which contain specific tasks and sub-tasks.
See more on the Preview notification functionality.
You can switch to the dataset view using this functionality. To return to the Guided dossier preparation view, you will need to go back to the dashboard and search under ‘Guided dossier preparations’.
Link to the ECHA Submission portal

Slide 26
The task page
A specific task page exists for the Mixture information and the Product information. Here, in the Mixture information task page, is a list with the six tasks that you are required to complete for this section.
Each task requires to first create a new record (in some cases, multiple records are allowed) which acts as a page where information can be entered in specific fields. Records can also be created from existing information, where it is copied from another dossier.
The information contained in a record can be viewed and updated. You can delete records if needed.
The number indicates how many records have been created for a particular task. In some cases, for example pH, classification and labelling, and toxicological information, only allow the creation of a single record.

Slide 27
Moving between tasks
When finishing each task, the system will take you to the record view. Here you can add records or delete them. You can also move on to the following task, or any other, by clicking on its name on the right-hand side list of tasks.
List of tasks when filling the Mixture Information. The one without a dot is the one you are working with now.

Slide 28
Creating a new record
3
Once you have saved the record, it is possible to remove it by clicking on the X. Note that the +Record button is disabled as this task can refer to only one document, meaning it is ‘fixed’.
Hover the mouse over the relevant task, e.g. Toxicological information, and click on Provide information. The dedicated page for entering the information will open.
1
2
The record has been created and you can now enter the information. Click on Finish at the bottom of the page to ensure the entered information is saved.

Slide 29
Creating a record from existing information
1
Hover the mouse over a specific task, e.g. Toxicological information, and click on Use existing information, a sliding window will appear on the left of the screen and display the records available for ‘copying’ existing information from.
A list of available records, if any, will appear. Scroll through the existing records and select the relevant record by clicking anywhere in the document bar area.
2
A single Toxicological information record, now created and pre/populated, is visible in the task list. The record should be opened and checked for accuracy and completeness.
3

Slide 30
An overview of how to use IUCLID to complete the tasks in the Mixture information section for the preparation of a PCN dossier. Full details on the information requirements can be found intheGuidance on harmonised information relating to emergency health response at: https://poisoncentres.echa.europa.eu/guidance
Dossier preparation:
‘Mixture information’
Version 2.1 May 2020

Slide 31
Mixture information task page
Clicking on ‘Mixture information’ from the dossier preparation navigation page, redirects to the Mixture information task page, listing the six tasks (some tasks contain additional sub-tasks) that are required to be completed for this section
The number indicate how many records have been created for each task.
The back button is useful to navigate back from sub-tasks and tasks.

Slide 32
The ‘Contact person(s)’ task
A Contact person record is used to record the person's role and contact, for example, an emergency contact in the case of a limited submission.
If the Contact type picklist does not contain the correct type of contact you wish to specify, you can select ’Other’ and enter the information in the free text field.
Click on Finish at the bottom of the page and the information will be saved in a single record. You will have the opportunity to create additional records to indicate more contact persons.
3
Select the contact person type from the picklist by clicking on ‘Please select’. Then enter the information in as many fields as possible for the sake of completeness.
For limited submissions to multiple Member States, the ‘Country’ field is used to identify the relevant market area for each emergency contact – see Providing emergency contacts.
2
1

Slide 33
Providing emergency contacts
! An ‘Emergency contact’ person is always required for limited submissions. If the mixture is placed on the market in a single
market area, then you must provide only one emergency contact record containing this information. If the submission is for multiple market areas, then you need to provide multiple Contact person(s) records. Each record will contain the ‘Emergency contact’ person information for each country, specified in the ‘Country’ field, even if the same details are applicable for all the countries. See below how to add additional contact person records.
To remove a contact person record, click on the X button and select Remove.
To indicate additional contact type records, click the + button and select Provide additional information.

Slide 34
The ‘pH’ task
Once you have clicked on the pH task from the task list, you are directed to the data entry page.
To indicate the exact pH value, only a single entry is required:
1
3
2
When you provide the pH value, the solution concentration must be given in any case.
A pH value (and operators) must be provided. You can provide an exact value or a range.
If the pH cannot be measured, you must tick the ‘pH is not relevant’ box. You should not indicate a pH value nor a solution concentration.
4
Click on Finish to save your entries and move to the next task.

Slide 35
Only one toxicological record can be created from the mixture information task. However, if the submission is for multiple markets or is a submission that requires more than one national language, then this information must be given for each language requirement.
In all cases, this section must include the information on the toxicological effects of the mixture, or its components, as required in Section 11 of the safety data sheet for the mixture.
You must ensure that the information entered here is ‘stand alone’ information and does not contain, for example, cross-references to other sections of the SDS.
! If your mixture/product is related to a multi-component
product, then all relevant information (e.g. on the mixture created upon use) should be included in the toxicological information field.
The ‘Toxicological information’ task Although it is not mandatory information, you can upload here the safety data sheet.
2
1
Enter the required toxicological information as free text (tables are allowed) for every language requirement. In this example, in Finnish and Swedish.

Slide 36
The ‘Mixture composition’ task
The Mixture composition task contains additional sub-tasks to define the components of the mixture. Mixture components can be either substances, other mixtures (referred to as mixture in mixtures or MiMs) or generic product identifiers (GPIs).
The sub-tasks for mixture components are further explained - see Mixture (in mixture) components.
The sub-tasks for substance components are further explained - see Substance components.
The sub-tasks for GPI components are further explained – see GPI components.

Slide 37
The ‘UFI and other identifiers’ task
The UFI task is the repository of all the UFIs associated to a single mixture composition in the notification. The relevant UFIs can be entered here but note that they must be referenced or ‘linked’ to a product(s) in the Product information section. It is also possible to enter the UFIs in the Product information section. In any case, they will be visibly stored in the UFI task here.
To report a single UFI, click on +New to open the data entry window. Select CLP Unique Formula
Identifier (UFI).
‘Other IT system identifiers’ is a non-mandatory field to specify other identifiers you wish to include, for example, national notification number.
The UFI assigned to the mixture must be reported in the Id field in the correct format, for example:
E200-U0CW-500A-Q27E
Clicking Finish saves the information entered for this record and redirects back to the UFI task page where the record is displayed. Additional records can be created.
Clicking Close, saves the information and redirects back to the UFI record where the item will now be listed.
1
3
2
4
5
6

Slide 38
Reporting multiple UFIs for the mixture
Multiple UFIs can be included in a notification in a flexible way, depending on your business needs. There are two ways to report them, either
a) Multiple UFI records exist each containing one UFI item
b) A single UFI record exists which contains multiple UFIs items
The way in which multiple UFIs are recorded depends on the preferred method of assigning each UFI to a specific product.
Information on assigning UFIs to individual products is covered in the Product information section of this document.
a
In this example, multiple records exist; each record consists of one UFI item. When you create additional records, they are listed together here, on the UFI task page.
bIn this example, one UFI record is created and multiple UFI items are added. When you create additional items, they are listed together from within the record.

Slide 39
The ‘Classification and labelling’ task
Only a single classification and labelling record can exist for a mixture for a standard submission. The following slides will cover the classification and the labelling separately.
If your mixture is not classified for any physical, health or environmental hazards, select Not classified. This selection freezes the classification fields.
Environmental hazards may be included, but are not mandatory to indicate.
! If you are preparing a multimarket submission covering several
languages, then multilingual text will be required to complete this section.

Slide 40
‘Classification’Enter the classification of your mixture by providing the Hazard category and statements, and any other relevant additional information.
3
1
Select the hazard category and statement for each of the hazard classes your mixture falls under, selecting from the pick list. Typing part of the hazard category name or number will filter the result list.
Some health hazards contain free text fields to include information, for example, about the effected organs or specific effects. This information should be provided in all the relevant languages if you are preparing, for example, a multimarket dossier.
2

Slide 41
‘Labelling’
You can use the ‘Calculate’ functionality which will auto-fill the labelling information based on the information you entered for the classification. You will still need to enter free text field where relevant.
Alternatively, you can enter each of the labelling information elements for your mixture by selecting the relevant information from the drop down lists.
1
! Some hazard and precautionary statements may require additional text. In such cases, all free text fields must contain information in all relevant languages.
2

Slide 42
An overview of how to use IUCLID to complete the sub-tasks for mixture (in mixture) components. Full details on the information requirements can be found from the Guidance on harmonised information relating to emergency health response at:
https://poisoncentres.echa.europa.eu/guidance
Reporting mixture (in mixture) components
Version 2.1 May 2020

Slide 43
Mixture (in mixture) components
If all the substances in the mixture component are known, they need to be reported individually, as for all other substances.
Reporting multiple mixture components is allowed and should be declared in descending order of concentration.
1From the Mixture composition task, Click on +Mixture component to begin the process of declaring each mixture (in mixture) component, present in the mixture.
2Specify your mixture component (MiM) by either selecting an existing mixture dataset, or by creating a new dataset, giving the MiM a name. Then press ‘Continue’.
3 Once the mixture component (MiM) has been specified with a name, a number of sub-tasks will be displayed.
Refer to the Classification slide on how to complete this section.

Slide 44
Sub-task ‘Mixture in mixture information’
1‘Function’ is not mandatory information but you may add it if you want.
This is the name of the MiM as provided in the previous step. It is editable.
2
You may declare the concentration of components either as a ‘typical’ concentration or as a concentration range, and expressed in either % (w/w) or % (v/v). Operators must be included.
5
Click on +New item to begin the process. A sliding window will open. Upload the relevant file and select the relevant country and language. Note that multiple SDS (‘items’ in the system) can be added.
Click on +New item to begin the process of identifying a MiMby it’s UFI.
Click on +Select and either make a selection from the list of available suppliers (meaning, legal entities), or, if the details are not listed, select +Create and fill in relevant details for the MiM supplier.
6
7
4
Click on +New item to list the substance components of the MiM. Each substance requires you to enter the concentration (%(w/w) or %(v/v)) and link to a reference substance. To link to a reference substance, click on +Select in the sliding window, and either select a reference substance from the list or create one and provide the relevant information. See Substance components for more details.
3

Slide 45
An overview of how to use IUCLID to complete the sub-tasks for substance components. Full details on the information requirements can be found from the Guidance on harmonised information relating to emergency health response at:
https://poisoncentres.echa.europa.eu/guidance
Reporting substance components
Version 2.1 May 2020

Slide 46
Substance components
Specifying a substance component can be done either by selecting an existing substance (option 2a, from the available inventory), or providing a name and creating a new one (option 2b).
A substance component requires a record that contains information about function and concentration, its identity and its classification. Each substance component must be linked to a Reference Substance.
From the Mixture composition task, Click on +Substance component to begin the process of declaring and identifying each substance present in the mixture.
1
Either specify your substance component by selecting an existing substance from the available inventory.
2a
2b
3
In either case, you will be directed to the substance information sub-task page. Click on the sub-task ‘Substance information’ to enter information on the substance and link it to a reference substance.
For more information on reporting classification, you can refer to classification of the substance.
Click on the back button ‘<‘ to return to the mixture composition task to add more substances.
Or, if the substance is not listed in the available inventory, provide a name for the substance in this field.
Note: the name you provide here is only for the label of the record.
OR

Slide 47
Downloading and importing a Reference substance
3
1
Search for the substance using and EC or other product identifier.
3
Save the file locally (.i6z format) to a more meaningful name.
2From the results list, select Download.
4
5
To import the reference substance from the Cloud Dashboard, select Browse, and locate the file.
A green tick symbol indicates the file has been successfully imported and will be available in the list of reference substances.
A reference substance is used to define the identity of a substance, in such a way that the definition may be re-used in more than one dossier if needed. You can create reference substance documents during dossier preparation. However, it is also possible and more efficient to download and import them as a ready-made set from the IUCLID web site.
https://iuclid6.echa.europa.eu/get-reference-substances

Slide 48
How to ‘Select an existing substance’
4
Create the link to the relevant reference substance by locating it from the inventory.
In the ’Substance information’ sub-task you can enter the concentration of the substance (function is optional).
3Select the substance and press continue (not shown) to create the substance record. This example uses ‘Ethyl acetate’.
The substance record has now been created.
2
4
3
The substance record has now been created.
In the ’Substance information’ task you will have two sub-tasks: ‘Substance information’ and ‘Classification and labelling information’.
In step 2a ‘Select an existing substance’ in the Substance components, you can specify a substance by searching and selecting from the inventory, if it has been added there. 1
You can specify a substance component by selecting an existing substance (from the available inventory), but only if it has been previously created.

Slide 49
Establishing a link to an existing reference substance
1
2Locate the reference substance from the inventory and click on the name.
4
Create the link to the relevant reference substance by pressing +Select.
3
Click on the reference substance name to view the reference substance information.
You can edit the reference substance information, if required.

Slide 50
Creating a Reference substance
The reference substance name is mandatory. It may be the same as the record label but does not need to be.
It is possible to link the reference substance to the EC inventory by entering the name, EC number or CAS number.
Note: the Synonyms field can be used to indicate if the substance is identified by colour index or INCI name.
The IUPAC name field is also available for substances which are identified by an alternative international chemical name.
The molecular and structural information is not mandatory information: you can be add it optionally. If you use existing Reference substances downloaded from the IUCLID website, the substance identifiers, molecular and structural information will be prefilled.
2
1Selecting +Create, will open an empty Reference Substance document in which you can enter information about the substance identity.
To create a reference substance document, press +Select.
3

Slide 51
An overview of how to use IUCLID to complete the sub-tasks for generic product identifier (GPI) components. Full details on the information requirements can be found from the Guidance on harmonised information relating to emergency health response at:
https://poisoncentres.echa.europa.eu/guidance
Reporting generic product identifier components
Version 2.1 May 2020

Slide 52
Generic product identifier components
The generic product identifiers include only those components (either substances or MiMs): used exclusively to add perfume, fragrance or colour; only if they are not classified for any health hazard, and the concentration of a given GPI does not exceed in total 5% for the sum of perfumes or fragrances and 25% for the sum of colouring agents.
1
From the Mixture composition task, click on +Generic Product Identifier component to begin the process of declaring and identifying each GPI present in the mixture.
1
2Specify your GPI by either selecting an existing GPI component from the inventory, or begin the creation of a new component dataset, by giving the GPI a name. Then press Continue.
The following sub-tasks are triggered for GPI information, and classification.
3
For more information on reporting classification, you can refer to classification of the substance.
4

Slide 53
Sub-task ‘Generic product identifier information’ for the GPI
You may declare the concentration of components either as a ‘typical’ concentration, or a concentration range and expressed in either % (w/w) or % (v/v). Operators must be included.
2
3
Function is mandatory information and must be added. Selections are limited to colourant or perfume.
1
The name of the GPI you entered in the previous step is displayed here, and is editable.

Slide 54
An overview of how to use IUCLID to complete the tasks and sub-tasks in the Product information section for the preparation of a PCN dossier. Full details on the information requirements can be found from the Guidance on harmonised information relating to emergency health response at:
https://poisoncentres.echa.europa.eu/guidance
Dossier preparation:
‘Product information’
Version 2.1 May 2020

Slide 55
Navigating to the Product details page
1
When you click on the ‘Product information’ section from the dossier preparation navigation page, the Product details task appears.
2
The Product details task. The number here represents the number of product ‘records’ created.
At least one complete Product details record must be present in the final dossier.
3
By clicking on the Product details task, you will be referred to all the product records

Slide 56
Product details page Clicking +New item, opens a window where you can enter the trade name. It is possible to add additional trade names using this feature.
Optionally, you may use the field Other Names if there are additional names on the label of the product.
By clicking +Select, the UFIs that you declared earlier in the Mixture information ‘UFI task’ are listed and can be linked to specific products.
See Unique formula identifiers.
Select the countries where the product is intended to be placed on the market. Countries not indicated in the dossier header should not be selected. Note that multiple selections per record are allowed.
5
4
See slide on Packaging.
See slide on Product use category
See Colour and physical state.
6
7
2
1
3

Slide 57
Product identifiers
Reporting a single product with a single trade name and UFI is the most straightforward way to include product information in a notification. This means a single Product details record referring to one product under one trade name, and one UFI.
Where multiple products are concerned, the Product details record allows a very flexible configuration. In such cases, there is the possibility to manage these in a dossier in two different ways: a) and b).
a
b
You can create numerous ‘Product records’ where each one can be distinguished from the other. For example: products with different trade names or UFIs; market areas, or packaging types for instance.
Numerous products are listed as ‘items’ and you report them in a single Product details record.
Trade name is mandatory information.

Slide 58
‘Unique formula identifier’
3
By clicking first on the UFI link (blue text), then +Select, the UFIs that you declared earlier in the Mixture information ‘UFI task’ are listed and you can link them to specific products.
Note that this linking is still required even in the simplest case; where a single UFI is declared and only one product exists.
1
2
You can link the UFIs through selecting the correct UFI assigned to the mixture (included on the label of the related product), by clicking anywhere in the relevant information bar.
3
Alternatively, if you did not indicate any UFIs in the Mixture information UFI task, then you can click +Create and enter the UFI details directly in the record.

Slide 59
‘Colour and physical state’
The system offers the option to select an existing General information document (if one exists) or create a new document.
2
To establish a link to the information about colour and physical state for the product referred to in the record, click on +Select. You can reference multiple documents here.
1
• If you selected +Create in the previous step, a new General information document is created.
Here, the physical state and colour are mandatory fields, while form and colour intensity are optional.
• If you selected an existing document, check the information carried over to this document is available and correct.
3
Single or multiple colour selections (x 15 total) are available. Selecting multiple colours (for example, white and yellow), means that the product comes in white or yellow variations.
An additional colour selection ‘Mixtures containing generic product identifiers ‘colouring agents’ is available, and you must additionally select all relevant colours.
4

Slide 60
‘Packaging’
If a mixture is supplied in different types and sizes of packaging, you need to include information on all the relevant types and sizes. Note that mixtures for industrial use are not required to have packaging indicated.
Selecting the check box Not packaged can not be used in conjunction with other packaging information within a single product record.
To establish a link to the related packaging information for the product referred to in the record, click on Link to the packaging information, then press +Select.
1
You can then either select and re-use an existing document or create a new one.
To create a new document, select +Create and enter information into a new document as shown in the screenshot below (see point 3,4, & 5).
2
From here, you can select one of 33 different packaging types. For example: aerosol can, airspray, atomizer, bag/sack…
The size of the packaging and the units are indicated here. Ranges such as 50–100mL are not permitted. This means that you will need to create multiple packaging documents.
3
4
5You may include here any packaging related documents such as an example label. The system accepts files such as PDF, Word or JPEG.

Slide 61
‘Product use’
The selection of the use type should reflect both the mixture as placed on the market as well as for other mixtures, if it is incorporated for use further down the supply chain. For example: the use type of a mixture for industrial use will also need to reflect other use types if it is used as a mixture for further formulation in professional or consumer use products.
Secondary uses are not a mandatory requirement and you should not provide them in the notification if they are not intended to be used as such. The main intended use categories are, however, available to make secondary use selections if needed. The maximum number recommended is three.
3
2
You can select multiple use types for the mixture possible:
consumer, professional, industrial.
1
A single main intended use category per Product details record is allowed.
! Note: if the product may fit multiple categories and is
subject to authorisation according to the Biocidal Product Regulation (BPR) or to the Plant Protection Product Regulation (PPPR), you must select the product category reflecting the intended use as a biocide or plant protection product.
More detailed information can be found at: https://poisoncentres.echa.europa.eu/eu-product-categorisation-system

Slide 62
An explanation of the functionalities to finalise the dossier preparation process; validate, create a dossier, and preview notification.
Validate information, create dossier and preview notification
Version 2.1 May 2020

Slide 63
The validation assistant
The validation assistant carries out checks according to a set of pre-defined rules to verify that you have provided the information as expected. The rules will determine if the dossier will pass, pass with warnings or fail according to the rules in place.
The outcome of the validation is a report, which lists the rules (if any) for which the validation assistant was triggered. For a list of the rules, you may refer to the Annex available at: https://poisoncentres.echa.europa.eu/poison-centres-notification-format
Clicking Validate will display the Dossier header page for final review.
1
Click on Validate again from the dossier header page and the Validation report will be displayed.
2

Slide 64
The validation report - passing
When no rules are triggered, the validation assistant will not issue a validation report. Instead, it will provide a note to highlight that additional checks are performed in the system upon submission.

Slide 65
The validation report - failure
When rules are triggered, the validation report will be visible listing the submission checks as failures or warnings.
1
Use the link, where available, to be redirected to the area that requires additional review or input.
2Make any required changes where relevant and save before re-validating.
It is possible to re-validate any new change.
‘Edit dossier settings’ redirects to the Dossier Header page.
The ‘X’ directs backs to the Dashboard

Slide 66
The validation report – warnings listed
A quality rule (QLT) warns or reminds you, the notifier, of common shortcomings and inconsistencies. Quality rules will not lead to the failure of the submission, but can result in further clarification requests from Member State(s) at a later stage.

Slide 67
Creating and submitting (or exporting) the dossier
Clicking ‘Create dossier’ will display the Dossier header page.
1
2
Flag the submission type if you are notifying alternatives to the standard information requirements.
Flag the notification type. If you select ‘The submission is an update’, then you need to provide a reason or justification for updating. See Updating the dossier header for a submission update.
If the dossier did not trigger any warnings or errors, and the creation was successful, you can proceed to the ECHA Submission portal to submit.
Note, clicking Proceed to submission automatically uploads the dossier to the ECHA Submission porta. However, you will still need to use the Submit functionality – see Upload and submit.
Alternatively, you can export the dossier locally by clicking Open dossier, clicking ‘…’ in the top left corner and selecting Export to i6z. Give the dossier a meaningful name to help you with dossier management.
3

Slide 68
Locating the dossier
Clicking on Mixtures from the IUCLID Dashboard will display all the mixture datasets and dossiers created. Mixtures that are associated with dossiers will have a lock symbol.
1
Clicking on the name of the selected dossier, redirects to the View Dossier mode.
The search function is based on the name of the mixture.
2
Toggle between ‘View dossier’ and ‘View mixture dataset’.
In View Dossier mode, the lock symbol means a dossier file.

Slide 69
Preview notificationThe Preview notification functionality here generates a PCN report in PDF format, containing all the information you entered.
1
You can open or save the PCN preview report contents.
2

Slide 70
An explanation on how to prepare for a dossier update.
Updating dossier information
Version 2.1 May 2020

Slide 71
Updating dossier information
From the guided dossier preparations list, click on the name of the mixture for which you wish to modify information in the notification.
1
When you have made all the necessary changes to the notification, click on Validate.
Note: some validation checks can only be performed following the submission process, particularly in the case of updates.
34
Once you have created a dossier from a data set, it is possible to update that data and create an updated dossier.
When you click on Create dossier, the dossier header page will be displayed. Note that the information can be edited where relevant. See also: Updating the dossier header for submission update.
2
Navigate to the section where you need to make the update the Mixture or Product Information task, and make the changes.

Slide 72
Updating dossier information – clone a dossier
34
Once you have created a dossier, it is possible to update that data and create an updated dossier from the Guided dossier preparations list. You can also use the ‘Clone’ functionality – see Cloning a mixture dataset.
Click on Create dossier to edit the dossier header page. See Updating the dossier header for submission update.
2
Navigate to the section where you need to make the update the Mixture or Product Information task, and make the changes.
From the guided dossier preparations list, click on the name of the mixture for which you wish to modify information in the notification.
1
When you have made all the necessary changes to the notification, click on Validate.
Note: that some validation checks can only be performed following the submission process, particularly in the case of updates.

Slide 73
Updating the dossier header for a submission update
The PCN number remains the same in the update dossiers.
3
In the ‘Reason for updating field’, click on +New item and make a selection from the available picklist. Multiple reasons for updating are allowed.
You should give the dossier a new and meaningful name.
You must untick the tick box ‘Initial submission’ and select ‘The submission is an update’.
1
2
It may be that an update reason is not listed in the picklist, e.g. a change in the emergency contact, or a new packaging type. For this purpose, select Other and indicate the type of change in the free text field.
4

Slide 74
Updating the dossier header when the mixture significantly changes in composition
When the mixture composition changes beyond the allowable limits defined in Annex VIII to CLP, by default, this will lead to two chemically different ‘products’ on the market. In this case, you must make a notification for the new composition (containing a new PCN number), meaning a new notification after a significant change in composition.
In addition to this, the notification must refer to the previous PCN number as the ’related PCN number’, and you must assign a new UFI, declared in the notification and included on the product. These identifiers are included in the UFI and other identifiers section in the Mixture task
2
Provide a new PCN number for the notification.
1You must select the notification type ‘New notification after a significant change of composition’.
Check that a new UFI is included in the notification – see UFI and other identifiers task. You must also indicate the PCN number from the previous related submission – this becomes the related PCN number.
Edit the dossier name.

Slide 75
Cloning a mixture dataset
The ‘clone’ functionality is available to facilitate the preparation of update dossiers by cloning a mixture dataset and build a new dossier on that. In this way, you do not need to re-enter all the information related to the mixture, such as composition, toxicological information or product information.
From the Mixture dataset view, locate the dataset you wish to clone. Click on ‘…’ and select ‘Clone’.
1
2
The information can be edited in the dataset view.
3
The cloned mixture dataset will be saved in the dataset list.

Slide 76