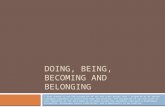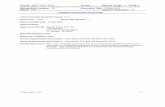POI_End User Manual_New POI and Decommissioning_V 3.1.docx
Transcript of POI_End User Manual_New POI and Decommissioning_V 3.1.docx

BSNL
User ManualSales and Distribution
POI-New Point Of Interconnect & Decommissioning of Ports
Reference BPML No.-BSNL_BBP_SD_CM
Version: 3.1
26.12.2012

Version Control
Date Version Author Change Description23.06.2010 1.0 M.Sindhu Draft07.01.2011 2.0 M.Sindhu Pre FIT version Release31.10.2012 3.0 M.Trivikram AT version (Draft)26.12.2012 3.1 M.Trivikram Post AT Version Release
The document has been prepared to be used by the following stake-holders:
End Users Performing day to day transaction as per their roles and authorization in SAP System.
Core Team -Directly involved in project and supporting various activities of project phases.
Business Process Owners - Respective business leaders, involved in validating the process design.
IMP note: The information in this document is only meant to be a reference for ERP process configured as per the business process approved by BSNL management for Sales and Distribution Module and is not a complete description of the SAP product and its functionalities. Its main purpose is to serve as a reference document for user training and support.

Table of Content
S.No
Description Page Number
1 Course Overview 52 Business Process Overview 6
2.1 Important Points to note 63 New POI Order 6
3.1 Create POI Order 63.AD1
Update Additional Data B Tab 15
3.2 Change POI Order 173.NS Send Messages as Attachments & Note
sheet19
3.US1 Update User Status 11 203.AD2
Update Additional Data B Tab 21
3.US2 Update User Status 12 213.US3 Update User Status 13(only if the order
is not technically feasible)22
3.3 Update POI Order Text 224 Change POI Order 22
4.1 Update User Status 14 224.2 Check Configuration for all Line Items 23
5 Performa Invoice 245.1 Create Performa Invoice 24
6 Create Demand Note Output Preview 257 Change POI Order 26
7.US1 Update User Status 15 267.US2 Update User Status 16 267.US3 Update User Status 17 26
8 Create Demand Note Output 279 Create Payment Receipt 2810 Change POI Order 30
10.AD1
Update Additional Data B Tab 30
10.US1
Update User Status 18 30
10.US2
Update User Status 19(only if SUR) 31
10.US Update User Status 20 31

311 Create Advice Note Output 3112 Change POI Order 32
12.US1
Update User Status 21 32
13 Create Readiness Letter Output 3314 Change POI Order 34
14.US1
Update User Status 22 34
14.AD1
Update Additional Data B Tab 34
14.US2
Update User Status 23 35
14.AD2
Update Additional Data B Tab 35
14.US3
Update User Status 24 36
14.AD3
Update Additional Data B Tab 36
14.US4
Update User Status 25 37
15 Create Acceptance Test Output 3716 Change POI Order 38
16.AD1
Update Additional Data B Tab 38
16.US1
Update User Status 26 39
17 Create Letter for AT Schedule Output 3918 Change POI Order 40
18.AD1
Update Additional Data B Tab 40
18.US1
Update User Status 27 41
18.US1
Update User Status 28 41
19 Change POI Order 4219.AD1
Update Additional Data B Tab 42
19.US1
Update User Status 29 44
20 Create Commissioning Approval Letter Output
44
21 Change POI Order 4521.AD1
Update Additional Data B Tab 45

21.US1
Update User Status 30 46
22 Billing Document 4622.1 Create Billing Document 4622.2 Releasing the Billing Document 47
23 Decommissioning of ports 4824 Create Invoice List 5125 Create Invoice List Output 5126 Individual Invoice Output 52
1. Course Overview
SAP Sales and Distribution provides an overview of the sales process (sales, shipping and billing) organizational structures and master data in sales and distribution.
Target Audience
This course is intended for the following audiences:

AGM DE and SDE JTOs
Course Prerequisites
Knowledge of navigating SAP systems Basic knowledge of S&D.
Course Goals
This course will prepare you to: Execute the most important functions in the process chain from presales phase to the incoming payment in the system Understand the main business processes in sales processing Gain an extensive overview of the sales and distribution area as a part of the SD component in the SAP System.
Course Objectives
After completing this course, you will be able to: Work with various documents in the Sales and Distribution. Perform analysis for the Sales and Distribution Processes. Execute the different functions with the distribution processing.
2. Business Process Overview: POINT OF INTERCONECTION (POI) is a point at which the GMSC of Fully Mobile network of UASL and Gateway Switch of BSNL or local / tandem / TAX exchange of the basic service network of UASL and local / Tandem / TAX of BSNL are interconnected by the facility of interconnection seeker and where the specified Network-Network Interface Standards are applicable.
POI business processes addressed in SAP are the following four types of processes.

New Point of Interconnect Process (POI) Augmentation of POI Process Media Migration in POI ProcessDecommissioning Process
2.1. Important information to be note Down:-
Note down the Order Numbers that has been created All documents are to be created in reference to the preceding document. All transaction can be created either by selecting the required transaction from menu path or by simply entering the Transaction Code for the respective transaction in the menu bar. 3. New POI Sales Order:
I) CREATING NEW POI REQUEST
A sales order is an electronic document that captures and records the customer’s request for goods and services. A sales order contains all pertinent information’s to process the customer’s request throughout the whole process cycle.
The sales components thus automatically suggest data from the master records. As a result, possible input errors occurring during sales order processing and entering of redundant data is avoided. 3.1. Steps for Creating Sales Order for POI
3.1.1. Select the below mentioned menu path to Create a Sales Order in SAP Easy Access: SAP Menu Logistics Sales and Distribution Sales Order Create.

Or Enter the Transaction code VA01 in the menu bar.
3.1.2. Press Enter and an initial screen for order creation will open up.
3.1.3. Select an Order Type (from the selection list in the initial screen) for
which you need to create Order. The Order Type for POI is ZPOI 3.1.4. Enter the relevant sales area in which the order will be created and press Enter.
Sales Organization : 1021 - Karnataka POIDistribution Channel: 01 - Direct SalesDivision : 15 - POISales Office : 2102 SSA-BANGALORE
3.1.5. The “Create POI Order - Overview” screen will open up.

Overview screen for creating POI sales Order 3.1.6. Enter the relevant fields in the Header level and Item level. Fields required to be entered at Header level are Sold to Party, Ship to Party (if it differs from Sold to Party), PO Number and PO date. Click on Item overview, Enter relevant Material Number and Order Quantity at Item level. BAY - Depends on City classification (each classification is having different rate) and load chargesDUCT - Depends on Formulae (No of cables*Factor*Cost of Duct /No of pipes)TOWER - Depends on tower heightPORT - Different rates are applicable as per slabs on number of ports (1-16, 17-32, 33-64, 65-128,129-256 and above 256)3.1.7. “Characteristic Value Assignment” screen will open up for respective ordered materials .Enter all the relevant characteristic values for all characteristic description for the respective ordered material and press ENTER
Do not enter any value, system picks value from “Additional Data B Tab”, Click on icon.

Select “TOWER HEIGHT” depending on the business requirement. Press ENTER.
Press ENTER
Click on icon.

Enter values as per business requirement, for example we entered as below:
Press ENTER
System calculates “DUCTCHARGES” and displays as above.Enter the remaining values as per requirement

Press ENTER
System displays “COUNT” value as above. Click on icon.
Select values as per requirement

Select values as per requirement

Press ENTER
Click on icon
Select values as per requirement

Press ENTER
Select value as per requirement
Press ENTER
COUNT value will be displayed by the system, click on icon

Click on icon
Overview screen of POI sales order after entering characteristics values for all the materials.
Click on header icon, click on Additional data B Tab
3.AD1. UPDATE Additional data B Tab

Select SDCA drop down under for new request tab for a pop up like below
Select relevant entries from the pop up and also fill values in to the fields – “Request type” and “Link Type” from Drop down. Fill values manually into fields “No. of E1 Port” and “Comment”.
Also fill relevant entries under “Operator Infrastructure Requirements” Tab
Press ENTER and click on SAVE

3.2. Change POI Order:
SAP allows you to carry out certain changes in the already created sales order in case any changes are required to be made ( For Example: Order Quantity). The POI request will be opened repeatedly in the Change Mode (T-Code: VA02) by the respective SSA user or CIRCLE user in order to change the User Status and update details in Additional Data B Tab.
Steps to change a sales order: Select the below mentioned menu path to “Change POI Order” in SAP Screen. SAP Menu Logistics Sales and Distribution Sales Order Change

Or Enter the T-code VA02 in the menu bar in the SAP Easy Access
Press ENTER
Change POI order initial screen will be as above.
3.NS. Send Messages as Attachments & Note sheet

Click on (Services for Object)
Choose (Send object with note) from the tab
That opens up “Create Document and Send” screen.

Enter the document content in the tabEnter the Recipient Name in the tab
Click on to attach documents.
Press to send or press (Shift + F8)
System generates message as below:
3. US1. Update User Status 11In the Menu Bar, Enter T-code VA02, Enter the following Order number and press ENTER.
Click on

Note: By default “Object Status” is PBG. Change Status from 10 to 11 as shown in below.
Note: Before changing object status confirm “Trunk Diagram” is attached or not.
Click on to come back
Click on to save the changes.
3.AD2. Update Additional Data B Tab In the Menu Bar, Enter T-code VA02, Enter the following Order number and press ENTER
Click on and choose tab
Note: The Feasibility Submission Report section will now be enabled for Input entries.
SSA user should fill the appropriate information under this Tab.

Press ENTER. Click on to save the changes.
3.US2. Update User Status 12
In the Menu Bar, Enter T-code VA02, Enter the following Order number and press ENTER
Click on Choose status
Press ENTER, Click on to come back, Click on to save the changes.
3.US3. Update User Status 13(only if the order is not technically feasible)
Note: This status should only be set if the order is not technically feasible, else user can directly go to next status.
Note: By mistake if user selected status 13, “Do NOT Save the Order” comes out of the order by clicking
on .
In the Menu Bar, Enter T-code VA02, Enter the following Order number and press ENTER
Click on Choose status 13
Note: Choose status 13, if POI “Technically Not Feasible” , otherewise do not select this option and directly go to next step.
3.3 Update POI Order Text In the Menu Bar, Enter T-code VA02, Enter the following Order number and press ENTER
Click on type the required Text information

Click on to come back
4. Change POI Order 4.1. Update User Status 14
In the Menu Bar, Enter T-code VA02, Enter the following Order number and press ENTER
Click on Choose status as shown below:
Click on to come back and Click on to save the changes.
Note: while saving if any error comes, follow the below steps:
4.2. Check Configuration for all Line Items
In the Menu Bar, Enter T-code VA02, Enter the following Order number and press ENTER
Double Click on Line Item 10, Click on TAB,

Click on system displays below screen,
Click on Icon
Click on , for next line item, Repeat these steps to all the line items present in the order to get “Net” and “Tax” values of the respective line items.

Click on to save the changes.
5. Performa Invoice5.1. Create Performa Invoice
In the Menu Bar, Enter T-code VF01, press ENTER for below screen:
Enter the POI Order number as above.Enter Billing Type: ZPF5 as below.
Press ENTER and Click on to save the Document.The System saves the Invoice and generates a message as below:
6. Create Demand Note PreviewIn the Menu Bar, Enter T-code ZPOI, press ENTER

Enter the Billing Document Number and Click the Execute Button
Click on to preview Demand Note and then Click Print
Click on to come out of the screen.
7. Change POI Order 7.US1. Update User Status 15
In the Menu Bar, Enter T-code VA02, Enter the following Order number and press ENTER
Click on Choose status , Press ENTER

Click on to come back and Click on to save the changes.
7.US2. Update User Status 16 In the Menu Bar, Enter T-code VA02, Enter the following Order number and press ENTER
Click on Choose status , Press ENTER
Click on to come back and Click on to save the changes.
7.US3. Update User Status 17 In the Menu Bar, Enter T-code VA02, Enter the following Order number and press ENTER
Click on Choose status , Press ENTER

Click on to come back and Click on to save the changes.
Click on to come out of the change screen.
8. Create Demand Note Output
In the Menu Bar, Enter T-code ZPOI, press ENTER
Enter the Billing Document Number and Click the Execute Button

Click on to preview Demand Note and then Click Print
Click on to come out of the screen.
9. Create Payment ReceiptIn the Menu Bar, Enter T-code FBCJ, press ENTER
Click on tab
Based on Payment Type: Choose “Cash payments/Cash receipts/Cheque Receipts”

Enter the following details as below:
Press Enter.
Select respective line item and click on light will turn to Yellow,
Again click on light turns to Green from Yellow.
Select respective line item and Double click, in the next screen system will displays “Document Number” under note down that number. Ex: 309

10. Change POI Order In the Menu Bar, Enter T-code VA02, press ENTER10.AD1. Update Additional Data B Tab
Click on and choose tab, under tab.Enter Document number in “Payment Receipt number” field & “Payment recorded date”.
Note: System automatically displays dates in the fields “Date of Deemed Commissioning”
and “Billing Date” , Under TAB based on
the field “Payment Recorded Date” , default as plus one month.
Click on to save the changes.
10.US1. Update User Status 18 In the Menu Bar, Enter T-code VA02, press ENTER
Click on Choose status 18, press ENTER

Click on to come back and Click on to save the changes.
10.US2. Update User Status 19(only if SUR) In the Menu Bar, Enter T-code VA02, press ENTER
Click on
Imp Note: Choose status 19 only if Customer wants to surrender before commissioning of the PORT, else directly go to Status 20.
Note: By mistake if user selected status 19, do not click on , come out of the order by clicking on
10.US3. Update User Status 20 In the Menu Bar, Enter T-code VA02, press ENTERChoose status as below:
Click on to come back and Click on to save the changes.11. Create Advice Note Output
In the Menu Bar, Enter T-code ZPOII, press ENTER

Click the Execute Button
In the next screen enter the Sales Order Number
Click the Execute Button
Click on to preview Advice Note and then Click Print,
Click on to come out of the screen.
12. Change POI Order
In the Menu Bar, Enter T-code VA02, press ENTER
12.US1. Update User Status 21
Click on Choose status

Press ENTER, Click on to come back and Click on to save the changes.
Click on to come out of the change screen.
13. Create Readiness Letter Output
In the Menu Bar, Enter T-code ZPOII, press ENTER
Choose Customer Readiness Letter as below:
Click the Execute Button Enter the Sales Order Number
Click the Execute Button

Click on to preview Advice Note and then Click Print,
Click on to come out of the screen.
14. Change POI Order In the Menu Bar, Enter T-code VA02, press ENTER14.US1. Update User Status 22
Click on Choose status
Press ENTER, Click on to come back and Click on to save the changes.
14.AD1. Update Additional Data B Tab
In the Menu Bar, Enter T-code VA02, press ENTER
Click on Enter all the relevant details except IOBAS Provisioning Date, (IOBAS Provisioning Date can be filled later also) in the tab as below:

Press ENTER and Click on to save the changes.
14.US2. Update User Status 23
In the Menu Bar, Enter T-code VA02, press ENTER
Click on Choose status as below:
Press ENTER, Click on to come back and Click on to save the changes.
14.AD2. Update Additional Data B Tab
In the Menu Bar, Enter T-code VA02, press ENTER
Click on
Enter the details in fields “Operator Letter No.” & “Operator Letter Date” as below:

Press ENTER and Click on to save the changes.14.US3. Update User Status 24
In the Menu Bar, Enter T-code VA02, press ENTER
Click on Choose status
Press ENTER Click on to come back and Click on to save the changes.
14.AD3. Update Additional Data B Tab
In the Menu Bar, Enter T-code VA02, press ENTER
Click on and choose tab
Enter IOBAS Provisioning Date under tab

Press ENTER and Click on to save the changes.
14.US4. Update User Status 25 In the Menu Bar, Enter T-code VA02, press ENTER
Click on Choose status as below:
Press ENTER, Click on to come back and Click on to save the changes.15 . Create Letter Requesting for AT Dates In the Menu Bar, Enter T-code ZPOII, press ENTERChoose Acceptance Testing Letter as below:

Click the Execute Button Enter the Sales Order Number
Click the Execute Button
Click on to preview Advice Note and then Click Print
Click on to come out of the screen.16 . Change POI Order 16.AD1. Update Additional Data B Tab
In the Menu Bar, Enter T-code VA02, press ENTER
Click on and choose tab
Fill data into fields “A/T Date” & “Desig/Name of AT” under tab as below:

Press ENTER and Click on to save the changes.
16.US1. Update User Status 26 In the Menu Bar, Enter T-code VA02, press ENTER
Click on Choose status as below:
Press ENTER, Click on to come back and Click on to save the changes.
17. Create Letter for AT Schedule Output In the Menu Bar, Enter T-code ZPOII, press ENTERChoose Letter for AT Schedule as below:

Click the Execute Button
Enter the Sales Order Number
Click the Execute Button
Click on to preview Advice Note and then Click Print
Click on to come out of the screen.
18. Change POI Order
In the Menu Bar, Enter T-code VA02, press ENTER
18.AD1. Update Additional Data B Tab
Click on and choose tab, Fill data into fields “A/T Completion Date” & “AT Report Date” under tab as below:

Press ENTER and Click on to save the changes.
18.US1. Update User Status 27
In the Menu Bar, Enter T-code VA02, press ENTER
Click on Choose status as below:
Press ENTER, Click on to come back and Click on to save the changes.
18.US2. Update User Status 28
Click on Choose status as below:

Press ENTER, Click on to come back and Click on to save the changes.In the Menu Bar, Enter T-code VA02, press ENTER
Imp Note: After payment if customer wants to surrender before commissioning of the PORT (any point in between Status PMR and AAT can set the status to SUR)
Choose status
Else follow the below step19. Change POI Order 19. AD1. Update Additional Data B Tab
In the Menu Bar, Enter T-code VA02, press ENTER
Click on and choose tab, Fill Details in the TAB as below:

Note: System compares date and date and finds which date is earlier, and the same date will be displayed by system in the “Billing Date” field.
Note: Fill Details in field
If the entered “Date of Inf. Comm” is not equal to “billing date” then system displays error message as below: “Billing Date Should be Equal to Infra Commissioned Date”.
To remove the errors do as below:-
Note: Change the start date under “Billing plan” Tab for all respective Infra materials in POI order line items, by double clicking on those infra materials.
Click on Tab, remove tick mark from field , so that system will allow to changes the
date in field. This “start date” and “Date of Infra Comm.” Under Additional Date B should be
equal. Should be changed to the last day of the financial year (Ex: 31.03.2013).

Click on to save the changes.19.US1. Update User Status 29
In the Menu Bar, Enter T-code VA02, press ENTER
Click on Choose status as below:
Press ENTER, Click on to come back and Click on to save the changes.
20. Create Commissioning Approval Letter Output In the Menu Bar, Enter T-code ZPOII, press ENTERChoose Letter for AT Schedule as below:

Click the Execute Button Enter the Sales Order Number
Click the Execute Button
Click on to preview Advice Note and then Click Print
Click on to come out of the screen.
21. Change POI Order
In the Menu Bar, Enter T-code VA02, press ENTER
21.AD1. Update Additional Data B Tab
Click on and choose tab, Fill Details in the TAB as below:

Press ENTER and Click on to save the changes.21.US1. Update User Status 30
In the Menu Bar, Enter T-code VA02, press ENTER
Click on Choose status as below:
Click on to come back and Click on to save the changes.
22. Billing Document22.1. Create Billing DocumentIn the Menu Bar, Enter T-code VF01, press ENTER

Enter POI order number as above and press ENTER
Click on to save the changes.
Note: If Infra commissioning dates are different than Port commissioning dates then system will split the billing document.22.2. Releasing the Billing Document
In the Menu Bar, Enter T-code VF02, press ENTER
Enter Billing Document Number as above
Click on Icon – Release to Accounting. System displays message as below:

23. Decommissioning of ports
In the Menu Bar, Enter T-code ZPOIDE, press ENTER
Enter values into fields Customer, Circle, SSA and Service Type.
Press ENTER button. Now system enables POI code field.

Select POI code from drop down
Click on Note: For decommissioning system will first propose the last commissioned POI port order for the provided combination of Customer, Circle, SSA, Service Type and POI code.
Input the following details: “No. of Ports to be Decommissioning”, “Date of decommissioning” – DD.MM.YYYY
Click on System will show “proportionate Qty” value.

Click on
System pop-up “Customer Updation Status” screen with details like: DOCUMENT NUMBER, STATUS, MESSAGE
Click on .

24. Create Invoice List
In the Menu Bar, Enter T-code VF21, press ENTER
Enter the list of Invoice numbers:
Click on
Select all the Billing Documents and Click on to save the changes.
System will generate an Invoice list Number.
25. Create Invoice List Output
In the Menu Bar, Enter T-code ZPIV, press ENTER
Enter the Billing Document Number
Click the Execute Button

Click on to preview Invoice and then Click Print
Click on to come out of the screen
26. Create Individual Invoice Output
In the Menu Bar, Enter T-code ZINV, press ENTER
Enter the Billing Document Number
Click the Execute Button

Click on to preview Invoice and then Click Print
Click on to come out of the screen