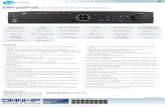POE Security Camera Systemsmonetcctv.com/files/documents/9f28e92a-c32e-4f9a-979d...04 4 System...
Transcript of POE Security Camera Systemsmonetcctv.com/files/documents/9f28e92a-c32e-4f9a-979d...04 4 System...

POE Security Camera System
Please read this User Manual carefully before installation
4CH/6CH/8CH
USA Toll Free: (866) 710-5666(Available after 5:30 PM at Pacific Time)
Email: [email protected]
Skype: safeskysales003 Wechat: B997520270

01
Content Statement
Open-package inspection
Preparation to setup
System Installation
Log in
Record and playback
Remote view on SmartPhone
Backup
General settings
Frequently Asked Questions
Remote view on PC-client software
01
02
02
04
06
08
13
18
19
20
24
Thank you for purchasing SMONET POE Security Camera System. Please read this User Manual if having any inquires during installation and operation. And please feel free to contact us if you need any assistance.Warm Notice: for professional after service, please contact SMONET Customer Service directly instead of software IT support. (Email: [email protected], Toll Free:(866) 710-5666 )
Statement1

02
Packing list
Here is the list for product and relevant accessories. If there is anything broken or missing, please contact us as soon as possible.
Before installation, be sure to have following:TV/PC monitor (Not laptop or all-in-one computer), with 1080P or higher resolution.VGA/HDMI cableRouter(WAN) Hard drive. Hard drive is required for recording. If you purchase the system without HDD pre-installed, please install one by yourself.
Open-Package inspection2
Preparation to setup 3
S/N
1
2
3
4
5
6
7
8
Quantity
1pc
4/6/8pcs
4/6/8pcs
1pc
1pc
1pc
1pc
1pc
NVR(Network Video Recorder) 4/6/8 Channel
POE Camera
60 feet Network Cable
3.3 feet Network cable
Power supply for 4/6/8 Channel NVR
USB Mouse
4 Screws for HDD(Only for system without HDD)
User Manual
Item

03
Do not attempt to install your cameras until you are able to view images on your TV or PC monitor first.Please power off NVR before install hard drive.How to install hard drive into NVR box:
Please make sure the size and configuration should be: 4TB HDD Max can be supported: Internal, SATA Interface, 3.5/2.5inches. Notice: If your system has pre-installed hard drive, please skip this step and check further steps to install the system.
Remove the top two screws Remove the cover
Connect data wire and power wire as shown Replace the cover and fasten screws
Notice: New Hard Drive needs to be formatted before recording. After your installation, on your monitor, please navigate toMenu>Manage>Disk, choose the hard drive, click Format>OK.

04
System Installation4Connect Cameras to NVR by Ethernet Cables on each ports.Connect mouse to NVR.Connect NVR to PC Monitor or TV by VGA/ HDMI cable, please kindly noted that the system doesn’t support on laptop and All- in-One PC for initial Setup.Connect NVR to the router by provided Ethernet cable, the router must work as WAN(wide area work).
Interface definition specifications
DC power input interfacePower on/off interface
Power for camera;Camera signal input
USB backup and Mouse
RJ45 Ethernet portVGA interface for connecting a VGA monitor
HDMI interface for connecting a HD monitor
DC
POWERPOE PORT
USB
LAN
VGA
HD-OUT

Hole location sticker: put the sticker on wall, using 5mm drill to punch in the marked areas, make sure every hole is deeper than 30mm .Then, punch expansion screws in holes. As Picture 2-1 shows. Fixing IPC: The structure of camera is integrated, please use 3 provided screws to fix camera on wall. As picture 2-2 shows. Bracket adjustment: loosen specific screws on IPC, angle range for adjusting is showed on picture below,adjust camera’s direction, then, fasten screws. As picture 2-3shows.
05
Picture2-1 Picture2-2
Picture2-3
Installing cameras

From your home screen, right click your mouse, click Menu. You’ll see password page pop up.Default Username is admin, Password is NOT required. Simply click Log in to access in the system.
Change password: After log-in without password, please right click of your mouse, navigate to Menu>Manage> User Manage>click Modify, change to your own password, or click Add to create a new system account, click apply. Be sure to remember your username and password
06
Log in:5After installing the system, power NVR and cameras up, interface will show up on screen, wait 2-3 minutes, camera images will show up. You will see a guide on the screen, Please check the everything goes well before start.

07
Check network status: Connect NVR to your router by provided Ethernet cable, on your monitor, please right click your mouse, click Menu>Network, make sure DHCP is checked, select Mobile, click Refresh to see whether your status is Online or not.If Online, you’ll be able to view the system remotely by phone or PC
FAQQ: After connecting NVR box to router by Ethernet cable, system can not be Online.A: Please make sure light on network port of NVR is flashing. Please navigate to Menu>Network>Mobile, click Enable>Refresh, then, double check result. If not helpful, please navigate to Menu>Network>Wire, tick off DHCP, select DHCP again. Power off NVR and power it up again, please check the result in 2-3 minutes.If problem remains, please reach to SMONET Customer Service Team via (866) 710-5666 or [email protected]

08
Record and playback Video6Warm notice: the record plan cannot be setup without hard drive installed. If the hard drive was purchased separately, please install it into NVR box as page 3, format it before setup record plan.
Record Types include Manual Record, Schedule Record and Motion Record. Device User can customized its own settings based on personal preference. TYPE 1 : Manual RecordSystem starts to record 24 hours everyday after turning it on.HowOn home screen, please right click the mouse-- navigate to Manual Record-- select all, click OK to save.

TYPE 2:Schedule RecordFrom home screen, please navigate to Menu>Record>Record time, you can simply select All day, Daytime, or Night for all channels to record continually at that time frame.
09
Click Custom, you can set a more specific record plan based on your own sched-ule. Choose channel, set Everyday as Date, set periods based on your own schedule, highlight Normal, click Apply to save it. Then, please click Copy, copy the record settings to other channels, click OK>Apply to save

Click Custom, you can set a more specific record plan based on your own schedule. Choose channel, set Everyday as Date, set periods based on your own schedule, highlight Normal, click Apply to save it.Then, please click Copy, copy the record settings to other channels, click OK>Apply to save
Set area: please choose specific pink area for motion detection for avoiding bothering from unimportant factors, left click and drag your mouse to select, right click mouse to save.
1
10

Set time: Select Everyday as Date. please set the motion detection period based on your own schedule. Choose Alarm mode( please choose ‘Screen’ as alert mode for testing). In Linkage section, please select which channel to record when motion got detect-ed. For example (picture below as an reference). If camera 3 (CH3) catch motion, all channels will record together. Please click Apply to save..
Please click Copy, copy the settings to other channels, click OK>Apply to save. On home screen, please navigate to Menu--Record--Record time--Custom, select Channel and Video type. Then, Please setup time to record motion. (Record-ing time should be exactly same as Alarm time or above, it will help you capture Motion Detection Recording without missing a moment). Please click Apply to save.
Please copy the settings to other Channels. Please make sure to click Save>Apply. After setup motion recording, please test motion detection by moving around at detection area. If successful, you will receive alarm message on screen.If you want it alarm to you by email, email settings is required, please refer to P21.
PlaybackOn home screen, please right click the mouse-- navigate to Playback,Double click one date, recorded video will be playback automatically.Notice: Please click Stop button first before you select another date
23
11

FAQQ: Cameras still record continually(24 hours everyday) though i selected Schedule Recording, why?A: On home screen, right click mouse, navigate to Manual Record, to check whether the camera has been selected to manual record. Since manual record is prior to normal record. If it doesn’t help, please reach to SMONET Customer Service Team via (866) 710-5666 or [email protected]
12

13
Remote view on SmartPhone7
Step1: Software DownloadingOn your SmartPhone, please search for Danale app from App Store or Google Play to download.
Step2: RegisterOpen the app, create an account based on your email address or phone number.
Step3: Add deviceOn your monitor, right click your mouse, navigate to Menu>Network>Mobile, find QR code of Device ID. (Please make sure ‘Status’ is Online)
How to add device to Danale A pp
Danale
Phone number/Email
Next

14
Notice: If the network status is Not-online, you won’t be able to add the device, please refer to page 7 about how to check network status.
How to share the device to other accountsThe system can ONLY be bind to one account for Privacy& Security Setting. The first account which adds the device is ‘Host account’.Host account can share the device with others (called Guest account). Please check information below.NOTICE: Every user needs to create its own Account to add same camera system.
Step1: For host account, please login main account, click Share icon>Share. The scanning screen will show up.
Step4: Add deviceOn your phone, please open Danale app, login your existed account, click Add device>QR code to add, then, scan the QR code of device ID in step 3.

15
Step3: Using the host’s phone to scan guest’s QR code.After scanning successfully, default setting is not allow the guest to view records. Click ‘SD card video viewing’, host account (device user) can give people permission to view recordings. click OK>Share. Notice: Only at the sharing stage, ‘SD card video viewing’ can be set.Please check following pictures as your reference.
Step2: On guest’s Smart Phone, please search for Danale app to download. Create a new account, then find QR code as following pictures.
159*****531
159*****531
159*****531159*****531
159*****531159*****531

16
Step4: For the guest, the guest will receive a message of inviting. Please navigate to Messages, click agree, then the guest will be able to see device.
159*****531
159*****531
906***061906***061
906***061906***061
906***061906***061

17
How to playback on Danale AppOn home screen of Danale, please navigateto the device--click ‘Cloud’ icon.Please choose Device recording, Click the date at lower right corner, you will be able to check recorded video by date.
Notice:All recording playbacks from Channel 1 as the system setting.Device user can switch Channel freely to view in full screen mode.How: Please zoom in full screen, also, click, you can switch channels at right.
Q: How do I know whether my app is the latest version? A: Please search for Danale app at App store or Google play store, to check whether the app can be upgraded.
Q: The upload speed of camera image is slow. A: Please kindly noted that all remote viewing are based on network. Once you find the upload speed is slow, please navigate to Device on Danale App, double click one channel to zoom in, click full screen, click ‘three dots icon’ at upper right corner, to turn your video quality down.
FAQ

Please kindly noted that SMONET System has overwrite function, oldest file will be deleted when HDD is full. Please backup important video to your computer via USB flash drive as following information. On home screen, please navigate to Menu>Record>Backup, set Start time and End time, choose Record Type and Channel. Please click Query, related files will show up on below page. Please insert your USB flash drive into the second USB port on NVR, check firstly, choose target files, click at Start Backup. Recorded files will be transferred to your USB flash drive.
18
Backup8
1
2

Change time: From home screen, please navigate to Menu>Manage>Time, change timezone and time, click Save button, click Apply to Save. Please make sure NTP is unchecked.
Change channel name: From home screen, please navigate to Menu>Channel, click the Gear Icon behind each channel, to edit camera’s name. Click Apply.Screen split: From your home screen,right click and choose Screen, choose 1 split, 2 splits, 4 splits, 6 splits, 8 splits.
19
General settings09

20
Frequently Asked Questions101Q: What’s the working temperature of SMONET Security Camera. A: Camera working temperature: From -50 degree Fahrenheit to+122 degree Fahren-heit.
Q: How can I get motion notifications on my Smart Phone?A: After setup motion detection alarm on monitor, default setting is that you’ll receive motion notification on your phone. If haven’t, please make sure you haven’t blocked message notification from Danale app on phone settings.If you’re using android phone, please open Danale, click the menu button at upper left corner, click Settings, open message push option.
Q:How can I receive e-mail notifications for motion detection?A: 1. On your monitor, please navigate to Menu>Alarm, choose Motion detection, Channel, click Enable. Then, please adjust Sensitivity, Set Area and time. Choose email as Alarm mode(alert type), select which channel to record when motion got detected.
FAQQ: What if my system cannot hold settings?A: Please make sure you’ve clicked Apply to save your settings. If it doesn’t help, please reach to SMONET Customer Service Team via (866) 710-5666 or [email protected] that we can communicate directly to troubleshoot, such as we can send you upgrade files to upgrade your system.

21
2.Then, on your home screen, please navigate to Mane>Network>Email, to input following information to bind the system to your email.Server: If you’re using Hotmail/Outlook, please input: smtp.live.com If you’re using gmail, please input: smtp.gmail.comUsername: Please input your email address. Password: Please input your email password.ToAddr: the receiver’s email address can be the same as your username.
If you still cannot receive any email notification, please log into the web version of your Email account. At the upper right-hand corner, click on the Settings button, then select Connected accounts > POP and IMAP Select ‘Yes’ and ‘Don’t’ as shown in the picture below and Save.

22
Q: What should I do when I forgot my system password.A: please take a picture of the timeline at each channel on your monitor, then, send it to [email protected] that we can send you temporary password based on your system date and time.
Q: What does these IRONS mean on monitor? A: Please check:

23
Q: After connecting, why nothing show up on screen? How to troubleshoot?A:1) Please make sure your monitor has been set to HDMI Mode(Please match with your HDMI Port), and HDMI cable is tightly connected.2)Whether the resolution of your Monitor is 1080P or high above 1080P? Since the output resolution of our system is 1080P. If monitor’s resolution is not compatible, image won’t show up either.3)Please try to connect NVR to another monitor with higher resolution, after images show up, please right click the mouse--Menu--Manage--General--Resolution--adjust to lower level, such as 1024*768--Click ‘Apply’ to save.4)If above doesn’t help, please try connect NVR to monitor by VGA cable, and set the monitor mode to VGA. Since VGA connection is more stable than HDMI connection.5)If problem remains, please reach to SMONET Customer Service Team via (866) 710-5666 or [email protected]
Q: Why does it say ‘No disk’ though hard drive is installed?
1)Please open your NVR box by using the screws drive within the package, to check whether HDD cables loose and reconnect it again.2)Please navigate to Menu>Manage>Disk, Please help us check whether there is HDD information or not. If there is hard drive information, please select it, click Format>Apply.
Picture IRON Location Meaning
Small cameraat each channel
Speaker with a Slash
Triangle andexclamation mark
Small Running man
Each channel
Each channel
Lower left corner
Corner of each channel
This channel is recording
Not support audio
Screen alert notification click it to know details
Motion detected

2
1 After connecting Camera System to Internet (connect NVR to your router), adding the Device to Smart Phone, you can download PC-client software to remote view on PC or laptop. Please contact SMONET Customer Service Team via [email protected] for PC-client software of latest version.
Install the software to your computer by on-screen instructions. Then, please log-in your existed account, you’ll be able to remote control on PC.
24
Remote view on PC-client software11
4 Pictures color is abnormalStep 1: Please try to adjust output mode, from the home screen of monitor, right click navigate to Menu>Image Color>Default ,Click Apply.Step 2: Power off the camera for a while, then power on to check if it becomes normal or not.If still the same issue, please contact us

3
4
At right bar, there’s a thumbnail of your system under My Device. Green dot means online, gray dot means offline. Please double click the thumbnail, system will show in one of four windows, please double click the window to zoom in.
How to check recorded video on PC-client software: Please open the software on your PC, at right bar, please click the there dots of thumbnail under My Device. Choose SD Card Recording to playback videos.
25
Notice: If the network status is Not-online, you won’t be able to view the device, please refer to page 5 about how to check network status.

V.1-201812