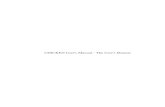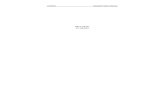PocketCAS 3.3 User's Manual
Transcript of PocketCAS 3.3 User's Manual

PocketCAS 3.3 User’s Manual
Daniel Alm
November 5, 2013

Contents
Introduction 3
1 Getting Started 4
1.1 The document view . . . . . . . . . . . . . . . . . . . . . . . . . . . . . . . 4
1.1.1 Entry types . . . . . . . . . . . . . . . . . . . . . . . . . . . . . . . 4
1.2 Editing entries . . . . . . . . . . . . . . . . . . . . . . . . . . . . . . . . . . 5
1.3 The main menu . . . . . . . . . . . . . . . . . . . . . . . . . . . . . . . . . 6
1.3.1 Application settings . . . . . . . . . . . . . . . . . . . . . . . . . . . 6
1.3.2 Document settings . . . . . . . . . . . . . . . . . . . . . . . . . . . 7
1.3.3 iCloud sync . . . . . . . . . . . . . . . . . . . . . . . . . . . . . . . 7
1.4 Tutorials . . . . . . . . . . . . . . . . . . . . . . . . . . . . . . . . . . . . . 8
1.5 Additional concepts & tips . . . . . . . . . . . . . . . . . . . . . . . . . . . 8
1.5.1 Variables . . . . . . . . . . . . . . . . . . . . . . . . . . . . . . . . 8
1.5.2 Functions . . . . . . . . . . . . . . . . . . . . . . . . . . . . . . . . 8
1.5.3 Export capabilities . . . . . . . . . . . . . . . . . . . . . . . . . . . 8
1.5.4 Undo . . . . . . . . . . . . . . . . . . . . . . . . . . . . . . . . . . 9
1.5.5 Implicit multiplication . . . . . . . . . . . . . . . . . . . . . . . . . . 9
1.5.6 Recalculating the whole document . . . . . . . . . . . . . . . . . . . 9
2 Features of the Entry Editor 10
2.1 The keyboard . . . . . . . . . . . . . . . . . . . . . . . . . . . . . . . . . . 10
2.2 The info bar . . . . . . . . . . . . . . . . . . . . . . . . . . . . . . . . . . . 11
2.3 The matrix editor . . . . . . . . . . . . . . . . . . . . . . . . . . . . . . . . 12
2.4 The entry type selector . . . . . . . . . . . . . . . . . . . . . . . . . . . . . 12
2.5 The function list . . . . . . . . . . . . . . . . . . . . . . . . . . . . . . . . . 13
2.5.1 The detail view . . . . . . . . . . . . . . . . . . . . . . . . . . . . . 14
2.6 The variable list . . . . . . . . . . . . . . . . . . . . . . . . . . . . . . . . . 14
3 Plotting 15
3.1 Using the graph view . . . . . . . . . . . . . . . . . . . . . . . . . . . . . . 15
1

3.2 Plot settings . . . . . . . . . . . . . . . . . . . . . . . . . . . . . . . . . . . 15
3.2.1 Plot ranges . . . . . . . . . . . . . . . . . . . . . . . . . . . . . . . 15
3.3 Plot types . . . . . . . . . . . . . . . . . . . . . . . . . . . . . . . . . . . . 17
3.3.1 Cartesian plots . . . . . . . . . . . . . . . . . . . . . . . . . . . . . 17
3.3.2 Polar plots . . . . . . . . . . . . . . . . . . . . . . . . . . . . . . . 18
3.3.3 Parametric plots . . . . . . . . . . . . . . . . . . . . . . . . . . . . 19
3.3.4 Implicit plots . . . . . . . . . . . . . . . . . . . . . . . . . . . . . . 19
3.3.5 Run charts . . . . . . . . . . . . . . . . . . . . . . . . . . . . . . . 20
3.3.6 Cartesian 3D plots . . . . . . . . . . . . . . . . . . . . . . . . . . . 21
3.3.7 Parametric 3D curve plots . . . . . . . . . . . . . . . . . . . . . . . 21
3.3.8 Parametric 3D area plots . . . . . . . . . . . . . . . . . . . . . . . . 22
4 Advanced Capabilities 23
4.1 Linear algebra . . . . . . . . . . . . . . . . . . . . . . . . . . . . . . . . . . 23
4.1.1 Matrix and vector formats . . . . . . . . . . . . . . . . . . . . . . . 23
4.1.2 Submatrix access . . . . . . . . . . . . . . . . . . . . . . . . . . . . 24
4.2 Solving . . . . . . . . . . . . . . . . . . . . . . . . . . . . . . . . . . . . . . 25
4.2.1 Curve sketching . . . . . . . . . . . . . . . . . . . . . . . . . . . . . 25
4.3 Scripting . . . . . . . . . . . . . . . . . . . . . . . . . . . . . . . . . . . . . 25
2

Introduction
PocketCAS is a great tool for performing sophisticated calculations on your mobile device.
Unfortunately, this flexibility comes at a cost: It may not always be obvious how a specific
problem can be approached best with PocketCAS. The tutorials shipped with the application
can show you some approaches for common problems, but they only cover a small portion of
what PocketCAS is capable of. This document is intended to introduce you to every feature
of the application’s interface and to provide some insight into its core concepts.
This manual does not provide a reference of every function available in PocketCAS. The appli-
cation already contains a (searchable) function list with short descriptions and examples for ev-
ery available function. There is a reference manual for the Xcas desktop software, which uses
the same computation system as PocketCAS, available at http://pocketcas.com/reference.
Please keep in mind that some functions of the desktop version (especially with regard to
plotting) may not be available in PocketCAS.
If you find areas that should be covered in more detail, please let me know! This is the first
version of the manual and feedback is very much appreciated.
Most of the descriptions here are given for the iPad version of PocketCAS, but things are very
similar on the iPhone. If an interface feature is significantly different in the iPhone version, it
will be mentioned separately.
3

Chapter 1
Getting Started
This chapter will introduce you into the main interface elements of the application. For an
introduction on how to perform simple calculations, please refer to the Introduction tutorial,
which can be reached from the main menu (cf. Section 1.4).
1.1 The document view
Figure 1.1: Screenshot of the document view
The first thing you’ll see when starting
PocketCAS is the document view. It shows
an overview of all the entries in the cur-
rent document. Each entry represents a
different set of expressions that belong to-
gether. Pressing the Edit button allows
you to rearrange, delete and insert entries,
while tapping an entry lets you edit its con-
tents.
1.1.1 Entry types
There are several distinct types of en-
tries that are each handled differently by
PocketCAS:
4

Calculations
A calculation consists of several lines whose contents are executed consecutively. This for
example allows you to define a variable in the first line, then perform calculations with it
in the subsequent lines. In the document view, the result of executing each line will be
displayed right below it: Symbolic results are shown with an → arrow, approximations with
an ≈ approximation sign.
Plots
Plot entries contain a special view that shows graphs of the expressions it contains. See
Chapter 3 for details.
3D Plots
3D plot entries are different from regular plots as they contain expressions that need to be
plotted in three (rather than two) dimensions. See Section 3.3.6.
Scripts
A script’s lines are evaluated all at once in order to allow for multi-line expressions (e.g. com-
plicated functions, loops, etc.). Thus, a script entry will show just one result line no matter
how many text lines it consists of. See Section 4.3 for details.
1.2 Editing entries
After tapping an entry (or the New Entry button), the entry editor will be shown. It is
described in more detail in Chapter 2. When you are done editing an entry, press the blue
Calculate button in the top right of the editor or the go! key on the keyboard.
You can also add an image to a calculation or script entry via the button. This image
will be shown next to the corresponding entry. You can use this feature to e.g. illustrate a
calculation with a sketch. Note that images will be scaled down so that the longer side is at
most 1000 pixels long.
5

1.3 The main menu
The main menu is available from the Menu button on the top left of the document view.
It allows you to create, load and save documents, access tutorials and change the settings,
which are explained below.
In PocketCAS for iPhone, you can also export the current document from here (cf. Section
1.5.3).
1.3.1 Application settings
Auto-Approximate
Figure 1.2: Screenshot of the
settings menu
When enabled, PocketCAS will check if it’s suitable to
show an approximation of the result, and if so, show it
alongside the symbolic result. For example, if a calculation
returned√
2, PocketCAS would also output its numerical
approximation (i.e. 1.4142...).
Default entry type
Lets you set a default type for new entries rather than have
PocketCAS ask you each time. See Section 1.1.1 for an
explanation of the differences between entry types.
Decimal notation
Gives you the option to have decimal numbers displayed
in default (e.g. as 123456.0), scientific (1.23456E+05) or
engineering (123.456E+03) notation.
Formula font size
Lets you change the font size for formulas. This can for example be useful for presentations
using an external display.
6

Show function info bar
Sets whether the function info bar (see Section 2.2) should be displayed.
Portrait/Landscape editor font size
Determines the font size of the entry editor in portrait and landscape mode, respectively.
Keystroke sound
Determines whether or not to play a sound when you hit the keyboard.
Portrait/Landscape keyboard size
Lets you set the height of the mathematical keyboard.
1.3.2 Document settings
Figure 1.3: Screenshot of the docu-
ment settings menu
These settings will only apply to the current docu-
ment.
If you prefer to use trigonometric functions with de-
grees rather than radians, you can do so by disabling
the Angles in Radian setting here. When you en-
able Complex Mode, PocketCAS will include complex-
valued values when solving and factoring. You can also
have PocketCAS show all solutions for equations with
trigonometric functions, rather than just those within
one period.
1.3.3 iCloud sync
The main menu also holds the option to enable iCloud syncing. Upon activation, your docu-
ments will be transferred to iCloud and automatically synced to all your other devices where
iCloud syncing is enabled in PocketCAS.
7

Note that your documents stored in iCloud will become unavailable if you decide to disable
iCloud again at a later time.
iCloud syncing is still considered experimental. Make sure to back up your data before acti-
vating it!
1.4 Tutorials
There are several tutorials available from the main menu. Among other content, they offer
examples for each possible plot type (cf. Section 3.3), show you how to work with units and
introduce you to calculus and linear algebra with PocketCAS.
1.5 Additional concepts & tips
1.5.1 Variables
PocketCAS allows you to create custom variables. You do so by using the := operator. For
example, in order to store the value 2 into the variable a, you’d enter a := 2. After assigning,
you can use variables in other calculations and they will automatically be substituted with
their corresponding values. This makes it possible to influence many calculation results at
once by just changing the value of the variable they depend on.
While it’s technically possible to use x as a variable, doing so is not recommended, because
it is e.g. also used as the default variable by which derivatives and integrals are taken.
1.5.2 Functions
You can also define custom functions (which also might depend on variables). There are two
ways to define e.g. a function f (x, y) that returns the sum of x and y :
f (x, y) := x + y
f := (x, y)→ x + y
1.5.3 Export capabilities
Several objects in PocketCAS can be exported in a variety of different formats.
8

Whenever you encounter an icon, you will be able to select an export method from the
resulting menu.
The following kinds of objects can currently be exported:
• The whole document
• All lines of a single entry
• The plot view of plot and 3D plot entries
• A single line of an entry (press and hold a finger on the line you wish to export to show
a menu that lets you export it or copy it as text)
Possible export options include printing, saving an image to the photo roll, or creating a PDF
file for emailing or usage in other applications. Not all kinds of objects support all export
options, however.
1.5.4 Undo
PocketCAS features undo support for the entry editor as well as the document view. On the
iPad, there are dedicated Undo and Redo buttons available on the respective toolbars. On
the iPhone, shaking the device calls up the undo menu.
1.5.5 Implicit multiplication
PocketCAS has limited support for implicit multiplication: You can omit the multiplication
sign between numbers and variable names.
But this is the only way you should use implicit multiplication in PocketCAS: The input x(y),
for example, will be interpreted as “the function x applied to y”, not as x ∗ y . And terms
consisting of multiple letters, like xy , will be interpreted as independent variable names and
not be converted to x ∗ y automatically.
1.5.6 Recalculating the whole document
On some occasions, you may want to re-evaluate every entry in the current document. You
can do so by scrolling to the top and then pulling down the document view even further. A
message will appear that tells you to release your finger to recalculate.
9

Chapter 2
Features of the Entry Editor
This chapter will explain the features of the entry editor.
2.1 The keyboard
Figure 2.1: Screenshot of the main mathematical keyboard
PocketCAS makes use of a customized keyboard to help you input mathematical expressions
more quickly. If you need to access the default alphanumeric keyboard, just swipe up with
one finger on the keyboard or tap the ABC button (iPad only).
Additional sections of the keyboard can be accessed via the leftmost column of buttons (or
by swiping left and right if you are using PocketCAS in portrait mode on an iPhone).
10

Figure 2.2: Example of a key with alter-
native functions
Figure 2.3: The menu that appears when
pressing such a key
Several keys have a slanted top right edge (see Figure 2.2). When you press and hold your
finger on one of them, a menu will appear that lets you access related functions (Figure 2.3).
For example, you can access the asin, sinh and asinh functions from the regular sin button.
This is also useful for e.g. entering braces and brackets – just press your finger down on one
of the parenthesis keys, then select the kind of parenthesis you’d like to insert.
If you keep your finger pressed on a function key for a short while, the info bar (see below)
will expand to show a short description of the corresponding function.
Tip: If you have an external keyboard connected to your device, you can start a calculation
by pressing the Page-Down key. The Page-Up key cancels editing.
2.2 The info bar
Figure 2.4: Screenshot of the info bar
When you tap a function button on the keyboard or select a function in the text field, the
info bar will show which arguments it accepts. Pressing the blue button on the right will show
more information.
Please note that the info bar will be hidden in landscape mode on the iPhone in order to save
space.
You can press and hold your finger on the info bar in order to insert the current function. On
the iPhone, double-tapping the info bar will call up the function list.
11

2.3 The matrix editor
Figure 2.5: Screenshot of the matrix
editor
The matrix editor can be invoked by tapping anywhere
in the text field and then selecting the Insert Matrix
option from the menu that appears. If you tapped
inside an existing matrix, you can instead edit it.
If you are editing a one-row or one-column matrix
(i.e. a vector), you can choose to create the vector
as a list instead. See Section 4.1.1 for an explanation
of the differences.
2.4 The entry type selector
Figure 2.6: Screenshot of the entry
type selector
This control allows you to change the type of an en-
try while editing. Doing so also affects the interface:
PocketCAS adapts the keyboard for the current entry
type. On the iPad, selecting theCalculation or Script
type will show an additional button on the top toolbar
that lets you insert units or scripting functions, respectively. On the iPhone, the portrait
keyboard is expanded with an appropriate section instead.
12

In PocketCAS for iPad, the following features are available from the toolbars. In the iPhone
version, you can access them by pressing the Tools button instead.
2.5 The function list
Figure 2.7: The main function list Figure 2.8: Screenshot of a function’s detail
view
The function list (see Figure 2.7) lets you browse all the functions and units available in
PocketCAS. There are several categories to help you find the function you need. The main
list also shows the functions that have been inserted most recently. Pressing the blue button
13

next to a function will show additional information:
2.5.1 The detail view
This view shows a short description of the function, its arguments, and possible examples and
related functions (cf. Figure 2.8). For some examples, the corresponding result will also be
shown.
2.6 The variable list
Figure 2.9: Screenshot of the variable
list
All the variables you’ve declared (cf. Section 1.5.1)
will be listed here. You can insert them with a tap or
delete them with a swipe.
14

Chapter 3
Plotting
3.1 Using the graph view
When you create an entry of the Plot type, it will contain a graph view next to the expressions
you entered. You can move the visible area around by panning with one finger and zoom by
pinching two fingers. The button enables fullscreen mode, while presents a menu
where you can export the graph (see Section 1.5.3), show a value table (Section 3.3.1). The
button allows you to change the plot settings (see below).
When you press and hold your finger on a specific graph, you can trace a point along the
graph’s curve, showing the corresponding coordinates.
3.2 Plot settings
3.2.1 Plot ranges
The first section of the plot settings screen (shown in Figure 3.1) allows you to precisely
specify which area of the graph should be visible. Via the Reset Axis Ranges button, you
can either reset it to the default or (for 2D graphs) have PocketCAS automatically determine
the Y range for an 1:1 aspect ratio. You can also enable logarithmic scaling for the X or Y
axes.
In addition, you have the option to hide the grid and have the legend show up always or never.
By default, it will automatically hide after a few seconds.
15

Figure 3.1: Screenshot of the Plot settings
screen
Figure 3.2: Screenshot of an individual plot’s
settings screen
For 3D graphs, this section also lets you choose the number of points that will be calculated
in each space dimension. Note that PocketCAS will automatically calculate twice as many
points when the graph is shown in fullscreen mode.
The Individual Settings section lets you edit each line on an individual basis (see Figure 3.2
for an example). You can exclude lines from plotting, change the plot type (see below) and
change the corresponding plot variable’s value range (if applicable).
16

3.3 Plot types
PocketCAS will try to determine the intended plot type automatically. If this fails, you can
manually specify it in the corresponding plot’s individual settings.
Please see the plotting tutorial for interactive examples of each plot type.
3.3.1 Cartesian plots
-3 -2 -1 1 2 3
-4
-2
2
4
Legend:sin(x)
Figure 3.3: Cartesian plot of a function
-3 -2 -1 1 2 3
-4
-2
2
4
Legend:sin(x^2)cos(x^2)tan(x^2)
Figure 3.4: Three functions in a cartesian plot
with zeroes, extremes and intersections
Cartesian plots (Figures 3.3 and 3.4) are the most “classic” kind of plot: A function that
depends on x is plotted as the value of the y coordinate.
Note that for plotting e.g. y = f (x) = x2, you’d only enter x2 into the input.
Zeroes, extremes and intersections
For cartesian plots, PocketCAS will automatically highlight special points of the graph (see
Figure 3.4 for examples). Zeroes are denoted by a dot, extremes by a square and intersections
between two graphs are shown with a tilted square
17

Tapping such a point will show its coordinates. Due to the finite resolution of the calcula-
tion, these coordinates may differ slightly from the exact value. You can increase accuracy
by enabling fullscreen mode (as PocketCAS then plots at a higher resolution) or zooming
in.
Value table
Figure 3.5: Screenshot of the value
table screen
The graph view’s menu gives you the option to
show a value table that you can then mail as a CSV
file. The value table’s range and step size are deter-
mined automatically depending on the currently visible
range of the x coordinate.
This feature is currently only available for cartesian
plots.
3.3.2 Polar plots
-4 -2 2 4
-4
-2
2
4
Legend:4*cos(4*θ)2*(1+cos(4*θ)^2)
Figure 3.6: Polar plot of two functions
-3 -2 -1 1 2 3
-4
-2
2
4
Legend:t^2,t
Figure 3.7: A parabola, drawn by means of a
parametric plot
For a polar plot, you define a function r = f (θ) of the angle θ from the positive x axis in
counter-clockwise direction. The value of this function is then used as the distance from the
18

origin. i.e. the final coordinates of the resulting point are determined by(x
y
)=
(r sin(θ)
r cos(θ)
).
The range of θ can be changed in the plot’s individual settings.
An example is depicted in Figure 3.6.
3.3.3 Parametric plots
In parametric mode, you specify two functions of t (separated by a comma) that will be used
for the x and y coordinate, respectively. For example, entering t2, t will plot a curve where
the points satisfy the equation (x
y
)=
(t2
t
),
which represents a parabola opened in the direction of the positive x axis, as shown in Figure
3.7.
3.3.4 Implicit plots
Since version 3.2, PocketCAS also supports implicit plots. I.e., it plots the solutions of an
equation of the form
f (x, y) = 0
for some function f . As a convenience, the right-hand side doesn’t need to be zero, so
entering e.g.
x2 = 1− y2
would also plot the unit circle. Figure 3.8 shows a vertical line drawn via
x = 1
as well as an ellipsis defined as the solution set of
2 · (x + 1.5)2 + (y − 2.5)2 = 3.
On the other hand, Figure 3.9 shows the hyperbolae defined by
x2 − y2 = 1
and
x2 − y2 = −1,
respectively.
19

-3 -2 -1 1 2 3
-4
-2
2
4
Legend:x=12*(x+1.5)^2+(y-2.5)^2=3
Figure 3.8: A vertical line and an ellipsis as an
implicit plot
-3 -2 -1 1 2 3
-4
-2
2
4
Legend:x^2-y^2=1x^2-y^2=-1
Figure 3.9: Two implicitly defined hyperbolae
3.3.5 Run charts
1 2 3 4 5 6
2
4
6
8
10
12
Legend:[1,2,3,4,5],[2,3,5,7,11]
Figure 3.10: A run chart
Run charts make it possible to manually specify the
points which should be plotted. Just enter a matrix
(cf. Section 4.1.1) with the x-coordinates in the first
and the y -coordinates in the second row, such that
each column of the matrix represents one point:(x1 x2 x3y1 y2 y3
)By default, consecutive points are connected by a
straight line. You can disable this in the run chart’s
individual settings.
See Figure 3.10 for an example.
20

3.3.6 Cartesian 3D plots
Figure 3.11: A 3D plot
All plot types mentioned so far related to a curve in the
two-dimensional plane. If you instead wish to plot the
height field of a function depending on two variables,
3D plots are the right choice: The results of a function
depending on the variables x and y are taken as the
z-coordinate of each point (Figure 3.11 shows a plot
of z = cos(√
x2 + y2)
).
As two- and three-dimensional plots are inherently dif-
ferent, you can not combine them. Thus, there’s a
distinct entry type for 3D plots.
Manipulating the graph view is different, too: Panning
one finger rotates the graph, and pinching changes the
scale of the z-axis. If you wish to change the range of the x and y variables, you have to do
so in the plot settings.
3.3.7 Parametric 3D curve plots
Figure 3.12: A helix, drawn as a parametric
3D curve plot
Figure 3.13: A Mobius strip as an example for
a parametric 3D area plot
21

These are similar to parametric 2D plots, but you have to specify a third component. Figure
3.12 is described by xyz
=
cos(3t)
sin(3t)
t
.3.3.8 Parametric 3D area plots
Parametric area plots are similar to parametric curves, but they span whole areas in three-
dimensional space and thus require functions of two variables (u and v). For the Mobius strip
seen in Figure 3.13, you’d use the equationxyz
= 3
(1 + 0.5v cos(0.5u)) cos u
(1 + 0.5v cos(0.5u)) sin u
0.5v sin(0.5u)
.
22

Chapter 4
Advanced Capabilities
This chapter describes some caveats for using the more advanced computations available in
PocketCAS. For examples on how to perform some tasks in the corresponding areas, please
refer to the tutorials and the function reference. The function list’s categories should help
you find the function you are looking for.
4.1 Linear algebra
This section describes some more technical matrix operations. For an overview of basic
matrix and vector operations and PocketCAS’ linear algebra functions, please refer to the
Linear Algebra tutorial and function list.
4.1.1 Matrix and vector formats
When using the matrix editor (described in Section 2.3), you don’t need to worry about
PocketCAS’ matrix formats. But if you prefer to enter matrices manually, this section de-
scribes the corresponding syntax.
Lists
The basic multi-value type in PocketCAS is a list. It is entered as a sequence of values
separated by a comma that’s surrounded by square braces. For example, the input
[a, b, c ]
23

returns a list containing the elements a, b and c . Lists are very similar to arrays in other
programming languages, but some linear algebra operations in PocketCAS require you to use
vectors.
Matrices and vectors
A matrix is simply a list of lists. Each sub-list represents one row of the matrix. For example,
the input
[[a, b, c ], [d, e, f ]]
will be interpreted as the matrix [a b c
d e f
].
Row- and column-Vectors are matrices consisting of just one row or one column, respec-
tively:
[[a, b, c ]]→[a b c
][[a], [b], [c ]]→
abc
.4.1.2 Submatrix access
Say we have defined a matrix
A := [[a, b, c], [d, e, f ]]→[a b c
d e f
].
A[j, k ] returns the entry in the (j+ 1)-row and the (k+ 1)-th column. In this example, A[1, 2]
would return f .
You can access entire submatrices by specifying ranges:
A[0..1, 1..2]→[b c
e f
].
Note that a one-row or one-column sub-matrix will return a list rather than a vector :
A[0..1, 1]→ [b, e].
24

4.2 Solving
Please have a look at the solving tutorial for examples on how to solve equations with
PocketCAS.
When solving an equation, please make sure that none of the variables occurring in the
equation have been assigned a value. Otherwise, the variables might get substituted for their
values before the actual solving takes place, which can lead to unexpected results.
To show all numerical solutions in an interval, you can use the fsolve() function, passing the
interval as its third parameter:
fsolve(exp(x)− 2x2 = 0, x = −10..10)
→ [−0.53983527690282, 1.4879620654982, 2.6178666130668].
4.2.1 Curve sketching
Although PocketCAS does not have a complete curve sketching feature, there are ways to
easily obtain most of the corresponding information. In cartesian plots, PocketCAS will already
show the function’s zeroes and extremes (see Section 3.3.1).
In addition, you can obtain these values yourself by finding the zeroes of the function or its
derivative, respectively. For example, you could first define a function and its derivative:
f (x) := 2x3 − 5x2 + 2x + 1
g(x) := diff(f (x))
and then calculate the locations of their zeroes via solve(f (x) = 0) and solve(g(x) = 0).
Note that solve() only returns symbolically computable zeroes, so you might need to use
fsolve() for some functions instead.
4.3 Scripting
Since version 3, PocketCAS supports the Script entry type which allows you to create multi-
line entries. This e.g. makes it possible to create small programs with control flow statements.
For instance, PocketCAS supports if-else-statements and for - and while-loops with a C-style
syntax.
To familiarize yourself with PocketCAS’ programming language, please study the examples in
the Script tutorial.
25

Note: PocketCAS currently does not support else if -statements. You need to create an else
block and put the new if block inside. I.e., the following won’t work:
if (a) –
code;
˝ else if (b) –
code;
˝
Instead, you should write:
if (a) –
code;
˝ else –
if (b) –
code;
˝
˝
26