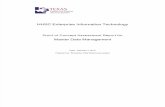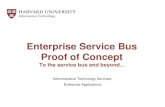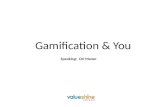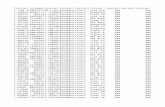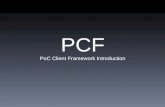POC Connect 1.00 en Operating Manual Connect 1.00 en...Operating*Manual*POC*Connect* 3!...
-
Upload
vuongthien -
Category
Documents
-
view
222 -
download
3
Transcript of POC Connect 1.00 en Operating Manual Connect 1.00 en...Operating*Manual*POC*Connect* 3!...

Operating Manual POC Connect 1
POC Connect
Data Management Application for DiaSpect Tm hemoglobin analyzers
Operating Manual

Operating Manual POC Connect 2
This document is protected by copyright. It may not be reproduced or distributed to third parties without the prior written consent of EKF-‐diagnostic GmbH. Subject to alteration. Errors excepted. Impressum EKF-‐diagnostic GmbH Ebendorfer Chaussee 3 39179 Barleben Deutschland Phone: +49 3 92 03 / 511 0 Fax: +49 3 92 03 / 511 171 www.ekfdiagnostics.com Geschäftsführer: Steffen Borlich, Richard Evans USt-‐IdNr.: DE 139 233 820 Handelsregister: Stendal HRB 101939 Manual revision: 1.00 Released: 11/2017 Software version: 1.00.0

Operating Manual POC Connect 3
Table of Contents
1 INTENDED APPLICATION ................................................... 4 2 FUNCTIONAL DESCRIPTION ............................................. 5 3 SYSTEM REQUIREMENTS .................................................. 6 4 INSTALLATION .................................................................... 6 5 INITIAL STARTUP ................................................................ 7 5.1 CONNECTION ................................................................... 7 5.2 PRE-CONFIGURATION .................................................... 9 6 CONFIGURATION ................................................................ 9 7 OPERATION ....................................................................... 12 8 CONTACT ........................................................................... 15

1 Intended Application
Operating Manual POC Connect 4
The following symbol is used in this operating manual: Y NOTE! This symbol informs the user about potential problems and provides additional information. 1 Intended Application
The POC Connect application allows transferring and storing test results from a DiaSpect Tm analyzer to an Android smartphone. The test results are transferred via Bluetooth® from the DiaSpect Tm analyzer. Transferred test results can be sent to other IT environment through the available communication functions of the Android smartphone. Disclaimer The POC Connect application is intended for informational, educational and research purposes only. It is not, and is not intended, for use in the diagnosis of disease or other conditions, or in the cure, mitigation, treatment, or prevention of disease. Health care providers should exercise their own independent clinical judgment when using the POC Connect application in conjunction with patient care. Terms of Use This POC Connect application is provided for informational, educational and research purposes only. Use of the material for any other purpose constitutes infringement of the copyright and intellectual property rights owned by EKF-‐diagnostic GmbH. By using any of this material, you assume all risks of copyright infringement and related liability. The POC Connect application and its content may not be reproduced or used for unauthorized purposes without prior written permission, which may be obtained by submitting a written request to EKF-‐diagnostic GmbH.

2 Functional description
Operating Manual POC Connect 5
2 Functional description
The test results are transferred via Bluetooth® from a DiaSpect Tm analyzer to an Android smartphone and displayed on the POC Connect application screen. The unit of the test result can be set in the POC Connect application settings. For identification, each test result can be linked with up to five identifiers. The identifiers are user defined and entered in the appropriate information fields. The POC Connect application allows the user to re-‐name the fields in the menu settings. After the test, the fields are filled out (i.e. Patient ID, Operator ID etc.) by using the keyboard of the smartphone. Alternatively to the manual entry of information, each field can be configured to read barcodes by using the integrated camera of the smartphone as scanner. The test results with linked information are saved in .csv format and can be sent to other IT environment through the available communication functions of the Android smartphone.

3 System Requirements
Operating Manual POC Connect 6
3 System Requirements
Diaspect Tm analyzer:
• The integrated Bluetooth® function of the Diaspect Tm analyzer must be enabled.
Android smartphone:
• Android 5.0 or newer
• 10 MP Camera (if barcode reader function used)
The POC Connect Application uses ZXing library, licensed under the Apache License, Version 2.0
4 Installation
Download and install the application “POC Connect” from Google Play Store.
Tab on the “POC Connect” icon on the Android smartphone to start the application.
1
Figure 1: POC Connect icon
2

5 Initial Startup
Operating Manual POC Connect 7
5 Initial Startup
5.1 Connection
The Bluetooth® function must be activated on the smartphone and on the Diaspect Tm analyzer, shown as antenna pole symbol on the display of the analyzer. Y NOTE! The pairing between the DiaSpect Tm analyzer and the smartphone is fully controlled by the POC Connect application. There is no need to start the pairing process from the smartphone settings.
Camera symbol
Hb test result
Key Field
Disk symbol
Menu list
Delete
Patient symbol
Connection Status
Figure 2: POC Connect start screen at first start of the appication

5.1 Connection
Operating Manual POC Connect 8
When the POC Connect application is started, the start screen opens. Connect the POC Connect application with the Diaspect Tm analyzer used for test. Tab on the Menu symbol. A menu list opens. Tab on “Show list”.
The POC Connect application performs automatically a search for Bluetooth® enabled DiaSpect Tm analyzers in reach of the smartphone. The discovered analyzers are displayed and listed with their serial number.
Y NOTE! Only one DiaSpect Tm analyzer can be connected at a time.
Choose the analyzer used for test by tabbing on the appropriate analyzer’s serial number to get connected.
The POC Connect application returns to the start screen. A successful connection is indicated with the device serial number and a green status light at the bottom of the screen. When not connected a red status light appears at the bottom of the screen. Ensure that the Bluetooth® enabled DiaSpect Tm analyzer used for test is in reach of your smartphone. Tab again on the Menu symbol and choose “Show list”. Try again to connect. Tab on “SCAN” to repeat the search.
Figure 3: Analyzers in reach of the smartphone

5.2 Pre-‐configuration
Operating Manual POC Connect 9
5.2 Pre-‐configuration
At first start, only the Key Field is pre-‐configured for entry of information linked with the test result. The use of the Key Field is mandatory. At least one information entry must be made and saved with each test result. 6 Configuration
The POC Connect application allows user-‐defined settings. Tab the Menu symbol and choose “Settings”. A Configuration Password is requested. Enter the password “admin” and confirm with OK. The following settings can be configured:
-‐ Configuration Password -‐ E-‐mail -‐ Hb Settings -‐ CSV Setting -‐ Field Configuration
Figure 4: Settings

6 Configuration
Operating Manual POC Connect 10
Configuration Password A new password can be defined to prohibit any unauthorized change of the configuration. Tab on “Password” to enter a new password.
Y NOTE! If you have forgotten or lost your password please contact EKF Support. E-‐mail The test results can be sent by e-‐mail. Tab on “E-‐mail address” to enter the receiving e-‐mail address. Hb Settings Tab on “Hb unit” to select the unit of the test result displayed on the smartphone.
Y NOTE! The unit displayed on the analyzer will not change. It is recommended that the unit displayed on the analyzer matches with the unit displayed on the smartphone. Field Configuration The “Field Configuration” allows customizing the fields for use. Tab on the field to be enabled and configured. After a test, enabled fields are displayed on the screen with their given field name. When the test result is displayed the enabled fields can be filled out. The following field settings can be configured:
• Field Configuration Enable a field Tab on the corresponding check box to enable the field.
Y NOTE! The Key Field is always enabled and cannot be disabled.

6 Configuration
Operating Manual POC Connect 11
Re-‐name a field Tab on “Field name” to enter the name of the field (i.e. “Patient ID”, “Operator ID”). Confirm with OK.
Set the field as “Mandatory” An entry must be made. Tab on the corresponding check box to activate the entry option. Set the field as “Persistent” The same entry is used for every test. Tab on the corresponding check box to activate the entry option.
Y NOTE! The Key Field cannot be set as “Mandatory” or “Persistent”.
• Barcode Identifier Settings Set the “Start Point” Tab on “Start Point” to define the position of the Barcode Identifier in the barcode string.
Figure 5: Screen with re-named fields

7 Operation
Operating Manual POC Connect 12
Figure 6: Barcode
Set the “Barcode Identifier” Tab on “Barcode Identifier” to define the character(s) used for the barcode identification.
• Barcode Content Settings
Set the “Start Point” Tab on “Start Point” to define the position of the barcode content. Set the Length Tab on “Length” to define the number of characters of the barcode content.
Example:
Start Point of Identifier: 2
Barcode Identifier: S
Start Point of content: 3
Length of content: 15
Once all settings are configured, return to the start screen. The settings will be saved automatically. 7 Operation
Perform a hemoglobin test. Refer to the Operating Manual of the DiaSpect Tm analyzer for more information. The DiaSpect Tm analyzer displays the test result. If the DiaSpect Tm analyzer and the smartphone are connected the test result is also displayed on the screen of the POC Connect application.
Manual field entry The test result can be linked with information. Tab on the field to be filled out. Enter the requested information by using the keyboard of the smartphone. Tab on the next field to be filled out to proceed.

7 Operation
Operating Manual POC Connect 13
Each test result needs a different Key Field entry. Elsewise a confirmatory question will ask if existing record should be overwritten. Confirm with OK once all fields are filled out. Tab on the Disk symbol to save the test result with the linked information.
Y NOTE! If a field entry is set as “Mandatory” the test result cannot be saved without filling out the field.
Using the barcode for field entry Tab on the field to be filled out. Tab on the Camera symbol to scan a barcode. Position the displayed line over the barcode. Focus the camera and tab on the camera screen on the display to scan. The barcode content appears in the corresponding field. Tab on the return key of the smartphone to get back to the displayed test result. Tab on the Disk symbol to save the test result with the linked information.
Figure 7: Field entry

7 Operation
Operating Manual POC Connect 14
Thereafter, the test result appears no longer on the screen. The POC Connect application is ready for the next test. In case of an incorrect entry or test, tab on “CLEAR” to delete the test result and repeat the test. Memory Saved test results are stored in the memory. Tab on the Patient symbol to open the list of stored test results with their linked Key Field information. Tab on an entry to open the complete record.
Data transfer
Open the memory and tab on the Envelope symbol to open the different sharing options for data transfer of the smartphone. Select a share function. The test results stored in the memory list are sent as a .csv file packed in a .zip folder to the chosen destination.
Y NOTE! Each .zip file is password protected with the configured password to ensure patient data safety.
Figure 8: Memory

8 Contact
Operating Manual POC Connect 15
8 Contact
Address: EKF-‐diagnostic GmbH
Ebendorfer Chaussee 3 39179 Barleben Germany
Phone: +49 39203 511 0
Fax: +49 39203 511 171 Service hotline +49 39203 511 414
Email: info@ekf-‐diagnostic.de
support@ekf-‐diagnostic.de
Internet: www.ekfdiagnostics.com