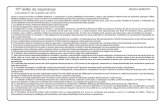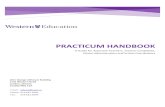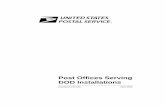PO Manager User Guide - University of Pennsylvania...Understand the role of the PO Manager...
Transcript of PO Manager User Guide - University of Pennsylvania...Understand the role of the PO Manager...

…. Financial Training Department 1
PO Manager User Guide
Document last updated April 14, 2020

…. Financial Training Department 2
Table of Contents Overview of BEN .............................................................................................................................. 5
BEN Financials Login Window ......................................................................................................... 8
BEN Financials Homepage ............................................................................................................... 9
BEN Financials Responsibilities & Navigation Paths ..................................................................... 10 BEN Navigation – Typical Application Window ............................................................................. 11 Switching Responsibilities .............................................................................................................. 12
Taskbar ......................................................................................................................................... 12 Using the Applications Navigator Functions Region.................................................................. 13 Using the Top Ten List (Optional) ............................................................................................... 14
User Preferences (Optional) ........................................................................................................... 15 Menu Paths ...................................................................................................................................... 16
Right Mouse Button Menus ......................................................................................................... 16 Pull Down Menus ......................................................................................................................... 16
Toolbar ............................................................................................................................................. 20 Keyboard Shortcuts ......................................................................................................................... 21 Navigation Tips ................................................................................................................................ 22 Additional Tips Canceling a Long Running Query ......................................................................... 23
Canceling a Query with Many Records ....................................................................................... 23 Exporting BEN Financials Data to a Microsoft Excel Spreadsheet ............................................................ 24 Desktop Configuration .................................................................................................................... 24 Using the Navigator's Documents Region ..................................................................................... 25
Logging Off of BEN Financials ....................................................................................................... 26
BEN Financials Homepage ............................................................................................................. 27
Notifications (a.k.a. Worklist) ....................................................................................................... 28
Managing Notifications ........................................................................................................................ 30 Approve or Reject a Purchase Order ............................................................................................. 31
Purchase Orders $10,000 or Greater .................................................................................................... 34 Approve Action Options ....................................................................................................................... 35
Approve or Reject a Requisition .................................................................................................... 36
Edit a Rejected Purchase Order ..................................................................................................... 37
Deleting a Rejected Purchase Order ............................................................................................. 41
Canceling an Approved Purchase Order ................................................................................................ 46 Finally Closing a Purchase Order .......................................................................................................... 49
Enter Receipts ............................................................................................................................... 50
Multiple Distribution Receipts – PO Manager Application ........................................................ 52 Inquiry – Invoices ......................................................................................................................... 53
Imaged Invoices ................................................................................................................................. 55 View Credit Memo w/Image ................................................................................................................. 59 Sample Cancelled Check ...................................................................................................................... 60
Inquiry – Requisitions ................................................................................................................... 63
Inquiry - Shipment Information .................................................................................................... 64
Inquiry - Suppliers ......................................................................................................................... 65
Reporting - Run Report ................................................................................................................. 66
Single Request .................................................................................................................................... 67 Printing Requests ............................................................................................................................ 69
Buttons on the ‘Submit Requests’ window ................................................................................ 70

…. Financial Training Department 3
Buttons on the ‘Requests’ window ............................................................................................. 71 Appendix A ..................................................................................................................................... 71
Viewing and Creating Folders ......................................................................................................... 72 Viewing Existing Folders ............................................................................................................. 73 Creating a Folder and Changing Your Default ........................................................................... 73 Creating a Folder Without Changing Your Default .................................................................... 74 Deleting a Folder .......................................................................................................................... 75
Appendix B: Use of Notes and Attachments ................................................................................. 76
Revision History ............................................................................................................................. 77

…. Financial Training Department 4
Objectives Upon completion of this section, you will: Have an overview of BEN, BEN Financials and BEN Buys
Know the desktop requirements for BEN Financials
Understand the role of the PO Manager responsibility
Learn the policies surrounding the purchase order process
Know how to access the PO Manager responsibilities
Learn how to manage purchase orders, i.e. approve, reject, delete
Understand how to enter and view receipts using the PO Manager responsibilities
Learn how to manage notifications
Understand how to research requisition and purchase order information
Know where to go for assistance when necessary
Learn how to find information about Suppliers
Know how to switch Responsibilities
Understand how to log off from BEN Financials

…. Financial Training Department 5
Overview of BEN Business Enterprise Network (BEN) Penn’s business and financial management systems which includes
• Web-enabled applications and tools
• Support structure
Desktop Configuration Consistent with current University standards
http://www.finance.upenn.edu/ben/benfin/desktop_req/
Local Support Providers (LSP’s) https://www.isc.upenn.edu/
• List of primary computer support assigned by Center and by Department
Access/Security Penn eForms
• http://www.upenn.edu/computing/da/eforms/ Important Web Addresses U@Penn Portal
http://medley.isc-seo.upenn.edu/penn_portal/[email protected]
• Access to a wide variety of University web sites and information including those listed below
BEN Financials Homepage
http://benapps.isc-seo.upenn.edu • Access to BEN Financials and BEN Deposits
Business Enterprise Network
http://www.finance.upenn.edu/ben • News, Calendar, BEN Reps, BEN Knows, Frequently Asked Questions, Support Information, etc.
Financial Training Department Web Page
https://www.finance.upenn.edu/financial-training-department
• Information regarding courses offered, register for training, view the Bottom Line Newsletter, etc.
Audit and Compliance Web Page
http://www.upenn.edu/oacp/
• Information on controls, compliance mechanisms, and technologies to manage risk as well as
providing guidance on the stewardship of University resources
Responsibility Center Management (RCM)
http://www.finance.upenn.edu/comptroller/rcm/index.shtml • Information about BEN Financials Reports, Fund Aggregations & Object Code Aggregations, etc.

…. Financial Training Department 6
Overview of BEN (continued) Purchasing Services Web Page
https://cms.business-services.upenn.edu/purchasing/
• Information about BEN Buys, the Commodity Matrix, Supplier information, etc.
Purchasing Forms
https://cms.business-services.upenn.edu/purchasing/policies-a-forms/forms.html
• Request to Add a New BEN Buys Ship-To-Location
• Request for University Tax Exemption Certificate
• Request to Resend Approved Purchase Order to Suppler
• And more…
Need Help? Dial 6-HELP (6-4357 or 215/746-4357)
• Enter your two-digit School or Center code
• BEN Helps is available 9:00 a.m. to 5 p.m. Monday through Friday
BEN Knows Web Page
https://www.finance.upenn.edu/content/ben-knows-0
• Web site to browse and search for possible solutions to your BEN Financials questions
Penn eForms Penn eForms are required for entry to most University financial systems. These eForms should be processed promptly to ensure system access following training. If an eForm has not been processed
within 60 days or more of attending a training course, you will be required to repeat the
course to obtain access.

…. Financial Training Department 7
Logging on to BEN Financials From the U@Penn Portal Business Tab (http://medley.isc-seo.upenn.edu/penn_portal/[email protected])
• Click on BEN Financials>BEN Financials Homepage or type http://benapps.isc-seo.upenn.edu/
These are websites you may want to create a “bookmark” or “favorite” in your web browser
Included on this page is the following information:
Across the Top • Contacts – takes you to information regarding BEN Helps and links to the Local Support Providers,
Frequently Asked Questions, and the Financial Training Department • News – takes you to all the published communications regarding BEN • Related Links – takes you to the links for BEN Helps, Desktop Requirements and Setup, Hardware and
Software Requirements, BEN Applications, Documentation, Training Information, Purchasing Services, Information Systems and Computing, Office of the Comptroller, and Office of the Vice President for Finance
Along the Side
• Access and Forms – takes you to the appropriate links for BEN Financials and BEN Deposits • BEN Helps – takes you to the BEN Helps Support Center and includes a list of the 2 digit code for each
School and Center. Also takes you to BEN Knows to browse possible solutions to your questions. • Desktop Requirements – takes you to the Hardware and Software requirements, installation of the J-
Initiator plug-ins for Internet Explorer and installation of MarkView Web Client • Documentation – takes you to the documentation for BEN Financials and BEN Deposits • FAQ – takes you to the ‘Frequently Asked Questions’ for all the BEN activities including BEN Financials
and BEN Deposits • Training – takes you to the Financial Training Department homepage • Click on the BEN Financials link to login to BEN Financials
Check here for important system
availability messages, etc.

…. Financial Training Department 8
BEN Financials Login Window • Enter your application User Name and Password • Click on [Login] or press [Enter]
You will see the message below if you enter an incorrect User Name and/or Password
• If you forget your User Name and/or Password, click on ‘Login Assistance’ and complete the appropriate
information

…. Financial Training Department 9
BEN Financials Homepage
• When you click any one of the Responsibilities, or the plus icon to the left of a responsibility, the system
displays the navigation paths beneath the selected responsibility. Once you select a path, the
Navigator window appears on the screen. To change a navigation path within a responsibility, invoke the Navigator by either • Closing all forms or • Clicking on the ‘Show Navigator’
icon on the toolbar

…. Financial Training Department 10
BEN Financials Responsibilities & Navigation Paths The BEN Financials Homepage lists the BEN Responsibilities for which you have access. Listed below each
responsibility are the corresponding navigation paths.
Senior Asset Administrator & Asset Administrator Inquiry Financial Information Transaction History Asset Asset Workbench Mass Changes Invoice Inquiry
Budget Entry (Secured) Budget Journal
Freeze Grant (Secured) Freeze Grant View Grant Attributes View User
Freeze/Unfreeze Grant (Secured) Freeze/Unfreeze Grant View Grant Attributes View User
GL Inquiry (Secured) Notifications Inquiry Account Funds Available Journal Rev/Exp Inquiry
GL Inquiry (Secured) (con’t) Acct Mapping
Legacy GL to BEN Legacy SL to BEN Legacy Subcode to BEN Object Legacy Acc Desc Legacy Subcode Desc COA Inquiry COA Segment Values View Grant Attributes Other
Profile View User
GL Reporting (Secured) Reporting Run Report Create Report Set Other Profile
Journal Entry – General Notifications Journals Enter Encumbrance COA Inquiry
COA Segment Values View Grant Attributes Other Profile View User
Journal Entry – G&C Cost Transfers Generally same as Journal Entry – General menu options
PO Manager Notifications Purchase Orders View/Control PO Enter Receipts Inquiry Invoices Locations Receipts Requisitions Shipping Info Suppliers COA Inquiry COA Segment Values View Grant Attributes Reporting Run Report Create Report Set Other Profile View User Return Requisition Requisitioner Requisitions Homepage Supplier List PO Action History Shipment Information
BEN Buys
BEN Balances
BEN Assets

Financial Training Department 11
BEN Navigation – Typical Application Window Top of Window BEN Financials Application Window Bar Window/Form Name Menu Bar Toolbar Bottom of Window Message Block
Record # Block Available Features Block Other Window Features
• Yellow - shaded fields indicate required data field(s) • Gray - shaded fields indicate currently unavailable data field(s) • White – updatable but not required data field(s) • Blue – shaded fields indicate query mode

Financial Training Department 12
Switching Responsibilities To switch Responsibilities • Close the current form by either
• Clicking on the ‘x’ in the upper right hand corner of the form or
• Clicking on File>Close Form on the menu path or
• Clicking on the ‘Close Form’ icon on the Toolbar
• Once the forms are closed
• Click on File>Switch Responsibility or
• Click on the ‘Top Hat’ icon on the tool bar
• This pop-up box will appear
Taskbar • You can also go back and forth between Responsibilities by using the ‘Task Bar’ on your desktop U@Penn Portal BEN Financials Homepage Splash Screen Application

Financial Training Department 13
Using the Applications Navigator Functions Region The forms that you can navigate to are displayed in a navigation list on the left-hand side of the Navigator window. The navigation list is organized much like the hierarchy of a file system, where you can expand items that begin with a plus sign (+) to further sub-levels until you find your form of interest. Sub-levels appear indented below the items from which they are expanded. Items that are expanded are preceded by a minus sign (-). You can expand no further when an item displays neither a plus or minus sign. Above the navigation list, you should see two fields that span the width of the window. These two fields help you identify your selection. The top field displays the name of the item currently selected, while the bottom field displays the choice highlighted. To expand or collapse the navigation list: • Choose one of the following methods to expand an expandable item to its next sub-level:
• Double-click on the item • Select the item and choose Open • Select the item and choose the Expand [+] button
• Choose one of the following methods to collapse an expanded item:
• Double-click on the item • Select the item and choose the Collapse [ - ] button
• To expand or collapse several items at once, choose one of the following buttons:
• Expand All Children--expand all the sub-levels of the currently selected item • Expand All--expand all the sub-levels of all expandable items in the navigation list • Collapse All--collapses all currently expanded items in the navigation list
• To open a form from the navigation list:
• Select your form of interest • Choose Open
• Alternatively, you can double-click directly on the form of interest to open it.
Do not double-cl ick on the Open button. All buttons require only a single click to activate.
These are the options available from within the GL Inquiry responsibility

Financial Training Department 14
Using the Top Ten List (Optional) If there are forms that you use frequently, you can copy them over to a navigation top ten list located on the
right-hand side of the Application Functions Navigator. The top ten list displays your forms numerically so you
can choose them instantly without having to drill down for them in the navigation list. You can add a maximum
of ten forms to the top ten list and you can create a different top ten list for each responsibility you have access
to.
To create a navigational top ten list:
• Highlight a frequently used form from the navigation list
• Click on the arrow going right
• The form name now appears in the navigation top ten list preceded by a top ten list number
If you wish to remove a form name from the top ten list, highlight the form name in the top ten list and click on the arrow going left
To open a form from the navigation top ten list:
• Type the top ten list number that precedes the form name you want to open
• You can also highlight the form name you want and click on [Open], or double-click on the form name
The name and description of the form selected also appear in the current selection fields above the navigation list.

Financial Training Department 15
User Preferences (Optional) • From the BEN Financials Homepage, click on User Preferences to change your password
Users will be prompted to change their password every 30 days. User Preferences is used to change your password when desired.
• Click on [Apply]
• Click on [Cancel] to return to the BEN Financials Homepage

Financial Training Department 16
Menu Paths
Right Mouse Button Menus Depending on your desktop settings, using the right (or left) mouse button may allow you to access the following menu items: Cut Copy Paste Folder Menu Help
Pull Down Menus
Use the Pull Down menu bar to navigate through a form, to edit or retrieve data, or to perform various other actions.
Available functions show in black, while unavailable functions show as “grayed out”. File Menu The File menu lets you perform several actions in BEN Financials: New Opens a new record in the active form. Open Opens the detail screen for the current selection. Save Saves any pending changes in the active form. Save and Proceed Saves any pending changes in the active form and advances to the next
record. Next Step Updates the Process workflow in the Navigator by advancing to the next
step in the process. Export Exports data retrieved. Place on Navigator Creates an Icon in the Documents tab of the Navigator which can be used
to recall the active form and its current record. Log on as a Different User Exits the application and displays the BEN Financials Logon window. Switch Responsibility Displays the Applications Responsibility window. Print Prints your current window. An application may override this action to
instead allow printing of one or more specific reports. Close Form Closes all windows of the current form. Exit Oracle Applications Quits BEN Financials Applications.

Financial Training Department 17
Menu Paths (continued) Pull Down Menus (continued)
Available functions show in black, while unavailable functions show as “grayed out”. Edit Menu Use the Edit menu to edit your data in BEN Financials:
Undo Typing Undo any typing done in a field before the field is exited and returns the field to the most recent value.
Cut Cut the current selection to the clipboard. Copy Copy the current selection to the clipboard. Paste Paste the contents of the clipboard into the current field. Duplicate Record Above Copies all values from the prior record to the current record. Duplicate Field Above Copies the value of the current field from the prior row. Clear Record Erases the current record from the window. Clear Field Clears the data from the current field. Clear Block Erases all records from the current block. Clear Form Erases any pending changes from the current form. Delete Deletes the current record from the database. Select All Selects all records (for blocks with multi-select). Deselect All Deselects all selected records except for the current record (for blocks with
multi-select). Edit Field Displays the Editor window for the current field. Preferences Change Password Displays the Change Password dialog box. Preferences Profiles Displays the Profiles window. View Menu The View menu provides you with the following options:
Show Navigator Displays the Navigator window. Zoom Invokes custom defined zooms. Find Displays the Find window to retrieve records. Find All Retrieves all records. Query by Example Enter Invokes 'Enter Query' mode to enter search criteria for a query-by-example. Query by Example Run Executes the query-by-example. Query by Example Cancel Cancels the query-by-example by exiting from 'Enter Query'
mode. Query by Example Show Last Criteria Recovers the search criteria used in the previous query- by-
example. Query by Example Count Matching Records Counts the number of records that would be retrieved if you
ran the current query-by-example. Record First Moves the cursor to the first record. Record Last Moves the cursor to the last record. Translations Displays the Translations window. Attachments Displays the Attachments window. Summary/Detail Switch between the summary and detail views of a
combination block. Requests Displays the Request window. Requests are your reports.

Financial Training Department 18
Menu Paths (continued) Pull Down Menus (continued)
Available functions show in black, while unavailable functions show as “grayed out”. Folder Menu The Folder menu lets you customize the presentation of data in a folder:
New Creates a new folder definition. Open Opens an existing folder definition. Save (Do Not Use – Saves Query) Saves changes to the current folder definition. Save As (Use – Doesn’t Save Query) Saves current folder definition to a new name. Delete Deletes an existing folder definition. Show Field Displays a field that is currently hidden. Hide Field Hides the current field. Move Right Moves the current field to the right. Move Left Moves the current field to the left. Move Up Moves the current field up. Move Down Moves the current field down. Widen Field Increases the width of the current field. Shrink Field Decreases the width of the current field. Change Prompt Changes the prompt for the current field. Autosize All Adjusts all field widths to completely show their data. Sort Data Specifies sort order for the first three fields by ascending,
descending and no ordering. View Query Displays the query criteria for the current folder definition. Reset Query Erase the current query criteria. Folder Tools Display the folder tool palette.
Tools Menu The functions in the Tools menu differ based on the area of Responsibility in which you are currently working. Available functions show in black, while unavailable functions show as “grayed out”.
Window Menu The Window menu displays the names of all open application windows and window placement options.
Cascade Displays any open windows in a "cascaded" or stair-stepped
fashion. Tile Horizontally Displays any open windows in a horizontally "tiled"
(non-overlapping) fashion. Tile Vertically Displays any open windows in a vertically "tiled"
(non-overlapping) fashion. Open Window List Displays a list of open window titles in the order in which they are
stacked.

Financial Training Department 19
Menu Paths (continued) Pull Down Menus (continued)
Available functions show in black, while unavailable functions show as “grayed out”. Help Menu Use the Help menu to get additional information about BEN Financials:
Window Help Displays help for the current window. Oracle Applications Library Displays a window that lists all available Oracle Applications help
text. Keyboard Help Displays the current key mappings of specific functions and menu
options. Diagnostics Used for technical diagnostics. Record History Displays information about the current record. About Oracle Applications Displays information about the current window and application,
including version information.

Financial Training Department 20
Toolbar
Collection of iconic buttons replicating commonly-used menu selections. Depending on the context of the current field or window, a toolbar button will be either enabled or disabled. You can display the label for an enabled toolbar button by holding your mouse over the button. The toolbar buttons and the actions they perform are as follows:
New - Opens a new record in the active form.
Find - Displays the Find window to retrieve records.
Show Navigator – Displays the Navigator window.
Save - Saves any pending changes in the active form.
Next Step - Disabled in BEN Financials.
Top Hat – Enables switching Responsibilities.
Print - Prints the current screen that the cursor is in, i.e. the ‘print screen’ function.
Close Form - Closes all windows of the current form.
Cut - Cut the current selection to the clipboard.
Copy - Copies current selection to the clipboard.
Paste - Pastes from the clipboard into the current field.
Clear Record - Erases the current record from the window.
Delete – Deletes the current record from the database.
Edit Field - Displays the Editor window for the current field.
Zoom – Get Next Invoice Image (typically used by Accounts Payable)
Translations - Invokes the Translations window.
Attachments - Invokes the Attachments window. If one or more attachments already exist, the icon changes to a paper clip on a piece of paper.
Folder Tools - Displays the folder tool palette.
Window Help - Displays help for the current window.

Financial Training Department 21
Keyboard Shortcuts
Although these functions can be accessed either by the toolbar or pull down menus, Keyboard Shortcuts are yet another option for navigating through BEN. Block menu [Ctrl] [B]
Clear Block [F7] Clear Field [F5] Clear Form [F8] Clear Record [F6] Commit [Ctrl] [S] Count Query [F12] Delete Record [Ctrl] Up Arrow Display Error [Shift] [Ctrl] [E] Duplicate Field [Shift] [F5] Duplicate Record [Shift] [F6] Edit [Ctrl] [E] Enter Query [F11] Execute Query [Ctrl] [F11] Exit [F4] Help [Ctrl] [H] Insert Record [Ctrl] Down Arrow List of Values [Ctrl] [L] List Tab Pages [F2] Next Block [Shift] [Page Down] Next Field [Tab] Next Primary Key [Shift] [F7] Next Record Down Arrow Next Set of Records [Shift] [F8] Previous Block [Shift] [Page Up] Previous Field [Shift] [Tab] Previous Record Up Arrow Print [Ctrl] [P]
Return [Enter]
Scroll Down [Page Down] Scroll Up [Page Up]
Show Keys [Ctrl] [K] Update Record [Ctrl] [U]

Financial Training Department 22
Navigation Tips
Item BEN Financials Navigating Pull Down Menu Paths; Toolbar icons; Keyboard shortcuts Quickpick List of Value icon [···] within field or [Ctrl] L
Cancel Runaway Query Pop-up box appears after first 100 records. Click [Continue], [Stop] or
[Continue to End] or Click [Cancel] on ‘Press Cancel…’ message. Change Responsibility File>Switch Responsibility Move From Fields and Zones [Tab] or Move Cursor With Mouse Finding Patterns With Wildcards You can use the percent '%' wildcard within a field to represent any number of characters (including no characters). Example: To retrieve all records that contain the word "Central" in a specific field, you would enter %Central% in that field. Click [Find]. Case Sensitive? Yes Message and Status Lines Bottom of Window Available Options Toolbars & Menu Items Record History Help>Record History Name in Action History View User option listed under various Responsibilities Enter Query View>Query By Example>Enter or [F11] or Flashlight Icon Execute Query View>Query By Example>Run or [Ctrl] F11 or click [Find] Cancel Query View>Query By Example>Cancel of [F4] Copy Field Edit>Duplicate>Field Above or [Shift] [F5] Copy Record Edit>Duplicate>Record Above or [Shift] [F6] Paste Edit>Paste Error Message Pop-up Box Report Requests Additional Record Information Pop-up List or […] Insert Row [Ctrl] Down Arrow or NEW record icon Field Edit Edit>Edit Field Exiting File>Exit Oracle Applications

Financial Training Department 23
Additional Tips Canceling a Long Running Query
When a query may take longer than a few seconds to retrieve the selected records, this pop-up message may appear. Ignore this message if you wish to wait for the query to finish. Or click on [Cancel] to end the query and either enter data to narrow the search or re-enter any mistyped information. Canceling a Query with Many Records If you enter a query and the records exceed 100, you will see this message appear. Select from the following
options:
• [Continue] - will continue to the next 100 records
• [Stop] - will stop the query
• [Continue to End] - will continue to the end of the entire query

Financial Training Department 24
Exporting BEN Financials Data to a Microsoft Excel Spreadsheet
Procedure • From the menu, click on File>Export • If your desktop is configured properly, you should either see the spreadsheet or the following pop-up box:
• Click on [Open] or [Save] as desired
Desktop Configuration
• Should be handled by your Local Support Provider
(LSP)
• Do-it-yourself instructions can be found here:
http://www.finance.upenn.edu/ben/benfin/desktop
_req/config-excel.shtml
If your desktop is not configured properly, you will receive the following box. You can either select a Recommended Program or browse to the EXCEL.EXE file on your hard drive, or select Save File… and open the file from within Excel later.

Financial Training Department 25
Using the Navigator's Documents Region If you have a document, such as a particular purchase order, invoice, or report that you want to access later,
you can create a link to the document using the Navigator's Document feature. The Navigator's Document
feature allows you to create as many links as you want and save them in the Documents region of the Navigator window. The links can be represented as icons in the window or may be viewed as a list. When you
use a link to open a document, BEN Financials opens the document in the appropriate form window. You can
access the Document region using the tab titled ‘Documents’.
Adding New Documents to the Navigator
• Forms that support adding documents to the Navigator enable the Place on Navigator menu item in the
File menu. Use this menu item to add your document to the Navigator.
Opening the Navigator's Document Region
• Click on the Documents tab in the Navigator window
To Open a Form from the Document Region
• Select the document link you want to open
• Click on [Open] or double-click on it
Renaming Documents in the Navigator
• Highlight the document link you want to rename.
• Click on [Rename] or double-click on the label
• Enter the new name, then click [OK]
There is a limit of 80 characters for document names
Removing Documents from the Navigator • Highlight the document link to be
discarded • Click on [Remove]
Documents placed on the Navigator will stay there until you remove them. Removing the document link from the Navigator has no effect on the actual document. However, if a record such as a report request is deleted, the link in your Navigator displays a message letting you know that your link is now invalid.
Label
Once you create a link to a document, the Document region will open by default when you log on. Information here is static, i.e. not updated.

Financial Training Department 26
Logging Off of BEN Financials When you are ready to logoff of BEN Financials • Close all the open windows and forms by clicking on the ‘x’ in the upper right hand side
• Click on File>Exit Oracle Applications
• Click [OK]

Financial Training Department 27
BEN Financials Homepage
• When you click any one of the Responsibilities, or the plus icon to the left of a responsibility, the system
displays the navigation paths beneath the selected responsibility.
Once you select a path, the Navigator window appears on the screen. To change a navigation path within a responsibility, invoke the Navigator by either • Closing all forms or • Clicking on the ‘Show Navigator’ icon on the
toolbar

Financial Training Department 28
Notifications (a.k.a. Worklist) • Select Notifications to view the Worklist of “Open”, “To Do”, and “FYI”, Notifications generated when
requisitions and purchase orders are created. • Double click on Notifications to view the Worklist
Can also click once on ‘Notifications’ and then click on [Open]. Can also type ‘1’ if on the ‘Top Ten List’
Note – Notifications titled ‘Universal In-Box’ when added to
the Top-Ten List

Financial Training Department 29
Notifications (continued) Notifications a.k.a. ‘Worklist’ is where you can see the following:
• Open Notifications – The following types of ‘notifications’ can be viewed here:
o PO has been approved o PO has been rejected o PO will require a receipt o Requisition or PO which require your approval
• All Notifications – includes both ‘Open’ and ‘Closed’ notifications To ‘close’ a notification click on the link under Subject and click [OK] after opening the link
• FYI Notifications – The following types of ‘notifications’ can be viewed here: o PO has been approved o PO will require a receipt
• Notifications From Me – is not used at Penn • To Do Notifications – The following types of ‘notifications’ can be viewed here:
o PO requires your approval o PO has been rejected
• See upcoming sections for more details regarding the following:
o Approving a Purchase Order
o Rejecting a Purchase Order
‘Notifications’ can also be accessed from the Requisitions Homepage

Financial Training Department 30
Managing Notifications If the ‘Subject’ of the Notification is “FYI”, i.e. …has been approved, the notification can be removed from the Worklist.
• Select the notification(s) to be removed from the Worklist and click [Close]. The following message will appear:
• Click on [Apply] or [Cancel] as appropriate
• The Notification is now ‘Closed’
• The Notification(s) selected will be removed from your ‘Open’ and ‘FYI’ Worklist but can be viewed from the View ‘All’ choice
A closed notification cannot be reopened
Tip: If you have multiple notifications to be managed, i.e. …has been approved, select these notifications and click on [Close] for all.
Note: Do not remove notification from your Worklist that may
require an action, i.e. ‘Rejected’.
Note: Requisitions or POs that require ‘approval’ cannot be removed
from the Worklist until they are either approved or rejected.

Financial Training Department 31
Approve or Reject a Purchase Order As a PO Manager, whenever you create a requisition, you have unlimited dollar authority for the requisition and therefore BEN Buys system will automatically generate a purchase order. Additionally, if a PO Manager within your department creates a requisition with a total above his/her spending limit, the system will create a purchase order and send it to the next person within their approval hierarchy. In order for the ‘Approver’ to view and approve this purchase order, the Approver needs to access the Purchase Orders to be approved from the PO Manager Responsibility. • From the BEN Financials Homepage or the Navigator choose the PO Manager responsibility
• Double click on Notifications
• Your Open notifications – requisition and purchase order known as ‘To Do’ and
‘FYI’ -- will be listed on a Worklist
• From the View dropdown, select To Do Notifications
• Select a purchase order requiring your approval by clicking on the link in the Subject column
Note: You may sort your notifications by clicking on the header (i.e. Type, Subject, Sent, etc.) or a
particular column
Note: The Due column (not shown here) is not used at Penn.

Financial Training Department 32
Approve or Reject a Purchase Order (continued) The Notification Details window for the purchase order you selected will appear.
The Notification Details form does not provide you with shipment information or information on attachments to Purchasing Services or Suppliers
If you need to view the shipment information and/or attachments for a purchase order, take the following steps: Under References click on Open Document You are automatically directed to the PO Header Detail screen

Financial Training Department 33
Approve or Reject a Purchase Order (continued) Your Purchase Order Header Detail form appears.
• To view line details click on [Lines] • To view shipping information click on [Shipment] • To view the charge account details click on [Distributions] • To view the Penn Account Flexfield click in the charge account field and click on Edit>Edit Field
• When you are finished reviewing the supplier and shipment information or attachments, if applicable, click
on the Details Notification button on your taskbar
• In the response section, click on either [Approve] or [Reject]
Before you select [Reject] be sure to type a ‘Note’ to explain why you are rejecting the PO
The [Approve and Forward] and [Forward] buttons are not recommended. See section titled ‘Approve Action Options’ for more information.
Click Return to Worklist to manage other Notifications
Tip: Adjust the width of the columns displayed by clicking on the line/bar
between the column headings.

Financial Training Department 34
Approving a Purchase Order (continued)
Purchase Orders $10,000 or Greater
Sample Approval Hierarchy
All purchase orders in the amount of $10,000 or greater
will automatically be ‘Forwarded’ to Purchasing Services for final approval before purchase order is sent to the Supplier.
Senior Business Officer
$240,000
Department 1 Business
Administrator $100,000
Department 2 Business
Administrator $100,000
Fiscal Coordinator $20,000
Administrative Assistant 2 $10,000
Administrative Assistant 1
$500
Secretary 1 Secretary 2
$500

Financial Training Department 35
Approving a Purchase Order (continued)
Approve Action Options
Criteria PO Action PO Sent To
o PO under $ limit o Under $10K o No attachments
(i.e. contracts, etc.)
Approve
Sent to Supplier
EDI (Electronic Data Interchange) Suppliers receive PO’s electronically. See Purchasing’s website for a complete listing of EDI Suppliers
o PO under $ limit,
over $10K
Approve
Purchasing
o PO over $ limit
Approve
Default Forward-To*
o PO requiring
edits/adjustments (i.e. Note to Purchasing, wrong item/information, etc.)
Reject
Buyer
(i.e. originator of the Purchase Order NOT the Requisition)
*Under certain circumstances, may be changed to an approver other than the default approver by selecting [Forward].
All of the above actions are performed from the Notification Details window,

Financial Training Department 36
Approve or Reject a Requisition As a PO Manager, whenever you create a requisition, you have unlimited dollar authority for the requisition and therefore BEN Buys system will automatically generate a purchase order. Additionally, if a Requisitioner within your department creates a requisition the system will send it to their PO Manager identified in the approval hierarchy. In order for the ‘Approver’ to view and approve this requisition, the Approver needs to access the requisition from ‘Notifications’, either via the Requisitioner or PO Manager responsibility. From the BEN Financials Homepage or the Navigator choose the PO Manager responsibility.
• Double click on Notifications
• Select a requisition requiring your approval by clicking on the link from your Worklist
• The Notification Details window will appear. There are two options under References: Update Requisition & Requisition Details
• To view the requisition, click on the Requisition Detail link
• To update the requisition, click on the Update requisition e.g. to add charge account info
• In the response section, click on either [Approve] or [Reject]
Before you select [Reject] be sure to type a ‘Note’ to explain why you are rejecting the requisition
The [Approve and Forward] and [Forward] buttons are not recommended. See section titled ‘Approve Action Options’
Click Return to Worklist to manage other Notifications

Financial Training Department 37
Edit a Rejected Purchase Order A rejected Purchase Order can only be accessed from the PO Manager Responsibility
To edit a rejected Purchase Order:
• Select the PO Manager responsibility from the BEN Financials Home Page
• Double click on Notifications
• From either the ‘Open’ or ‘To Do’ Notifications select the rejected purchase order you want to correct by clicking on the link in the Subject column
• Review the Note
• Click on the Open Document line to open the Notifications to Purchase Orders form The Notifications to Purchase Orders form will open.
• Note: There will be various reasons why a PO may be rejected, e.g. change quantity, change account number, etc. The ‘rejecter’ should provide a detailed explanation in the ‘Note’. This information can also be found in the View Action History reviewed later in this User Guide.
Important - For all Purchase Orders created after Friday May 15 2015, please select Tools>Unreserve prior to making any changes
Click on the Save icon throughout editing the PO

Financial Training Department 38
Edit a Rejected Purchase Order (continued) You are looking at the Notifications to Purchase Orders (BEN Financials) form.
• Go to the place on the purchase order you wish to edit
• Click on [Shipments]
• Click on [Distributions]
Note: The yellow fields are required and the white fields are ‘updatable’ i.e. editable
Please note: If a change to the original charge account (Distribution) needs to be made, click here: https://www.finance.upenn.edu/content/rejected-purchase-order

Financial Training Department 39
Edit a Rejected Purchase Order (continued)
• After editing the PO it’s a good idea to verify that information on the shipments form matches the information on the distributions form i.e. quantity
• From the menu, click on Tools>Check Funds When a PO has been ‘rejected’ the funds are no longer reserved. You must check funds to ensure funds are still available for this purchase.
• This is the message returned when there are enough funds to continue with the next step
• When the edits are made to the PO close each form (i.e. Distributions and Shipment) to return to the Notifications to Purchase Orders form
• Click on [Approve]
Scroll to the right to see the PO Charge Account and GL Date
Upon Checking Funds, if you receive this message, do not continue on with the
transaction. This means there are no funds available to purchase the item(s).
Tip: If you need to add another
row to divide the cost, for
example, use Edit>Duplicate Record Above from the menu, then adjust the
field(s), i.e. Quantity and PO Charge Account as appropriate
Tip: You must change the GL Date on the
Distribution Form if the PO is created in one
Period and rejected in a subsequent Period

Financial Training Department 40
Edit a Rejected Purchase Order (continued) • Depending on how the edits
were entered, on occasion you may see the following ‘Approval Errors and Warnings’ pop-up box.
• Read the Error: and close the pop-up box by clicking on [OK]
• Make the required edits to the PO and click on [Approve] again
• Enter a message to the Approver in the Note field • Click [OK]
• Since you performed a Tools>Check Funds already this is the only message that should appear after clicking on [OK]
Should you receive the ‘warning’ message at this time, unfortunately your only choice is to click [OK]. The PO will be sent on to your default approver. Contact the default approver to let them know NOT to send the PO on to the Supplier until there are enough funds available.
• Once the edits have been made and the PO has been resubmitted click on the Oracle Workflow Notifications button on the Task Bar
• Click on Return to Worklist

Financial Training Department 41
Deleting a Rejected Purchase Order To delete a rejected Purchase Order:
• Select the PO Manager responsibility from the BEN Financials Home Page • Double click on Notifications
• Select the Purchase Order to be deleted by clicking on the Subject link
• Click on the Open Document line to open the Notifications to Purchase Orders form
• Select Edit>Delete
• Click on [OK]
• Click on the Save icon
• Click on the Oracle Workflow Notification button on the Task Bar and note the PO has been removed.
Note: If you want to see the Notification (the PO has been deleted), from the ‘Worklist’, under View, select All Notifications. When you click on Go, you will see the status of the Notification is now ‘Cancelled’.
Please note: If a rejected PO is deleted, the associated requisition must be returned. For more info, click here:
https://www.finance.upenn.edu/content/rejected-purchase-order

Financial Training Department 42
Purchase Order Inquiry (a.k.a. View/Control PO) To view a Purchase Order from the PO Manager Responsibility click on the Purchase Orders>View/Control PO navigation path. • To search for a particular Purchase Order from the Find Purchase Orders form, specify the search criteria.
• Your search criteria may be any combination of the data in the search screen
• For example you may
use: o PO # o Buyer o Buyer and Supplier
Tip: It is not recommended that you use Supplier as the only search criteria
• Click [Find] to open
the PO Header Detail form
Modify your search criteria if you receive this error message
Note: When you add View/Control PO to Top Ten List it is called
‘Purchase Order Summary’

Financial Training Department 43
Purchase Order Inquiry (continued) The PO Header Detail form gives a list of Purchase Orders that meet your search criteria.
• Use the scrollbar at the bottom of the screen to view additional Header Detail Columns on the form can be expanded or contracted by moving the cursor on the margin separator in
the column title and sliding the column right or left.
Columns on the form can be moved by moving the cursor into the column title and drag the column left or right (see View ing and Creating Folders section for more detail)
• Place your curser next to the Purchase Order you would like to view and click on [Lines]

Financial Training Department 44
• In the example below the Quantity ordered (in this case an amount vs. # of items ordered) is less than the Quantity Billed. Since the Quantity Received equals the Quantity Billed amount, Accounts Payable will automatically pay this invoice for the amount billed/received. If the Quantity Received was less than the Quantity ordered, additional payments can be made for this PO if the PO has not been ‘finally closed’ by Accounts Payable.* * See the section title ‘Purchase Order Control Actions’ for info on requesting ‘Finally Close’ for a PO
Purchase Order Inquiry (continued) • Click [Shipments] to see delivery information for each line
1. Quantity - is the number of item(s)/amount ordered from the Purchase Order
2. Quantity Billed - is the number of item(s)/amount from the invoice sent to Accounts Payable by
the Supplier
3. Quantity Received - is the number of item(s)/amount that has been systematically receipted
If the Quantity and/or the Quantity Received does not ‘match’ the Quantity B illed according to the established criteria, the invoice will go on Hold. See the BEN Buys Accounts Payable Invoice Imaging User Guide regarding managing invoices placed on ‘Hold’.
• Click [Distributions] to go to account information for this PO
1 2 3
Note: Each line has a separate ‘Shipment’

Financial Training Department 45
Purchase Order Inquiry (continued)
View Action History
To review the ‘actions’ performed on a single PO, from the menu, click on Inquire>View Action History
Note: Each line has a separate ‘Distribution’
Buyer
Default Approver
Purchasing Approval for >$10,000
System Freeze when PO sent to
Supplier
‘Soft Close’ when PO has been fully
receipted and/or paid

Financial Training Department 46
Purchase Order Control Actions The Control feature allows you to manage your purchase orders. There are two ‘Control’ actions:
1. Cancel PO 2. Finally Close
Note: The Finally Close Control Action is for Accounts Payable only. In order to Finally Close a purchase order, you must contact Accounts Payable (see the section “Finally Closing a Purchase Order” for instructions on how to determine if a PO can be ‘finally closed’.
Canceling an Approved Purchase Order Purchase orders can be cancelled if the following criteria are met:
• Purchase order has been approved and sent to the supplier • Supplier has not shipped item(s) • Purchase order must not have been receipted • Purchase order must not have been invoiced
• Select the PO Manager responsibility on the BEN Financials Homepage
• Double click (or OPEN) on Purchase Orders
• Double click (or OPEN) on View/Control PO
Important!!! Prior to processing a purchase order Cancellation, contact the Supplier to verify that the product(s) has not been shipped. If the product(s) has been shipped, a
Cancellation is not allowed (address this situation via a Return Goods Authorization –RGA). If the product(s) has not been shipped, inform the Supplier that the product(s) is no
longer needed and that they are not to ship the product(s) and that a Purchase Order Cancellation is being processed and will be sent.

Financial Training Department 47
Purchase Order Control Actions (continued)
Canceling a Purchase Order (continued) The Find Purchase Order form will open. • Enter your purchase
order number in the
Number field
• Click on [Find]
The PO Header Details form will appear
• Select Tools>Control on the menu bar The Control Document form will open • Select Cancel PO • Enter your Reason for canceling the
purchase order
• Enter a Note to Supplier indicating you have contacted them prior to canceling the PO
• Click [OK]
• If you are certain you want to cancel
the purchase order, click [OK]
WARNING!

Financial Training Department 48
Purchase Order Control Actions (continued)
Canceling a Purchase Order (continued) You will receive these confirmation notes. • Click [OK] on each note Once the PO is re-queried, the PO Header Detail form shows the status of the PO as closed, cancelled and frozen.
Cancelled Purchase Orders are not required to be Finally Closed
• To cancel a single line of a purchase order, click on [Lines] of that PO and follow the instructions
beginning above to cancel one or several lines of a purchase order

Financial Training Department 49
Purchase Order Control Actions (continued)
Finally Closing a Purchase Order PO Managers are responsible for initiating the Final Close action on their own Purchase Orders by submitting a request to Accounts Payable to “Final Close” the Purchase Order. Accounts Payable is responsible for processing the “Final Close” action. Possible reasons for requesting to “Final Close” a Purchase Order:
• Purchase Order has been fully executed which includes: • All goods and/or services were received • All invoices entered into BEN Financials and all holds have been resolved • All payments issued to the Supplier
• Encumbrance balance remains Before requesting to Finally Close a PO, be sure to answer the following with a ‘Yes’ answer:
• Have all lines been fully invoiced? • Are all ‘Holds’ resolved? • Have all goods and/or services been received and have the receipts been fully entered into BEN
Financials? • Have all checks for payment been issued to the Supplier?
To initiate the “Final Close” process, send an email request to Accounts Payable to “Final Close” a purchase order ([email protected]) and include the following details:
• Purchase Order number • Buyer Name • Supplier Name • Reason for requesting to final close the purchase order
Tip: In order to determine which PO’s are candidates for ‘Finally Closing’ run the 164.ORG Open Encumbrances Report. See the Reporting – Run Report section of this User Guide for more information on how to run reports from the PO Manager Responsibility.

Financial Training Department 50
Enter Receipts University policy requires all purchase orders over $10,000 be receipted
Do not process a receipt until the goods and services have been received and are in good condition
Note: Be sure to only enter the quantity/amount received.
Do not receive the entire amount if the entire amount has not been received.
• To enter Receipts from the PO Manager
Application open Enter Receipts The Find Expected Receipts (UOP) form will open Insert the PO Number or other search criteria to find the Purchase Order which needs to be receipted
Click [Find] to open the Receipt Header (UOP) form
Tip: Easy to receipt from PO Manager if you have your PO number
Caution: Do not receipt POs which are
not your own

Financial Training Department 51
Enter Receipts (continued) The Receipt Header form overlays the Receipt form Click on the Receipts form or close the Receipt Header to begin the ‘receipt’ process
• Receive the PO o To receipt the FULL AMOUNT of the PO – click on [Express] or click on the select box o To receipt A PORTION of the PO – Select the line(s) to be receipted and type the
quantity/amount ACTUALLY received in the Quantity field
• Select the menu
path File>Save or click on the Save icon
• Click on [Header] to view the Receipt Number
Note: This example
was manually marked ‘Receipt Required’ on the original requisition. All PO’s over $10,000 are automatically marked receipt required.
Caution: If the cost and amount billed was $1,500, you must receipt/enter $1,500. If the cost and amount billed
was $750, you must receipt/enter $750. Note: The amount invoiced and the amount receipted
must equal in order for the invoice to be paid.

Financial Training Department 52
Enter Receipts (continued) The Receipt Header (UOP) form displays the Receipt Number
• More detailed information can be added to the new receipt by completing some or all of the available fields: Shipment, Packing Slip, Freight Carrier (list of values), Container, Comments, Shipped Date (list of values), Waybill/Air bill, and Bill of Lading information if desired.
• If additional information is added to the receipt save changes File>Save Multiple Distribution Receipts – PO Manager Application If an item or supply requiring a receipt has multiple distribution lines, click on the [+] to open the distribution lines.
• Select the lines to be receipted • Click on File>Save or the Save
icon
• Click [Header] to
view the Receipt Number

Financial Training Department 53
Inquiry – Invoices You can find invoices to respond to Supplier inquiries, including questions regarding invoice payment status, invoice payment date, reasons an invoice has not been paid and total balance due for a supplier or supplier site. In the Find Invoices window, you can enter a variety of criteria, including invoice status and ranges for invoice amounts and invoice dates. You then choose Find to navigate to the Invoices window, where BEN displays all invoices that match your search criteria. From the Invoices window, you can navigate to other windows to review or adjust scheduled payments, distribution holds, related payments, and more.
You can quickly open an invoice you have saved as an icon on your Navigator. When you have the invoice open click on File>Place on the Navigator. Later, if you choose the icon in the Documents region of your Navigator, you will automatically open the invoice.
To find an invoice using the Find Invoices window select the PO Manager responsibility from the BEN Financials Homepage. • Click on Inquiry>Invoices navigational path
• Click on [Open] or double click on the path’s end

Financial Training Department 54
Inquiry - Invoices (continued) • Enter search criteria using one field or a combination of fields. For example you
can use:
1) PO # or 2) Supplier and Invoice # or 3) Supplier and amount range
• Click on [Find]
• You arrive at the Invoice Details form which includes the Supplier Name (a.k.a. Trading Partner), Supplier Number, Supplier Site Name, Invoice Number, Invoice Date, Total Invoice Amount and Description and Payment Terms
Tip: It is not recommended that you use Supplier as
the only search criteria
Tip: Good idea to use wildcards (%) when searching using the
Invoice #
The General tab includes the
Invoice Summary,
Amount Paid and Invoice
Status

Financial Training Department 55
For more information regarding ‘Invoice Images’ see the ‘BEN Pays Invoice Imaging (MarkView) User Guide’, APEX Dashboard P2P Reporting Tool
and/or Managing Holds QRG
Inquiry - Invoices (continued)
Payment Terms - Suppliers are created with payment terms dependent upon their chosen payment method (see below) and assigned to their Pay Site. The payment is based on invoice receipt date, i.e. date entered into BEN Financials.
• Individuals and Independent Contractors - Immediate • ePayables - Net 10 • ACH/Wire - Net 30 • Check - Net 45
For more information regarding Supplier information available, go to the ‘Suppliers’ section of this User Guide.
Imaged Invoices As of early FY 2001, Accounts Payable began to ‘image’ or scan all PO invoices
Does not include Travel and Entertainment forms
While on the General tab only, a piece of paper will appear in the paperclip on the Toolbar. To view the
image:
• Click on the paperclip icon • Enter your BEN Financials Username and
Password; click [OK] • The image for the PO will appear
Remember, the paperclip will only have a piece of paper if a) it is after FY 2001 and b) you are on the General tab

Financial Training Department 56
Inquiry - Invoices (continued) Imaged Invoices (continued)
1. Document properties: Provides information about the document displayed in the viewer, including
document type, current queue, document name, and the Navigation tab selected.
2. Navigation: Lets users navigate to document detail sections. Contains comprehensive information about documents, including document source, receipts, and Holds and Payments.
3. Detail section: Contains comprehensive information about the document, such as PO line details and
document history.
4. Output: Lets users email and print documents.
5. Image area: Lets users control the appearance of the viewer, such as changing the default zoom or
using thumbnails to quickly move through multiple-page documents. Gives user the ability to undock
and dock the Image View window. Additional Details contain comprehensive information about the
document. 6. Annotations: Lets users highlight information and make notes.
7. Document image: Displays the captured image.
8. Quick Info Settings: Click on the to access the available
information to view in the Quick Info box.
6
8
2
5
7
1
3
4

Financial Training Department 57
Inquiry - Invoices (continued) • Click on the Lines tab to view the Default Distribution Account, Quantity Invoiced, Unit Price, PO
Number, etc.
• Click on the Holds tab to view any holds; the reason the PO may be on hold or any holds that have been released
The Lines tab includes the
Invoice Amounts, Account Number
Charged, etc.
The Holds tab indicates whether the Invoice is on ‘Hold’ and the reason – in
this case, the PO is NOT on Hold

Financial Training Department 58
Inquiry - Invoices (continued)
• Click on the View Payments tab to view the Document Number and Payment Date
• Click on [Payment Overview] to view additional information such as the Payee and Cleared Date
The View Payments tab indicates the
Document Number a.k.a. Check or Wire# and the Payment Date
Date check cashed
appears here when Supplier cashes check
List of all invoices paid on check
Supplier address where check
was sent
University’s bank information

Financial Training Department 59
Inquiry - Invoices (continued)
View Credit Memo w/Image
• Below is a sample of a credit memo with the corresponding invoice image
View of MarkView somewhat different due to upgrade in April 2020. Screenshot not available but ‘credit’ image is the same.

Financial Training Department 60
Inquiry - Invoices (continued)
Sample Cancelled Check
• Below is a sample of how a ‘cancelled’ check appears in the Invoices form

Financial Training Department 61
Inquiry – Receipts
To find receipt using the Find Receiving Transactions form, select the PO Manager responsibility from the BEN Financials Homepage.
• Click on Inquiry>Receipts navigational path
• Click on [Open] or double click on Receipts
The Find Receiving Transactions form will open
• Enter the PO or receipt number
• Click on [Find]
• The Receipt Headers Summary form will open
• Click on [Transactions] to see additional information

Financial Training Department 62
Inquiry – Receipts (continued) The Receipt Transaction Summary form displays information about the Purchase Order including the PO Number and the item description • Click on [Header] to view the Receipt Header details

Financial Training Department 63
Inquiry – Requisitions To find a Requisition using the Find Requisitions form, select the PO Manager responsibility from the BEN Financials Homepage.
• Click on Inquiry>Requisitions navigational path
• Click on [Open] or double click on Requisitions The Find Requisitions form will open • Enter the search criteria -- Requisition Number or
• Preparer – in this case is the Buyer – person who approved the requisition to create a purchase order
• Click on [Find] The Requisitions Headers Summary includes information regarding the requisition including the approval status and creation date.
• Click on [Lines] to move to the Requisition Lines Summary form where the Purchase Order number(s) can be found by scrolling to the right

Financial Training Department 64
Inquiry - Shipment Information To find Shipment Information using the Search – Shipment Page screen select the PO Manager responsibility from the BEN Financials Homepage. • Click on Inquiry>Shipping Info navigational path
• Click on [Open] or double click on Shipping Info The Shipment Info Search screen will open • Enter a search criteria
o PO Number
o Order Date o Supplier Name
o Ship-To Location Code • Click on [Go] to execute the query
• Click on University Contact link to view Phone and Email Address
• Click on Ship-To Location Code to Address, City, State and Zip

Financial Training Department 65
Inquiry - Suppliers To find a Supplier using the Search Supplier List, select the PO Manager responsibility from the BEN Financials Homepage. • Click on Inquiry>Suppliers navigational path
• Click on [Open] or double click on Suppliers
• Enter a search criteria o Supplier Name
o Supplier Number o Supplier Type
• Click on [Go] to execute the query • The list of suppliers matching your search criteria will be returned.
PO Sites – Fax/address where PO sent located here
Pay Sites – Address where payment sent located here
For more information on the Supplier Portal and how a Supplier can update their information, go to:
https://cms.business-services.upenn.edu/purchasing/supplier-resources/become-a-penn-
supplier/supplier-portal.html

Financial Training Department 66
Reporting - Run Report
Standard reports are available to assist you in the management of your accounts .
Throughout BEN Financials, reports are referred to as ‘requests’
• Select the PO Manager responsibility on the BEN Financials Homepage
• Click on the Reporting>Run Report navigation path. Click on [Open] or double click on Enter.
• When the pop-up box appears select which type of request you would like to run
• Click [OK]

Financial Training Department 67
Reporting – Run Report (continued)
Single Request • Click in the Name field to select from the standard list of reports
• Enter the appropriate parameters
• Click [OK]
For more information on Reports and Report parameters, please go to http:/ / www.finance.upenn.edu/ ben/ benfin/ documentation/ reportdoc/ quickv/

Financial Training Department 68
Reporting – Run Report (continued) Single Request (continued) • Click on [Submit]
• You will be taken to the ‘Requests’ window
.
Click here when the phase is ‘Pending’ or ‘Running’ to refresh
window until phase is ‘Completed’
When ‘Pending’ or ‘Running’, click on Tools>Manager to see Concurrent Manager Queue

Financial Training Department 69
Reporting – Run Report (continued)
Single Request (continued)
• When report is ‘Completed’, click on [View Output]
It is recommended that you view the report on-line first, prior to printing, to ensure this is the report you wish to, in fact, print.
• When finished viewing, return to the ‘Requests’ form to print or run another report
Printing Requests
• From the ‘Requests’ form, highlight the report you want to print by placing your cursor on that line • From the menu, click on Tools>Reprint/Republish
Note the Printer and Copies fields; change as desired or accept defaults • Click on [Apply]
• Click on [Refresh Data]
to see the reprint request

Financial Training Department 70
Reporting – Run Report (continued)
Buttons on the ‘Submit Requests’ window
Use the Copy button to take advantage of previously entered request submissions. You can change fields, such as Period, for reports you submit frequently with the same
parameters.
You can’t get rid of ‘Notifications’ if the previously entered request had them, they will be copied. You can change them but you can’t delete them.
The scheduling window provides you with several scheduling options. You can choose to re-use a schedule you previously defined and saved, or define a new schedule. You can define your schedule to run a request as soon as possible, at a specific time, or
repeatedly at specific intervals, on specific days of the week or month. • When you click on [Schedule] the Schedule window opens. Select from the following:
• Apply a Saved Schedule
• Allows you to re-use a previously defined and saved schedule. You may modify the saved schedule for this one submission or save the modified schedule with a new name for future use.
If you intend to use the saved schedule as defined, click [OK]
• As Soon as Possible
• Submits your request as soon as possible. If you select this schedule type, click [OK].
• Once
• Submits your request once at the time and date you specify
• Periodically*
• Submits your request repeatedly at
the interval you specify
• On Specific Days*
• Submits your request repeatedly on
specific days of the week or month
• *To save these schedules, check the Save this schedule check box
• You must also provide a unique name for each schedule you save
• Optionally, enter a description of your schedule
Viewing Requests If you ever need to view your request(s), whether completed or in progress, you can
simply click on View>Requests from the menu, in any responsibility, including PO.

Financial Training Department 71
GL Reporting – Run Report (continued) Buttons on the ‘Submit Requests’ window (continued)
Upon completion, all
output files are saved.
You can also notify others, with BEN Financials
access, about the report. It will appear in their
‘Notifications’ on the Navigator.
When all information is completed, click here.
Use this button to
cancel the request.
Buttons on the ‘Requests’ window
Click inter-mittently to see Phase
field change from
‘Pending’ to ‘Running’ to ‘Completed’
Brings up the Find Requests window where you can request ‘all’
or those ‘in progress’. Cannot submit new requests from here. Begin new
request here
Shows input information about
a request
Use Cancel Request to terminate requests in ‘Running’ or
‘Pending’ phase
Upon successful completion, click here to see the date and time
report run time began and ended
Click here to see if there is any problem –solving information
regarding your request
Use Hold Request if the request is Pending
Click here to view your completed
report prior to printing
Person notified can only see request one time

Financial Training Department 72
Appendix A
Viewing and Creating Folders A folder block is a special block whose field and record layout you can customize. The following helps you distinguish a folder block from a regular block: • An enabled Folder
menu appears in the main menu bar when your cursor is in a folder block.
• An Open Folder
icon appears in the upper left hand corner of the form.
• An enabled Folders
Tool icon appears on the toolbar when your cursor is in a folder block.
Clicking on the Folders Tool icon will open the Folders Tools box. Your Folders Tool options are as follows:
(From left to Right) Open Save New
Delete
(From left to right) Widen Field Shrink Field Show Field Hide Field
Arrows allow you to move a selected column

Financial Training Department 73
Viewing and Creating Folders (continued) Viewing Existing Folders Before you attempt to create a new folder, check to see what folder options are available to you by clicking on the Open Folder icon in the upper left corner of the form. If you have made the decision to utilize an existing folder, select Folder>Save As on the menu path. Once the Save Folder form becomes available to you, select the Open as Default option and click on [OK]. Creating a Folder and Changing Your Default Place your cursor in the column you want to adjust and select one of the options listed above or hover over the
column header and your cursor will change into which indicates that you are able to move the column or
which denotes you can adjust the width of the column.
Once you have completed all of your alterations, save your changes by using the Folder>Save As menu path. Never save your changes by using the Folder>Save menu path or the Disk icon. You performed a
query to access the form you have altered. This method of saving will capture the alterations you have made along with the query you utilized to get to that particular form and will prohibit you from retrieving information on future queries.
The Save Folder form will appear.
Column Heading

Financial Training Department 74
Viewing and Creating Folders (continued) Creating a Folder and Changing Your Default (continued)
• Select Open as Default
• Unselect Public
• Click [OK] BEN Financials will confirm that you want to save your private folder.
• Click [OK] Creating a Folder Without Changing Your Default Place your cursor in the column you want to adjust and select one of the options listed above. Once you have completed all of your alterations, save your changes by using the Folder>Save As menu path. The Save Folder form will appear.
• Unselect Public and Include Query (if selected)
• Click [OK]

Financial Training Department 75
Viewing and Creating Folders (continued) Creating a Folder Without Changing Your Defaults (Continued) BEN Financials will confirm that you want to save your private folder.
• Click [OK] Whenever you perform an inquiry on the form that you have altered you will be required to select your default folder by selecting from the menu path Folder>Open. The Open Folder form will appear.
• Select the appropriate folder
• Click [OK] Note the BEN
Financial default folder has the owner name of POADMIN.
Deleting a Folder While your cursor is resting on the form in which you created a folder select from the menu path Folder>Delete
or invoke your Folder Tools box by clicking on the Folders Tool icon and clicking on the Delete icon.

Financial Training Department 76
Appendix B: Use of Notes and Attachments
NOTES
Header Level
Line Level
When Adding an Approver
Note to Approver
Used by Requisitioner Only to relay information to Requisition Approver (i.e. PO Manager) regarding the entire Requisition. Note: Information on account or grant usage should be included here.
Not Applicable Used by Requisitioner to relay information to an additional internal approver regarding the entire Requisition. If a requisition was forwarded to you, and you’re forwarding to an additional Approver, clear the original Note to Approver and add a new note here.
ATTACHMENTS
Header Level
Line Level
When Adding an Approver
Internal to Requisition
Not Used Not Used Not Used
To Purchasing
Not Used
Required to document Competitive Bids or justification of Bid Waiver for over $10,000 PO. Possible note to Purchasing Services: • Contract Supplier – No Bids
Required or • Bids to Follow* or • Sole Source Suppler
Purchasing Services will review when PO over $10,000 is automatically routed to them. * Can e-mail bids to Purchasing – [email protected]
Not Used
To Approver
Not Used Used by Requisitioner to relay information to the Approver regarding a specific line item on the Requisition/PO.
Not Used
To Buyer Not Used Not Used Not Used To Receiver Not Used Not Used Not Used To Supplier Not Used Used to sending specific information
to Supplier such delivery instructions. For EDI Suppliers, you must add a Non-Marketplace line to the P.O Important! Start the I tem Description field w ith ‘ZZZ’; the rest of the Item Description field is then available for any order instructions you wish to send. Leave the Supplier I tem field blank.
Not Used

Financial Training Department 77
Revision History
Date Page Number(s) Topic November 26, 2012 (BAM) Various R12 BEN Financials Upgrade March 25, 2014 Page 76 Added e-mail address for sending bids, requests for waivers, etc. to Purchasing Services October 26, 2015 Pages 38 & 41 Updated link at the bottom of each page December 18, 2015 (PW) Pages 5, 65 Purchasing Services website updates June 21, 2016 (BDL) Page 37 Added Tools>Unreserve requirement for rejected POs June 30, 2016 (BDL) Pages 5, 6 & 7 Removed ‘BEN Reports’ reference; no longer exists May 31, 2018 (BDL) Various Reviewed and updated various web links February 12, 2019 (BDL) Various New ‘Competitive Bid’ and ‘Receipt Required’ limit from $5,000 to $10,000; corrected ‘sourcing’ email April 14, 2020 Page 56 MarkView Upgrade

![Exploratory FEM-Based Multiphysics Oxygen Transport and ... · 2) is essentially proportional to the partial pressure of oxygen (pO 2) in the surrounding media, xO 2 = pO 2 /KH [29].](https://static.fdocuments.in/doc/165x107/5f2d1c7690fa6d028a177577/exploratory-fem-based-multiphysics-oxygen-transport-and-2-is-essentially-proportional.jpg)