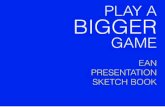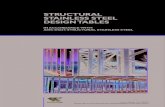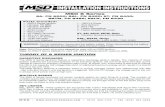PN: EAN-Video-Management-Software...
Transcript of PN: EAN-Video-Management-Software...
© SightLine Applications, Inc.
Video Management Software
PN: EAN-Video-Management-Software
5/21/2018
EAN-Video-Management-Software
© SightLine Applications, Inc. ii
Contact:
Web: sightlineapplications.com
Sales: [email protected]
Support: [email protected]
Phone: +1 (541) 716-5137
Export Controls
Exports of SightLine products are governed by the US Department of Commerce, Export Administration Regulations (EAR); classification is ECCN 4A994. The export summary sheet located on the support/documentation page of our website outlines customers responsibilities and applicable rules. SightLine Applications takes export controls seriously and works to stay compliant with all export rules.
Copyright and Use Agreement
© Copyright 2017, SightLine Applications, Inc. All Rights reserved. The SightLine Applications name and logo and all related product and service names, design marks and slogans are the trademarks, and service marks of SightLine Applications, Inc.
Before loading, downloading, installing, upgrading or using any Licensed Product of SightLine
Applications, Inc., users must read and agree to the license terms and conditions outlined in the End
User License Agreement.
All data, specifications, and information contained in this publication are based on information that we
believe is reliable at the time of printing. SightLine Applications, Inc. reserves the right to make changes
without prior notice.
Alerts
The following notifications are used throughout the document to help identify important safety and setup information to the user:
CAUTION: Alerts to a potential hazard that may result in personal injury, or an unsafe practice that causes damage to the equipment if not avoided.
IMPORTANT: Identifies specific information that will assist with setup and configuration procedures and/or prevents damage to the hardware components.
EAN-Video-Management-Software
© SightLine Applications, Inc. iii
Contents
1 Overview ............................................................................................................................................. 1
1.1 Associated Documents ................................................................................................................. 1
1.2 Software Compatibility ................................................................................................................. 1
1.3 Hardware Compatibility ............................................................................................................... 1
1.4 Hardware Requirements .............................................................................................................. 1
1.5 SightLine Software Requirements ................................................................................................ 1
2 VMS Software and Protocol Compatibility ......................................................................................... 2
3 Video Management Software ............................................................................................................. 2
3.1 Configuring SLA-Hardware for RTSP Sessions .............................................................................. 2
3.2 Milestone XProtect Essential+ Software ...................................................................................... 2
3.2.1 Configuring Milestone to stream RTSP ................................................................................. 2
3.3 Datastead Software ...................................................................................................................... 5
3.4 Exacq Vision Software .................................................................................................................. 6
3.5 Valerus from Vicon Software ....................................................................................................... 7
3.5.1 Valerus Configuration Summary ........................................................................................... 7
3.6 DW Spectrum Software ................................................................................................................ 8
3.7 Running the Client ........................................................................................................................ 8
3.8 AxxonNext Software ..................................................................................................................... 8
4 Troubleshooting ................................................................................................................................ 12
4.1 Windows Services....................................................................................................................... 12
4.2 Questions and Additional Support ............................................................................................. 12
List of Tables
Table 1: Protocol Compatibility .................................................................................................................. 2
EAN-Video-Management-Software
© SightLine Applications, Inc. 1
1 Overview
This document reviews third party Video Management Software (VMS) packages that connect and receive video from SightLine products.
1.1 Associated Documents
EAN-Startup Guide 1500-OEM: Describes steps for connecting, configuring, and testing the 1500-OEM video processing board on the 1500-AB accessory board.
EAN-Startup Guide 3000-OEM: Describes steps for connecting, configuring, and testing the 3000-OEM video processing board on the 3000-IO interface board.
EAN-Network Configuration: Describes how to assign a static IP address to the board, set telemetry destinations and ports, and provide configuration information for both the 3000-OEM and the 1500-OEM video processing boards.
EAN-RTSP: Describes how to use various commercial off-the-shelf media players and VMS (Video Management System) software to stream video from the RTSP server running on both either the 1500-OEM or 3000-OEM systems.
EAN-Digital-Video-Input: Describes how to configure the SLA-hardware for digital video input.
1.2 Software Compatibility
Windows 7, 8, or 10 required for use with the Panel Plus software.
1.3 Hardware Compatibility
Standard Ethernet network connection to the SightLine hardware.
1.4 Hardware Requirements
This camera setup currently requires the following hardware:
• OEM Video processor (1500-OEM or 3000-OEM)
• Associated accessory boards for connecting to cameras and Ethernet
1.5 SightLine Software Requirements
Recommend firmware version 2.23.10 and above.
The following application bits (APP BITS) are required for this example:
• Encoding
IMPORTANT: The Panel Plus software version should match the firmware version running on the board.
EAN-Video-Management-Software
© SightLine Applications, Inc. 2
2 VMS Software and Protocol Compatibility
Table 1: Protocol Compatibility
RTSP (NT=Not Tested, NS=Not Supported)
VMS Software (3rd Party
client software)
RTP MJPEG RTP
H.264 RTP MPEG2-
TS H.264 RTP MPEG2-TS
MPEG-4 TCP Mode Multicasting RTP MJPEG
Milestone Yes Yes No No Yes No
DW Spectrum Yes Yes No No Yes No
Vicon-Valerus Yes Yes No No No No
ExacqVision Yes Yes No Yes No
Luxriot Yes Yes No No Yes No
Video Insight VMS
NT NT NT NT NT NT
Mobotix NS NS NS NS NS NS
Axxonsoft Yes Yes Yes Yes Failed
Note: When not using RTSP, use the SDP file to receive the stream.
3 Video Management Software
3.1 Configuring SLA-Hardware for RTSP Sessions
Before using any type of Video Management Software, the SLA-hardware will need to be configured for RTSP sessions. See the EAN-RTSP for more information.
3.2 Milestone XProtect Essential+ Software
A free thirty-day trial of XProtect Essential+ is available from the Milestone website (registration is required). Follow the manufacturer’s instructions to install the client and server software.
3.2.1 Configuring Milestone to stream RTSP
1. Open the XProtect Management Client.
2. From the Site Navigation sidebar, expand the Servers tree and select Recording Servers.
3. Right click the server entry in the Recording Servers tree and select Add Hardware.
4. Once the Add Hardware wizard has launched, select Manual and click Next to continue.
EAN-Video-Management-Software
© SightLine Applications, Inc. 3
5. If RTSP authentication is configured, enter credentials to connect to the RTSP server. Disregard the (Factory Default) entry. These credentials cannot be modified or removed. Click Next to proceed.
Note: Ignore the (Factory Default) entry in the credentials list.
6. Expand the Universal category in the driver list. Select the Universal 1 channel driver (1500-OEM or single channel 3000-OEM) or Universal 16 channels driver (dual channel 3000-OEM). Click Next to continue.
7. Enter the IP address of the SLA device and port 554. Select the appropriate universal driver from drop-down menu and click Next to proceed.
1500-OEM and 3000-OEM (single channel):
3000-OEM (dual channel):
8. The wizard will detect and add the configured device. Click Next when the process is complete.
9. Enable the root Hardware device and camera port 1 (1500-OEM and single channel 3000-OEM) or camera ports 1-2 (dual channel 3000-OEM). Uncheck all other devices and click Next to Continue.
10. Select a default group for the camera(s) and click Finish to close the Add Hardware wizard.
1500-OEM, 3000-OEM (single channel)
3000-OEM (dual channel)
3000-OEM (dual channel)
Click the folder to select a default group for the camera(s). The Add Hardware wizard cannot complete the device setup process until each camera is assigned to a group.
EAN-Video-Management-Software
© SightLine Applications, Inc. 4
11. Expand the new Universal driver group in the Recording Server tree, right click on Camera 1, and uncheck Enabled.
12. Select the Settings tab within the Properties window and configure the following settings:
• Delivery Mode: Multipart Stream
• Keep Alive type: Default
• Retrieval Mode: Streaming
• Video stream 1 - Codec: H264
• Video stream 1 - Connection URL:
▪ Blank for 1500-OEM or 3000-OEM network 0
▪ /net1 for 3000-OEM network 1
• Video stream 1 - RTSP Port: 554
• Video stream 1 - Streaming Mode: RTP over RTSP (TCP)
13. Right click the camera entry in the Recording Servers tree and check Enabled to start streaming.
Note: For dual channel 3000-OEM, repeat steps 11-13 for Camera 2 to configure network 1 streaming.
14. When correctly configured, previews of the stream(s) will appear in the preview window (if shown).
Example Net0 RTSP Configuration 1500-OEM & 3000-OEM
Example Net1 RTSP Configuration 3000-OEM
EAN-Video-Management-Software
© SightLine Applications, Inc. 5
3.3 Datastead Software
From the Datastead Software website download and install the Datastead software package.
1. In the Datastead software:
a) Set Video Source to IP camera.
b) Set video source URL to the IP address of the SightLine hardware:
• EXAMPLE: rtsp://192.168.1.83 ## 1500 and 3000
• EXAMPLE: rtsp:// 192.168.1.83/net0 ## 3000
• EXAMPLE: rtsp:// 192.168.1.83/net1 ## 3000
2. Click the IP cameras tab.
3. Set the URL of the IP camera or network stream.
4. Click Start preview to begin streaming.
EAN-Video-Management-Software
© SightLine Applications, Inc. 6
5. Click on the Display tab and enable the no latency option.
Video is shown in the preview window with basic information about the video codec.
3.4 Exacq Vision Software
From the Exacq website download and install the Client and Server software applications.
1. After installing, open the client and click the gears in the upper right corner.
2. On the right panel, go to exacqVision Server » Configure System » Add IP Cameras.
3. Click New. Add the following IP camera information in the left panel:
a) Device Type: RTSP
b) Hostname/IP Address (for Axis): rtsp://<IP address>/onvif-media/media.amp
c) Hostname/IP Address (for Sightline): rtsp://<IP address>
d) Username: <blank> (for Sightline), admin (for axis)
e) Password and Password Confirm: <blank> (for Sightline), admin (for axis)
4. The application adds the camera and displays the status as connected. Click Apply.
5. The camera recording and stream should appear below Add IP Camera on the right.
EAN-Video-Management-Software
© SightLine Applications, Inc. 7
Application and PC Crash: When connecting to the Sightline board, the exacqVision application crashes and causes the PC to crash.
To keep the PC from crashing:
1. Run services.msc
2. Edit the properties in the exacqVision Server service.
3. Go to the Recovery tab and change the Second failure option to Restart the service.
3.5 Valerus from Vicon Software
From the Vicon website download and install the Valerus software application. Follow the installation instructions in the Software Installation and Upgrade Guide.
Note: For more information about the Valerus software application see the User Guide.
1. After installing the player and launcher, ensure the following Windows services are running:
• Windows process activation service
• World wide web publishing service
2. Launch the Valerus software application.
3. Choose All-In-One or Application server, and then save the settings.
Note: Comprehensive configuration and user instructions are available in the User Guide. A configuration summary is shown in the next section.
3.5.1 Valerus Configuration Summary
1. Open the Valerus launch application.
2. Open Internet Explorer 11 and enter the following:
• URL bar: localhost/login
• User name: admin
• Password: 1234
3. Add NVR first (it should list one in the Discovered list). Click Add and Apply.
4. Add the RTSP device manually. (ONVIF devices are discovered automatically.)
5. In the Protocol tab choose Generic RTSP. Enter the server details. Keep port 554.
6. To stream the URL enter: /net0 or /net1
7. All other settings remain at their defaults. Click Apply and close. The software application connects to the RTSP server.
8. To view the video, the video player must be enabled. Go to Resources » Video Channels » Channel properties » Show player.
EAN-Video-Management-Software
© SightLine Applications, Inc. 8
3.6 DW Spectrum Software
DW Spectrum software is available from the DW Spectrum website.
Note: The installer asks for an admin password and system name that the client will use to connect to the server.
3.7 Running the Client
1. Run the client by clicking opening the DW Spectrum application.
2. Enter the admin password for the first time. The application automatically discovers ONVIF servers.
3. Add an RTSP camera by right clicking on Servers » Add devices.
4. Enter the RTSP URL and click Scan to add the new camera.
5. Double click on the newly added camera to view the video.
3.8 AxxonNext Software
Install the AxxonNext Software.
1. Select Server and client.
2. Select the following components.
EAN-Video-Management-Software
© SightLine Applications, Inc. 9
3. If prompted to trust the install, click Install.
4. Accept the default paths.
5. Accept the default port range settings.
6. Select Server will be manually added.
EAN-Video-Management-Software
© SightLine Applications, Inc. 10
7. Confirm the AxxonNext software successfully installed.
8. To start the server, click the AxxonNext icon from the desktop.
9. Login using the default credentials.
10. Continue using the demo mode version of the application. Confirm any additional prompts.
11. To connect to the SightLine hardware, Click the Devices icon.
EAN-Video-Management-Software
© SightLine Applications, Inc. 11
12. Select Add device…
13. Enter the following SightLine hardware IP address.
14. Click the + button to add the device.
15. Once the device has been added, the video will start streaming.
EAN-Video-Management-Software
© SightLine Applications, Inc. 12
4 Troubleshooting
4.1 Windows Services
Many VMS packages leave additional support software hanging around. Disable extra services that may not be useful.
4.2 Questions and Additional Support
If you are still having issues and require additional support, please contact Technical Support. Additional support, documentation and Engineering Application Notes (EANs) can be found on the Support pages of the SightLine Applications website.















![INDEX []ART. NR. SW013 EAN 3838851360700 ART. NR. SW018 EAN 3838851360762 ART. NR. SW011 EAN 3838851360755 ART. NR. SW003 EAN 3838851360243 ART. NR. SW005 EAN 3838851360267 DISPLAY](https://static.fdocuments.in/doc/165x107/5f4984ad9c7ca71e5f7c2d5b/index-art-nr-sw013-ean-3838851360700-art-nr-sw018-ean-3838851360762-art.jpg)