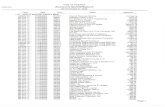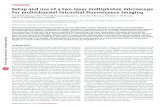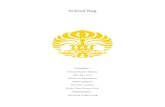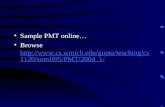PMT Think Central User Guide 110714 - WordPress.com · 11/04/14 3 Modes’of’ PMT’...
Transcript of PMT Think Central User Guide 110714 - WordPress.com · 11/04/14 3 Modes’of’ PMT’...

Contents
I. OVERVIEW AND MODES OF PMT……………………………2
II. SETTING UP A CLASSROOM WITH ADAPTIVE
LEARNING……………………………………………………………..4
III. LOCATING THE PMT…………………………………………….4
IV. ASSIGNING THE PMT………….………………………………….7
V. MODIFYING AND CUSTOMIZING THE PMT……………..9
VI. STUDENTS ACCESSING THE PMT……………………………12
VII. GENERATING REPORT……………………………………………13
!
!
1 11/04/14

I. OVERVIEW AND MODES OF PMT PMT (Personal Math Trainer) is a powerful tool that monitors student assessments, quizzes, and homework to provide them with targeted support.
The PMT can be uIlized in the following ways. • Assessment: can be used for diagnosDc, formaDve and summaDve assessment • PracIce: reinforces what has been taught and offers learning aids • AdapIve IntervenIon and Enrichment: builds a student profile, idenDfies student
proficiencies and weaknesses and can create a personalized learning path • Tracking: can show student progress and growth over Dme • ReporIng: can generate district and class reports by standard or by assignment • Grading: automaDcally scores items (except open response items)
Pre-‐built PMT Assignments HMH took the items that are authored in the PMT and organized them into meaningful assignments. In simplest terms, the PMT can be viewed as a collecDon of pre-‐built assignments that teachers can assign to students in different modes on Think Central. Assessment (Tests and Quizzes) Mode
• Beginning-‐of-‐Year, Mid-‐Year, and End-‐of-‐Year Tests (parallel assessments) • Pre-‐Test, Post-‐Test, and Mid-‐Chapter Checkpoint for every Chapter • Share and Show for every Lesson (items with check mark in student ediDon) • Performance Task for every Chapter and CriDcal Area • Quiz for every CC Standard and Cluster
Homework Mode • Homework assignment for every Lesson (consists of all items authored for the
lesson) • Pre-‐Test, Post-‐Test, and Mid-‐Chapter Checkpoint for every Chapter • Quiz for every CC Standard and Cluster
Knewton AdapIve Mode • All the pre-‐built assignments in the two categories above can be assigned to
students so that the assignments generate Knewton intervenDon for students who do not achieve mastery. Or, the same assignments can be given so that they generate Knewton warm-‐ups or enrichment for students who achieve mastery.
ISE Mode: • The ISE (InteracDve Student EdiDon) follows the 5 E instrucDonal model of the
lesson. The Elaborate and Evaluate in the ISE link out to the Personal Math Trainer. PracIce/Student eEdiIon Mode
• Once available, the PracDce Mode is found in the Student EdiDon eBook under the Resource tab. It is free-‐play so it will not be scored or tracked by Knewton.
2 11/04/14

11/04/14 3
Modes of PMT
Color of Band Learning Aid Links
Check Answer/Try Another
Assigned by Teacher
Ability to assign in Knewton Mode
Graded and data fed to reports
Assessment Mode
No No Yes Yes Yes
Homework Mode
Yes Yes Yes Yes Yes
*Knewton Mode
Yes Yes Yes N/A Yes
**ISE Mode
Elaborate (2 problems) Evaluate (same items as Homework Mode)
Yes Yes Yes No Yes
PracDce Mode
Yes Yes No (accessed through eEdiDon
No No (but it will give a score to student)
CharacterisIcs of PMT Modes
* Knewton AdapIve Mode: It can be applied to any PMT Homework or Assessment assignment so that students are provided personalized intervenDon or enrichment. You have the opDon to use PMT without any learning pathways enabled; that is, without using Knewton mode. In this manner, PMT can be a useful tool for helping students adjust to computer-‐based lessons and assessments. Knewton AdapDve Mode has two adapDve workflows from which to choose:
**ISE Mode: The ISE follows the 5 E instrucDonal model of the lesson. The Elaborate and Evaluate secDons link out to the Personal Math Trainer. The Elaborate secDon contains two items selected to extend students’ thinking and apply lesson concepts in problems requiring criDcal thinking. The Evaluate secDon contains all the PMT items that are authored for the lesson and are the same items found in Homework Mode. We do NOT recommend assigning both the ISE and Homework Mode for the same lesson.
Daily IntervenIon and Enrichment Workflow • Knewton Warm-‐up: generated automaDcally by Knewton for students who may have difficulty on the upcoming pre-‐built assignment based on previous assignments (5 mins.) • Pre-‐Built Assignment: the HMH assignment being given to the student; includes enrichment threshold sedng • Knewton Enrichment: generated for students who exceeded the Enrichment threshold on the pre-‐built assignment; includes challenging above-‐level items (10 mins.) Personal Study Plan Workflow • Pre-‐Built Assignment: the HMH assignment being given to the student; includes PrescripDve intervenDon threshold sedng • Knewton PrescripDon: generated for students who score below the intervenDon threshold on the pre-‐built assignment; personalized assignment containing items with learning aids intended to address student learning gaps (15 mins.) • Re-‐Assessment: the iniDal Pre-‐Built Assignment is given to the student again so they can show growth and improve their score

1. Navigate to ThinkCentral at hep://www-‐k6.thinkcentral.com/
2. Click Se`ngs and select Manage Classes. 3. Select Classes (either Add Class or Manage). 4. Enter your Class Name and Grade. 5. Click Add AdapIve Learning Products. 6. Select the Go Math! Personal Math Trainer. 7. Select the resources for the Student
Library. 8. Click Save and Assign Students.
II. SETTING UP A CLASS WITH ADAPTIVE LEARNING
III. LOCATING THE PMT TO MAKE ASSIGNMENTS There are several ways to locate the PMT and ISE on Think Central to assign and/or schedule it. The quickest and simplest ways are either through the Search or Browse funcDon. (Note: The PMT will not be found in the Carousel on the Dashboard or in the Resources) Using BROWSE to locate PMT or ISE
1. Locate Browse in top right corner and click on it. Choose program and grade.
2. Select Program Structure when on browse page.
1
2
4 11/04/14
2
3
5

3. Click on the specific Chapter or Lesson from which you want to assign the PMT or ISE. ISE is found under Core InstrucIon.
4. PMT is found under Assessment
category . Some PMT assignments are also found in the Grade-‐Level Resources SecDon.
3
4
Using SEARCH to locate PMT or ISE
1. Locate Search feature at top of Dashboard. 1
5 11/04/14

2. Type in the PMT or ISE resource that you want to assign, schedule or preview. USE CHART BELOW for PMT and ISE Itles to use.
2
FOR THE MOST ACCURATE RETRIVAL OF THE PMT OR ISE ASSIGNMENT THAT YOU WANT TO LOCATE, USE THE CHART BELOW.
READ ME
PMT ISE Personal Math Trainer: “Lesson 1.1” ISE Student View: “Lesson 1.1”
Personal Math Trainer: “Chapter 7 Pre-‐test”
Personal Math Trainer: “Chapter 7 Post-‐test”
Personal Math Trainer: “Chapter 7 Mid-‐Chapter Checkpoint”
Personal Math Trainer: “Beginning-‐of-‐Year”
Personal Math Trainer: “Mid-‐Year Test”
Personal Math Trainer: “End-‐of-‐Year Test”
Personal Math Trainer: “Standard 3.NBT.1 Quiz”
Personal Math Trainer: “CriDcal Area 3 Performance Task”
Type in exactly what is indicated. Just change to desired chapter, lesson or standard number
3. If you need to filter out informaDon once PMT or ISE is located, use filters to the leo.
3
6 11/04/14

IV. ASSIGNING THE PMT
1. Locate a PMT (or ISE) resource and click Assign (See more details about LocaIng PMT assignments in the previous secDon).
Assigning the PMT as Test and Quizzes or Homework
2. Select Add to assign PMT (or ISE) (For more informaDon about Modifying assignments, see the next secDon).
3. Create a name in the Assignment Name field. 4. Enter direcDons in the Student InstrucIons field (opDonal). 5. Select a class from the Class list. 6. Select a group from the Group list (opDonal). 7. Select students to add to the assignment. 8. Choose the Available Date. 9. Select the assignment’s Due Date. 10. If you select a Dme from the Times Available list,
then fill in the From and To entry fields. 11. Set Mastery Level (75% is the default). 12. Click Save at boeom of page. Note: • Set an assignment end Dme aoer the expected
Dme of compleDon. For example, if you go to the computer lab from 2-‐3, make the assignment end at 3:30 to ensure students don’t go over.
• It’s key that students hit the “Turn It In” bueon prior to the end Dme of the assignment, otherwise their work will be lost.
• If an assignment is due on Tuesday, consider sedng the assignment end date and Dme for Thursday so any absent students have Dme to do the assignment and students who forget to hit “Turn It In” can be given a second chance.
When assigning a PMT Assessment or Homework in non-‐Knewton Mode, the student will only receive the pre-‐built assignment. See more details about CharacterisIcs of PMT Modes on page three.
Save 7 11/04/14

Assigning the PMT as Assessment or Homework in Knewton AdapIve Mode
1. Follow steps 1-‐11 from the previous secDon.
The Knewton AdapIve Mode can be applied to any PMT Homework or Assessment assignment. It cannot be applied to the ISE. See more details about CharacterisIcs of PMT Modes on page three.
12
13
12. Under AdapIve Workflows click YES. 13. Choose one of the two AdapIve Workflow Se`ngs:
• Daily IntervenIon and Enrichment or • Personal Study Plan • See below for descripDon of both
1-‐11
11/04/14 8
Daily IntervenIon and Enrichment Workflow • Assign this adapDve workflow when you
want students to receive a warm-‐up prior to the assignment, and high-‐achieving students to receive an enrichment assignment.
• This pathway provides students with a warm-‐up composed of prerequisite skills or prior grade level skills that have been idenDfied by Knewton. Students receive it prior to the pre-‐built assignment to set them up for success on the PMT assignment you’ve given them.
• Students must complete this warm-‐up prior to compleDng the pre-‐built assignment.
• If their performance on the pre-‐built assignment meets the enrichment threshold for the assignment, they will be given an addiDonal enrichment exercise that consists enrichment acDviDes.

V. MODIFYING AND CUSTOMIZING PMT ASSIGNMENTS
NOTE: Modifying or Customizing assignments is possible through the Workflow Editor. Once a PMT assignment is modified or a customized assignment is created, you can no longer assign it in Knewton AdapDve Mode.
Pathway to Modify
1. Locate the PMT and select Assign (see secDon III). 2. Select Modify. 3. Use the Workflow Editor to modify.
2
1
3
2
9 11/04/14
Personal Study Plan • Assign this adapDve workflow as support
for students that struggle with the skills and standards being taught in that parDcular assignment.
• A Personal Study plan will be assigned as intervenDon to students who do not meet the PrescripIon Threshold set by the teacher for the pre-‐built assignment.
• Students will then receive a re-‐assessment aoer they complete the intervenDon.

Pathway to Customize
2
1
5
3
1. Select Manage Classes under Se`ng 2. Select Custom under Assignments 3. Select Personal Math Trainer 4. Select Grade 5. Select Next
4
Using the Workflow Editor Add or Delete by Book (skip 1-‐5 if modifying and just need to delete quesDon from the assignment) 1. Select Book icon. 2. Select Grade under Book. 3. Select Unit, Chapter, Lesson. 4. Preview specific Exercise
(quesDon) by selecDng quesDon then View.
5. Add Exercise(s) (quesDons) by selecDng exercise(s) then clicking on .
6. Delete Exercises in Assignment by selecDng exercise(s) and clicking on .
7. Select Preview to preview Assignment.
8. Click Save at top right.
10 11/04/14

Add or Delete by Standard
1. Select Standard Icon. 2. Select Grade. 3. Select Domain, Cluster,
Standard. 4. Preview specific Exercise
(quesDon) by selecDng quesDon then View.
5. Add Exercise(s) (quesDons) by selecDng exercise(s) then clicking on .
6. Delete Exercises in Assignment by selecDng exercise(s) and clicking on .
7. Select Preview to preview Assignment.
8. Click Save in top right when finished.
11
11/04/14
VI. STUDENTS ACCESSING PMT
Student EdiIon eBook • The student ediDon eBook must be assigned to Student
Library when a teacher sets up a class. • The PMT can be accessed behind the Resource icon. • Through the student ediDon eBook the PMT is in PracIce
Mode and will only be scored for the student. Data will not be collected (see page three).
• Student ediDon eBook is found in My Library.
ISE • ISE has to be assigned by teacher. • Accessed in Things to Do. • PMT is linked to the Elaborate and Evaluate secDon of the ISE
(orange and red bread crumb).
PMT Homework or Assessments (Test and Quizzes) • Assigned by teacher in either non-‐adapDve or Knewton
adapDve mode. • Accessed in Things to Do.
Students can access the PMT from the Student Dashboard in three different ways

VII. GENERATING REPORTS AND TRACKING PROGRESS
Types of Reports
Class Comprehensive PMT Report: This report shows how students are doing on all PMT assignments. You can choose to view student performance on all assignments, or filter the report to display results for Daily IntervenDon or Personal Study Plan Assignments.
Assessments and Standards Reports: These reports collect data from the PMT when assignments are given in Assessment/TesDng mode, and can be used for a deeper dive into the data to look for trends, idenDfy standards mastery, and so on.
Knewton AnalyDcs Report: This report displays student proficiency informaDon on PMT assignments.
12 11/04/14
Access help on Think Central to get detailed direcDons on generaDng reports, tracking progress and viewing students individual results in PMT. 1. Select Help under the Help
Center on the Dashboard. 2. Select GeneraIng General
Reports. 3. Choose the type of report that
you want to access.
1
2
GeneraIng Reports