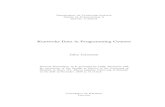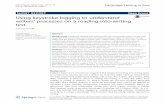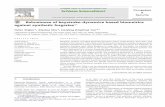PMO 302 Manual ENG v3 · - To Modify a macro, right-click the item in the Key list you wish to...
Transcript of PMO 302 Manual ENG v3 · - To Modify a macro, right-click the item in the Key list you wish to...

GLADIUS32000P SETUP

1
1
I. PRODUCTLAYOUT

2
1. Braided cable
2. Fire key
3. OMRON microswitches
4. Gaming-grade rubberized scroll wheel
5. Side keys
6. On-board macro keys
7. DPI switch
8. DPI indicator light
9. Ergonomic right-hand design
10. Logo and palm RGB backlight
11. Smooth gliding feet
12. High-precision optical sensor .
13. On-board memory
14. Compartment for tunable weights
15. Molded USB plug
7
3
1
2
10
4
8
9
5
6
11
12
14
13
15

Twelve strategically placed button
Default button assignment
1. Left click
2. Right click
3. Wheel click
Scroll up
Scroll down
4. Forward navigation key
5. Backward navigation key
6. DPI +
7. DPI -
Parameter 1 = 1000
Parameter 2 = 2000
Parameter 3 = 4000
Parameter 4 = 8000
Parameter 5 = 12000
Parameter 6 = 16000
Parameter 7 = 32000
8. Fire key
9-12 G1 through G4 programmable macro keys
3
4
8
21
6
7
3
5
9 10 11 12

4
II. INITIALSETUP
System requirements:
Windows XP / 7 / 8 / 8.1 / 10
• Available USB port (v1.1/2.0)
•4.9MB of free disk space

1. Turn on your computer.
2. Go to https://www.primusgaming.com/software/ to download the gaming mouse software.
3. Run the installer program and follow the onscreen installation prompts.
5

4. Go to our webpage periodically to check for any software updates that might be available.
6

7
III.CONFIGURATIONTOOL

8
• This gaming software allows you to configure the mouse buttons, sensitivity, scrolling speed,
double-click speed, polling rate and profiles through a single user-friendly application.
• The Restore, Apply and Cancel buttons on the lower right corner of the screen give you the option
of storing, restoring to default or discarding any newly selected configuration parameters.
1. Button settings
The software supports customizable button configurations.
• Mouse button: Left, Center, Right, Back, Forward, DPI±, fire key and macro keys
• Game configurations: Fire button, Three clicks, Key combination, and Macro
• Multimedia and Internet command: Media Player, Play/Pause, Next, Previous, Stop, Mute, Volume
up, Volume down, Email, Calculator, Explorer, and Home page
• DPI: DPI+ and DPI-
• DPI lock: All DPI values
• Disable button

9
1.1. Setting up mouse buttons:
- Click on any mouse button you wish to change. This
will bring up a submenu of available commands.
- Choose one and then click Apply to save the setting.
1.2. Key Combination mouse button:
- Click on the button you wish to change to bring up
the key menu. Then click on Key combination.
- For illustration purposes, we will change the Middle
button to a Key combination button.
- The following popup window will be displayed:

10
1.3. Fire Key for games:
- Click on the button you wish to change to bring up
the key menu. Then, click on Fire key.
- For illustration purposes, we will change the Middle
button to a Fire key button.
- The Fire key window will be displayed. Here you can
assign a command from the drop-down menu.
- You can press any key combination you desire for
Shift, Ctrl, Alt, and Windows.
- For illustration purposes, we will choose a key
combination command for Copy (click on Ctrl in the
options and press C on the keyboard).
- Once done, press OK followed by Apply to save the
setting. The middle mouse button will be then
enabled to copy any highlighted text.

11
Select the keyboard or mouse button to assign the
action. You can also change the speed, and how many
times it activates the Fire key. Once done, click OK to
save your settings.
2. Parameter settings
These settings are also found under Windows Mouse Properties.
This menu allows users to fine-tune the Mouse sensitivity, Scrolling speed, Double-click speed,
and Polling rate.

12
3. Profiles
- Multiple gaming profiles are available. These are useful for different game setups.
- Once you are done setting up your Profile 1, you can click on Profile 2 and setup another
profile, and so on.

13
- To save a backup of your profile, click on the 3 dots followed by Export profile.
- Select a folder where you want to save the profile and enter a name to identify it. Click on Save
when done.
- To import a backup of your profile, click on the 3 dots followed by Import Profile. Select the
folder and the name of the profile you want to import, then click Open.

14
4. Macros
This menu allows you to assign the macro actions for your mouse.
The Macro software has no limitation as to the number of command sequences that can be
configured. Each macro supports up to 64 keys.
- Click on Macro editor on the main interface to open the macro configuration menu.
- Next, right-click on the empty space under Macro list:
• New macro: Enter a name for your new macro.
• New macro folder: Enter a name for your new macro folder.
• Import macro: Import a previously saved macro.
• Batch Import: Import a series of macros.
• Batch Export: Export a series of macros.
- To create a macro, right-click on the empty space under Macro list followed by New macro.
Enter a name, and then click on OK to conitnue.

- Click on Start record. The software will start recording all the keystrokes you would like to be
added to the Macro. Once done, click Stop record.
15

16
- Several options can be selected for the Macro key:
a. Automatic insert delay: This will automatically record how long it takes between each key
press.
b. Cycle until the key released: If you hold down the Macro button, it will continue to execute
your macro over and over again until you release the Macro button.
c. Cycle until any key pressed: Press it once and it will continue to execute your macro until
any key is pressed.
d. Specified cycle times: You can enter a specified time to run that Macro.
- A macro can also be modified or deleted.
- To Modify a macro, right-click the item in the Key list you wish to change. You can either modify
the key stroke or the milliseconds between each keystroke.
- To erase the key or the time, select the Delete option by right-clicking on the desired item.
- Insert event: You can insert a certain event in the macro. Click the arrow under Insert event.
• A drop-down menu will come up with the following command options: Keystroke, Delay, Left
button, Right button, or Middle button.

17
- Assign Macros to a mouse button:
• Click on the button to which the new command sequence will be assigned. Then click on Macro
option from the menu.
• For the purposes of this guide, we will use the Forward button.
• Select a macro that you have previously created from the list, and then click OK.
Note: If the macro list is empty, it means that no sequence has been recorded. Go back to the previous section to configure your own macros.

18
• When done, click Apply to save the settings.

19
5. DPI setting
- This menu allows you to assign the DPI value for the seven available settings.
6. Lighting menu
- It includes the illumination effects and color selection for the mouse LED light.

20
7. Support
This section provides a direct link to our webpage, where you can find other products offered and
look for the latest drivers and software updates.
8. Uninstallation
There are two ways to uninstall the software.
a. Click Start and go to Primus Gaming mouse folder. Click on Uninstall and follow the onscreen
prompts.
b. You can also open the Control Panel-Program and function. Find the Primus Gaming Mouse
option and click on Uninstall. Follow the onscreen prompts to conclude the process.

SOFTWARE INSTALLATION GUIDE