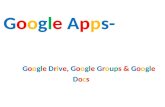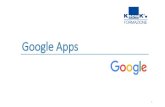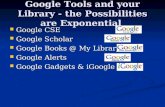PMAS-AAUR Google Classroom
Transcript of PMAS-AAUR Google Classroom

1
MARCH 16
UIIT
Authored by: Dr. Muhammad Azeem Abbas
PMAS-AAUR Google Classroom
Details Directly from Google Can be
viewed at
https://teachercenter.withgoogle.com/
first-day-trainings/welcome-to-
classroom

2
Contents Step1: Login as Instructor ...........................................................................................3
Step 2: Create a Class ..................................................................................................4
Class Homepage ......................................................................................................6
Step 3: Share the Class Code with Students ................................................................7
Step 4: Create Course Topic ........................................................................................7
Step 5: Create Course Material ...................................................................................9
Attach Lecture Slides with the Course Material .......................................................9
Attach Lecture Video with the Course Material ..................................................... 12
Create Assignment ................................................................................................ 14

3
Step1: Login as Instructor Teachers must login with their @gmail.com account
Google Classroom is designed to help teachers and students communicate and
collaborate, manage assignments paperlessly, and stay organized. Google Classroom is
part of the Google Apps for Education suite of tools and is only available to Google
Apps for Education accounts.
The first time you arrive at the Google Classroom website you will see a screen like
the one to the right. Scroll down and choose your role: teacher or student.
• Teacher role: Can create and join classes in Google Classroom.
• Student role: Can ONLY join classes in Google Classroom.
URL (Website Address):
https://classroom.google.com/

4
Login with your @gmail.com account. Currently @uaar.edu.pk is not supported.
Step 2: Create a Class
Click on the + at the top right to create a class.

5
Click the “Create Class” menu. Google will ask about G Suite etc. PMAS-AAUR has already
subscribed with Google G Suite for Education. However, using Google Classroom through G. Suite will
require all students to have @uaar.edu.pk pk email account. PMAS-AAUR can provide this account
to every student but at the moment it is not possible. That’s why, teachers are requested to continue
with the @gmail.com account.
Fill in Course information here e.g. Summer Crops (AGR-302).. and Click Create
below.

6
After clicking the create button, the Google class room will create a class for you
along with a Directory in Google Drive for uploading course materials such as
presentation slides, videos, books etc.
Class Homepage
This the homepage of your class.

7
Step 3: Share the Class Code with
Students Every class has a unique code. Teacher need to share this code with students.
Students can join this class using this code. Every student must login with their
@gmail.com account.
Step 4: Create Course Topic A course is organized in Google Classroom as Topic wise. Click the Classwork link on
the top to see the page. On Classwork page, teacher can create topic, material,
assignments and quizzes.

8
Create Topic. A suitable choice for Topic is Week number with topics of the week as
per course outline.
The Topic will be create as shown below:

9
Step 5: Create Course Material Course Material can be lecture slides. Lecture Video, assignment or a quiz. After
Creating Topic, teacher can create course material by click the Material Link under
create button.
Create Course Material (Lecture 1) as shown below:
Attach Lecture Slides with the Course Material
On the Material page as shown below, teacher can click the Add button on the
bottom of the form to attach lecture slides with this course material.
Google Classroom provide space in Google Drive for uploading lecture slides, pdf,
docx etc. files.

10
Upload Lecture Slides in Google Drive.

11
Upload lecture slides.

12
Attach Lecture Video with the Course Material
Teachers can create video of their lecture slides using Microsoft PowerPoint. Tutorial
about how to create video is provided is sperate document. The following screenshot
shows the method of attach a lecture video with course material.
Lecture video is uploaded in Google Drive same as Lecture slides (shown above).

13
POST the course Material so that student can see it on their course homepage. Click
the POST button on the top right corner of the material page.
Course Homepage has now one topic and its lecture as shown below.

14
Create Assignment
Teachers can create assignments for students. Students need to submit their
assignment online through google classroom. Teacher can grade submitted
assignments online within Google classroom. (All paper less).
Fill in Assignment Details and Click Assign button to submit the assignment for
students.

15
Course Homepage.