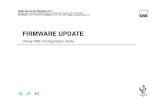PM5500 - Firmware Update (1)
-
Upload
miguel-sarco-montiel -
Category
Documents
-
view
229 -
download
0
Transcript of PM5500 - Firmware Update (1)
7/21/2019 PM5500 - Firmware Update (1)
http://slidepdf.com/reader/full/pm5500-firmware-update-1 1/3
122 HRB1684301-01
Chapter 14!Maintenance and upgrades PowerLogic" PM5500 series user manual
If the problem is not fixed after troubleshooting, contact Technical Support for help.
Make sure you have your meter#s firmware version, model and serial number
information available.
Meter memory
The meter uses its non-volatile memory (NVRAM) to retain all data and metering
configuration values. Under the operating temperature range specified for the meter,
the NVRAM has an anticipated life of 45 years or longer. The meter stores its data logs
in a memory chip, which has a life expectancy of up to 20 years under the operating
temperature range specified for the meter.
Clock battery
The internal battery in the meter keeps its clock running and helps maintain the time
even when the meter is powered down.
The life expectancy of the internal battery is estimated to be over 10 years at 25°C
under typical operating conditions.
Firmware version, model and serial number
You can view the meter#s firmware version, model and serial number from the display
panel or through the meter webpages:
$ Using the display panel: Navigate to Maint > Diag > Info. See %Maintenance& on
page 66 for details.
$ Using the meter webpages: Navigate to Diagnostics > Meter . See %Diagnostics& on
page 59 for details.
Firmware upgrade
To see if there are firmware upgrades available for your meter, search your meter at
www.schneider-electric.com.
NOTE: For MID compliance, the PM5561 meter#s firmware upgrade functionality is
permanently disabled.
Reasons for upgrading your meter#s firmware include the following:
$ Improve meter performance (e.g., optimize processing speed)
$ Enhance existing meter features and functions
$ Add new functionality to the meter
$ Achieve compliance to stricter industry standards
The meter contains firmware that can be upgraded using the following methods:
Meter firmware and upgrade method
Firmware type Upgrade method Description
OS DLF3000The OS (operating system) firmware contains code thatcontrols the meter#s features.
Language DLF3000The language file contains translation strings to set themeter#s display to the selected language.
7/21/2019 PM5500 - Firmware Update (1)
http://slidepdf.com/reader/full/pm5500-firmware-update-1 2/3
PowerLogic• PM5500 series user manual Chapter 14Maintenance and upgrades
HRB1684301-01 123
Using DLF300 to upgrade firmware
1. Download the latest version of DLF3000 from www.schneider-electric.com, then
install it on your computer.
NOTE: DLF3000 is a free Schneider Electric utility for downloading firmware to your
meter.
2. Download your meter!s firmware from www.schneider-electric.com.
3. Start DLF3000.
4. Click Add. Navigate to the folder where you saved your meter!s firmware.
5. Select the firmware file and click Open.
6. Select the firmware, then click Next.
7. If you haven!t defined an upgrade system yet:
• Click New, then type in the box to assign a system name
• Click Add, then type in the box to assign a communications connection name
• Select the communications driver (Modbus/TCP Driver or Serial Driver)
8. Click Continue.
9. If you are using Modbus over TCP to upgrade, type the meter!s IP address in the
box, then click OK.
10. Click Add Device.
• Type in the box to assign a device name
• Select the device type from the list
• Select the connection name, i.e., the one you defined in the previous step.
11. Click Next.
12. Make sure the connection name, i.e., the one you defined in the previous step, is
still selected. Enter the device address.
13. Select the protocol (e.g., Modbus).
14. Click OK.
15. Click Next.16. Select the device name from the Download Candidate Devices pane, then click
the right arrow button to move the selection to the Download Target Devices pane.
17. Select the meter firmware in the Firmware to field.
18. Click Next.
19. Click Health Check to confirm the meter is communicating. The Health Status
shows Passed to indicate successful communications.
20. Click Next.
FPGA app DLF3000The FPGA app (field programmable gate array application)firmware provides seamless transition between the meter!s
physical hardware and the firmware code.
Ethernet FTP
The Ethernet files control how the meter webpages aredisplayed. The files in the FW folder contains the code andinitialization files to run Ethernet communications. The wwwfolder contains the webpages and javascript files.
Meter firmware and upgrade method (Continued)
Firmware type Upgrade method Description
7/21/2019 PM5500 - Firmware Update (1)
http://slidepdf.com/reader/full/pm5500-firmware-update-1 3/3
124 HRB1684301-01
Chapter 14!Maintenance and upgrades PowerLogic" PM5500 series user manual
21. The Firmware Update Group shows the connection name, the firmware version and
status (should be #Queued$). The Group Device List shows the device or devices
being upgraded. Click Download.
NOTE: A warning message displays, #Warning: Relays on PowerLogic Metering
Devices will be de-energized if selected for download and will remain in this mode untila successful download is completed. Press OK to start the download.$
22. Click OK.
! The Firmware Upgrade Group status changes to Active, then updates to show
the current upgrade progress (in percent complete).
! The Group Device List status shows #Entering Download Mode$, then changes
to #Downloading$ when the firmware is being downloaded to the meter.
#Estimated Time Remaining$ shows the firmware download progress.
! You can also check the progress on meters equipped with a display panel. The
meter display shows #Download in progress$ and a shows a dynamically
incrementing number for #Percent Complete$ (up to 100%).
23. When the firmware upgrade is complete, the Firmware Update Group status shows
Complete (Passed). The Group Device List status shows Successful Download.Click Finished.
24. To exit the download firmware program, click Yes when prompted to quit DLF.
Upgrading the Ethernet card
The Ethernet card is the hardware component in your meter that is responsible for
Ethernet communications. The Ethernet files are contained in two folders: FW and
www:
& FW contains the code and other initialization files that run Ethernet
communications.
& www contains the webpages and java script files. You can add custom webpages or
modify the existing ones in this folder.
To upgrade your Ethernet card firmware, use an FTP client, such as FileZilla.
1. Start your FTP client.
2. Click Edit > Settings.
3. In the tree view, click Transfers > File Types.
4. Set Default transfer type to Binary, then click OK.
5. Type the meter's IP address in the Host field and log in using your credentials. The
factory default settings are:
! Username = user2
! Password = pass26. You may leave the Port field blank (the default FTP port setting is 21). Click
Quickconnect.
7. In the local site pane, navigate to the folder where you downloaded the
communications card firmware, then open the FW folder.
8. Navigate to the FW folder in the remote site pane (i.e., the meter).
9. Select all files in the FW folder from the local site, then upload it to the FW folder on
the remote site.
10. If prompted that the target file already exists, select or confirm to overwrite the
target file. Select Apply to current queue only if this option exists in the FTP client
you are using.
11. Repeat the previous file transfer steps, this time selecting all files in the www folder.