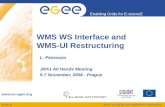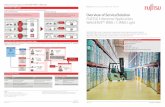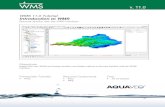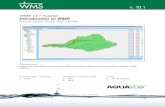PM TMSD Step - connect.ncdot.gov All...The Transportation Mobility and Safety Division (TMSD) will...
Transcript of PM TMSD Step - connect.ncdot.gov All...The Transportation Mobility and Safety Division (TMSD) will...
PM Work Mamagement System for the TMSD Revision 4 July, 21, 2009
1
Work Management System (WMS) for the
Transportation Mobility and Safety Division
(TMSD) Step-by-Step
Table of Contents
Introduction....................................... ........................................................... 4
Document Conventions.............................................................................. 4
Italicized Text ........................................................................................................... 4 Procedures and Bold/Italicized Text......................................................................... 4 Graphic Conventions................................................................................................ 4 Training Materials & Courses................................................................................... 5
Overview........................................... ............................................................ 6
What is the Work Management System for TMSD?.................................. 6
Key Terms .................................................................................................. 6
Process ...................................................................................................... 8
Customer Master Data ............................... ................................................. 9
VD01 – Create Customer Master Data...................................................... 9
VD02 – Change Master Data and/or add Contact Person ......................12
VD03 – Display Customer Master Data...................................................13
Workcenter Master Data ............................. ..............................................15
S_ALR_87004628 – Add Name to Person Responsible List ..................15
PM Work Mamagement System for the TMSD Revision 4 July, 21, 2009
2
CNR1 – Create Work Center ...................................................................17
CNR2 – Change Work Center Number ...................................................21
CNR2 – Change Persons assigned to the Workcenter ...........................22
CR21 – Create Work Center Hierarchy ...................................................23
Record Work Request................................ ...............................................28
IW21 – Create Work Request (Notification).............................................28
Assign Business Partners ...................................................................................... 30 Create Internal Note............................................................................................... 34 Log Telephone Call ................................................................................................ 34 Send E Mail Confirmation ...................................................................................... 35
IW22 – Change Work Request (Notification)...........................................36
IW23 – Display Work Request .................................................................37
Process Work Order................................. .................................................40
IW21 – Create Work Order ......................................................................40
Header Tab ............................................................................................................ 41 Operations Tab ...................................................................................................... 41 Cost Tab ................................................................................................................ 42 Additional Data Tab................................................................................................ 42 Location tab............................................................................................................ 42 Control Tab ............................................................................................................ 43 Enhancement Tab.................................................................................................. 43 Maintain Settlement Rule ....................................................................................... 43 Release PM Order ................................................................................................. 44
IW32 – Change Work Order ....................................................................45
Header Tab ............................................................................................................ 45 Operations Tab ...................................................................................................... 45 Location tab............................................................................................................ 46 Enhancement Tab.................................................................................................. 47 Maintain Settlement Rule ....................................................................................... 47 Print Order.............................................................................................................. 48 Release PM Order ................................................................................................. 48
Technically Complete and Final Confirmation........ ...............................49
IW32 – Complete Work Orders with One Operation ...............................49
IW41 – Final Confirmation for Work Orders with Multiple Operations.....50
IW32 – Technically Complete Work Orders with Multiple Operations.....51
Reports ............................................ ...........................................................52
PM Work Mamagement System for the TMSD Revision 4 July, 21, 2009
3
IW29 - Display Work Request (Notifications)...........................................52
IW39 – Display PM Orders ......................................................................52
IW49 – Display Operations ......................................................................54
IW49N – Display Orders and Operations ................................................55
CADO – Display Time Sheet Data...........................................................57
IW47 – Display Confirmations..................................................................59
Display Actual Cost Line Items for Orders...............................................60
CM01 – Capacity Planning ......................................................................61
CR05 – Display Work Center List ............................................................62
CR06 – Display Assignment of Work Centers to Cost Centers...............62
Tips & Tricks ...................................... ........................................................63
IW21 – Move Actions Box........................................................................63
IW21 – Set up System Defaults ...............................................................63
IW32 – Create an Attachment..................................................................64
IW32 – Attach Documents to Orders .......................................................64
IW32 – Display Documents Attached to Orders ......................................65
Use of Template Orders...........................................................................66
Appendix A – Planner Groups ........................ .........................................67
Appendix B – Maintenance Activity Types............ .................................69
PM Work Mamagement System for the TMSD Revision 4 July, 21, 2009
4
Introduction The Transportation Mobility and Safety Division (TMSD) is implementing the SAP standard work order solution as a Work Management System (WMS). This will allow them to use SAP to log, create and track customer requests (Notifications), approvals and work orders. In addition, standard notification related and work order related reports can be generated. The Work Management for the Transportation Mobility and Safety Division guide provides you with step-by-step instructions for creating business partners, work requests, work orders and reports.
Document Conventions The following document conventions are used in this document:
Italicized Text Italicized text indicates text that must be entered in a field.
Example:
Enter your new password in the New password field.
Procedures and Bold/Italicized Text Procedures are numbered steps that list how to perform a task.
• Bold text in a procedure step indicates application elements that you select, choose, press or enter text.
• Italicized and bolded text in a procedure indicates the name of a screen or dialog box that displays.
Example:
1. Enter /NZTE1 in the Command field.
2. Click or press Enter . The Maintain User Profile screen displays.
3. Click to return to the SAP Easy Access screen.
Graphic Conventions The following graphics indicate important information such as a note, hint, or warning:
Note – a guideline or practice that applies to a procedure
PM Work Mamagement System for the TMSD Revision 4 July, 21, 2009
5
Helpful Hint – a tip or hint that helps improve your efficiency
Warning – a notification of important information about a procedure
Example – an example that applies to a procedure
Training Materials & Courses Training materials, the course catalog and course schedules are published on the BSIP Training page of the NCDOT Intranet Portal.
PM Work Mamagement System for the TMSD Revision 4 July, 21, 2009
6
Overview The Transportation Mobility and Safety Division (TMSD) will use SAP standard functionality as a Work Management System (WMS). This process will be used to log, create and track request notifications and work orders. After having entered work requests and work orders, standard notifications related and work order related reports can be generated.
What is the Work Management System for TMSD? The TMSD Work Management System contains several different operational functions. Each has a different purpose and must be conducted in the proper order to avoid errors in recording request notifications, creating work orders, charging time and generating reports. The TMSD process involves the following steps:
• Create TMSD Customer – administrators only
• Create Work Centers
• Record request – process notification
• Create work order – description, work scheduling and assignment
• Charge time – enter time worked
• Reporting
Key Terms The following is a list of key terms and acronyms used throughout this guide. Refer to this section if you encounter an unfamiliar term.
Term Acronym Description
Business Partner Internal, external and citizen customers and customer contacts
Confirmation Any time entry against a cost object on a work order is a confirmation
Final Confirmation indicator flag set to denote the completion of an activity or activity element
Functional Area code that represents the job function or task performed
Functional Location Number which identifies a physical location, site or place (i.e., county,
PM Work Mamagement System for the TMSD Revision 4 July, 21, 2009
7
Term Acronym Description
division or state wide location)
Internal Note Memo entered into SAP to provide information internally to others
Main Work Center Work center that is in charge of performing the work.
Maintenance Activity Type
Categories of service orders used to perform cost and work order analysis.
Master Data Information that is centrally stored and maintained which defaults into certain SAP transactions based on other associated data. Used to reduce data entry and potential key stroke errors.
Mode Category used to identify the channel or method by which a message or issue is received.
Notification Process to record and track requests.
Planner Group Organizational group within a plant that represents a unit, section, or group within TMSD.
Settlement Process performed by fiscal to physically move costs from TMSD orders to the funding source (either Cost Center or WBS Element).
Task (operation) Work that is planned for a service, maintenance or quality notification.
Work Center Unique number that contains information on the equipment and personnel used to perform production tasks including operation time, cost and capacity
Work Order Formal documentation of work to be performed and means to record activities
Work Request Notification of request
PM Work Mamagement System for the TMSD Revision 4 July, 21, 2009
8
Process The TMSD WMS contains several interlinked functions. Each function has a sub-process. The overall TMSD process is represented by the diagram below. It is explained in greater detail in sections for each sub-process.
PM Work Mamagement System for the TMSD Revision 4 July, 21, 2009
9
Customer Master Data The Transportation Mobility and Safety Division (TMSD) interacts with various persons and organizations. These people and organizations report various issues and concerns related to traffic mobility and safety conditions throughout the state and are therefore considered TMSD customers. Customers report issues either by mailing, calling or walking into the TMSD office. Customers are grouped or classified in SAP as one of the following Business Partner Types.
• Citizen – one time customers Citizens are not affiliated with NCDOT or other media or governmental agency. This type of business partner is considered a one time only customer
• Internal – departmental affiliates within NC DOT Departments, divisions, units and other NCDOT sections (examples include GHSP, SHP, DMV, Turnpike, Transportation Planning, etc)
• External – organizations outside of NCDOT Media and other governmental agencies excluding NCDOT (examples include News & Observer, consultants, counties Governor, etc)
Each business partner has to have an associated contact person. Their information must be entered in order to connect the two. Internal and external business partner contacts should be entered as master data. These types of contacts will be used more than once. However, citizens and their contacts are entered when creating the notification. This will be discussed in greater detail in the Process Notification section of this document.
Customers can be created and maintained by users with proper authorizations in SAP. This small group of administrators can create and change customer information. Once created, customers or multiple customers can be associated with notifications and work orders. TMSD customers are non-billable and are simply created to retain contact details.
VD01 – Create Customer Master Data Use transaction code VD01 to create new customer information in SAP. Creating customer information can only be made if the user has adequate permissions in SAP.
1. Enter VD01 in the Command field on the SAP Easy Access screen.
2. Click or press Enter . The Customer Create: Initial Screen displays.
3. Enter an account group in the Account group field.
PM Work Mamagement System for the TMSD Revision 4 July, 21, 2009
10
Use account group “Z010” for TMSD Internal and External customers.
4. Leave the Customer field blank.
5. Click . The Create Customer: General Data screen displays with the Address tab open.
The Address tab is separated into 5 sections:
• Name – customer title and/or name
• Search Terms – identifier (TMSD internal or external)
• Street Address – customer address
• PO Box Address – PO information, if applicable
• Communication – contact information (Telp, Fax, E mail)
6. Enter the following information in the Name section, if known:
• Title
• Name
Click to expand the Name field to enter additional name details.
7. Enter the Search term 1/2 in the Search Terms section.
Search Term 1 = Type of customer “Internal”, or “External”
8. Enter the following information in the Street Address section, if known:
• Street/House number
• Postal Code/City
• Country
• Region - State
Click to expand the Street Address section field to enter additional name details.
9. Enter the post office address in the PO Box Address section, if applicable.
10. Enter the following information in the Communication section, if known:
PM Work Mamagement System for the TMSD Revision 4 July, 21, 2009
11
Entering communication information will save time when creating work request. Information entered as master data will automatically be recalled in the notification for applicable fields.
If you have additional communication information, click
. Double-click the communication type and enter the information in the dialog box that appears.
• Language – default English
• Telephone – primary telephone number
• Extension – if applicable
• Mobile Phone – cellular phone number
• Fax – facsimile number
• E-Mail – electronic mail
• StandardComm.Mtd – Standard Communication Method (preferred method of communication)
Click in the StandardComm.Mtd field to select from the drop-down box. Most common choices are E mail, Telephone or Fax.
11. Enter any additional comments in the Comments field, if applicable.
12. Select Contact tab to edit or add contact information for the business partner contact person.
The Contact Person tab contains the following contact information for the person the business partner has designated as their point of contact. There may be multiple contact persons for the same business partner.
13. Enter last name in the Name column.
14. Enter first name in the First name column.
15. Click . The Contact Persons: Home Address Create dialog box is displayed.
16. Enter name title in the Title field.
17. Enter physical address in the Street Address section.
18. Enter post office box information in the PO Box Address section.
19. Enter phone and email information in the Communication section.
PM Work Mamagement System for the TMSD Revision 4 July, 21, 2009
12
Entering communication information will save time when creating work request. Information entered as master data will automatically be recalled in the notification and work order for some fields.
20. Click or press Enter to return to the Create Customer: General Data window.
Click to add additional customers. Then repeat steps 1-20 for each new customer to be added. Once all customers are added proceed to step 21.
21. Click to save the customer and exit this transaction.
VD02 – Change Master Data and/or add Contact Person Customer information may change from time to time. If so, use transaction code VD02 to make changes or add a contact person to internal or external business partners.
1. Enter VD02 in the Command field on the SAP Easy Access screen.
2. Click or press Enter . The Customer Change: Initial Screen displays.
3. Click next to the Customer field to search for a customer. The Customer Account Number window displays.
4. Enter the Search term in the Search Terms field on the Customers (general) tab.
Enter *internal* to locate an internal business partner or *external* to locate an external business partner.
5. Click or press Enter .
6. Locate and double-click internal customer to be changed. The customer number is displayed in the Customer field on the Customer Change: Initial Screen .
7. Click or press Enter .
8. Change the Name and/or Street Address as needed.
9. Change the Communication information as needed.
The Communication section contains the following contact information for the business partner.
• Telephone
• Mobile Phone
• Fax
PM Work Mamagement System for the TMSD Revision 4 July, 21, 2009
13
10. Select Contact Person tab to edit or add contact information for the business partner contact person.
The Contact Person tab contains the following contact information for the person the business partner has designated as their point of contact. There may be multiple contact persons for the same business partner.
11. Enter last name in the Name column.
12. Enter first name in the First name column.
13. Click . The Contact Persons: Home Address Create dialog box displays.
14. Enter name title in the Title field.
15. Enter physical address in the Street Address section.
16. Enter post office box information in the PO Box Address section.
17. Enter phone and email information in the Communication section.
Entering communication information will save time when creating work request. Information entered as master data will automatically be recalled in the notification and work order for some fields.
18. Click or press Enter to return to the Create Customer: General Data window.
Click to add additional customers. Then repeat steps 3-18 for each new customer to be added. Once all customers are added proceed to step 19.
19. Click to save the customer and exit this transaction.
VD03 – Display Customer Master Data Use transaction code VD03 to view customer information in SAP. No special rights are required to view this information. However, changes to customer information can only be made if the user has the TMSD Administrator Role in SAP.
1. Enter VD03 in the Command field on the SAP Easy Access screen.
2. Click or press Enter . The Customer Display: Initial Screen displays.
3. Enter required information in the fields or click next to the Customer field to search for a customer.
PM Work Mamagement System for the TMSD Revision 4 July, 21, 2009
14
4. Click . The Display Customer: General Data screen displays.
5. Review the customer data on the Address tab:
The Address tab is separated into 5 sections:
• Name
• Search Terms
• Street Address
• PO Box Address
• Communication
6. Click to exit this transaction.
PM Work Mamagement System for the TMSD Revision 4 July, 21, 2009
15
Workcenter Master Data One of the most important functions required of a TMSD Administrator is to maintain Workcenters in SAP. These Workcenters reflect the TMSD organization and are required as master data on Network Activities and Elements as well as PM Orders. The primary things the TMSD Administrators will do to maintain the Workcenters is adjust the number of capacities and assign the appropriate people to the workcenter.
This Step-by-Step describes how to create and maintain Workcenters for use in the TMSD WMS. Normally, it is not necessary to create work centers for a new network or PM Order. The Schedule Management Office will be responsible for creating, renaming, and adjusting the Workcenter Hierarchies. It is rare to need to change a work center’s number or create a new work center hierarchy. The procedures are included in this document because there is a possibility new work centers will be needed as the result of organizational changes. New work centers and/or work center hierarchies are created in the SAP QAS client, then tested and manually recreated in the production client by the Schedule Management Office.
This section describes how to create and maintain work center master data, including its number, classification, and the person responsible for it. Additionally, it shows how to adjust the number of capacities in the workcenter and to add / remove personnel from the workcenter. Classification is the method used to determine if the responsible person receives workflow messages when certain key project events occur. Classification may also be used to determine if a Work Center Manager name displays on the NCDOT data tab of a project definition for TIP projects.
S_ALR_87004628 – Add Name to Person Responsible Lis t Two steps are needed in order to ensure the name of the person responsible for a work center is recorded correctly in the Workcenter master data record. Normally, the Schedule Management Office will maintain the Person Responsible table.
• Use transaction code CNR3 − Display Work Center Details to determine the number of the person responsible assigned to the work center. The number displays in the Person responsible field. This number does not correspond to a personnel number, but is unique to the work center.
• Use transaction code S_ALR_87004628 – Add Name to Person Responsible List to change the name associated with the number of the person responsible. The work center master data record will be updated with the new name.
If you are the person responsible and are transferred to another work center, be sure the name on your old work center is changed to a place holder or the name of the new person. Otherwise, your name will continue to display on reports as being responsible for your old work center.
PM Work Mamagement System for the TMSD Revision 4 July, 21, 2009
16
Currently, your old work center displays: [your SAP logon id]
Change to placeholder: Vacant – [work center number]
Accuracy of this list is important because the names show on reports used by upper level management.
1. Enter S_ALR_87004628 in the Command field on the SAP Easy Access screen.
2. Click or press Enter . The Change View “Person responsible for work center”: Overview screen displays.
3. Scroll through the list to locate the number in the Pers. respons . column that corresponds to the number in the Person responsible field on the work center master record.
All work centers for TIP projects, IT projects and TMSD PM orders belong to plant 1595.
The numbers in the Pers. respons . column are not work center or personnel numbers. They are unique to a work center.
Plant Pers. respons. Person responsible for work center
1595 603 Vacant − 227132 1595 604 bwright 1595 605 dbest
Click to search by person responsible number.
Enter Plant 1595 and the person responsible number. Click to continue. The appropriate line is highlighted and displays at the top of the list.
4. Change the entry in the Person responsible for work center field to the name of the designated work center manager.
If there is no longer a person designated as Work Center Manager, enter Vacant − [work center number], as in the above example.
5. Click to save the change. The following message displays: “Data saved”
Not all work center manager names will display on the NCDOT data tab in a project definition.
PM Work Mamagement System for the TMSD Revision 4 July, 21, 2009
17
Click to exit this transaction.
CNR1 – Create Work Center New work centers may need to be created when
• A new squad is formed
• A person is hired in areas where each person is a work center
• Organizational changes occur
Do not create a new work center if an existing work center is moving within the same work center hierarchy. Refer to procedure CNR2 – Change Work Center .
If an entirely new unit is formed, new work centers must be created before the unit’s work center hierarchy can be created.
No matter the reason for creating a work center, its number must reflect its position within its work center hierarchy.
You must determine the Person responsible number for the new work center and assign a name to it prior to starting this procedure. Use the transaction code S_ALR_87004628. You must also use the transaction code CL6B to determine where the person’s name would appear in the list of key project personnel.
1. Enter CNR1 in the Command field on the SAP Easy Access screen
2. Click or press Enter . The Create Work Center: Initial Screen displays.
3. Enter the number of the new work center in the Work center field.
Be sure the number accurately represents the work center’s place in the work center hierarchy to which it belongs. Use transaction code CR23 to verify the numbering convention for the hierarchy.
4. Enter 0006 in the Work center cat . field.
5. Click to continue. The Create Work Center: Basic Data screen displays the following message: “Values were copied from the default work center”
Enter a description of the work center in the field to the right of the new work center number.
PM Work Mamagement System for the TMSD Revision 4 July, 21, 2009
18
The description must be in the format of those for the existing work centers.
Enter 003 in the usage field if the work center will only be used for Networks. Enter 009 in the usage field if the work center will be used for Networks and PM Orders.
Enter the number for the person responsible for the work center in the Person responsible field.
If this is a brand new work center, number of the person responsible must have already been determined using the transaction code S_ALR_87004628.
If the name of the person responsible for the work center does not need to display in the list of key project personnel, and/or if they are not to receive workflow messages when certain milestones are reached, there is no need to enter classifications. Proceed to step 22.
Only certain TIP related work centers require classification data. If you are unsure whether a new work center requires classification data, call the Schedule Management Office to inquire. If classification is not required, proceed to step 24.
Click . The Create Work Center: Classification screen displays.
Click in the Class field. The Restrict value range dialog box displays.
If the Assignments section is grayed out, click to open the fields.
Enter one of the following searches in the Class description field:
• ∗∗∗∗WORKFLOW∗∗∗∗ – if you want the Work Center Manager to receive system information messages when certain milestones are achieved
• ∗∗∗∗PERSONNEL∗∗∗∗ – if you want the name of someone associated with the work center to display with other key project personnel in project definitions
Click to continue. The dialog box displays classes that meet the description criterion.
Double-click the appropriate class to select it. The Change Work Center: Classification screen updates.
Enter 1 in the Status column to activate the class for the work center.
PM Work Mamagement System for the TMSD Revision 4 July, 21, 2009
19
Click to display the Values for Class [class name] – Object 1595 [work c enter number] section and the General tab.
The name and content of the section reflects the selected class.
Click in the Value field. The PMii Workflow Include Parent dialog box displays.
Select one of the following radio buttons as applicable:
• NO ENTRY – only the person responsible should receive the messages
• ALWAYS – the person responsible and the manager of the superior work center will receive messages
• ACTIVE ONLY – the person responsible and the manager of the superior work center will receive messages. The Create Work Center Capacity: Header screen displays.
Click to continue. The Create Work Center: Classification screen updates.
A green check mark displays in the Icon column and a number displays in the Item column.
If you selected the personnel class, proceed to step 18.
If you want to add another class, return to step 9.
If you have finished entering classes, proceed to step 23.
Double-click the appropriate unit in the Person Responsible Unit list to select it. The selected unit will change color.
If the wrong unit was selected, double-click the correct unit.
Scroll to the Project Position list on the General tab.
Double-click the position title of the Work Center Manager in the Project Position list to select it. The selected position will change color.
Scroll to the Sort Order for Project Co list on the General tab.
Enter the number found by running the CL6B – Object List report in the Sort Order for Project Co field.
This number determines where the unit and name of the person responsible for the work center display in the list of key personnel on a project definition.
PM Work Mamagement System for the TMSD Revision 4 July, 21, 2009
20
Click to create another session to run the report concurrent with creating the work center.
Click to return to the Create Work Center: Basic Data screen.
The PMii Workflow Include Parent dialog box may display. Select
the applicable radio button, then click to continue.
6. Select the Capacities tab. The Create Work Center Capacity: Header screen displays.
7. Enter 001 in the Capacity planner grp field.
8. Enter the number of people performing the work in the new work center in the No. of indiv. cap . field.
The number of authorized positions may not reflect the actual number of individuals in the work center. There is the option to enter the number of authorized persons in the unit for that work center.
9. Click to continue. The Create Work Center: Capacity Overview screen displays.
10. Ensure that SAP008 displays in the Other formula field.
11. Select the Scheduling tab. The Create Work Center: Scheduling screen displays the following message: “Values were set from the default work center”
Ensure that 002 displays in the Capacity category field.
Ensure that SAP004 displays in the Other formula field.
Select the Costing tab. The Create Work Center: Cost Center Assignment screen displays.
Enter the cost center number of the new work center in the Cost center field.
Enter PMii in the ActType Int. proc . field.
Enter SAP008 in the field to the right of the ActType Int. proc . field.
This is the costing formula that will be used for the work center.
Enter 0 in the Rec. type group field.
PM Work Mamagement System for the TMSD Revision 4 July, 21, 2009
21
Click to save the new work center. The following message displays: “Work center XXXXXX in plant 1595 was created”
Click to exit this transaction.
CNR2 – Change Work Center Number The most common reason to change a work center assigned number is to reflect a change in organizational structure. Use this procedure only when the work center will not be in a different work center hierarchy. This type of change is called renaming, and it should rarely be used because of the immediate impacts in the following areas:
• The work center assignments are updated in all current projects using that work center
• Reports contain only the new work center number
• Standard networks containing assignments to the work center are changed, if applicable
• The work center position in the work center hierarchy does not change
• Capacity planning uses the new work center number
If the work center is moving to another unit, the work center cost center, person responsible, the number of people in the capacity calculation and/or the classification(s) may also need to be changed.
1. Enter CNR2 in the Command field on the SAP Easy Access screen.
Click or press Enter . The Change Work Center: Initial Screen displays.
Enter 1595 in the Plant field.
Enter the work center number that is to be changed in the Work center field.
Click to continue. The Change Work Center Data: Basic Data screen displays.
Follow the menu path Work center →→→→ Rename . The New Name dialog box displays.
Enter the new work center number in the Work center field.
Click to continue. The Change Work Center: Basic Data screen displays the new work center number and the old work center number master data.
Enter a description of the new work center in the field to the right of the work center number, if appropriate.
Click to save the change. The following message displays: “Work center [new work center number] in plant 1595 was changed”
PM Work Mamagement System for the TMSD Revision 4 July, 21, 2009
22
Click to exit this transaction.
CNR2 – Change Persons assigned to the Workcenter If the TMSD workcenter will have individual people assigned to tasks in the PM Orders, the Administrator will need to maintain them as personnel changes are made. Personnel numbers will need to be added or subtracted from the Work Center quickly after the change is made to allow proper assignment of work to the individuals involved.
To add a new person to the Work Center, take the following steps:
1. Enter CNR2 in the Command field on the SAP Easy Access screen.
Click or press Enter . The Change Work Center: Initial Screen displays.
Enter 1595 in the Plant field.
Enter the work center number that is to be changed in the Work center field.
Click to continue. The Change Work Center Data: Basic Data screen displays.
2. Click on the button.
3. Click on the button.
4. Ensure the proper Work Center is in the Object abbr. Field.
5. Ensure the proper Work Center description is in the Name Field.
6. Click or press Enter .
7. Click the Workcenter number and then to expand the Workcenter assignment tree.
8. Click to select adding personnel numbers to the Work Center.
9. Click to change Work Center assignment of person.
10. Click on the drop down menu for the Person field to select the person to add to the Work Center.
11. Click to choose Last Name – First Name.
12. Enter the last name and first name (optional) and click to find the appropriate person. Ensure that the validity dates of the personnel record include the current timeframe. It should have an end date of 12/31/9999.
To delete a person from the Work Center, take the following steps:
PM Work Mamagement System for the TMSD Revision 4 July, 21, 2009
23
1. Enter CNR2 in the Command field on the SAP Easy Access screen.
Click or press Enter . The Change Work Center: Initial Screen displays.
Enter 1595 in the Plant field.
Enter the work center number that is to be changed in the Work center field.
Click to continue. The Change Work Center Data: Basic Data screen displays.
2. Click on the button.
3. Click the Workcenter number and then to expand the Workcenter assignment tree.
4. Click beside the person’s name to select it for deletion.
5. Click to delete the relationship between the person and the Work Center.
CR21 – Create Work Center Hierarchy A work center hierarchy is an organizational structure made up of NCDOT branches, divisions, and units. Hierarchies will normally be maintained by the Schedule Management Office. The hierarchy gives a structural view of the organization and a means of reporting at different levels/rollups.
This procedure is used when organizational changes occur at NCDOT, a branch or unit.
All the work centers that will make up the new hierarchy must already exist. If moving a work center from an existing hierarchy, first rename the work center using the procedure CNR2 – Change Work Center Number . To create a new work center, use the procedure CNR1 – Create Work Center .
Work center hierarchies currently fall into one of four number groups that represent each of the four divisions. Each branch has its own number group within the division grouping. If the size or structure of the branch is complex, a third tier of numbers is assigned to each unit.
• Planning and Environmental – H_100000 to H199999
− H_110000 – PDEA
− H_120000 – Transportation Planning Branch
− H_130000 – Program Development
• Construction and Operations – H_200000 to H_299999
− H_210000 – Maintenance Branch
PM Work Mamagement System for the TMSD Revision 4 July, 21, 2009
24
− H_220000 – Construction
− H_230000 – Divisions
• Pre-Construction – H_3000000 to H_3999999
− H_310000 – Right of Way
− H_320000 – Transportation Mobility and Safety Branch
− H_332000 – Structure Design
− H_333000 – Roadway Design
− H_334000 – Location and Survey
− H_335000 – Photogrammetry
− H_336000 – Hydraulics
− H_337000 – Geotechnical Engineering
• Fiscal – H_400000 to H_499999
A new hierarchy would normally fit within the above four groups unless an entirely new branch is being formed.
6. Enter CR21 in the Command field on the SAP Easy Access screen.
Click or press Enter . The Create Hierarchy screen displays.
7. Enter the new hierarchy number in the Name of hierarchy field.
All hierarchy names start with H_ followed by the top-level work center number. This would be the lowest six-digit number representing the new division, branch, and/or unit.
8. Enter 1595 in the Plant field.
9. Click to continue. The Create Hierarchy: Header Data screen displays.
10. Enter a description of the new hierarchy in the field to the right of the hierarchy name.
11. Enter the number that represents the person responsible for the the new organization in the Person responsible field.
Click to search for the number. Click the title of the Name column to sort the names/logon IDs in alphabetical order.
12. Click to access a blank Create Hierarchy: Graphic screen.
Create the First Hierarchy Level
13. Click to insert a work center graphic.
PM Work Mamagement System for the TMSD Revision 4 July, 21, 2009
25
14. Double-click the Work center box in the bottom part of the screen. The Insert work center dialog box displays.
15. Enter the highest level work center number in the Work center field.
The work center number must be six digits. This is the number of the work center that will be at the top of the hierarchy.
16. Click to continue. The Create Hierarchy: Graphic screen updates and displays the following message: “Node inserted”
The highest level work center displays at the top of the screen. The system will build the hierarchy starting at the left side of the screen. Each time you add a work center, the graphic will be adjusted. The new structure will not be centered until you save the hierarchy.
The work center number displays at the top of the graphic, its description in the center, the work center type at the bottom left and the plant number at the bottom right.
Create the Second Hierarchy Level
The procedures for creating the lower levels in the hierarchy differ from creating the highest level.
17. Click to add the first work center on the second level. A blank work center graphic displays at the bottom of the screen.
18. Click the work center graphic. A green box displays in the upper section of the screen.
19. Move the cursor (without clicking the mouse) so that the vertical line of the box touches the underside of the highest level work center, then click to attach the box to the work center. The Insert work center dialog box displays.
20. Enter the number of the work center in the Work center field.
21. Click to continue. The Create Hierarchy: Graphic screen updates.
This document assumes that there are at least two second-level work centers. If there is only one second-level work center, proceed to step 24.
22. Click to add a work center to the second level. A blank work center graphic displays at the bottom of the screen.
PM Work Mamagement System for the TMSD Revision 4 July, 21, 2009
26
23. Click the work center graphic. A green box displays in the upper section of the screen.
24. Move the cursor (without clicking the mouse) so that the vertical line of the box touches the underside of the higher-level work center, then click to attach the box. The Insert work center dialog box displays.
Always attach work centers to the underside of their superior work center. Attaching the vertical line to the side of another work center does not always work.
25. Enter the number of the work center in the Work center field.
26. Click to continue. The Create Hierarchy: Graphic screen updates.
If a work center is on the wrong level, delete it from the graphic then add it again correctly. To delete a work center, select it, then click
.
Work centers can only be moved within the same level. Click the box, then drag it to the appropriate location.
27. Return to step 18 for each second-level work center, as needed.
Create the Third Hierarchy Level
28. Click to add the first work center to the third level. A blank work center graphic displays at the bottom of the screen.
29. Click the work center graphic. A green box displays in the upper section of the screen.
30. Move the cursor (without clicking the mouse) so that the vertical line of the box touches the underside of the work center to which it will report, then click to attach the box. The Insert work center dialog box displays.
31. Enter the number of the work center in the Work center field.
32. Click to continue. The Create Hierarchy: Graphic screen updates.
33. Repeat steps 24 through 28 until all third-level work centers have been entered.
Always attach work centers to the underside of their superior work center. Attaching the vertical line to the side of another work center does not always work.
Create the Remaining Hierarchy Levels
34. Repeat steps 24 through 28 for each of the remaining levels in the hierarchy.
PM Work Mamagement System for the TMSD Revision 4 July, 21, 2009
27
If a work center is on the wrong level, delete it then add it again
correctly. To delete a work center, select it then click .
Work centers can only be moved within the same level. Click the box, then drag it to the appropriate location.
35. Click to save the hierarchy. The following message displays: “Hierarchy H_XXXXXX plant 1595 is created”
Click to exit this transaction.
PM Work Mamagement System for the TMSD Revision 4 July, 21, 2009
28
Record Work Request The Transportation Mobility and Safety Division will record work request notifications using the SAP work request functionality. A work request is a notification recoding process which tracks who is requesting or assigning the work and capturing information from the person who is informing TMSD of the issue. Notifications can be created based on several different points of contact; walk-ins, emails, telephone calls, letters, or other communication methods.
Work request notifications are used for any request made to TMSD that requires a work order. Notifications do not require approval. However, emails sent from the work request must be completed prior to closing the request and order. Once an order has been created from the notification it must be released prior to charging time against it. TMSD personnel do not need special authorizations to record or release work requests.
IW21 – Create Work Request (Notification) Use this procedure to create a work request (notification) when a customer submits mobility and/or safety issues.
1. Enter IW21 in the Command field on the SAP Easy Access screen.
2. Click or press Enter . The Create PM Notification: Initial screen displays.
3. Enter T1 in the Notification type field to create a TMSD request.
“T1” is a specific notification type defined for TMSD.
4. Click or press Enter . The Create PM Notification: TMSD screen displays.
5. Enter a brief description of the service or study requested in the Notification field.
The system automatically generates a reference number which is displayed in the Notification field next to T1 (the notification type). The notification number can be used as a reference number when returning to view or change the notification. However, a short text description is also required. The description displays on report lists, shop papers and work orders. This field is limited to 40 characters of text. If a more detailed
description is required, click or enter it under the Subject section in the Mode field.
6. Enter the functional location number (statewide/division/county) of the work request will be assigned in the Functional loc. field in the Reference Object section.
PM Work Mamagement System for the TMSD Revision 4 July, 21, 2009
29
For TMSD a separate functional location hierarchy list is created consisting of Statewide - Divisions - Counties. Enter NC in functional
location and then click to see the Functional Location Hierarchy for TMSD. Select the appropriate node in the Functional Location Hierarchy that best applies to the request.
7. Enter a request mode in the Mode field, then use the open text field to enter a more detailed description to document the request.
Modes are categories used to identify the channel or method by which a
message or issue is received. Click in the Mode field to select one of the following request modes:
• CU – contact us
• EM – email
• FB – folder (blue)
• FR – folder (red)
• FW – folder (white)
• FX – fax
• IP – in-person
• LM – letter/memo
• PH – phone call
Then click to close the dialog box.
8. Enter the following required information in the Responsibilities section.
• Planner group - Click in the field to see the list of available options. See Appendix A for a list of planner groups.
• Main WorkCtr – use the workcenter that is responsible for managing the order.
• Notif. date – date TMSD is notified by the customer. It defaults to the date the notification is created.
9. Check the defaults in the Start/End Dates section. Make corrections as needed.
Required Start – the date the work is requested to begin. It defaults to the notification creation date but should change to accurately reflect when work will begin.
Required End – the date the customer request the work be completed.
PM Work Mamagement System for the TMSD Revision 4 July, 21, 2009
30
There are two possible options for Priority .
• 1 Normal – indicates the request should be handled according to normal protocol.
• 2 Expedite – indicates the request requires a more immediate response than normal and should be considered high priority.
10. Press Enter to validate entries.
Assign Business Partners Each notification is can have a business partner(s) (customer) assigned. The business partner represents the person or organization for which the notification is being created. There are three types of partners (customers): Internal, External and Citizen (one-time customer).
Internal and external business partners have already been defined as customers. They have also designated a contact person. They can be searched using Account Group (Z010) and Search term (either internal or external). They can also be searched using Account Group (Z010) and customer name. If the customer for whom the requisition is created is a Citizen then a contact person must also be created. Unlike internal and external business partners, citizens are categorized as one-time customers and have not been previously stored in the system. Therefore, no contact person will already exist.
1. Click to enter partner (customer) information.
2. Click in the Funct field to select one of the following partner types. Following are the steps for the selected partner type.
Business Partner is Citizen
Contact information is required to be entered for each citizen since information is not stored as master data for each citizen that exists.
• Select Z6 Citizen in the Funct field.
• Type TMSD in the Partner field.
• Press Enter . The Address Maintenance: Create “Address for One-time Customer” dialog box appears.
• Enter as much information as is known.
• Enter the following information for the citizen submitting the notification in the Name section, if known:
• Title
• Name – enter TMSD on the first line and the customer name on the second line.
PM Work Mamagement System for the TMSD Revision 4 July, 21, 2009
31
Click to expand the Name field to enter additional name details.
• Enter TMSD and customer name the two Search term 1/2 fields in the Search Terms section.
The Search Term is always “TMSD”. This identifies them as Citizens (one-time customers).
• Enter the following information in the Street Address section, if known:
• Street/House number
• Postal Code/City
• Country
Click to expand the Street Address section field to enter additional name details.
• Enter the post office address in the PO Box Address section, if applicable.
• Enter the following information in the Communication section, if known:
Entering communication information will save time when creating work request. Information entered as master data will automatically be recalled in the notification and work order for some fields.
If you have additional communication information, click
. Double-click the communication type and enter the information in the dialog box that appears.
• Language – default English
• Telephone – primary telephone number
• Extension – if applicable
• Mobile Phone – cellular phone number
• Fax – facsimile number
• E-Mail – electronic mail
• StandardComm.Mtd – Standard Communication Method (preferred method of communication)
PM Work Mamagement System for the TMSD Revision 4 July, 21, 2009
32
Click in the StandardComm.Mtd field to select from the drop-down box. Most common choices are E mail, Telephone or Fax.
• Enter any additional comments in the Comments field, if applicable.
• Click to close the dialog box.
• Continue to step 13.
Business Partner is External
External partners are governmental and other affiliates that are not a part of the Government. A Contact Person must be associated with external customers.
• Select Z7 External in the Funct field.
• Enter the partner in the Partner field.
Click in the Partner field to search for the partner number.
Type *external* and customer name in the Search Term field to search for external partners.
Enter as much search criteria as is available to you to narrow the search. Press Enter to see a list of matching results.
Double-click the partner to select it.
The name and other information default into the table.
• Press Enter to validate the customer number.
• Click in the Funct field.
• Select CP Contact Person .
• Enter the Partner number from the line above.
• Press Enter to validate the customer number.
The following warning message may appear at the bottom of the screen, “No contact person has been entered for the specified customer”
Bypass the message by selecting the contact person in the next step.
• Click in the Name field to search for the contact person name.
• Double-click the contact name.
• Press Enter to validate the contact person information.
• Continue to step 13.
PM Work Mamagement System for the TMSD Revision 4 July, 21, 2009
33
Business Partner is Internal
Internal partners are any customer from within NC State Government. A Contact Person can be associated with an internal customer.
• Select Z8 Internal in the Funct field.
• Enter the partner in the Partner field.
Click in the Partner field to search for the partner number.
Type *internal* and customer name in the Search Term field to search for internal partners.
Enter as much search criteria as is available to you to narrow the search. Press Enter to see a list of matching results.
Double-click the partner to select it.
The name and other information default into the table.
• Press Enter to validate the customer number.
• Click in the Funct field.
• Select CP Contact Person .
• Enter the Partner number from the line above.
• Press Enter to validate the customer number.
The following warning message may appear at the bottom of the screen, “No contact person has been entered for the specified customer”
Bypass the message by selecting the contact person in the next step.
• Click in the Name field to search for the contact person name.
• Double-click the contact name.
• Press Enter to validate the contact person information.
• Continue to step 13.
3. Repeat step 12 for each partner associated with the notification.
4. Click to return to the Create PM Notification: TMSD screen.
5. Click the Schedule Overview tab.
6. Review the information for accuracy.
7. Locate the Action box .
PM Work Mamagement System for the TMSD Revision 4 July, 21, 2009
34
Refer to the IW22 – Change Work Request section for details on creating an internal note, logging a call and sending e-mail, fax and printout confirmations.
8. Click . The following message displays: “Notification XXXXXXXXXX saved”
If you are ready to create the work order, do NOT exit this transaction. In order to create a work order with a cross reference link to the notification it must been created from within the work request. Use the steps below to create a work order with a cross reference to the work notification just created. Proceed to the IW21 – Create Work Order section.
If you need to create the work order later, click to exit this transaction.
Create Internal Note Internal notes are informational notes for anyone that may be working in tandem on a notification. They are used to document information that may need to be shared internally among the TMSD team. This information is printed on the work request shop papers. Internal notes are created from within the Action Box located in the far right of the Change PM Notification: TMSD window. Every internal note written is automatically displayed on the Notes/Calls tab. A detailed history of all internal notes is displayed with details.
1. Locate on the far right of the window.
2. Click . The Internal Note dialog box displays.
3. Enter a brief description in the Description field.
4. Enter descriptive text in the blank box below the Description field.
5. Click to close the dialog box and return to the Change PM Notification: TMSD screen.
6. Click Notes/Calls tab to review the note.
7. Continue making changes as needed using the to log a call, send an e-mail, fax or printout or skip pass any section where changes are not required.
Log Telephone Call The calls are logged to capture telephone contact between TMSD and the customer. Detailed histories of all incoming and outgoing calls for a notification are logged. A detailed call history can be viewed on the Notes/Calls tab. The calls documented on the notification also print on the shop papers.
PM Work Mamagement System for the TMSD Revision 4 July, 21, 2009
35
1. Locate on the far right of the window.
2. Click . The Outgoing Call dialog box displays.
To log an incoming call, click to display the Incoming Call dialog box.
3. Enter the date and time the call was made/received in the Start field.
4. Enter the date and time the call ended in the End field.
5. Enter name of person making the call in the Call From field.
6. Enter name of person to receive the call in the Call for field.
7. Select a Conversation Status .
8. Enter a description of the conversation in the Subject of conversation field.
9. Click to close the dialog box and return to the Change PM Notification: TMSD screen.
10. Click Notes/Calls tab to review the call log.
11. Continue making changes as needed using the Action box to send an e-mail, fax or printout or skip pass any section where changes are not required.
Send E Mail Confirmation E-mail is electronic mail sent via the internet. Emails concerning notifications including confirmation of recording an issue/concern can be sent from SAP to a customer contact. When mail is sent through SAP, it automatically generates a record of the email correspondence. A detailed history of emails can be displayed on the Emails tab. Emails are identified on the Email tab with the words, “Notice sent by e-mail” in the Task text column.
1. Locate on the far right of the window.
2. Click . The Send Notice: Select Partner dialog box displays.
This is a list of all of the Business Partners entered for this notification.
3. Click to the left of the business partner to select it.
4. Click to display the Send Email, fax dialog box.
5. Select the E-mail radio button.
6. Enter confirmation notice text in the Notice Text field.
PM Work Mamagement System for the TMSD Revision 4 July, 21, 2009
36
7. Click . The Internet Address dialog box displays.
8. Enter the email address of the intended recipient in the Internet address field.
The E mail address will be automatically populated if it was entered in the customer master. If it is missing then it can be entered in the Internet address field.
9. Click to send the email and return to the Send Email, fax dialog box.
10. Click to close Send Email, fax dialog box.
Email is sent once Notification is saved
11. Click the E-Mail tab to see a detailed history of e-mails, printouts and faxes.
Emails are identified on the Email tab with the words, “Notice sent by e-mail” in the Task text column.
12. Click left of the line representing the just email sent then click to close this task.
Each task should be closed immediately upon completion. All tasks on the Email tab must be completed prior to setting the status to Complete (Technically) on the associated work order.
Prior to closing a task, the Status field will read TSRL (task released). If a task was properly closed the Status field will read TSCO (task completed). After it has been closed and saved the Status will read TSCO FUAC (Follow-up action completed).
13. Continue making changes as needed using the Action box to log a call, send a fax or printout or skip pass any section not required.
IW22 – Change Work Request (Notification) Use this procedure to change a work request notification. This transaction can be used after the creation of a notification to change dates, add internal notes, email confirmations, and log calls.
1. Enter IW22 in the Command field on the SAP Easy Access screen.
2. Click or press Enter . The Change PM Notification: Initial screen displays.
3. Enter notification number in the Notification type field to create a TMSD request.
PM Work Mamagement System for the TMSD Revision 4 July, 21, 2009
37
4. Click or press Enter . The Change PM Notification: TMSD screen displays.
5. Change the description of the repair needed or service requested in the Notification field.
6. Enter a more detailed description and any other additional information in the Mode field.
7. Change the Start/End Dates and Priority , as needed.
8. Add or update business partners.
To add or update business partners, refer to Assign Business Partners in the IW21 – Create Work Request section.
9. Create internal notes, log telephone calls and send emails.
To create internal notes, log telephone calls, send email, printout and fax confirmation refer to the respective sections in the IW21 – Create Work Request section.
10. Click to exit this transaction.
IW23 – Display Work Request 1. Enter IW23 in the Command field on the SAP Easy Access screen.
2. Click or press Enter . The Display PM Notification: Initial screen displays.
3. Enter the notification number in the Notification field.
By default, SAP displays the notification number of the last notification you created or displayed. If this is not the notification you want to view, enter the notification number of the desired work request.
If the notification number for the TMSD work request is unknown, perform the following to search for it:
1. Click to the right of the Notification field. The Display Notifications: Selection of Notifications screen displays.
2. Enter T1 in Notification type field.
3. Enter a date range in Notification date field (optional).
4. Enter your SAP User ID in the Created by field (optional)
5. Click . A list of notifications that match the given search criteria displays.
PM Work Mamagement System for the TMSD Revision 4 July, 21, 2009
38
6. Double-click the desired notification.
4. Click or press Enter . The Display PM Notification: TMSD screen displays.
5. Review the notification header details.
• Notification – number assigned, notification type and short text
• Status – there are 4 system status codes for a notification:
− NOPR – Notification in progress
− ORAS – Order assigned
− OSNO – Outstanding notification
− OSTS – Outstanding task(s) exist(s)
There are 3 TMSD defined user statuses for Notification Type T1.
• Auth – Authorized -default status will allow assignment of an order to the Notification
• Nt Au – Not Authorized -prevents assignment of an order to this Notification
• Urev – Under Review -prevents assignment of an order to this Notification
• Order – associated work order number
Additional Information can be viewed using the icons on the tool bar.
• – Partners displays the name of the person responsible for the functional location entered on the PM notification
• – Address displays address/contact information for the functional location entered on the PM notification
• – Document Flow – displays the SAP document flow for the notification
• – Action Log – displays history log for the notification
In addition to the header information, there are fo ur tabs.
• Request tab – contains four sections
− Reference Object – Functional loc. (county)
− Subject - Mode (long text)
− Responsibilities – Planner group, Main WorkCtr and Notif. date
PM Work Mamagement System for the TMSD Revision 4 July, 21, 2009
39
− Start/End Dates – date work order will begin and end and Priority
• Schedule Overview tab– dates entered on the Request tab default here
• Emails tab – record of email correspondence, printouts and faxes
• Notes/Calls tab – detailed history of all internal notes and calls logged. Internal notes are informational notes for anyone else that may be working in tandem on the notification. Call logs are for all calls made and received for this notification. The call log is used to capture telephone contact between TMSD and the customer. A detailed history of all incoming and outgoing calls for a notification is logged and can be viewed on this tab.
The Work Order can be viewed from the notification. Click next to the Order field to display the associated work order.
6. Click to exit this transaction.
PM Work Mamagement System for the TMSD Revision 4 July, 21, 2009
40
Process Work Order Work request notifications are required to create work orders. Work orders can then be created from within the work request notification creating a cross reference. TMSD will use the work orders to create tasks along with planned work efforts. Individual tasks can then be assigned to an individual or to work centers. Supporting documentation can be attached to saved work orders.
Work orders for TMSD must be created from within the associated work request notification to create a cross reference link between the two. If an order is created without starting with the Notification, it will build a new Notification and associate it with the order. After, a work request notification and a work order is created, you can toggle between the two. The work order can be created when creating or modifying a notification using transaction code IW21 and IW22, respectively. Use one of the two processes outlined below to create a work order.
IW21 – Create Work Order If you are ready to create the work order when creating the work request, do not exit the notification.
Use the steps outlined in IW21 – Create Work Request Notification steps 1-18 to create the notification. Then proceed with the steps outlined below to create a cross referenced work order link to it.
The work order screen is separated into tabs: HeaderData, Operations, Components, Costs, Objects, Addit. Data, Location, Planning, Control and Enhancement. If needed, it can be changed on the work order. TMSD will not use all of the tabs. Since information entered on the work request notification will automatically be transferred to the work order, most of the fields will be pre-populated. The following steps are organized by tabs that are to be completed when creating a TMSD work order.
1. Click next to the Order field to create an associated TMSD order. The Create Order dialog box displays.
2. Enter TS01 in the Order Type field.
3. Enter 1595 in the Planning Plant field.
4. Enter work center in charge of performing task in the Main work center field.
5. Click The Create Transportation Mobility & Safety Divisio : C entral Header screen displays the following message “No profile determined”
All of the information entered on the work request notification automatically displays on the cross referenced work order.
PM Work Mamagement System for the TMSD Revision 4 July, 21, 2009
41
Header Tab Most of the information required for the Header tab will be pre-populated based on what was entered on the work request notification.
6. Select the Header tab.
7. Enter the following information in the Person Responsible section.
• PlannerGrp – planner group
• Mn.wk.ctr – main workcenter
• PMActType – project maintenance activity types are categories of service orders used to perform cost and work order analysis and are independent of planner groups. See Appendix B – Maintenance Activity Types for a list.
8. Enter the date information in the Dates section.
• Bsc start – the date work is scheduled to start
• Basic fin. – the date work is scheduled to end
• Priority – select 1 for normal or 2 for expedite
9. Enter a functional location in the Func. Loc field in the Reference object section.
10. Press Enter .
Operations Tab 11. Select the Operations tab.
12. Enter in the following columns.
• OpAc – Use the next available number that represents a task or group of task required to complete the PM order. The system automatically assigns these numbers in increments of 10.
• Workcenter - The main workcenter entered on the Notification will be populated in all operations as a default. If a different workcenter is needed, replace it with the appropriate TMSD workcenter.
• Work – enter estimated number of hrs to required to complete the task
• Unit - Unit of measure for Work will always be H(hours).
• Durat – enter a planned duration of the task used to calculate the end date given the start date. Days are the default unit of measure.
• Unit – Unit of measure for Duration will always be D(day)
• CcKey – Always 0 – Maintain Manually.
If you are going to plan at the work center level move to step 13. If you are going to plan at individual person level follow the steps below.
PM Work Mamagement System for the TMSD Revision 4 July, 21, 2009
42
• Click to the left of the line to select it.
• Click . The Create Transportation Mobility & Safety Divisio 41XXXXXXXX: Internal screen displays.
• Select the Reqmnts Assignment tab to enter individual resources.
• Click in the Person field to select a resource in that work center then enter the number of hrs in the Work field for that person.
• Repeat the above step for each individual resource.
• Click to return to the Create Transportation Mobility & Safety Divisio 41XXXXXXXX: Operation screen.
Cost Tab The Cost tab is used for information only. It shows the calculated planned cost and any actual cost charged to order (planned hrs at planning rate) and is used primarily for reporting.
13. Click the Cost tab and review the planned and actual cost information.
Additional Data Tab This tab is only used for entering the functional area associated with orders settling to a WBS Element.
14. Functional Area should be populated if the PM Order will be settled to a WBS Element.
Location tab 15. Click the Location tab and complete the Account assignment section.
16. Choose one of the following:
• If the work will be assigned to a person in an admin cost center enter 150149 in the Cost Center field.
• If the work will be assigned to a field cost center enter a WBS Element in the WBS element field that is funded for this PM order.
The settlement rules will be built based on the information you enter on the Location Tab. If a cost center is entered you will be required to build the settlement rules manually. If a WBS element is entered the settlement rules will be built automatically.
PM Work Mamagement System for the TMSD Revision 4 July, 21, 2009
43
Control Tab 17. Click the Control tab and review the Administrative data section.
The Administrative data section on the Control tab shows who created the work order and when. It also displays the last person that changed it and when it was changed.
Enhancement Tab The Enhancement tab is a customized group of fields specific to the TS01 order type. Information on this tab is recommended. If this information is not known at the time of creation, enter it as it becomes available.
18. Click the Enhancement Tab and complete the fields.
• Signal Inventory Number - reserved for the signal inventory number
• Case Number - reserved for case (request) numbers from the Governor’s Office, the Secretary’s Office, and the Administrator’s Office
• Spot Safety Number - reserved for the spot safety number
• Special Number - can be used for the PH Number (HSIP Program), the Fatal Slip number (from the Highway Patrol), the Special Commercial (SC) project numbers, Special Project (SP) numbers, Control of Access (CA) project numbers, Special Sign project numbers, Logo project numbers, or any other business unit tracking numbers
• Study Name - can be used for the TEAAS study name or for any other cross-reference purposes by individual business units
Maintain Settlement Rule Settlement rules must be built prior to releasing the PM order. Rules are based on the account assignment entered on the Location tab.
19. Click . The Maintain Settlement Rule: Overview screen displays.
If a WBS element was entered on the Location tab, two settlement rules are built, Ful (full) and PER (periodic), will display. TMSD will only use Ful settlement. However, the PER rule does not need to be deleted.
Skip to step 22.
20. Enter CTR in the Cat column to indicate cost center as the account assignment object type.
PM Work Mamagement System for the TMSD Revision 4 July, 21, 2009
44
If a Cost Center was entered on the Location tab, the Cat column will be left blank. Enter CTR to designate settlement to a Cost Center.
21. Enter cost center providing funding in the Settlement Receiver column. The Admin Cost Center in TMSD is 150149. That is the only Cost Center used to settle TMSD orders.
If a WBS element was entered on the Location tab, the WBS number will appear in the Settlement Receiver column.
22. Enter percentage (1 – 100%) in the % column.
Ensure full settlement equals a total of exactly 100% in the % column.
23. Enter FUL in the Settlement type column.
Always use FUL (full) settlement for both cost center and WBS elements.
24. Click to return to the Create Transportation Mobility & Safety Divisio 41XXXXXXXX: Operation screen.
If a warning message is displayed, ensure there is FUL settlement at a
total of exactly 100% in the % column. Click to exit and correct the % column to be exactly 100% to avoid additional settlement errors.
Release PM Order Notice the new system status in the header in the Sys. Status field. SETC appears representing a settlement rule has been created. This indicates settlement rules are active and the PM order can be released.
There are 2 options for releasing work orders. The first option simply allows you to release the order to accumulate charges. The second option releases the order but it also allows you to print shop papers as well. Shop papers document the work or task required for work order completion.
To simply release work order, click . The following message appears: “Order 41xxxxxxxxxx will be released after update”.
The Sys. Status field has been changed to REL indicating the work order has been released and time can now be charged to it.
PM Work Mamagement System for the TMSD Revision 4 July, 21, 2009
45
Release and Print Shop Papers
14. Click to put in process. A Order: Put in Process dialog box displays.
15. Choose one of the following:
• Print w/o online window
• Print with online window
• W/o print
16. Click to return to the Create Transportation Mobility & Safety Divisio: Initial Screen. The following message appears: “Order 41XXXXXXXX saved with notification XXXXXXXXXXXX
The Sys. Status field has been changed to REL indicating the work order has been released and time can now be charged to it.
IW32 – Change Work Order Most of the master data information on the Work Order header is static and will not likely change. However, work order changes are usually additional information that needs to be added or updated.
1. Enter IW32 in the Command field on the SAP Easy Access screen.
2. Click or press Enter . The Change Order: Initial screen displays.
3. Enter Order number in the Order field to open an existing TMSD Order.
4. Click or press Enter . The Change Transportation Mobility & Safety Divisio 4XXXXXXXXX screen displays.
Header Tab 25. Select the Header tab.
26. Update the date information in the Dates section.
• Bsc start – the date work is scheduled to start
• Basic fin. – the date work is scheduled to end
• Priority – select 1 for normal or 2 for expedite
27. Press Enter .
Operations Tab 28. Select the Operations tab.
PM Work Mamagement System for the TMSD Revision 4 July, 21, 2009
46
29. Update the information in the following columns.
• OpAc – Use the next available number that represents a task or group of task required to complete the PM order. The system automatically assigns these numbers in increments of 10.
• Work center - The main work center entered on the Notification will be populated in all operations as a default. If a different work center is needed, replace it with the appropriate TMSD work center.
• Work – enter estimated number of hrs to required to complete the task
• Unit - Unit of measure for Work will always be H(hours).
• Durat – enter a planned duration of the task used to calculate the end date given the start date
• Unit – Unit of measure for Duration will always be D(day)
• CcKey – Always 0 Maintain Manually.
If you are going to plan at Work Center level, move to Location tab. If you are going to plan at individual person level follow the steps below.
• Click to the left of the line to select it.
• Click . The Create Transportation Mobility & Safety Divisio 41XXXXXXXX: Internal screen displays.
• Select the Reqmnts Assignment tab to enter individual resources.
• Click in the Person field to select a resource in that work center then enter the number of hrs in the Work field for that person.
• Repeat the above step for each individual resource.
• Click to return to the Create Transportation Mobility & Safety Divisio 41XXXXXXXX: Operation screen.
Location tab 30. Click the Location tab and update the Account assignment section.
31. Choose or change the following:
• If the work will be assigned to a person in an admin cost center enter 150149 in the Cost Center field.
• If the work will be assigned to a field cost center enter a WBS Element in the WBS element field that is funded for this PM order.
PM Work Mamagement System for the TMSD Revision 4 July, 21, 2009
47
The settlement rules will be built based on the information you enter on the Location Tab. If a cost center is entered you will be required to build the settlement rules manually. If a WBS element is entered the settlement rules will be built automatically.
Enhancement Tab 32. Click the Enhancement Tab and complete or update the following fields:
• Signal Inventory Number - reserved for the signal inventory number
• Case Number - reserved for case (request) numbers from the Governor’s Office, the Secretary’s Office, and the Administrator’s Office
• Spot Safety Number - reserved for the spot safety number
• Special Number - can be used for the PH Number (HSIP Program), the Fatal Slip number (from the Highway Patrol), the Special Commercial (SC) project numbers, Special Project (SP) numbers, Control of Access (CA) project numbers, Special Sign project numbers, Logo project numbers, or any other business unit tracking numbers
• Study Name - can be used for the TEAAS study name or for any other cross-reference purposes by individual business units
Maintain Settlement Rule Settlement rules are not required when creating the work order but must be built prior to releasing the order. Rules are based on the account assignment entered on the Location tab.
33. Click . The Maintain Settlement Rule: Overview screen displays.
If a WBS element was entered on the Location tab, two settlement rules are built, Ful (full) and PER (periodic), will display. TMSD will only use Ful settlement. However, the PER rule does not need to be deleted.
Skip to step 22.
34. Enter CTR in the Cat column to indicate cost center as the account assignment object type.
If a Cost Center was entered on the Location tab, the Cat column will be left blank. Enter CTR to designate settlement to a Cost Center.
35. Enter cost center providing funding in the Settlement Receiver column. The Admin Cost Center in TMSD is 150149. That is the only Cost Center used to settle TMSD orders.
PM Work Mamagement System for the TMSD Revision 4 July, 21, 2009
48
If a WBS element was entered on the Location tab, the WBS number will appear in the Settlement Receiver column.
36. Enter percentage (1 – 100%) in the % column.
Ensure full settlement equals a total of exactly 100% in the % column.
37. Enter FUL in the Settlement type column.
Always use FUL (full) settlement for both cost center and WBS elements.
38. Click to return to the Create Transportation Mobility & Safety Divisio 41XXXXXXXX: Operation screen.
If a warning message is displayed, ensure there is FUL settlement at a
total of exactly 100% in the % column. Click to exit and correct the % column to be exactly 100% to avoid additional settlement errors.
Print Order 5. Follow the menu path, Order � Print � Order . The Select Shop Papers dialog
box appears.
6. Click . The Print Preview of DOT_ITSAP_XXXXXXX window displays an image of the document queued for printing.
7. Click to return to the Select Shop Papers dialog box.
8. Click to return to the Change Transportation Mobility & Safety Divisio 41XXXXXXXX screen.
Release PM Order
9. Click . The following message appears: “Order 41xxxxxxxxxx will be released after update”.
10. Click to exit this transaction.
PM Work Mamagement System for the TMSD Revision 4 July, 21, 2009
49
Technically Complete and Final Confirmation Using confirmations, TMSD will be able to track work order progress. Confirmations allow users to assign final confirmations. Although confirmations are not used to close a work order, it removes any demand for work from the work center associated with that task or operation from that work order.
Work orders may involve only one operation while others may involve several. Each operation represents a key task or deliverable for the work order. TMSD orders with only one operation per work order do not require extensive planning or scheduling. Single operation orders will have a basic start and basic finish date. These work orders will be managed at the header level. Due to the simplicity of planning these orders, they will not use confirmations.
Multiple operation work orders require more a more detailed plan and additional scheduling. Each operation (task or deliverable) will likely be assigned to different work centers with varying durations and resources. As each operation is finished a confirmation of completion is assigned at the task level. After all operations on an order are complete, a final confirmation is required.
IW32 – Complete Work Orders with One Operation Technically complete a single task order at the header level when the task is finished. This will change the status of the order to TECO. Time can still be charged to orders that have the TECO status. After an order has the status of TECO for 180 days, SAP will change the status to CLSD (closed). Orders with the status of CLSD are not active and no time can be charged to them.
1. Enter IW32 in the Command field on the SAP Easy Access screen.
2. Click or press Enter . The Change Order: Initial screen displays.
3. Enter Order number in the Order field to change a TMSD Order.
4. Click or press Enter . The Change Transportation Mobility & Safety Divisio 4XXXXXXXXX screen displays.
5. Follow the menu path, Order � Functions � Complete � Complete (technically) .
6. Enter the date completed in the Reference date field.
This date should either be the current date or a date in the past when the work was completed.
7. Check the Complete Notifictns box.
PM Work Mamagement System for the TMSD Revision 4 July, 21, 2009
50
8. Click . The Change Order: Initial screen displays the message “Order 4XXXXXXXXXX saved with notification 2XXXXXXXXXXX.”
A warning message will display if there are outstanding notification task (open email, fax, etc notifications). All tasks on the Email tab must be completed and closed prior to releasing the associated work order.
9. Click to exit this transaction.
IW41 – Final Confirmation for Work Orders with Mult iple Operations Other groups that require more detailed planning will have multiple operations on each order. Each operation will represent a key task or deliverable for the order. These orders will typically have a different work center on each operation with durations, planned hours and possibly individual people assigned to the task. As each operation is completed, a final confirmation will be applied at the operation level using transaction IW41. The user will populate the start and finish date both as the date the operation was completed. They should always be the same date. On the IW41 screen, the final confirmation checkbox should also be populated. Once all operations have been finally confirmed, the actual end date on the header will populate with the latest final confirmation date. Then after the last final confirmation has been entered on the order, the system status on the header should be changed to TECO.
1. Enter IW41 in the Command field on the SAP Easy Access screen.
2. Click or press Enter . The Create PM Order Confirmation: Initial screen displays.
3. Enter order number in the Order field.
4. Click or press Enter . The Create PM Order Confirmation: Operation Overview screen displays.
5. Click to the left of the operation to be confirmed to select it.
To confirm multiple operations at once, click to the left of the first operation. Hold the Ctl key and click to select the additional operations.
6. Click . The Create PM Order Confirmation: Actual Data screen displays.
7. Click the Final Confirmtn checkbox.
8. Enter the Work Start on and Work Ends on dates.
PM Work Mamagement System for the TMSD Revision 4 July, 21, 2009
51
Always use the same date to represent both the Work Start on and Work End on dates. This date represents the date work was actually completed.
9. Click to return to the Create PM Order Confirmation: Initial screen . The following message displays “Number of confirmations saved for 4XXXXXXXXXX: 1”.
10. Click to exit this transaction.
IW32 – Technically Complete Work Orders with Multip le Operations
1. Enter IW32 in the Command field on the SAP Easy Access screen.
2. Click or press Enter . The Change Order: Initial screen displays.
3. Enter notification number in the Notification type field to create a TMSD request.
4. Click or press Enter . The Change Transportation Mobility & Safety Divisio 4XXXXXXXXX screen displays.
5. Follow the menu path, Order � Functions � Complete � Complete (technically) .
6. Enter the date completed in the Reference date field.
7. Check the Complete Notifictns box.
8. Click . The Change Order: Initial screen displays the message “Order 4XXXXXXXXXX saved with notification 2XXXXXXXXXXX.”
A warning message will display if there are outstanding notification task (open email, fax, etc notifications). All tasks on the Email tab must be completed and closed prior to releasing the associated work order.
9. Click to exit this transaction.
PM Work Mamagement System for the TMSD Revision 4 July, 21, 2009
52
Reports TMSD will be able to run work request notification and related work order reports.
IW29 - Display Work Request (Notifications) Use the following reports to collect and analyze work request and related data.
1. Enter transaction code IW29 in the Command field on the SAP Easy Access screen.
2. Click or press Enter . The Display Notifications: Selection of Notifications screen displays.
3. Click the checkboxes for Outstanding , In process and Completed in the Notification status field.
4. Enter or select a value for any or all of the following fields:
• Notification type –T1
• Functional location – used when creating the notification
• Notification date – date or date range when work requests were created
• Created by – person that entered the request in the system
• Planner group – number for area of interest
• Main work center – number of the Work Center for the Operation
5. Click . The Display Notifications: List of Notifications screen displays a list of notifications that match the specified search criteria.
6. Review the list of work request.
Changes can be made from the report display. To make changes to a
work request, click .
7. Click to exit this transaction.
IW39 – Display PM Orders Use the following reports to collect and analyze work order and related data.
1. Enter transaction code IW39 in the Command field on the SAP Easy Access screen.
2. Click or press Enter . The Display PM Orders: Selection of Orders screen displays.
PM Work Mamagement System for the TMSD Revision 4 July, 21, 2009
53
3. Click the checkboxes for Outstanding , In process and Completed in the Notification status field.
4. Enter or select a value in any or all of the following fields:
• Order type –TS01
• Functional location
• One Time Partner Name – citizen name
• Period – date or date range for the work order
• Entered by – person that entered the request in the system
• Work center
• Cost Center
• WBS
• Planner Group for order
5. Click . The Display PM Order: List of Orders screen displays a list of notifications that match the specified search criteria.
6. Double-click to the left desired order. The Display Transportation Mobility & Safety Diviso: 4XXXXXXXXXX screen displays.
Changes can be made from the report display. To make changes to a
work request, click .
7. Review the work order information.
8. Click to return to the Display PM Order: List of Orders screen.
9. Repeat steps 6-8 for each order to be reviewed.
To select multiple orders at once,
1. Click to the left of the first operation.
2. Hold the Ctl key and click to select the additional operations.
3. Click to open the first of the orders selected.
4. Review the order information then click to move to the next order.
10. Click to exit this transaction.
PM Work Mamagement System for the TMSD Revision 4 July, 21, 2009
54
IW49 – Display Operations Use the following reports to extract a list of operations assigned to a user or workcenter. These transactions will allow you to view and change multiple operations.
1. Enter transaction code IW49 in the Command field on the SAP Easy Access screen.
2. Click or press Enter . The Display Operations: Selection of Order Operations screen displays.
3. Select either or both of the checkboxes for Current and Historical in the Operations section as needed.
4. Enter or select a value in any or all of the following fields:
• Work center
• Plant
• Order
• Order type –TS01
• Functional location
• Planner Group
5. Click . The Display Operations: List of Order Operations screen displays a list of notifications that match the specified search criteria.
Changes can be made from the report display. To make changes to a
work request, click to the left desired order then click .
6. Double-click to the left desired order. The Display Transportation Mobility & Safety Diviso: 4XXXXXXXXXX screen displays.
To select multiple orders at once,
1. Click to the left of the first operation.
2. Hold the Ctl key and click to select the additional operations.
3. Click to open the first of the orders selected.
4. Review the order information then click to move to the next order.
7. Review the work order information.
PM Work Mamagement System for the TMSD Revision 4 July, 21, 2009
55
8. Click to return to the Display Operations: Selection of Order Operations screen.
9. Click to exit this transaction.
IW49N – Display Orders and Operations Use the following report to extract a list of operations assigned to a user or workcenter. This report has all the master data from the order header as well as the operation data (including the TMSD specific custom fields). These transactions will allow you to view and change multiple operations.
1. Enter transaction code IW49N in the Command field on the SAP Easy Access screen.
2. Click or press Enter . The Display Orders and Operations: Selection of Orders and Operations screen displays.
3. Select either or both of the checkboxes for Current and Historical in the Operations section as needed.
4. Enter or select a value in any or all of the following fields:
• Order Header Tab
− Order
− Order type –TS01
− Functional location
− Work center
− Plant
− Partner
• General Administration
− Description
− Entered By
− Created On
− Status Inclusive
− Status Exclusive
− Basic Start Date
− Basic Finish Date
− Actual Start Date
PM Work Mamagement System for the TMSD Revision 4 July, 21, 2009
56
− Actual Finish Date
• Location/Account Assignment
− Maint Activity Type
− Work Center
− Cost Center
− Activity Type
− Planner Group
− Customer
• Operation
− Operation/Activity
− Operation Short Text
− Work Center
− Status Inclusive
− Status Exclusive
− Personnel No. for Operation (for orders assigned to a person at the operation level)
− Personnel No for Split (for orders assigned to a person at the capacity split level)
• Dates (operation level)
− Earliest Start Date
− Earliest Finish Date
− Actual Start Date
− Actual Finish Date
− Start Constraint
− Finish Constraint
5. Click . The Display Orders and Operations: List of Orders and O perations screen displays a list of notifications that match the specified search criteria.
Changes can be made from the report display. To make changes to a
work request, click to the left desired order then click .
6. Double-click to the left desired order and operation. The Display Transportation Mobility & Safety Diviso: 4XXXXXXXXX X screen displays.
PM Work Mamagement System for the TMSD Revision 4 July, 21, 2009
57
To select multiple orders at once,
1. Click to the left of the first operation.
2. Hold the Ctl key and click to select the additional operations.
3. Click to open the first of the orders selected.
4. Review the order information then click to move to the next order.
7. Review the work order information.
8. Click to return to the Display Operations: Selection of Order Operations screen.
9. Click to exit this transaction.
CADO – Display Time Sheet Data The CADO report is a complete listing of all time entered for employees. This includes approved, unapproved and changed time. Use the drill down capability to view supporting documents that display the WBS element, cost center or internal order that was charged.
Timekeepers and Paymasters can run the report for a cost center or for an individual employee; both procedures are outlined below.
View Time for a Cost Center
1. Enter CADO in the Command field on the SAP Easy Access screen.
2. Click or press Enter . The Display Time Sheet Data screen displays.
3. Click to the right of the Personnel no . field. The Multiple Selection for Personnel no. dialog box displays.
4. Click . The Restrict Value Range (1) dialog box displays.
5. Select the Organizational assignment tab.
6. Enter a cost center number in the Cost Center field.
7. Click . All active personnel numbers assigned to the cost center display.
8. Click to select all employees in the cost center.
9. Click . The Multiple Selection for Personnel no. dialog box displays the personnel numbers.
PM Work Mamagement System for the TMSD Revision 4 July, 21, 2009
58
10. Use /TMSDTNG as the Layout.
The /TMSDTNG layout is created for training purposes only. Individual users should create layouts as needed for specific purposes.
11. Click . The Display Time Sheet Data screen displays the first employee’s number in the Personnel no . field.
12. Enter the pay week beginning and ending dates in the Data selection period fields.
13. Click to generate the report. The Display Time Sheet Data screen displays.
14. Click the column heading Exception to select the column, then click to sort the data by status.
15. Review the status indicators for any problems.
A green signal light indicates the data has been transferred to CO. A yellow light indicates that it has not. Red indicates an error.
Select a line, then click to view additional information such as the cost center, WBS element or internal order that was charged.
16. Sort the data to compare the totals to manual totals:
17. Click the column heading Hours to select the column, then click to total the hours.
18. Click the column heading A/A type to select the column, then click to total the hours by A/A type.
19. Compare the system’s totals by A/A type code to manually generated totals to verify accuracy.
Remember, the totals may contain time for inactive employees as well as those who have transferred out of the cost center but whose master records have not yet been updated.
20. Click twice to exit this transaction.
PM Work Mamagement System for the TMSD Revision 4 July, 21, 2009
59
View Employee Time
Enter CADO in the Command field on the SAP Easy Access screen.
1. Click or press Enter . The Display Time Sheet Data screen displays.
2. Enter the personnel number of the employee in the Personnel no. field.
3. Enter or delete a range of dates in the Data selection period fields.
4. Use /TMSDTNG as the Layout.
The /TMSDTNG layout is created for training purposes only. Individual users should create layouts as needed for specific purposes.
5. Click to generate the report. The Display Time Sheet Data screen displays.
• A green signal light indicates the data has been transferred to CO. A
yellow light indicates that it has not. Red indicates an error.
• Select a line, then click to view additional information such as the cost center, WBS element or internal order that was charged.
6. Click twice to exit this transaction.
IW47 – Display Confirmations 1. Enter transaction code IW47 in the Command field on the SAP Easy Access
screen.
2. Click or press Enter . The Display Confirmations screen displays.
3. Select either or both of the checkboxes for In Process and Completed in the Order Status section, as needed.
4. Enter or select a value in any or all of the following fields:
• Order
• Order type –TS01
• Work center
• Plant
• Activity Type
• Entered on
• Entered by
PM Work Mamagement System for the TMSD Revision 4 July, 21, 2009
60
5. Click . The Display Confirmations screen displays a list of notifications that match the specified search criteria.
6. Double-click to the left desired order. The Display PM Order Confirmation Actual Data screen displays.
7. Review the work order confirmation information.
8. Click to return to the Display Confirmation screen.
9. Click to exit this transaction.
Display Actual Cost Line Items for Orders 1. From the SAP R/3 System screen, enter transaction code KOB1.
2. Click or press Enter . The Display Actual Cost Line Items for Orders: Initial Screen displays.
3. Enter the PM Order number or range of order numbers in the Internal Order field.
You can enter the PM Order range to find all TMSD orders as 41000000000 – 41999999999. This is the number range for all TMSD PM Orders.
Delete any data that may default into the Cost element field.
Click to further refine the information displayed. Possible choices pertinent to the TMSD are:
• Period
• Personnel No.
• Document Date
• Functional Area
4. Enter the date range in the Posting date field.
5. Delete any data that may default into the Display variant field.
You can select a variant or create your own. Variants control which columns display and the order in which they are displayed on a report.
6. Click . The Display Actual Cost Line Items for Orders screen displays.
7. Review the postings.
PM Work Mamagement System for the TMSD Revision 4 July, 21, 2009
61
8. Double click any line item to drill down to the supporting documentation.
Depending on the type of line item, you may need to drill down several levels to get to the original document. The screen you are taken to will vary, depending upon the type of posting.
9. Click as often as needed to return to the Display Commitment Line Items for Cost Centers screen.
10. Click . The Display Actual Cost Line Items for Orders dialog box displays.
11. Click . The Display Actual Cost Line Items for Orders: Initial Screen displays.
12. Click to exit the transaction.
CM01 – Capacity Planning 1. Enter transaction code CM01 in the Command field on the SAP Easy Access
screen.
2. Click or press Enter . The Capacity Planning: Selection screen displays.
3. Enter a value in any or all of the following fields:
• Work center
• Capacity planner group
• Plant
4. Click . The Display Capacity Planning : Standard Overview screen displays.
5. Review the Available Capacity , Capacity Load and Remaining Available Capacity .
To see more details, click to the left of the desired time frame. Click
. Click to return and continue.
6. Review the capacity information.
7. Click to exit this transaction.
PM Work Mamagement System for the TMSD Revision 4 July, 21, 2009
62
CR05 – Display Work Center List 1. Enter transaction code CR05 in the Command field on the SAP Easy Access
screen.
2. Click or press Enter . The Work Center List screen displays.
3. Enter 1595 in the Plant field.
4. Click . The Work Center List screen displays a list of work centers that match the specified search criteria.
5. Review the work center list to find the person responsible for the project work center. This information is helpful for Project Stars Reporting.
6. Click to exit this transaction.
CR06 – Display Assignment of Work Centers to Cost C enters 1. Enter transaction code CR06 in the Command field on the SAP Easy Access
screen.
2. Click or press Enter . The Assignment of Work Centers to Cost Centers screen displays.
3. Enter 1595 in the Plant field.
4. Click . The Assignment of Work Center to Cost Center screen displays a list of work centers for the plant entered.
5. Review the following information:
• Validity Dates
• Cost Centers
• Activity Type
• Description
6. Click to exit this transaction.
PM Work Mamagement System for the TMSD Revision 4 July, 21, 2009
63
Tips & Tricks
IW21 – Move Actions Box 1. Enter IW21 in the Command field on the SAP Easy Access screen.
2. Click or press Enter . The Create PM Notification: Initial screen displays.
3. Enter T1 in the Notification type field to create a TMSD request.
4. Click or press Enter . The Create PM Notification: TMSD screen displays.
5. Follow the menu path, Extras � Settings � Control/default values. The User Default Values window displays.
6. Click the Action box tab.
7. Click the Action box: Table checkbox.
8. Click .
9. Click to exit this transaction.
IW21 – Set up System Defaults 1. Enter IW21 in the Command field on the SAP Easy Access screen.
2. Click or press Enter . The Change Notification: Initial screen displays.
3. Enter Notification number in the Notification field to open an existing TMSD Notification.
4. Click or press Enter . The Change Transportation Mobility & Safety Divisio 21XXXXXXXXX screen displays.
5. Follow the menu path, Extras � Settings � Default values. The User Default Values window displays.
6. Complete the following fields on the General tab:
• Order Type = TS01
• Notifictn Type = T1
• Planning Plant = 1595
• Work center (optional) = 320000 / 1595
7. Complete the following fields on the Ref. Object tab:
• Functional Location = NC
8. Complete the following fields on the Action Box tab:
PM Work Mamagement System for the TMSD Revision 4 July, 21, 2009
64
• Action Box Table = (check mark)
9. Click .
10. Click to exit this transaction.
IW32 – Create an Attachment 1. Enter IW32 in the Command field on the SAP Easy Access screen.
2. Click or press Enter . The Change Order: Initial screen displays.
3. Enter Order number in the Order field to open an existing TMSD Order.
4. Click or press Enter . The Change Transportation Mobility & Safety Divisio 4XXXXXXXXX screen displays.
5. Click the right side of the icon. The Choose an object dialog box displays.
6. Click to the left of Maintenance order.
7. Click .
8. Follow the path Create� Store business document. The Archive from Frontend dialog box displays.
9. Double-click a document type from the list that represents the type of document to be attached to the order. The Storing Files in Documents dialog box displays.
10. Locate and select the document.
11. Click . The file location for the document displays in the right side of the Achieved from Frontend dialog box.
12. Click to return to the Change Transportation Mobility & Safety Divisio 4XXXXXXXXX screen.
13. Click to exit this transaction.
IW32 – Attach Documents to Orders 1. Enter IW32 in the Command field on the SAP Easy Access screen.
2. Click or press Enter . The Change Order: Initial screen displays.
3. Enter Order number in the Order field to open an existing TMSD Order.
4. Click or press Enter . The Change Transportation Mobility & Safety Divisio 4XXXXXXXXX screen displays.
PM Work Mamagement System for the TMSD Revision 4 July, 21, 2009
65
5. Click the right side of the icon. The Choose an object dialog box displays.
6. Click to the left of Maintenance order.
7. Click .
8. Select Attachment List from the dropdown menu. The Service: Attachment list dialog box displays.
If no attachments have been created, Attachment List will be grayed out.
9. Select a document from the list of available documents.
10. Click to return to the Change Transportation Mobility & Safety Divisio 4XXXXXXXXX screen.
11. Click to exit this transaction.
IW32 – Display Documents Attached to Orders 1. Enter IW32 in the Command field on the SAP Easy Access screen.
2. Click or press Enter . The Change Order: Initial screen displays.
3. Enter Order number in the Order field to open an existing TMSD Order.
4. Click or press Enter . The Change Transportation Mobility & Safety Divisio 4XXXXXXXXX screen displays.
5. Click the left side of the icon. The Choose an object dialog box displays.
6. Click to the left of Maintenance order.
7. Click . The Maintenance order XXXXXXXXXXX toolbar displays.
8. Click . The Service: Attachment list dialog box displays.
If no attachments have been created, will be grayed out.
9. Double-click a document from the list of available documents. The document will open in the appropriate application. Close the document and return to SAP.
10. Click ..
11. Click to return to the Change Transportation Mobility & Safety Divisio 4XXXXXXXXX screen.
PM Work Mamagement System for the TMSD Revision 4 July, 21, 2009
66
12. Click to exit this transaction.
Use of Template Orders SAP allows users to copy an existing order to create a new one. The primary benefit of doing this is when there are multiple operations with very detailed data that occurs on a repeated basis. At the same time, the description, planner group, mn wk center, plant, PM ActType, account assignment information, and all information on the Enhancement tab do not populate when copied from a template.
As well, the TMSD standard work process is to first create the Notification, and from there create the PM Order. That way, all master data originally entered on the Notification will flow to the order and it will be consistent on both. If the order is created without the Notification, either the Notification will have blank master data or it will have to be entered manually. This process does not promote consistency of master data between the partner Notification and PM Order.
In order to designate the PM Order as a template order, change the user status to TEMP.
When the initial screen comes up for the user statuses, TEMP will not be
shown. Click on the down arrow to expose it.
With the TEMP status an order can not be released or charged to. It will only be used for making copies.
It is up to the individual user to determine whether your work process makes the use of template orders worthwhile or not. You must make that choice.
PM Work Mamagement System for the TMSD Revision 4 July, 21, 2009
67
Appendix A – Planner Groups Planner groups are assigned to work request and work orders to separate the notification and orders within the various TMSD groups. Each planner group is identified by a three characters. Planner groups are separated and independent of maintenance activity types.
Planner Group Abbreviations Planner Group Names
IS1 ITS & Signals
IS2 Signals Mgt
IS3 Signals & Gmtrcs
MS1 Administration
OP1 OSOW Permits
SD1 Signing & Del
SD2 Standards
SD3 Programs
SD4 TIP
SO1 Systems Ops
SO2 Traveler Info
SO3 Incident Mgt
SO4 Systems Timing
TM1 Traffic Mgt
TM2 Work Zone
TM3 Congestion Mgt
TM4 MSTA
TS1 Traffic Safety
TS2 M&S Information
TS3 HSIP
TS4 Evaluation
PM Work Mamagement System for the TMSD Revision 4 July, 21, 2009
68
Planner Group Abbreviations Planner Group Names
TS5 Planning
TS6 M&S Field Ops
PM Work Mamagement System for the TMSD Revision 4 July, 21, 2009
69
Appendix B – Maintenance Activity Types Maintenance activity types are used to categorize service orders. They are not assigned to work request and are separate and independent of planner groups.
PMActType Description of Project Maintenance
077 Administration
078 Comprehensive Safety Review
079 Data Collection
080 Evaluation (Program)
081 Evaluation (Topic)
082 Fatal
083 Feasibility Study
084 HSIP (Intersection)
085 HSIP (Other)
086 HSIP (Section)
087 Request (ADA)
088 Request (External)
089 Request (Internal)
090 Request (Legal)
091 Road Safety Review
092 Special Project
093 STAA (Designation)
094 STAA (Reasonable Access)
095 Field Investigations, Research
096 Meetings, Committees, Teams
097 Safety Programs