PM Copy & Paste in Template - · PDF filePM Copy & Paste in Template Centers for Medicare &...
Transcript of PM Copy & Paste in Template - · PDF filePM Copy & Paste in Template Centers for Medicare &...

Centers for Medicare & Medicaid Services
Center for Consumer Information and Insurance Oversight 7500 Security Blvd
Baltimore, MD 21244-1850
Plan Management (PM)
Copy & Paste in Templates
Version: 1.0
Last Modified: March 8, 2013
Contract Number: HHSM-500-T0012

Plan Management (PM)
Copy & Paste in Templates 1.0 / March 8, 2013 ii
Table of Contents
1. Copying and Pasting in Plan Management Templates ....................................................... 4
1.1. General Copy/Paste Recommendations .................................................................................... 4 1.2. Whole Template Copy/Paste Recommendations ...................................................................... 4 1.3. Column Level Copy/Paste Recommendations ......................................................................... 4 1.4. Row Level Copy/Paste Recommendations ............................................................................... 4 1.5. Cell Level Copy/Paste Recommendations................................................................................ 5
2. Administrative Data Template .............................................................................................. 5
3. Essential Community Providers (ECP), NCQA, URAC, Network ID Templates ............ 6
4. Prescription Drug Template .................................................................................................. 7
5. Service Area Template ........................................................................................................... 7
6. Rating Tables Template ......................................................................................................... 8
6.1. Issuers in Individual Rated States ............................................................................................. 8 6.2. Issuers in Family Tiering States ............................................................................................... 9
7. Rating Business Rules Template ......................................................................................... 10
8. Plans & Benefits Template ................................................................................................... 11

Plan Management (PM)
Copy & Paste in Templates 1.0 / March 8, 2013 iii
Table of Figures
Figure 1: Paste Special Menus ....................................................................................................... 5 Figure 2: Column Headers and Title Fields ................................................................................... 5 Figure 3: ECP Template................................................................................................................. 6 Figure 4: Prescription Drug Template ........................................................................................... 7 Figure 5: Service Area Template ................................................................................................... 8 Figure 6: Rating Tables Template with Age Bands and No Preference Tobacco Option ............. 8 Figure 7: Rating Tables Template with Separate Rates for Tobacco Use ..................................... 9 Figure 8: Rating Tables Template Displaying Family Tiering Columns ...................................... 9 Figure 9: Rating Table Template Showing Adjacent Cells that Cannot be Copied .................... 10 Figure 10: Rating Business Rules Template – Relationship to Primary Pop-up ......................... 11
Figure 11: Plan & Benefits Template Showing Plan Level Data ................................................ 11 Figure 12: Plan & Benefits Template - Bottom EHB Table ........................................................ 12 Figure 13: Sample Excel Error Message ..................................................................................... 12 Figure 14: Benefits Template Cost Share Variance Sheet Sample Benefit Columns .................. 12 Figure 15: Subsection of Benefits Template ................................................................................ 13 Figure 16: Benefits Template Deductible Columns Selected for Copy ....................................... 13 Figure 17: Benefits Template Deductible Columns After Paste Values ...................................... 14 Figure 18: Benefits Template Tier 2 Benefit Columns ................................................................ 14

Plan Management (PM)
Copy & Paste in Templates 1.0 / March 8, 2013 4
1. Copying and Pasting in Plan Management Templates
Copy/pasting is permitted in all the Plan Management templates required as part of the Qualified
Health Plan (QHP) submission. To ensure users do not run into issues while preparing data for
templates, there are a few key points to keep in mind when pasting data into macro-enabled
templates.
1.1. General Copy/Paste Recommendations
Excel Pasting and Cell Validation: In Excel, pasting into templates causes your cell level
validations to be over-written, which could lead to validation errors. The Data Traceability
Matrix of each QHP module documents the formats, allowable values, and required
elements for all of the templates.
Recommendation: Ensure that the data you are pasting is the correct type of data for the
cell. For example, if the template is expecting a text value, ensure the source data is text
and not numeric. Errors that normally would be caught on manual entry will be checked
when the template is validated. If at all possible, use the Paste/Paste Special, and select
Values radio button.
Note: If you have a numerical identifier with a leading zero, it is permissible to copy it as
text and paste it into a numerical field. Excel automatically drops leading zeros unless a
field is specifically formatted. So for example, if you have a TIN number that starts with a
zero, you may copy the number (formatted as text to keep the leading zero) and paste it into
the template. Leading zeros will not create validation errors.
1.2. Whole Template Copy/Paste Recommendations
Column headers of all the templates are locked; you cannot select an entire template, with
headers, and paste into a new one.
In some templates, there may be hidden columns that would block you from pasting an
entire row in (Rating Tables is an example).
Recommendations: Select only the fields with user entered data to copy and paste. If you
receive the Excel error that you are trying to paste into a protected cell, look at the specific
template guidelines in this document.
1.3. Column Level Copy/Paste Recommendations
Only copy user entered data, and do not include the header columns or any grey filled cells.
Columns may not be deleted, but you can adjust the width of a column to better view data.
1.4. Row Level Copy/Paste Recommendations
Only copy user entered data, and do not include any green label fields from a row. Entire
rows can be deleted in most templates, but you cannot delete a row that has a locked cell in
it.

Plan Management (PM)
Copy & Paste in Templates 1.0 / March 8, 2013 5
1.5. Cell Level Copy/Paste Recommendations
If a cell is locked (on most templates, locked cells are grey,) you cannot paste into it.
Recommendation: For all unlocked cells, use the Paste Special > Values button.
2. Administrative Data Template
The Administrative Data template resembles a paper form, and therefore a large portion of
this template has locked cells. You can paste into individual cells requiring input, preferably
using the Paste Values option (see Figure 1), which can be accessed from the right click
menu or from the Excel ribbon.
Figure 1: Paste Special Menus
If you have an older version of the template that you want to copy from, you can select any
adjacent cells with user entered data and copy into the latest version. As long as you do not
include a locked cell, it will paste correctly. The column headers and title fields that have a green
fill, as shown in Figure 2, are always locked.
Figure 2: Column Headers and Title Fields

Plan Management (PM)
Copy & Paste in Templates 1.0 / March 8, 2013 6
3. Essential Community Providers (ECP), NCQA, URAC, Network
ID Templates
These four templates are simple tables and have no locked cells where users would enter data.
You may copy/paste into any of these cells, but be sure to paste the correct type of data. Check
the Data Traceability Matrix for specific data formats. For any cells that are drop-downs, make
sure you are pasting one of the options listed in the drop-down; otherwise, validation errors will
occur. The Validate macro of all templates is not case sensitive in regards to the drop-down
values. However, some templates have automated functions that will not trigger, if you paste
values, or will not trigger properly if the wrong case is used. For example, in the Service Area
template, if you paste “yes” into Partial County, it will not trigger the macro that un-hides the
Partial County Zip Codes column. For best results, use the case that is given in the templates or
Data Traceability Matrix.
Network and Essential Community Providers both use the Network ID field. The recommended
approach is to create your Network IDs (based on your state) with the Create Network IDs button
in the Network ID template prior to filling out data in the ECP Template, shown in Figure 3, to
ensure the enumeration of the Network IDs on both templates match.
One solution for copy/pasting in the ECP Template, if multiple providers are in the same
networks, may be to use the pop-up one time, to select the Network IDs and then copy/paste to
all other providers that use those networks. As with the Administrative Data template, if you
have older versions of the templates already filled in, you may paste the data into the latest
version. Make sure to select information starting from underneath the headers; otherwise you
will be trying to paste into locked cells and will receive an Excel error (see screenshot below –
highlighted cells are where you should copy from).
Figure 3: ECP Template

Plan Management (PM)
Copy & Paste in Templates 1.0 / March 8, 2013 7
4. Prescription Drug Template
The Prescription Drug Template has two types of worksheets, the Formulary Sheet and the Drug
List Sheet. The Formulary Sheet of this template has many grey/locked cells. Each formulary is
designed to always take up 7 rows. Unused tiers in the formulary are grey/locked based on the
“Number of Tiers” column. It is best to first select a Formulary ID from the drop-down list (after
creating Formulary IDs), then enter the URL and select the drug list and number of tiers from the
drop-down. This will grey and lock cells that are not required for input. Anything that is not grey
can be pasted into.
Figure 4: Prescription Drug Template
The Drug Lists sheet has no locked cells, so it is completely acceptable and recommended, to
paste a list of RxCUIs into column A. You may also paste the Tier Level and Prior Auth/Step
Therapy Required columns. There can be no duplicate RxCUIs; if there are, the error message
will tell you the cell location of the duplicate. Also be aware, that validation will check that the
tier you have selected for a drug actually exists in the formularies that use it. So if your first
formulary uses Drug List 1 and has 5 tiers, you cannot mark any RxCUIs in that drug list as
being in tier 6 or 7. You can select them as NA if those drugs are used in a different Drug List.
5. Service Area Template
The Service Area template, shown in Figure 5, will grey and lock cells based on options selected
in the columns. There are hidden columns that will only display if you have a service area that
covers a partial county. If a cell is grey, you will not be able to paste into it. Also make sure, if
you are pasting in a long list of zip codes for the Service Area Zip Code(s) column, that they are
separated by a comma and space. You only need to list zip codes if the service area covers a
partial county (Partial County = YES). If Partial County = NO, the Service Area Zip Code(s)
column is grey and locked so nothing can be pasted in, because zip codes are not needed for
service areas covering entire counties.

Plan Management (PM)
Copy & Paste in Templates 1.0 / March 8, 2013 8
Figure 5: Service Area Template
6. Rating Tables Template
The Rating Tables template is designed to support Issuers submitting for both Individual Rated
and Family Tiering States.
6.1. Issuers in Individual Rated States
Rate information may be copy/pasted into Rating Tables. Note that the Rating Tables template is
designed with significant automation to help users fill in valid information. For example, the
macros automatically create all Age Bands required for a plan when the 0-20 option is selected
under the Age header in Column D. Selecting the 0-20 option will grey and lock a large portion
of the cells below the first three columns. There are a few different scenarios to keep in mind. If
you use No Preference for Tobacco and select the 0-20 age band, the template will auto populate
all the required age bands as well as the Plan ID, Rating Area ID, and Tobacco (see Figure 6).
Figure 6: Rating Tables Template with Age Bands and No Preference Tobacco Option
In this instance, the only cells that can be pasted into are the Individual Rate column cells. While
the Age column is not greyed or locked, the age bands are auto-populated and should not be
edited.
If you select Tobacco Use/Non-Tobacco Use, the Individual Tobacco Rate column will unhide.

Plan Management (PM)
Copy & Paste in Templates 1.0 / March 8, 2013 9
Figure 7 shows the Rating Tables template with separate rates for non-tobacco and tobacco
users.
Figure 7: Rating Tables Template with Separate Rates for Tobacco Use
In this instance, the cells you will be able to paste into are the Individual Rate and Individual
Tobacco Rate.
6.2. Issuers in Family Tiering States
You may copy into selected cells within the row for plans in states with Family Tiering. If you
select Family Option from the dropdown in the Age column, the template will unhide the family
tiers column. Tobacco must be “No Preference” in this case, so the Individual Tobacco Rate
column will be hidden.
Figure 8 shows the Rating Tables template with Family Tiering columns displayed.
Figure 8: Rating Tables Template Displaying Family Tiering Columns
In this instance, because there is a hidden column, you would not be able to paste into the whole
row all at once. You can still paste rates into the Individual Rate column, (Column E) and in all
the family tier columns, (Columns G-M), but not in these two adjacent cells at once (see Figure
9).

Plan Management (PM)
Copy & Paste in Templates 1.0 / March 8, 2013 10
Figure 9: Rating Table Template Showing Adjacent Cells that Cannot be Copied
7. Rating Business Rules Template
The Rating Business Rules template is, for the most part, a simple table. However, the first row
is considered the “Issuer” rule and therefore the Plan and Product ID columns are grey and
locked. It is required to enter every column in the first row (except for Plan/Product ID). For
every row after that, you may paste in the Plan OR Product IDs and any columns that have
different rules from the first “Issuer” rule.
The last column, “What relationships between primary and dependent are allowed, and is the
dependent required to live in the same household as the primary subscriber?” is a large pop-up. It
is advisable to always use the pop-up for this column because of the complexity of the data
elements. It is not necessary to enter the same rules repeatedly, so if plans and products have the
same answer to this column as the Issuer rule, they can be left blank. If you are copying data
from an older version of the template, though, it would be permissible to copy and paste this cell.
Figure 10 shows the Rating Business Rules template.

Plan Management (PM)
Copy & Paste in Templates 1.0 / March 8, 2013 11
Figure 10: Rating Business Rules Template – Relationship to Primary Pop-up
8. Plans & Benefits Template
In the Plans & Benefits template, shown in Figure 11, there are places that are fairly easy to paste
into and others that are not. The top table in the Benefits Package sheet contains high-level plan
information. Any of this information can be pasted in below the header rows.
Figure 11: Plan & Benefits Template Showing Plan Level Data
The bottom table in the Benefits Package sheet contains benefit information and EHB data. The
benefits are locked cells, as well as the EHB/State Mandate columns. It is not possible to paste
information into these columns. The Add Benefit macro will assist you in adding extra benefits,
but you will be unable to paste over any listed benefits. From column E onward, it is possible to
paste data. The Limit Unit column is a pop-up with two drop-downs that allow you to select the
unit of limitation. Be aware that if you paste a limit unit that is not in the pop-up, you will
receive a validation error.

Plan Management (PM)
Copy & Paste in Templates 1.0 / March 8, 2013 12
Figure 12: Plan & Benefits Template - Bottom EHB Table
The Cost Share Variances sheet is much more complicated to paste into. The first four columns
are protected and read-only. The macros will populate this information, and it is not editable.
Based on answers to columns G, H, and I, rows are greyed out and locked that are not applicable.
If you are trying to paste any information into a row that has a grey cell, you will receive the
Excel error message, shown in Figure 13.
Figure 13: Sample Excel Error Message
You can paste values into any adjacent cells that are not grey, but be very careful to paste the
right type of data. Each of the benefits listed on this sheet contains a Copayment and
Coinsurance section.
Figure 14 shows Benefits Template Sample columns for Primary Care Visit to Treat an Injury or
Illness with Copay and Coinsurance columns.
Figure 14: Benefits Template Cost Share Variance Sheet Sample Benefit Columns

Plan Management (PM)
Copy & Paste in Templates 1.0 / March 8, 2013 13
Make sure if you are pasting data that you paste the correct type (whole dollar amount or
percentage) to reduce error messages when you validate.
If you need to paste a large block of data, it is easiest to do before the template locks cells that
are not applicable, for example, if you have an older version of the Benefits template that you
want to paste information from.
1. On the Cost Share Variance sheet that you want to paste into, delete values from columns
G, H, and I in each row that you want to paste data into, as shown in Figure 15. This will
clear out any locked cells on that row.
Figure 15: Subsection of Benefits Template
2. Select and copy the block of data you want to paste into the template (see Figure 16.) If
you are using an older version of the Benefits template, remember that you will not be able
to copy the entire row, because the first four columns are locked. Also remember that
columns or data elements may be in different places. It is permissible to copy grey cells, as
long as you paste values only.
Figure 16: Benefits Template Deductible Columns Selected for Copy
3. Paste Special > Values into the destination workbook (either on the Home tab or with the
right click). Repeat as many times necessary. (See Figure 17.)

Plan Management (PM)
Copy & Paste in Templates 1.0 / March 8, 2013 14
Figure 17: Benefits Template Deductible Columns After Paste Values
4. When you are finished pasting, go back to columns G, H, and I and select from the drop-
downs. Cells that are not applicable based on these values will grey and lock.
5. It is permissible to have a value in a cell before it is grey/locked. For example, each of the
benefits has an In Network Tier 2 column (see Figure 18.) You may fill out all cells with
values. When you select Multiple In Network Tiers = NO, all In Network Tier 2 cells will
grey and lock. Any values in them will still be present, but the template ignores any cells
with a grey fill for both Validate and Finalize.
Figure 18: Benefits Template Tier 2 Benefit Columns
For best results, do not paste your answers into columns (G, H, I). If you do, it will not trigger
the grey/locking of columns that do not apply. If a cell is not grey, it is required to enter data
into it. For example, if you paste in Yes for Medical & Drug Deductibles Integrated, the template
will not block out the separate Medical and Drug deductible groups and you will have to enter
“Not Applicable” for each column under those groups. It is very important to double check all
your data after pasting into the Cost Share Variance sheet.

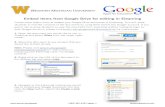


![Welcome [ ] · PDF filepm Welcome & Introduction ... Planning Board Feasibility Study for Chebacco Lake Beach ... predominantly as a Cobbler’s Shop, and a Barber shop since the late](https://static.fdocuments.in/doc/165x107/5aa186d17f8b9a46238bda9a/welcome-welcome-introduction-planning-board-feasibility-study-for-chebacco.jpg)














