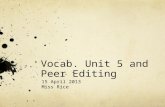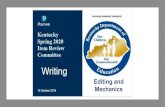Microsoft Word 2010 - Illustrated Unit B: Editing Documents.
PM Components PM_WO_310 1PM_WO_310 Components. Course Content Introduction Unit 1- Components...
-
Upload
aracely-todd -
Category
Documents
-
view
228 -
download
0
Transcript of PM Components PM_WO_310 1PM_WO_310 Components. Course Content Introduction Unit 1- Components...

PM ComponentsPM_WO_310
1PM_WO_310 Components

Course ContentCourse Content
• Introduction
• Unit 1- Components Process
• Unit 2 – Editing Components
• Unit 3 – Documents and Approvals
• Course Summary
2PM_WO_310 Components

Learning ObjectivesLearning Objectives• Upon completing this course, participants will be able to:
Understand the PM components process through the work order
Enter requests for materials on the components tab to generate through the work order
Enter requests for services on the components tab through the work order
Change components on work order
Cancel components on work order
Attach documents to a work order
3PM_WO_310 Components

Prerequisites and RolesPrerequisites and Roles
• Prerequisites
UK_100 IRIS Awareness & Navigation
PM_WO_300 Work Orders
• Roles
PM Users
4PM_WO_310 Components

Unit 1Unit 1
ComponentsProcess
5PM_WO_310 Components

Unit 1- Components Process Unit 1- Components Process
• Maintenance Process
• Components Process
• Stock, Non-Stock, and Non-File materials
• Enter Requisitions for Materials/Services
• Find Vendors
6PM_WO_310 Components

Materials and InventoryMaterials and Inventory
• Materials Management Inventory will be replacing Stores Inventory Systems
• On-shelf inventory will be minimized
• Moving toward “just –in-time” inventory (parts will be requisitioned daily)
• Moving away from ProCard being used for materials; instead, contracts will be set up
7PM_WO_310 Components

Materials and InventoryMaterials and Inventory
• There will be stock, non-stock, and non-file materials
• Materials may be planned (used on a routine basis) and unplanned
• Stock and non-stock will be identified by 6-digit numbers in IRIS
8PM_WO_310 Components

Components ProcessComponents Process
• Components can be selected in several ways:
A search may be performed to find the part number
In the future, the Bill of Material (BOM) may be used to suggest part numbers, if it has been entered for the building, room, or equipment to be maintained
In the future, if the BOM has been created, include the Task List on an order also will include any materials on that Task List
9PM_WO_310 Components

Planned MaterialsPlanned Materials
• Planned stock materials result in a Reservation being created in the Storeroom
• Planned non-stock materials/services result in a Purchase Requisition being created
• Planned text items are instructions/comments about the materials required for a work order, such as a note to bring a ladder or supplies
10PM_WO_310 Components

Unplanned MaterialsUnplanned Materials
• Unplanned stock materials may be issued directly to a work order
• Storeroom MM Techs will issue the materials and charge it to the work order number
• The name of the person receiving the materials is recorded
11PM_WO_310 Components

Search for ComponentsSearch for Components
• By Description
The description is often used to search for maintenance orders
Asterisks can be used as “wildcards” in a search, to let you search using partial information
Examples:
*bearing* will find all materials with “bearing” in the description
*filter*16* will find all materials with “filter” and “16” in the description, such as Filter, Air, 16X20X1
12PM_WO_310 Components

Search for ComponentsSearch for Components
• By Bill of Materials (BOM) – Future Use
BOMs are parts lists that may be created for any Building, Floor, Room, or Equipment
BOMs list the parts frequently used to maintain that item
Parts may be directly selected from the BOM
BOMs can help plan work orders quickly
13PM_WO_310 Components

Search for ComponentsSearch for Components
• By Task List (Future Use)
Task Lists are maintenance procedures which include parts and labor
These may be created for any Building, Floor, Room, or Equipment
Including a Task List on an order will also include any materials on that Task List
14PM_WO_310 Components

Stock & Non-Stock MaterialsStock & Non-Stock Materials
• Stock Materials
Parts which have IRIS material numbers and are kept in Central Stores
• Non-stock Materials
Parts which are used less frequently, have IRIS material numbers, and are ordered as needed
15PM_WO_310 Components

Enter ComponentsEnter Components
Type the Order number and Press Enter
16PM_WO_310 Components

Enter ComponentsEnter Components
Click on the Components
Tab
17PM_WO_310 Components

Enter Components – Stock/Non-StockEnter Components – Stock/Non-Stock
Click on the Possible
Entries icon to search
The Material Search box will open
18PM_WO_310 Components

Click on the Tab List
icon
Enter Components – Stock/Non-StockEnter Components – Stock/Non-Stock
Several search tabs may be
useful for finding the component
19PM_WO_310 Components

Enter the description or
part of the description
Click on the Continue
icon
Enter Components – Stock/Non-StockEnter Components – Stock/Non-Stock
20PM_WO_310 Components

Enter Components – Stock/Non-StockEnter Components – Stock/Non-Stock
Double-click on the needed
material
21PM_WO_310 Components

Enter the quantity required
Enter Components – Stock/Non-StockEnter Components – Stock/Non-Stock
22PM_WO_310 Components

For both Stock and Non-Stock items, the UM (Unit of Measure), IC (Item Category), and SLoc (Storage Location) will default
Enter Components – Stock/Non-StockEnter Components – Stock/Non-Stock
23PM_WO_310 Components

When you have finished adding
Components, click on Save
Enter Components – Stock/Non-StockEnter Components – Stock/Non-Stock
24PM_WO_310 Components

Non-File MaterialsNon-File Materials
• Non-File Materials
Parts which are used less frequently, do NOT have IRIS material numbers, and are ordered as needed
25PM_WO_310 Components

Enter Components – Non-FileEnter Components – Non-File
Click in the Description field
and enter a description of the needed material
26PM_WO_310 Components

Enter the quantity of components, unit of measurement, and the item category (N for Non-stock). The SLoc (storage location) for the delivery will default to Central Stores
Enter Components – Non-FileEnter Components – Non-File
27PM_WO_310 Components

Press Enter or click on
the Continue icon
Enter Components – Non-FileEnter Components – Non-File
28PM_WO_310 Components

When the boxes appear, click on the
Continue icon in the first box to close it
Enter Components – Non-FileEnter Components – Non-File
29PM_WO_310 Components

• Requirement Quantity – defaults from what was entered on the Components tab
• Price – estimate of the cost
• Material Group – PM000001 for PM Non-Material Master Material, PM000002 for PM Non-Material Master Service
Enter Components – Non-FileEnter Components – Non-File
30PM_WO_310 Components

• For Services – Enter PM000002 in the Material Group field
Enter Components – Non-FileEnter Components – Non-File
31PM_WO_310 Components

• Purchasing Group – will default to 000/UK00 (000 = Work Order / UK00 = Purchasing
Enter Components – Non-FileEnter Components – Non-File
32PM_WO_310 Components

• Goods Recipient – who receives the goods
• Requisitioner – who is requesting
• Unloading Point – where goods are delivered
• Vendor Material Number – plus additional description of the material (model, size, color, etc.)
Enter Components – Non-FileEnter Components – Non-File
33PM_WO_310 Components

Click in the Vendor field, then click on
the Possible Entries icon
Find Vendors – Non-FileFind Vendors – Non-File
34PM_WO_310 Components

Click on the Tab List icon in the
upper-right corner
Find Vendors – Non-FileFind Vendors – Non-File
35PM_WO_310 Components

Click on UK Vendor Search
Find Vendors – Non-FileFind Vendors – Non-File
36PM_WO_310 Components

Enter the name or part of the name for the Vendor
You can use wildcards (*) in your search
Click on the Continue icon
Enter Components – Non-FileEnter Components – Non-File
37PM_WO_310 Components

Double-click on the Vendor’s name
Find Vendors – Non-FileFind Vendors – Non-File
38PM_WO_310 Components

Find Vendors – Non-FileFind Vendors – Non-File
Click on the Continue icon
39PM_WO_310 Components

Vendor Master DataVendor Master Data
• A vendor master data is maintained in the IRIS system
• If a desired vendor is not found in the database the department should do the following:
Download the UK Vendor Form located at http://www.uky.edu/Purchasing/vendapp102606.pdf or from UK’s forms page
Submit to desired vendor for completion
Fax or mail the completed form to Purchasing
• Once this form is received, Purchasing will create the vendor information in IRIS
40PM_WO_310 Components

Non-File Components Non-File Components
If you accidentally close the Non-File component detail box before you entered all the necessary information, click on the Select icon to the left of the component
41PM_WO_310 Components

Non-File Components Non-File Components
Click on the Purchasing button
42PM_WO_310 Components

Non-File Components Non-File Components
You can enter the missing details
43PM_WO_310 Components

Non-File Components Non-File Components
When you are finished, click on the Back icon to return to the Components tab
44PM_WO_310 Components

SummarySummary
• Maintenance Process
• Components Process
• Stock, Non-Stock, and Non-File materials
• Enter Requests/Requisitions for Materials/Services
• Find Vendors
• Click Attachment (upper right corner) to view or print QRC Add Stock /Non-Stock Component and QRC Add Non-File Component
45PM_WO_310 Components

Unit 2Unit 2
EditingComponents
46PM_WO_310 Components

Unit 2- Editing Components Unit 2- Editing Components
• Change requests/requisitions for materials/services
• Cancel requests/requisitions for materials/services
47PM_WO_310 Components

• To Change a component:
Pull up the work order
Go to the Components Tab
Change ComponentsChange Components
48PM_WO_310 Components

Change ComponentsChange Components
Notice that the Stock and Non-stock components are grayed-out which means they cannot be changed by selecting a new component; you can change the quantity and Unit of Measure.
49PM_WO_310 Components

Change ComponentsChange Components
For the Non-File Component, you can change any of the information
50PM_WO_310 Components

Change ComponentsChange Components
To change the description of a Stock or Non-Stock component, click on the Select icon to the left of the component
51PM_WO_310 Components

Change ComponentsChange Components
At the bottom of the screen, click on the Delete Row icon
When the Confirm. box appears, click on Yes
52PM_WO_310 Components

Change ComponentsChange Components
To add the new component, click on the Possible Entries icon to search for it
The Material Search box will open
53PM_WO_310 Components

Enter the description or
part of the description
Click on the Continue
icon
Enter Components – Stock/Non-StockEnter Components – Stock/Non-Stock
54PM_WO_310 Components

Enter Components – Stock/Non-StockEnter Components – Stock/Non-Stock
When the list appears, double-click on the item
55PM_WO_310 Components

Change ComponentsChange Components
Press Enter and the new component will be added
56PM_WO_310 Components

• To cancel a component:
Pull up the work order
Go to the Components Tab
Cancel ComponentsCancel Components
57PM_WO_310 Components

Cancel ComponentsCancel Components
To cancel a component, click on the Select icon to the left of the component
58PM_WO_310 Components

Cancel ComponentsCancel Components
At the bottom of the screen, click on the Delete Row icon
When the Confirm. Prompt box appears, click on Yes
59PM_WO_310 Components

SummarySummary
• Change requests/requisitions for materials/services
• Cancel requests/requisitions for materials/services
• Click Attachment (upper right corner) to view or print QRC Change Stock /Non-Stock Component, QRC Change Non-File Component, and QRC Cancel Components
60PM_WO_310 Components

Unit 3Unit 3
DocumentsAnd Approvals
61PM_WO_310 Components

Unit 3- Documents and Approvals Unit 3- Documents and Approvals
• Entering item long text
• Attaching supporting documents
• Release approvals
62PM_WO_310 Components

Enter Item Long TextEnter Item Long Text
Comments about the Line Item can be entered in the Long Text area, which will print on the purchase order
Click on the Create Text icon
63PM_WO_310 Components

Enter Item Long TextEnter Item Long Text
Enter detailed information about the line item in this field. This can be used for all Material Management numbers & for Non-File items
Word documents can be directly cut and pasted to this section
64PM_WO_310 Components

Enter Item Long TextEnter Item Long Text
Click on the Back icon to close the Long Text window
65PM_WO_310 Components

Attaching Supporting DocumentsAttaching Supporting Documents
• Supporting Documents can include:
Certificates of insurance
Drawings
Warranties
Quotes
66PM_WO_310 Components

Attaching Supporting DocumentsAttaching Supporting Documents
To attach a document, click on the Services for Objects icon
67PM_WO_310 Components

Attaching Supporting DocumentsAttaching Supporting Documents
Click on the Select icon to the left of Maintenance Order
Click on the Enter icon
68PM_WO_310 Components

Attaching Supporting DocumentsAttaching Supporting Documents
Follow the menu and click on Create Attachment to immediately create the attachment
69PM_WO_310 Components

Attaching Supporting DocumentsAttaching Supporting Documents
In the Look In: field, find the document folder on your computer
Double-click on the file name and the file will be attached immediately to the work order
70PM_WO_310 Components

View Attached Supporting DocumentsView Attached Supporting Documents
To view the attachment, click on the Services for Objects icon
71PM_WO_310 Components

View Attached Supporting DocumentsView Attached Supporting Documents
Click on the Select icon to the left of Maintenance Order
Click on the Enter icon
72PM_WO_310 Components

View Attached Supporting DocumentsView Attached Supporting Documents
Click on Attachment List
Note: When the Attachment List is in BOLD, a document is attached
73PM_WO_310 Components

View Attached Supporting DocumentsView Attached Supporting Documents
Double-click on the attachment to open it
74PM_WO_310 Components

View Attached Supporting DocumentsView Attached Supporting Documents
Click on the Close icon to close the document
75PM_WO_310 Components

Release ApprovalsRelease Approvals
• Needed for over $10,000 per line item
Follows normal approval process through the business officer
76PM_WO_310 Components

SummarySummary
• Entering item long text
• Attaching supporting documents
• Release approvals
• Click Attachment (upper right corner) to view or print QRC Add Item Long Text and QRC Attach Supporting Documents
77PM_WO_310 Components

Help WebsitesHelp Websites
• For Quick Reference Cards
Click on Attachment (upper right corner)
Click on QRC
• myHelp website:
http://myHelp.uky.edu/rwd/HTML/index.html
Contains Quick Reference Cards (QRCs), updated course manuals, Simulations, Frequently Asked Questions, and other job aids
• IRIS website
http://www.uky.edu/IRIS/
Contains Information Directory, Forms, and other references
78PM_WO_310 Components

Course SummaryCourse Summary• Understand the PM components process through the work order
• Enter requests for materials through the work order
• Enter requests for services through the work order
• Change components on work order
• Cancel components on work order
• Attach documents to a work order
79PM_WO_310 Components

Course Assessment InstructionsCourse Assessment Instructions• To begin the course assessment, click
Continue (bottom left corner of the screen)
• Click Here to continue when the system message appears
• Click Start Test to continue
• If you pass the assessment successfully, click End Test (located at the bottom right of your screen
• Click Close (lower right corner of the screen)
80PM_WO_310 Components

Course Completion InstructionsCourse Completion Instructions• Click Logoff (lower right corner)
• When the WBT window closes, go back to your original browser window
Click on the browser window in your taskbar and wait for the screen to refresh
• Scroll down the page until you see the Confirm Participation section
• To complete the course, click Confirm Participation
81PM_WO_310 Components